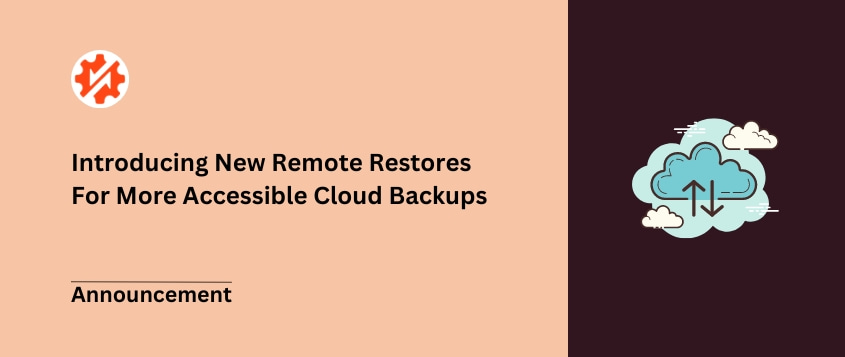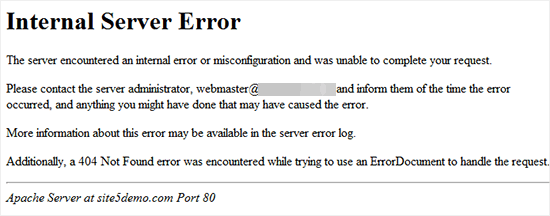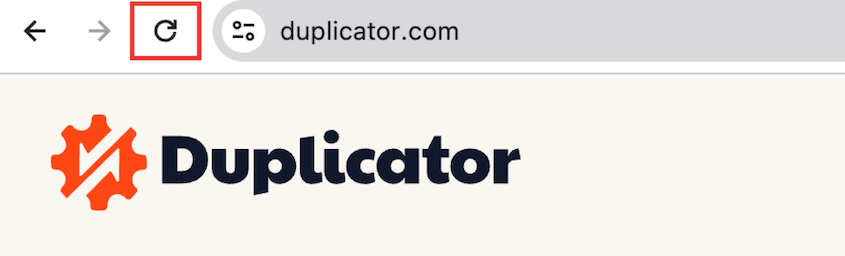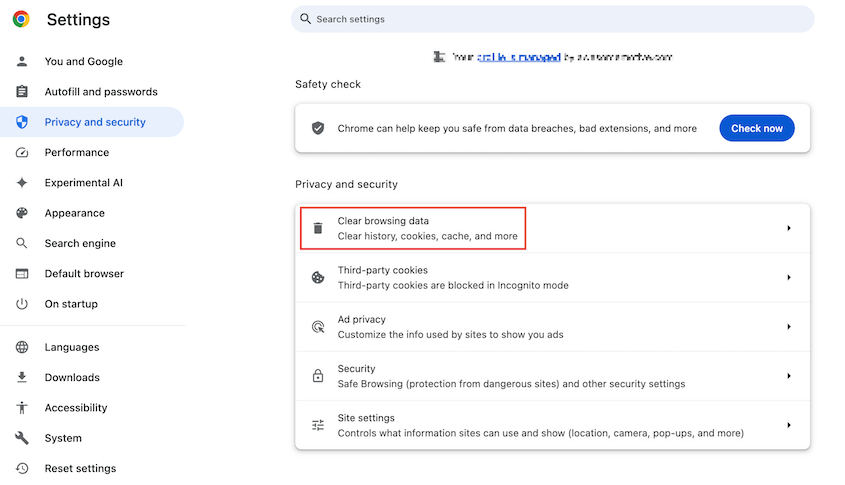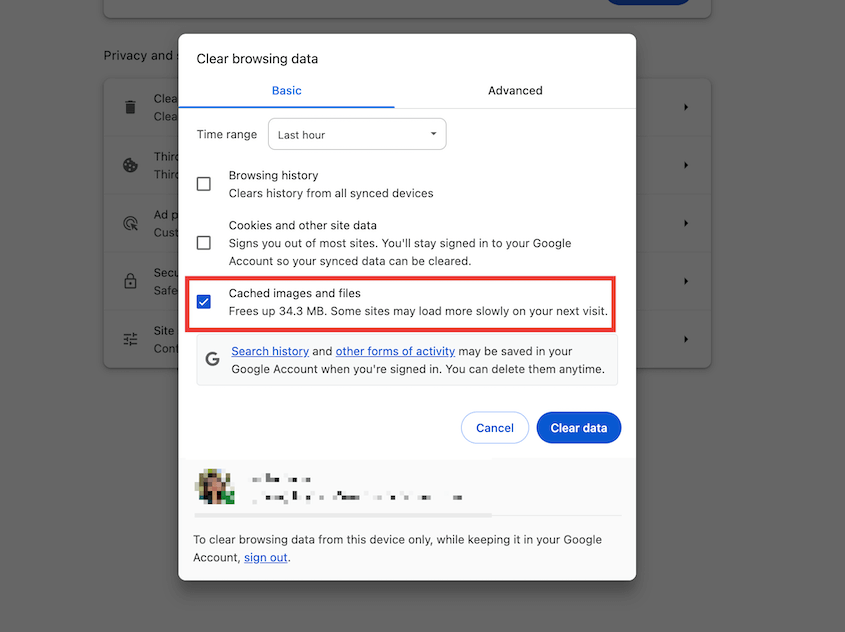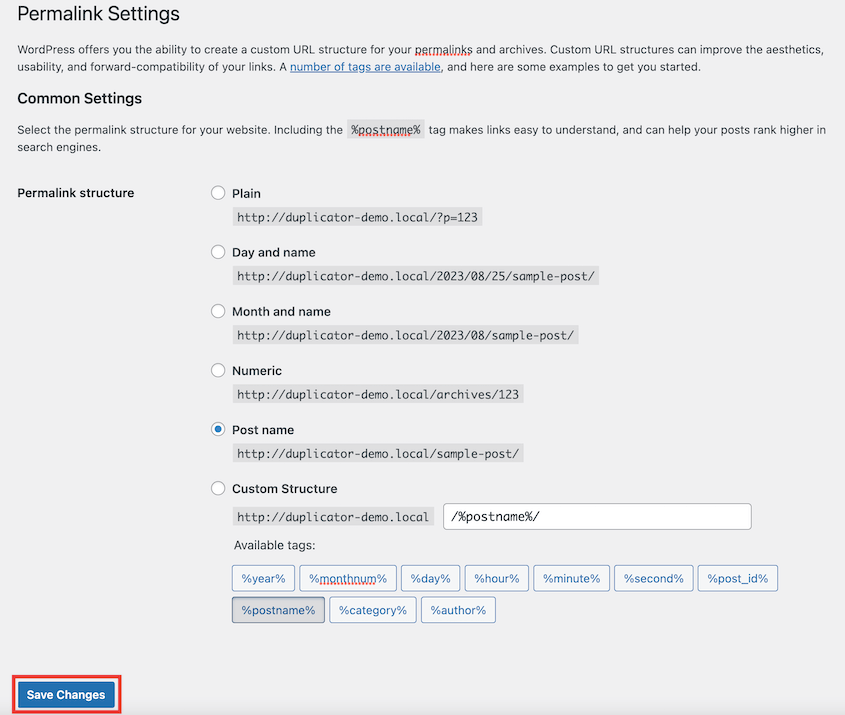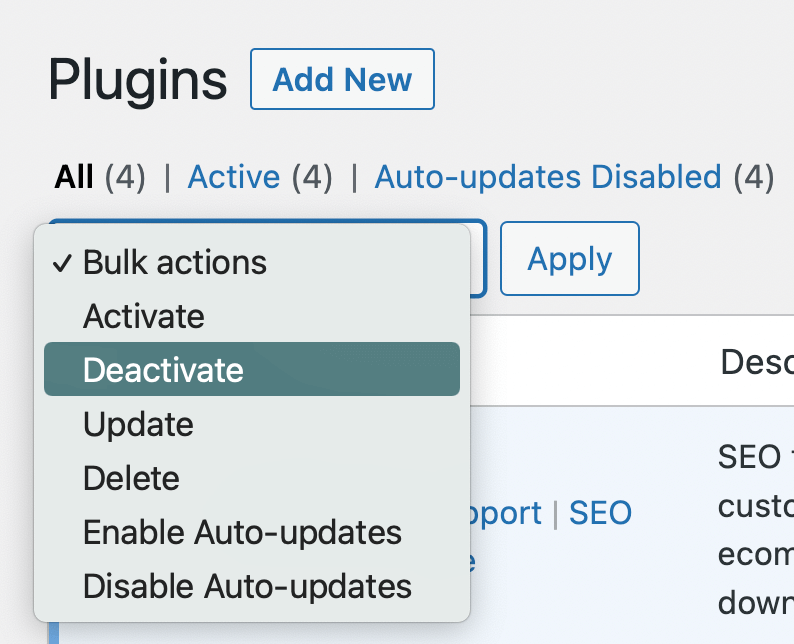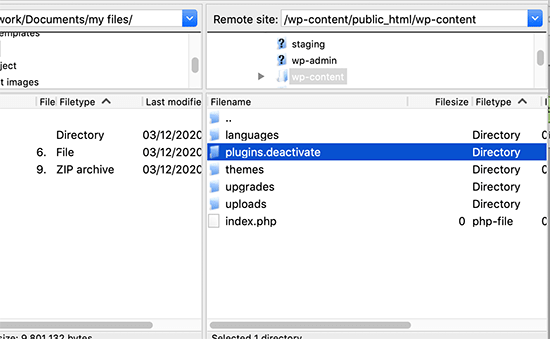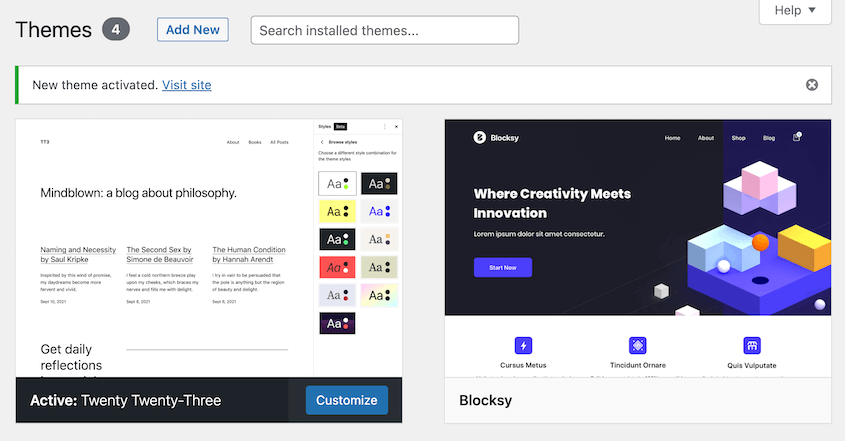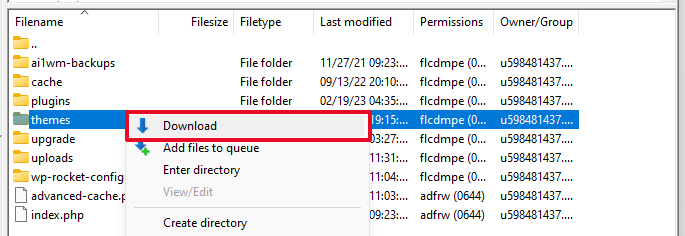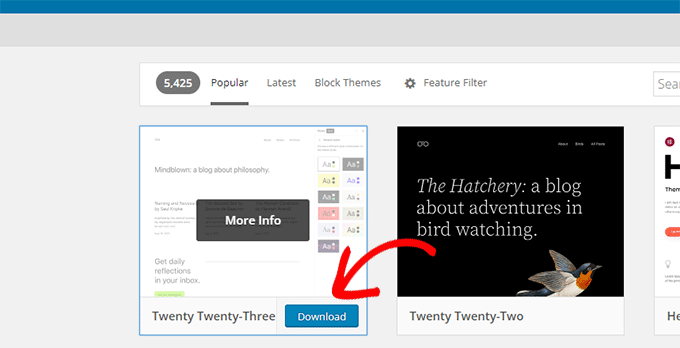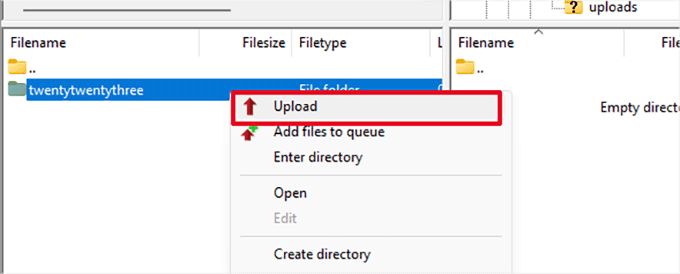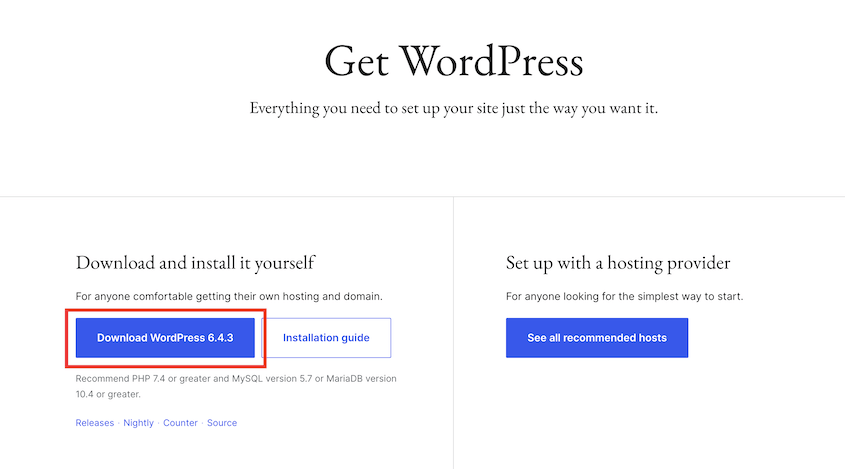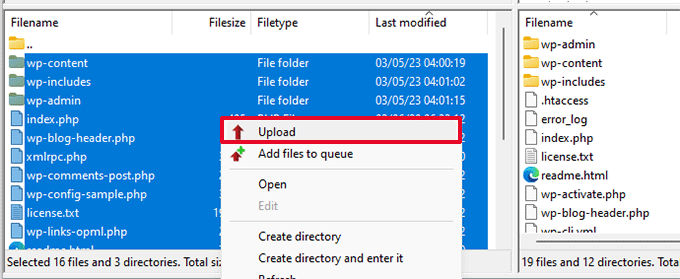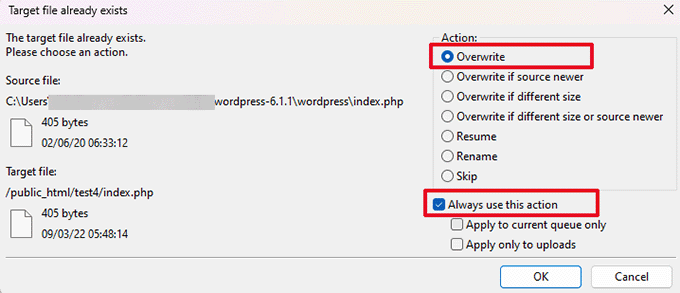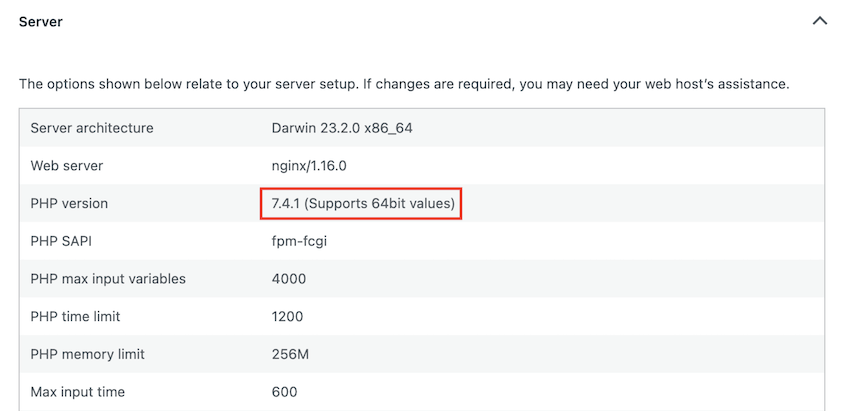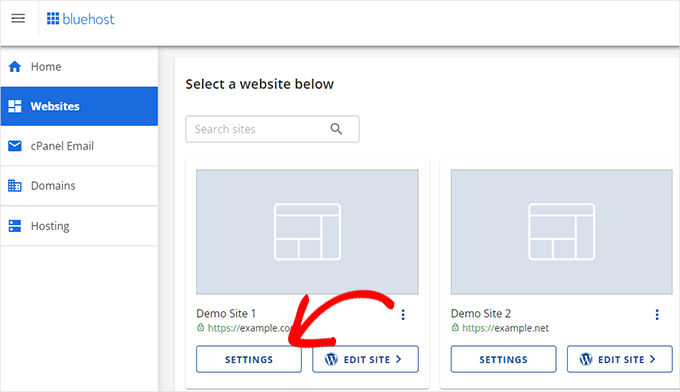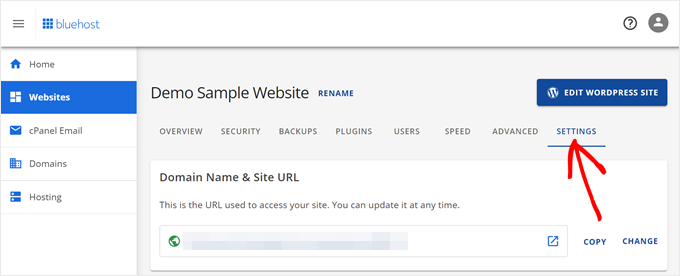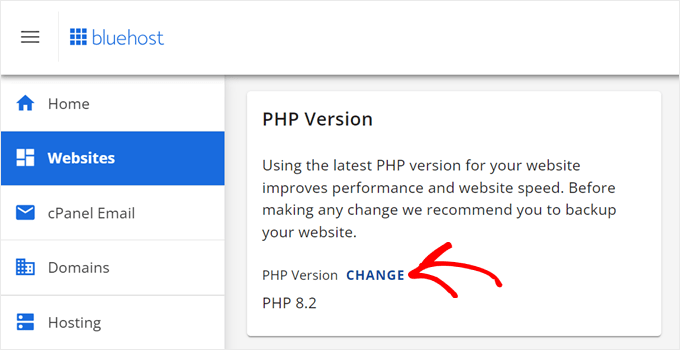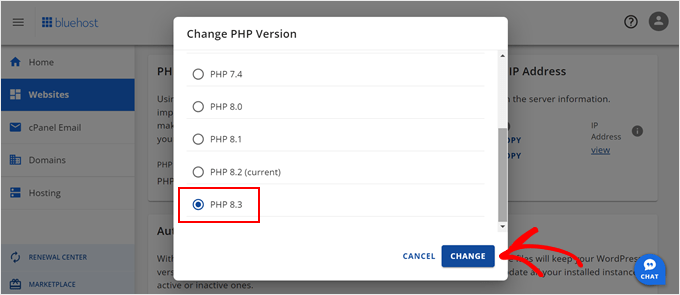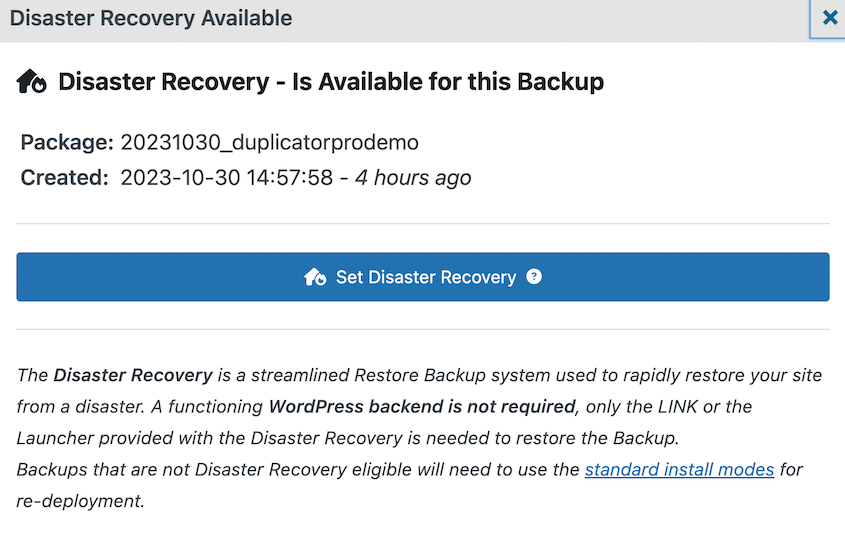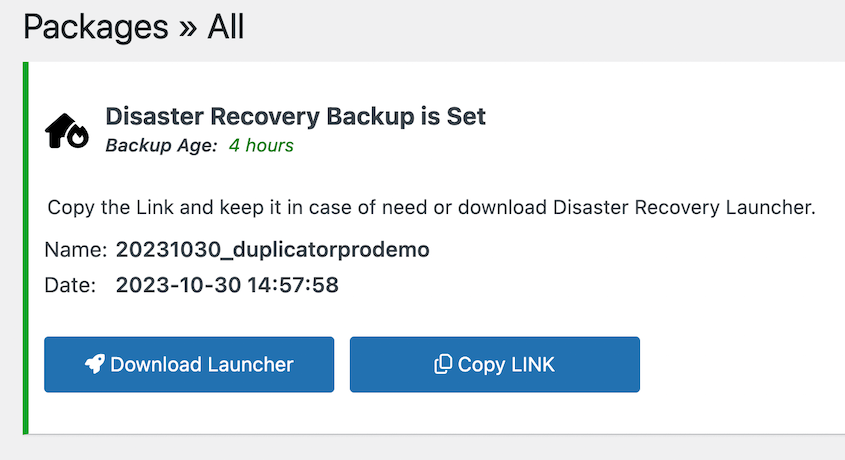Are you not sure how to fix a 500 internal server error?
One of the most frustrating WordPress errors is the 500 internal server error. It doesn’t give much away about what’s wrong, and it completely disrupts your website.
In this tutorial, we’ll show you how to fix 500 internal server errors!
Table of Contents
What Is the 500 Internal Server Error?
The 500 internal server error is an HTTP status code that indicates a general server-side problem.
When a visitor tries to access a web page, the server sends requested resources like PHP, HTML, and CSS. It’ll also submit an HTTP header, which has a status code about the request.
A 200 status code means the request was processed correctly, but other types, like 5XX, are error codes. 500 internal server errors and 502 bad gateway errors are common examples.
If visitors see a 500 internal server error, it means the server encountered an unexpected issue that stopped it from fulfilling the request.
Nothing will be displayed on the site. The page will be completely blank or show just the 500 code error. This is because the server was unable to retrieve the files needed to load the page.
Some common 500 error messages include:
- Internal Server Error
- The server encountered an internal error or misconfiguration and was unable to complete your request.
- 500 Internal Server Error
- HTTP Error 500
- Error 500
It’s a catch-all for any server-side problems not covered by more specific status codes like 404 or 403. It could stem from issues with .htaccess files, PHP memory limits, out-of-date software, plugin conflicts, or any number of server misconfigurations.
Usually, the error will tell visitors to contact the server administrator. If you’re the site owner, you’ll need to take steps to fix it.
Common Causes of the 500 Internal Server Error
There are several reasons you might be seeing this error on your WordPress website, and pinpointing the exact cause can be a bit tricky. However, with the right information at your fingertips, you can successfully fix the issue.
Exhausted Resources
Your web server may be running out of memory, CPU, or disk space resources. High traffic spikes can overwhelm the server and trigger this error. Upgrading to a larger hosting plan may help.
PHP Fatal Errors
Problems with your PHP code, like syntax errors or undefined functions, will cause a fatal error that leads to the 500 status. Check your theme and plugins for any PHP bugs.
.htaccess Misconfigurations
Your .htaccess file handles URL rewriting. So, if it has errors, it can prevent pages from loading properly. Try regenerating the file to fix the problem.
Plugin Conflicts
Incompatible or buggy plugins can clash and cause errors. Disable plugins one by one to identify any conflicts.
How to Fix the 500 Internal Server Error
The 500 internal server error harms user experience on your site because visitors won’t see the content they’re looking for. If your site is down for a while, it could also negatively affect your Search Engine Optimization (SEO) efforts.
So, let’s show you how to fix it!
1. Reload the Page
One of the simplest ways to fix the HTTP 500 internal server error is to refresh the page in your browser. This may solve any temporary issues.
The internal server error isn’t caused by a poor internet connection, but there might be momentary timeouts. If this is the case, reloading the page could allow you to properly connect to the server.
To refresh the page in Chrome, hit the circular arrow icon in the top left corner.
If that doesn’t work, you can try closing all browser windows and reopening the site.
2. Clear Your Browser and WordPress Cache
Browser caches store website files locally to speed up page loading. However, this can sometimes cause conflicts that lead to errors.
To clear your browser cache in Chrome, go to Settings » Privacy and Security » Clear Browsing Data.
Select the desired timeframe and check Cached images and files before clicking Clear data.
If you use another browser, here’s a comprehensive guide on how to clear your cache. It includes popular options like Microsoft Edge, Firefox, Safari, and Internet Explorer.
After clearing your browser cache, also clear any caching plugins you have enabled on your WordPress site. Popular options like WP Rocket and W3 Total Cache have cache-clearing options in their settings.
Flushing this cache forces your site to reload a fresh version of files, which can fix errors caused by outdated cached data.
3. Generate a New .htaccess File
The .htaccess file controls URL rewriting and redirects on your site. If this file gets corrupted or improperly edited, it can cause a 500 error.
The easiest way to fix this is to have WordPress generate a new default .htaccess file. Here’s how:
Log in to your WordPress dashboard. Go to the Settings » Permalinks page.
Scroll down and click the Save Changes button without making any changes to your permalink settings. WordPress will automatically generate a fresh .htaccess file with the proper rewrite rules.
This often resolves 500 errors caused by .htaccess file issues. It’s a quick fix to try that usually gets your site back up and running.
4. Increase PHP Memory Limit
PHP scripts require a certain amount of memory to execute properly. If a script tries to use more memory than is available, it will fail with a 500 error code.
You can increase the memory limit for PHP by editing your site’s wp-config.php file. Just before the “That’s all, stop editing! Happy publishing” line, add this code:
define( 'WP_MEMORY_LIMIT', '256M' );
If this doesn’t work, you can try increasing the limit to 512M.
You’ll need to try a different method if you see the error as you log into WordPress or upload an image to the media library. In this case, create a blank text file and name it “php.ini”.
Add this code to the file:
memory=256MB
Save it. Then, upload the new file to your /wp-admin/ folder.
Increasing the PHP memory limit prevents the internal server error by allowing PHP more resources to process requests. Adjust the setting incrementally to find the sweet spot for your site.
5. Deactivate Your WordPress Plugins
Plugin conflicts can also cause an internal server error message. If plugins are outdated, incompatible, or buggy, it can sometimes trigger the 500 error.
The best way to troubleshoot plugin conflicts is to deactivate all your plugins. Then, reactivate them one by one until you identify the problematic plugin.
If you can access your dashboard, go to the Plugins page, select all your plugins, and deactivate them.
Alternatively, you could use an FTP client (FileZilla) or file manager (cPanel) to deactivate plugins. You’ll need to find the plugins folder and rename it “plugins.deactivate”.
Refresh your site and check if the 500 error is gone. If the error persists, you may have a theme conflict instead. If the 500 error is gone, a plugin was causing it.
At this point, reactivate your plugins one by one, refreshing your site each time. When the 500 error returns, you’ve identified the conflicting plugin. Leave it deactivated.
6. Activate a Default WordPress Theme
One potential cause of the 500 internal server error is a corrupted theme file. Themes contain PHP code that interacts with WordPress. If there is an error in the theme code, it can sometimes trigger the internal server error.
An easy way to test if your theme is causing the issue is to switch to a default WordPress theme like Twenty Twenty-Three. This theme has clean code that is unlikely to cause conflicts.
To activate the default theme, go to Appearance » Themes in your dashboard. Locate the Twenty Twenty-Three theme. Click on Activate.
You can also do this manually. With an FTP client or SSH, find /wp-content/ and right-click on the themes folder. Download it.
Then, delete the themes folder and create a new one. In the WordPress Theme Directory, download a default theme.
This will download as a zip file. Once you extract it, you’ll see a folder with the theme’s name. Upload this to the themes folder you just created.
Your site will now load with the default WordPress theme. Browse around and check if the 500 error still appears.
If the error goes away, then you know your original theme was the culprit. You can either fix the problematic code in your theme or look for a new theme.
7. Re-Upload Core WordPress
If the 500 error starts suddenly, it may be caused by corrupted WordPress core files. The best solution is to replace it with a fresh install.
This won’t delete any of your site’s custom details, but it’ll remove any existing errors.
On the WordPress.org website, download the latest version of WordPress.
Extract this zip file.
Now, open your site files with an FTP client. Find the root folder that has folders like wp-admin, wp-includes, and wp-content.
On the left side of the FTP client, open the wordpress folder that you downloaded. Select all of these files and upload them to your site.
When prompted, overwrite the old files with the new versions.
Installing fresh WordPress files often fixes underlying file issues that cause the 500 internal server error. It’s a straightforward way to eliminate any corrupted files.
8. Enable Debugging
Debugging can be one of the most useful tools when trying to figure out WordPress errors. You’ll see behind the scenes and spot any issues within the coding. It works by showing PHP errors, notices, or warnings that can point to the underlying problem.
To enable debugging, you’ll need to locate and edit the wp-config.php file.
Search for this line in the file:
define( 'WP_DEBUG', false );
Change “false” to “true”.
Then, you’ll see a new debug.log file in your wp-content folder. Opening this error log will tell you what errors are happening on your site. This can give you more information about how to fix the problem.
9. Check File and Folder Permissions
Incorrect permissions may not allow WordPress to run correctly, causing inconvenient errors. Your website’s folder permissions should typically be set to 755, while file permissions should be 644.
If you need to update your file permissions, here’s an easy tutorial to get you started.
Remember, always be extra careful when editing file and folder permissions. Improper changes can lead to other issues or vulnerabilities on your site.
10. Update PHP Versions
WordPress relies heavily on PHP, a server-side programming language. If your website is running an outdated version of PHP, it may cause a 500 internal server error.
To see what PHP version your site is using, open the Site Health page. Find your PHP version in the Server section.
You can see what the latest version of PHP is on php.net.
If you need to update it, you can usually do this with your web host. We’ll show you how this works in Bluehost.
First, open your site’s settings.
Click on the Settings tab.
Scroll down until you find the PHP Version settings. Here, you’ll see an option to change it.
In the pop-up window, choose the latest version of PHP.
11. Restore a Backup
If everything else fails, you can always restore a backup. This is an easy way to get your site back up and running (without any hard troubleshooting).
How you restore a backup depends on what backup solution you’re using. We’ll show you how to do this with Duplicator because it has many different restore options.
All you’ll need to do is find a recent, clean, full-site backup. Click on the Restore button next to it.
If the 500 internal server error locks you out of your dashboard, don’t worry. Duplicator has a disaster recovery feature that works even when you’re logged out.
Before errors happen, set a backup as the disaster recovery point.
Duplicator will give you a disaster recovery link. Copy this and save it in a safe place, away from your dashboard.
Once you see the 500 internal server error, paste your recovery link into a new browser window. This immediately launches the recovery wizard.
By following the step-by-step guide, you’ll get your site back online and error-free!
If you’ve tried everything and still have the 500 internal server error, it may be time to reach out to your web hosting provider. They have the necessary tools and resources to handle this error.
The hosting support team can look at server logs, which include specific error details. They should be able to investigate the logs and identify the error for you.
Are you not getting much help from your current web host? It may be time to switch to a new hosting provider!
FAQs About the 500 Internal Server Error
Is a 500 internal server error on my end?
Not necessarily. A 500 internal server error is an issue on the server side, which means the problem is often out of your control. However, some problems could be on your end, so you could try reloading the page or clearing your web browser cache.
How do I fix internal error 500?
To fix a 500 internal server error, you could clear your cache, generate a new .htaccess file, increase PHP memory limit, or deactivate your plugins. If all else fails, feel free to restore a backup or reach out to your hosting provider.
What is the root cause of 500 internal server error?
A 500 internal server error happens when something prevents your website’s server from carrying out the request. This can stem from various issues, including a conflict between plugins or themes, broken .htaccess files, insufficient PHP memory limit, server configuration problems, or permission errors.
How do I fix HTTP Error 500 in Chrome?
To fix the HTTP error 500 in Chrome, you may need to clear your browser’s cache and cookies or try reloading the page. If this doesn’t work, the problem might be with the WordPress site itself. This will need to be fixed by the website owner.
Conclusion
By now, you’ve fixed the 500 internal server error!
While you’re here, I think you’ll like these extra WordPress guides:
Do you want to quickly remove the 500 internal server error? Restore your site in one click with Duplicator Pro!
Joella is a writer with years of experience in WordPress. At Duplicator, she specializes in site maintenance — from basic backups to large-scale migrations. Her ultimate goal is to make sure your WordPress website is safe and ready for growth.