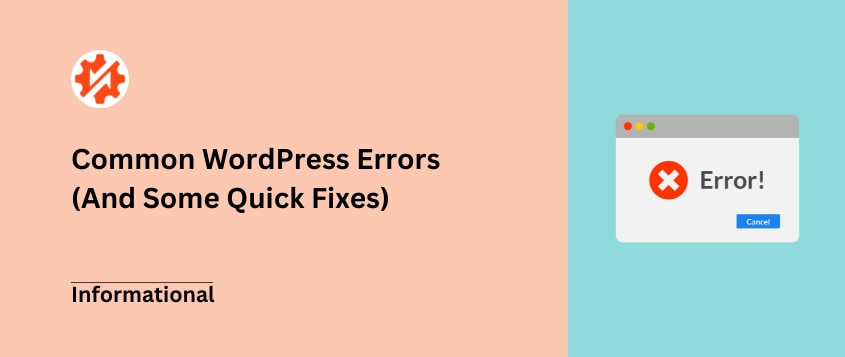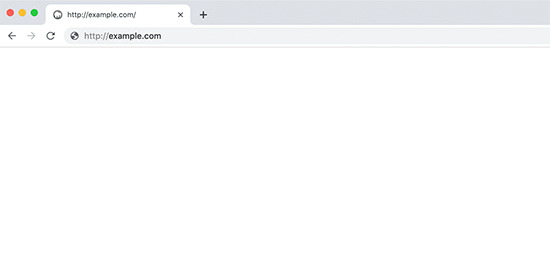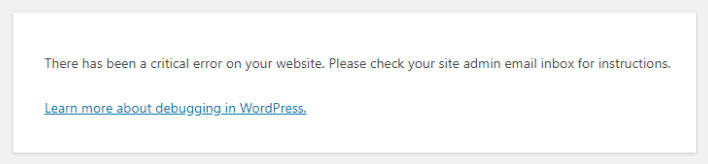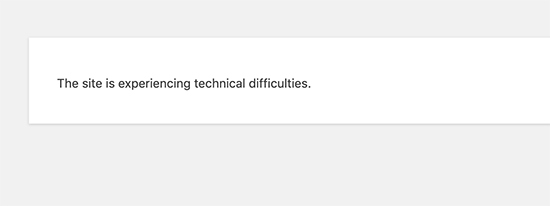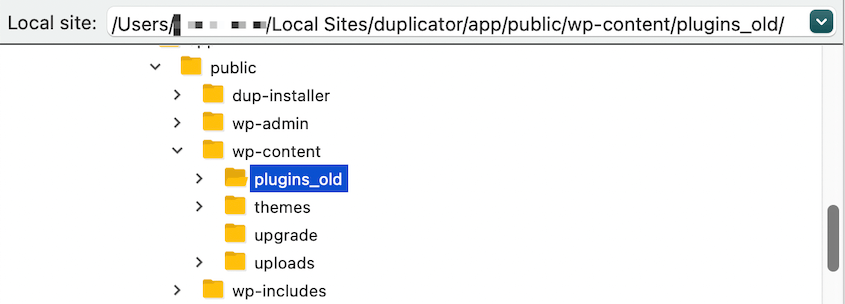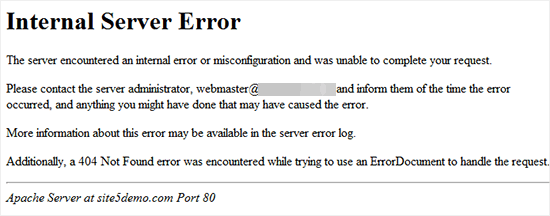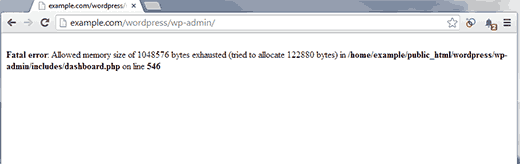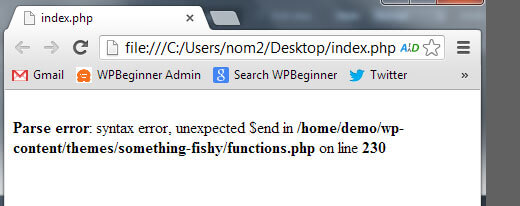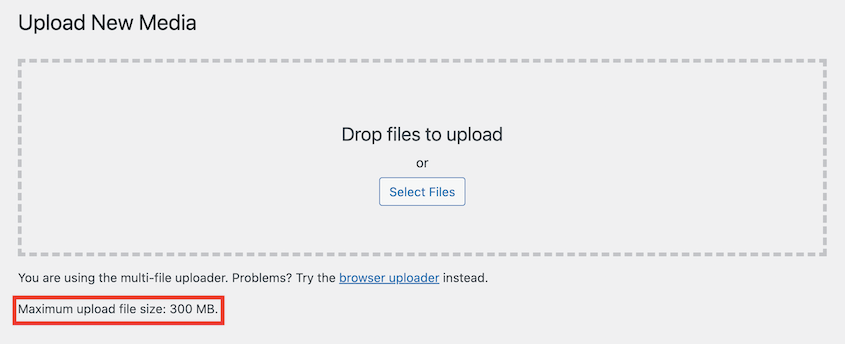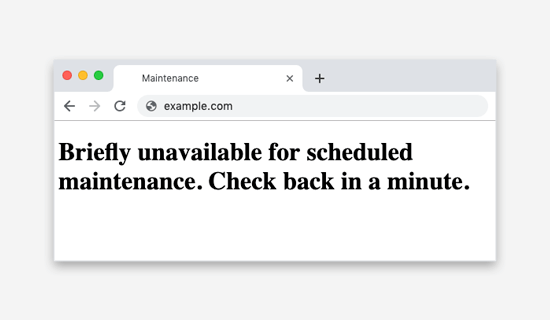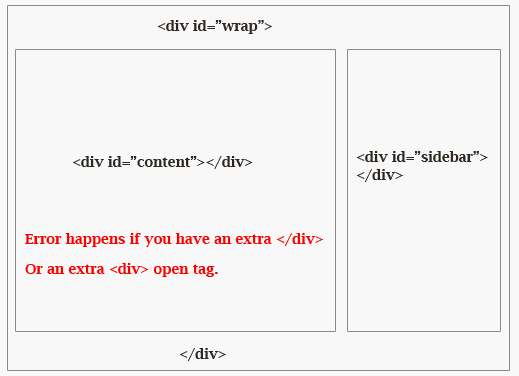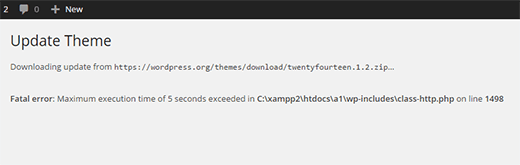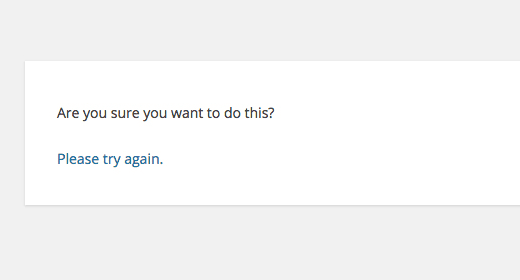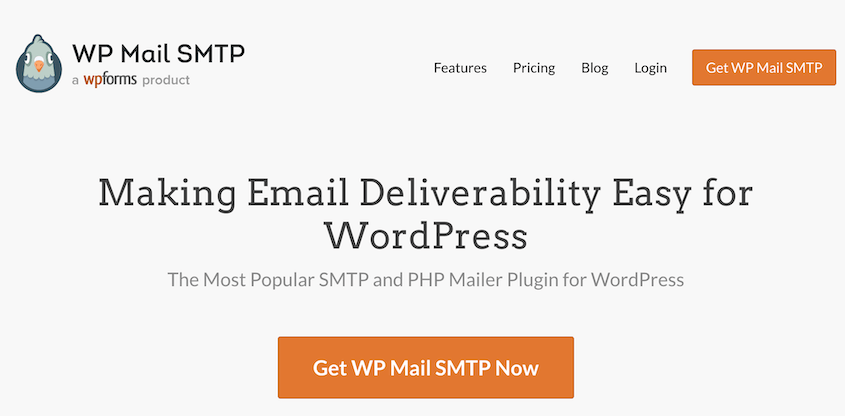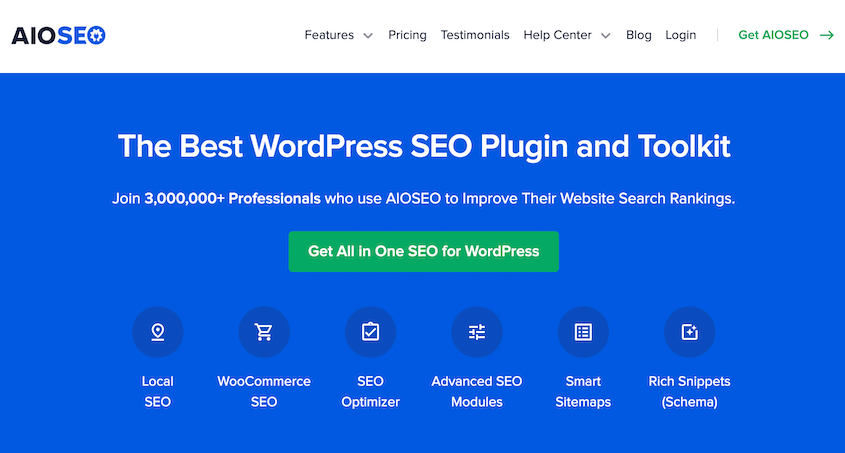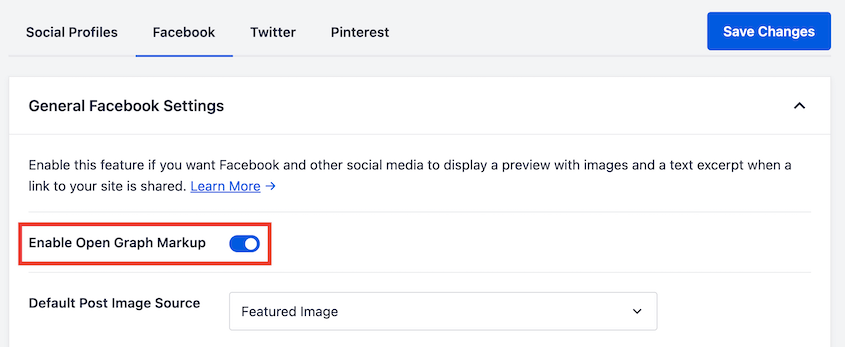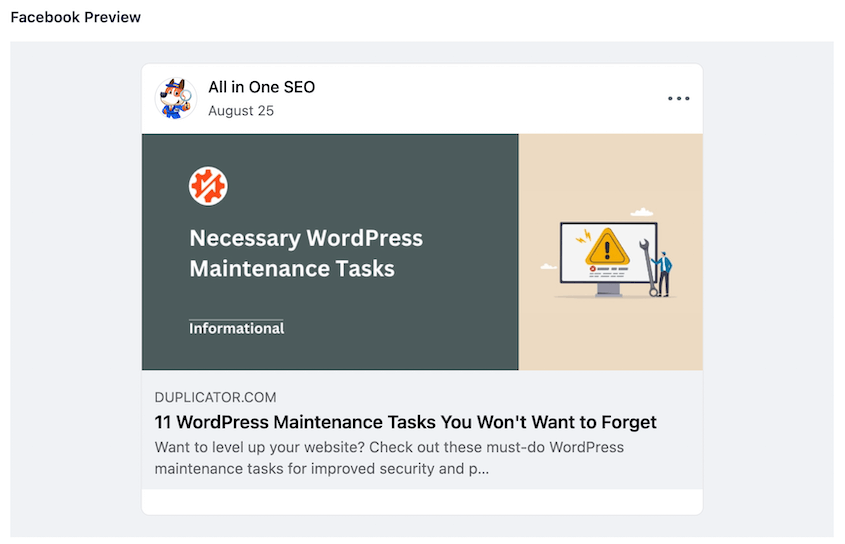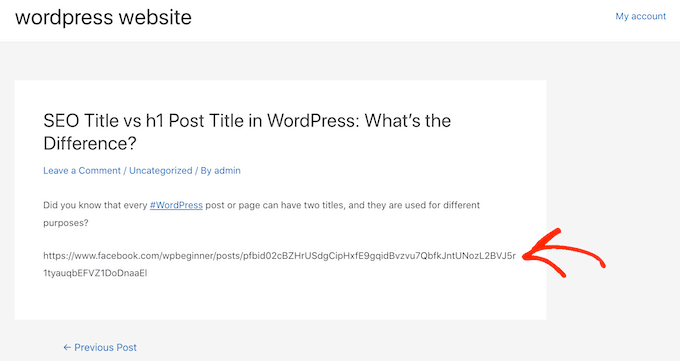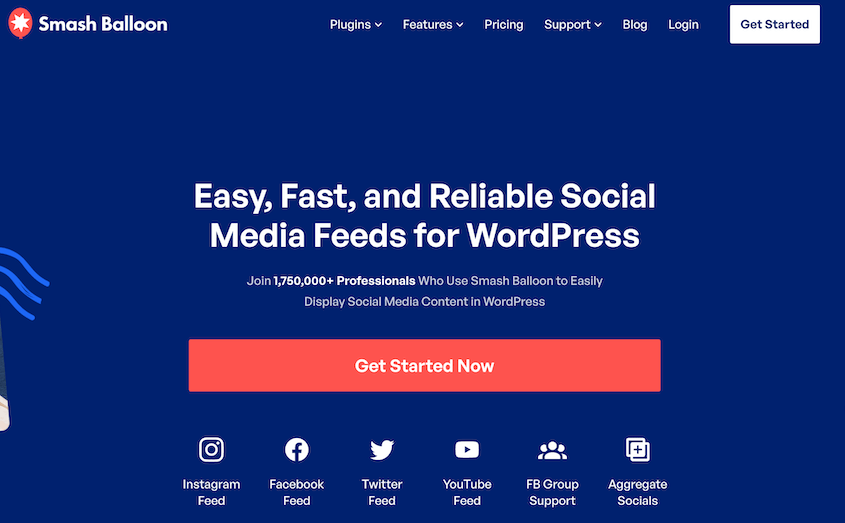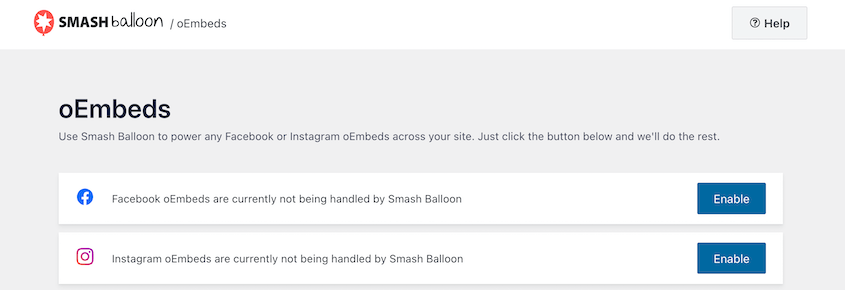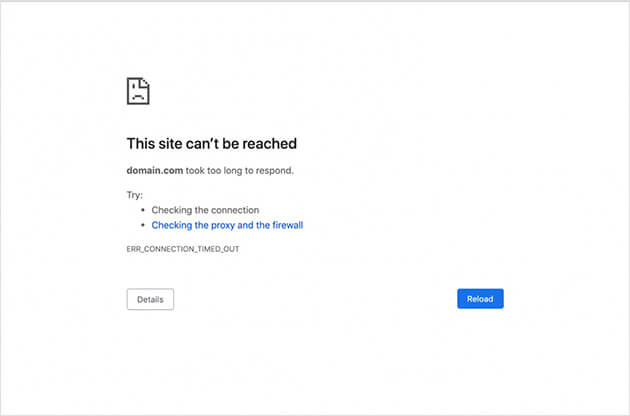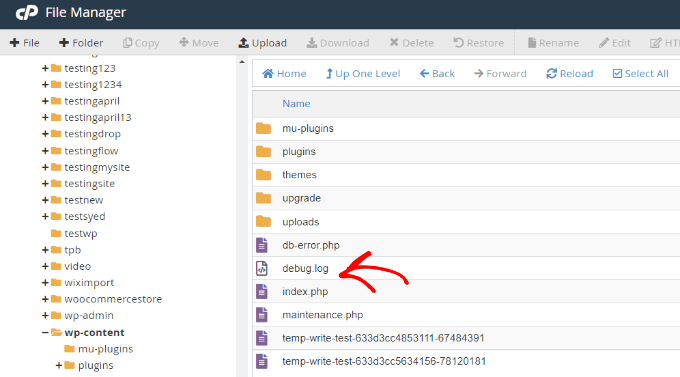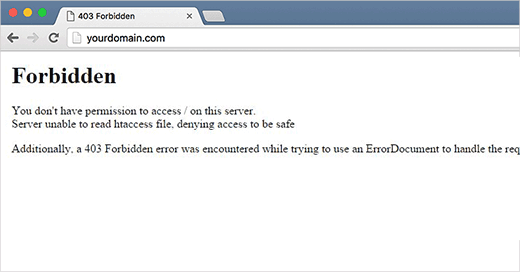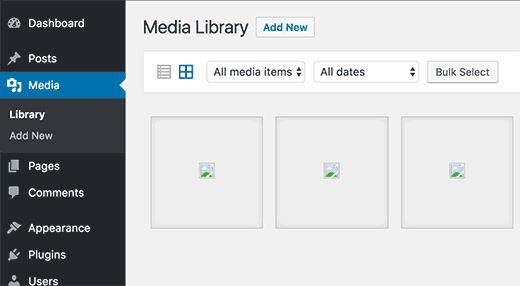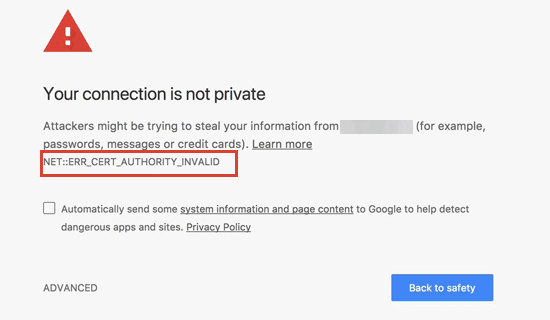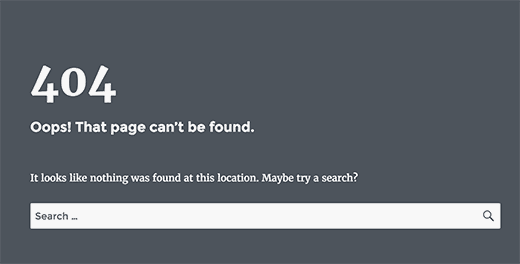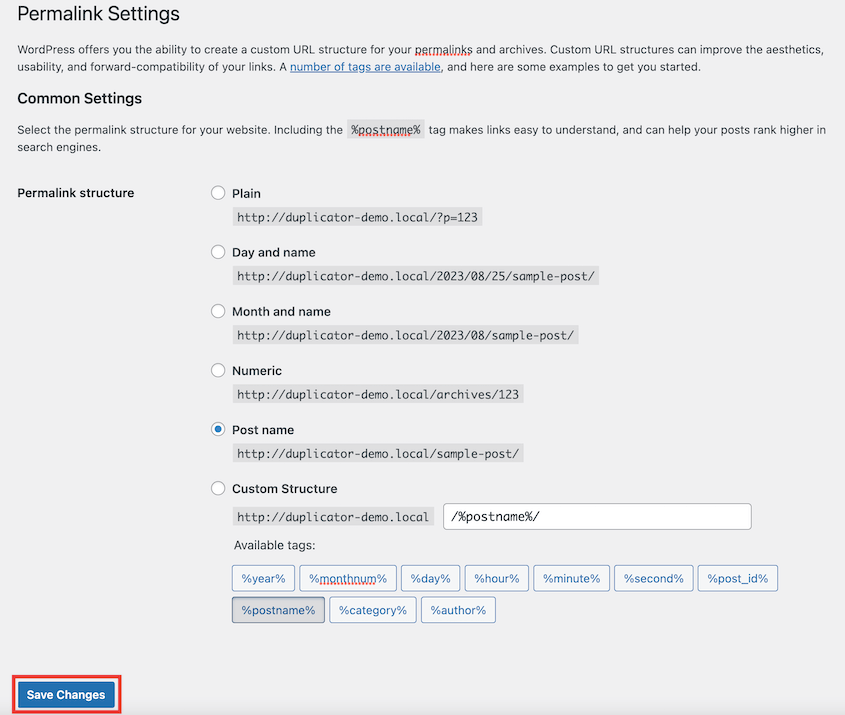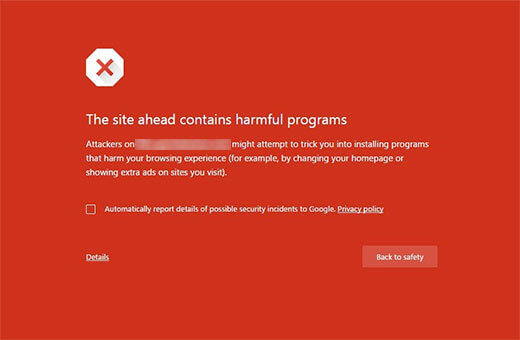There’s nothing quite like the frustration of a WordPress error popping up when you least expect it.
Suddenly, your website – your online storefront, your creative outlet, your carefully crafted space – might be showing a confusing message to visitors, or worse, locking you out completely.
I know how disruptive these errors can be. They can scare away potential customers, interrupt your workflow, and just generally throw a wrench in your plans.
But here’s the good news: most WordPress errors aren’t as catastrophic as they seem. In fact, many are quite common and have simple fixes.
I’ll show you the most frequent WordPress errors. More importantly, I’ll give you actionable steps to quickly resolve them, so you can minimize the disruption and get your WordPress site back online.
Quick Summary: Fixing Common WordPress Errors
Identify Common Errors
The specific error message will often show you what’s wrong. You can use it to search online for solutions. Most likely, you’re seeing an error that someone has already experienced and fixed.
Fast Fixes
Try these general troubleshooting tips: clear your cache, deactivate plugins, switch to a default theme, or restore a backup.
Avoid Errors in the Future
Some errors are unavoidable. But, you can reduce your chances of seeing one by keeping your software up to date. We’d also recommend testing out new software in a staging environment.
How to Start Troubleshooting WordPress Errors
WordPress is the most popular Content Management System (CMS) because it’s powerful and flexible. However, this doesn’t mean you’ll never encounter errors in your WordPress website.
If you experience a WordPress error, it can be a major roadblock. One minute you’re writing content and engaging with your audience, and the next minute your website is down or you can’t log in. But fear not – every WordPress user has been there.
Before we dive into some specific errors, let’s talk about some general troubleshooting steps. These are the basics, the go-tos, the virtual toolbelt every WordPress user should have at the ready.
Clear Your Cache
Caches are like those dusty corners you forget to clean – they pile up with temporary data and can often cause glitches. So, step one: clear that cache!
This can often be done through your caching plugin or directly from your hosting account’s control panel. For more details, check out this tutorial on how to clear your cache in WordPress.
Keep Software Up to Date
Outdated software, including WordPress core, themes, and plugins, can lead to compatibility issues and vulnerabilities. Keeping everything up to date gives your site a security and performance boost to fend off potential problems.
Deactivate Recently Installed Plugins or Themes
Sometimes, new plugins or themes can clash with your existing setup. If you’ve recently added something new and your site starts acting funky, consider deactivating the latest additions. If the problem vanishes, delete the plugin or theme and find an alternative.
To keep your WordPress website functioning at its highest level, you’ll want to install the best plugins and themes. Here are our top picks:
15 Best WordPress Themes to Build a Stunning Website
26 Best WordPress Plugins For Any Type of Website
Restore a Backup
If you’re a WordPress beginner, the idea of troubleshooting might be daunting. You may find yourself wishing for an “undo” button to get your website how it was before the error.
Fortunately, you can restore a backup to easily roll back your website and undo any errors. Before you experiment with major changes or updates, create a backup beforehand. If something goes haywire, you can revert to a previous version of your site, erasing the mistakes as if they never happened.
To make sure you can always access your site, set up automatic backups. This way, you’ll have a functional copy of your website if any new errors pop up in the future.
20 Most Common WordPress Errors (And Some Quick Fixes)
Whenever an error happens, it can be a frustrating experience. Depending on the error, you might not be able to upload images, publish scheduled posts, or even log into your admin area.
To help you out, let’s cover some common WordPress errors. Along the way, we’ll show you exactly how to fix them, so you can get your website back to normal.
1. The White Screen of Death
Imagine opening your website and being greeted by a blank white screen instead of your content. That’s the White Screen of Death (WSOD). No error message, no clear reason – just an empty void.
Other times, you might see that “There has been a critical error on your website”.
It can also appear as “This site is experiencing technical difficulties”.
The White Screen of Death is a common WordPress error that’s usually caused by a script exhausting your server’s memory limit. This script times out or is killed by your hosting server.
Often, you can fix this error by increasing your memory limit. WordPress could also send you an email with a link to activate WordPress recovery mode. You’ll be able to log into your recovery mode dashboard and start troubleshooting.
You may also need to deactivate your plugins and revert to a default WordPress theme. To deactivate plugins without accessing your dashboard, open your core files in an FTP client and rename the plugins folder plugins_old.
In cases where the theme is the problem, open your themes folder and find your active theme. Rename it to deactivate the theme.
Be sure to back up your site before deactivating any plugins or themes! If not, you risk losing any custom data from this software.
2. Internal Server Error
This error usually presents itself with the message “500 Internal Server Error.” It’s a generic error message indicating something has gone wrong on the server’s end.
When this happens, your server is unable to identify the source of the issue. This can make it difficult to fix your website.
Here are some ways to fix the internal server error:
- Clear browser and WordPress cache
- Generate a new .htaccess file
- Increase your PHP memory limit
- Deactivate plugins
- Activate a default WordPress theme
If you think your site is experiencing this error, you’ll find the help you need in this post: How to Fix the 500 Internal Server Error.
3. Error Establishing Database Connection
When your website can’t connect to its database, you’ll encounter this error message: “Error Establishing a Database Connection.”
Here’s why this could happen:
- Incorrect database information
- Corrupt database
- Irresponsive database
To fix this problem, you’ll need to check that your database credentials are correct. Open your wp-config.php file and find the following lines:
// ** MySQL settings - You can get this info from your web host ** //
/** The name of the database for WordPress */
define( 'DB_NAME', 'database_name_here' );
/** MySQL database username */
define( 'DB_USER', 'username_here' );
/** MySQL database password */
define( 'DB_PASSWORD', 'password_here' );
/** MySQL hostname */
define( 'DB_HOST', 'localhost' );
Look at the database name, username, password, and hostname. Make sure all of these values are correct for your current hosting provider.
If you’ve migrated your website to a new WordPress host recently, this could be why your wp-config.php is pointing to the wrong database. Be sure to find the correct values from your current web host to fix the error.
You may also need to repair your WordPress database or check if the database is currently down. For a step-by-step guide, check out this tutorial on how to fix the error establishing a database connection in WordPress.
4. Memory Limit Errors
You might encounter memory limit errors indicating your website has exceeded its PHP memory limit. Here’s how this error message could look:
Fatal error: Allowed memory size of 33554432 bytes exhausted (tried to allocate 2348617 bytes) in /home/username/public_html/site1/wp-includes/plugin.php on line xxx
Your hosting plan allocated a certain memory size for your server, but it’s not enough to run your website. If your memory limit is less than 64MB, WordPress will automatically try to increase it. However, you may need even more than this to process a media-heavy website.
To increase your PHP memory limit, open your wp-config.php file and paste this coding right before the ‘That’s all, stop editing! Happy blogging.’ line:
define( 'WP_MEMORY_LIMIT', '256M' );
This increases your memory limit to 256MB.
5. Syntax Errors
Syntax errors usually result in a “Parse error: syntax error” message and are caused by incorrect code snippets. They usually display where the error was found in a file.
In this error, the message will look something like this:
Parse error- syntax error, unexpected $end in /public_html/site1/wp-content/themes/my-theme/functions.php on line 278
If you just added custom coding to your site, this probably caused the error. The problem is as simple as a coding typo, like a missing comma, extra curly bracket, or an unexpected character. Additionally, new plugins and themes could add syntax errors to your site.
To fix it, you’ll need to open the file where the error occurred and fix the coding syntax. Since the error tells you where to look, you’ll simply have to open the correct file, correct any mistakes, or delete the new code altogether.
6. Exceeded Maximum File Upload Size
As you’re working on your Media Library, you might notice that it has a maximum upload file size. This is set by your hosting provider and can range from 2MB to 500MB.
You have to pay attention to this limit as you’re uploading new images, videos, and other files into WordPress. If you try to upload a too-large file, it could exceed the maximum file upload size limit. This leads to a fatal error.
If you have a photography portfolio, sell digital products, or run another media-heavy site, this can be a problem. In this case, you’ll need to increase the maximum file upload size.
First, you can try reaching out to your web hosting provider to have them do this for you. However, you can also edit (or create) your php.ini file and add this code:
upload_max_filesize = 256M
post_max_size = 256M
max_execution_time = 300
Feel free to adjust the upload_max_filesize to meet the needs of your website.
7. Stuck in Maintenance Mode
WordPress regularly releases updates to enhance security and features. To make your management tasks easier, you can set up automatic updates.
Sometimes, this process can fail. Instead of a perfectly updated website, you’ll see either a blank white screen, a warning message that the update failed, or an error saying your site is stuck in maintenance mode. You could be unable to access your wp-admin page until you resolve the issue.
Here are some reasons why you might see this error:
- Compatibility issues with other software
- Updating too many plugins at one time
- Browser was closed during the update
As WordPress updates, it adds a temporary .maintenance file to your website. Once the update is successfully completed, the file is deleted. However, failed updates could leave your site stuck in maintenance mode.
To fix this issue, connect to your site files using an FTP client or cPanel. Open your root folder and find the .maintenance file. Then, delete it.
If you want to avoid failed updates in the future, consider manually updating your WordPress site in a staging environment. You’ll be able to see how the new update will affect your site before making the change live.
For more details, check out our tutorial on how to update WordPress.
On your website, you may have a sidebar, which is a vertical column on the side of a page.
Your website’s layout could break. If it isn’t functioning correctly, the sidebar could appear below the content instead of next to it.
This happens when an HTML or CSS error affects the layout. When you notice your sidebar isn’t in the right place, you’ll need to find the code that is causing the issue in your theme files.
If you’ve just made changes to your theme, undo them. You can also scan the template for broken <div> tags and fix them.
To help walk you through this process, step by step, follow this guide on how to fix the sidebar below content error in WordPress!
9. Locked Out of WordPress Admin
One of the most frustrating WordPress errors is being locked out of your WordPress dashboard. When you’re unable to sign in, you won’t be able to properly manage your website.
You could be locked out for a few different reasons. Here are just a few:
- Invalid login credentials
- Too many login attempts
- Login page refreshing and redirecting
- Lost admin privileges
- Hacked WordPress site
- Technical issues
Depending on the cause, the solutions can also vary. If you need help pinpointing the exact issue, read this tutorial on what to do when you’re locked out of WordPress.
10. Exceeded Maximum Execution Time
To prevent anyone from abusing your server’s resources, your hosting provider sets a time limit for the length of time a PHP script can run. This can range from 30 to 60 seconds.
If a script exceeds this time limit, you’ll see an error. This means that the script timed out and failed without completing.
To fix this error, find your .htaccess file and add this code:
php_value max_execution_time 60
You can also edit the php.ini file to update your max execution time:
max_execution_time = 60
If you have a shared hosting plan, you might not be able to make this change. In this case, contact your web host’s support team to resolve the issue.
11. Are You Sure You Want to Do This?
Other times, you’ll see a question: “Are you sure you want to do this?” This happens when nonce verification fails because plugins and themes are not using it correctly.
Essentially, nonces are unique keys that prevent abuse of WordPress URLs, forms, and Ajax calls. This security layer makes sure that scripts aren’t coming from a cyber attack.
Sometimes, a plugin causes this error, so you’ll want to start by deactivating all of them. Then, reactivate them one at a time to try to reproduce the issue.
You can also back up your current theme and then revert to a default WordPress theme. If the error goes away, you’ll know your theme was the source of the problem.
For more tips and tricks, check out this tutorial on how to fix the “Are you sure you want to do this?” error in WordPress.
12. WordPress Not Sending Emails
As you’re managing your WordPress site, you might not be getting any notifications. Additionally, your contact form plugin could be failing to send emails.
If WordPress isn’t sending emails, your hosting plan is likely not configured to correctly use the PHP mail() function. On the other hand, email service providers could block WordPress emails, thinking that they’re spam.
To make sure your emails reach your recipients’ inboxes, you should never rely on WordPress to send your newsletter. Instead, we’d recommend using SMTP (Simple Mail Transfer Protocol).
Rather than using the PHP mail() function, SMTP uses proper authentication. This significantly boosts the rate of email deliverability.
The easiest way to start using SMTP is to install WP Mail SMTP. This SMTP plugin allows you to choose your favorite SMTP service instead of WordPress’s unreliable PHP mail() function.
WP Mail SMTP supports all of these SMTP options (and more):
- SMTP.com
- Sendinblue
- SendLayer
- SendGrid
- Office 365
- Amazon SES
If you want a more dependable way to reach your audience, this plugin can do the trick! Here’s a full step-by-step guide on how to fix the WordPress not sending emails issue with WP Mail SMTP.
13. Incorrect Facebook Thumbnail
When sharing your content on Facebook, the featured image might not display correctly. This could happen because multiple images have an og:image tag, and your featured image is smaller than all of the other images.
If you start using a WordPress SEO plugin, this tool will make sure to add the right open graph tags to your website. All in One SEO is the best option for preventing the missing or incorrect thumbnail issue.
To get started, go to the Social Networks settings for AIOSEO. In the Facebook tab, make sure the open graph markup is enabled.
You can also choose a default post image source. Usually, this will be the featured image, but you can also select the first image in the content, the first available image, or other available media files.
Then, your new posts will have the correct thumbnails!
If you still see the error, we’d recommend clearing your browser cache.
14. Facebook and Instagram Embeds Breaking
You used to be able to embed Facebook and Instagram posts in WordPress using oEmbed or Embed blocks. Ever since October 4th, 2020, Facebook changed its API to no longer support this process.
To embed social media posts now, you would have to register an app and use a client token to retrieve data from Facebook’s Graph API. This isn’t easy or scalable, so the WordPress team removed the oEmbed feature.
If you recently tried to use oEmbed to embed your Facebook content, you probably have seen this error:
Embedding Facebook and Instagram posts into your WordPress blog can increase engagement and boost your followers, so you won’t want to delete them altogether. To properly display them, you can use a social media feed plugin like Smash Balloon.
Depending on which social media feed you want to display, there are different plugins available:
To continue using oEmbeds, simply go to Instagram Feed » oEmbeds or Facebook Feed » oEmbeds. Then, enable this feature.
For help embedding Facebook and Instagram posts with Smash Balloon, here’s a guide on how to fix the Facebook and Instagram oEmbed issue.
15. Connection Timed Out
Your browser might display a “Connection Timed Out” error when trying to access your site. This can happen after you’ve used too many resources and strained your limited server. It is the most common with websites on shared hosting plans.
Here are a few reasons why the “Connection Timed Out” error might appear:
- Network connectivity issues
- Restricted memory limit
- Resource-hungry plugins
If you think a plugin is causing the issue, try deactivating all of them and reactivating each one at a time. You could also consider increasing your PHP memory limit or switching to a default theme like Twenty Twenty-Three.
Another possible solution is to enable WordPress debugging. After this, WordPress will automatically log errors and provide error messages that may pinpoint the cause of the issue.
To do this, open your WordPress files and find the wp-config.php file. Add this code to it:
define( 'WP_DEBUG', true);
define( 'WP_DEBUG_LOG', true);
Save the file and close it. Then, re-upload the wp-config.php file back to your root directory.
Once you do this, you’ll see a new debug.log file in your wp-content folder.
You can open this file to see new issues on your website. This can help you identify why your site’s connection is timing out.
16. 403 Forbidden Error
The 403 Forbidden error code appears whenever your server permissions are not set up to allow you to access a web page. You could see this error after these actions:
- Visiting the wp-admin or login page
- During a WordPress installation
- Visiting any other page on your website
Usually, the 403 Forbidden error is caused by security plugins. A poorly-coded security plugin could have accidentally blocked your IP address as suspicious.
Hosting companies could also make a mistake in your server settings. Alternatively, you could have a corrupt .htaccess file or incorrect file permissions.
For a full step-by-step tutorial on how to fix the 403 Forbidden error, check out this guide.
As you try to upload new images to WordPress, you may notice that all your images are broken. Plus the uploaded image could create an error.
To fix these image upload issues, you’ll probably need to update your file permissions. The wrong configuration will prevent you from uploading files onto your server.
18. SSL Errors
Most websites use SSL (Secure Sockets Layers) to encrypt the connection between a web server and a user’s browser. Although this is a great security measure, you could run into some issues with your HTTPS/SSL certificate.
One common Google Chrome error is the NET::ERR_CERT_INVALID message. When you see this, you’ll know that a browser didn’t accept the website’s SSL certificate.
Here are some reasons why this could happen:
- SSL was assigned to a different domain name
- Expired SSL certificate
- Browser didn’t recognize the authority issuing the certificate
If this happens to your website, you can contact your hosting provider. However, if you manually installed the certificate, start by reinstalling it. When the problem persists, reach out to the certificate provider.
19. WordPress Posts Returning a 404 Error
When a visitor is browsing your website, they might click on a blog post that they want to read. Instead of seeing your content, a 404 – Not Found error appears.
Usually, you can fix this by updating your permalink settings. All you’ll need to do is go to Settings » Permalinks in your dashboard. Click Save Changes without actually changing anything.
This automatically updates your permalink settings and flushes the rewrite rules. However, if you need extra solutions, read this guide on how to fix WordPress posts returning 404 error.
20. This Site Ahead Contains Harmful Programs
Google regularly marks any website with suspicious coding. If you’ve been recently hacked and there’s malware on your site, your content could be flagged with an error message saying that “The site ahead contains harmful programs”.
This could also happen because your website has ads from low-quality networks. Sometimes, these contain links that distribute malicious code.
As you might expect, this error can significantly affect your credibility and authority. You’ll need to quickly clean up your WordPress website and get it unflagged by Google.
Check out this tutorial on how to fix the “This site ahead contains harmful programs” error.
FAQs About WordPress Errors
How do I troubleshoot WordPress errors?
To troubleshoot WordPress errors, use the error message or symptoms to pinpoint the issue. There are specific solutions to different errors, but some general tips are to clear your browser cache, deactivate plugins, activate a default WordPress theme, and undo any recent coding changes.
Check out this beginner’s guide to troubleshooting WordPress errors to get started. To avoid troubleshooting altogether, you can simply restore a backup instead.
How do I repair my WordPress site?
To immediately repair your WordPress site after errors, you can restore a backup. A WordPress backup plugin like Duplicator will allow you restore previous backups in one click.
You can also set a disaster recovery point after you create a backup. This will tell Duplicator you want to restore this backup if anything goes wrong in the future.
Go to a recent full site backup and click on the disaster recovery icon next to it.
Click on Set Disaster Recovery.
Now you can copy the recovery URL or download the launcher file.
Save this URL or launcher file in a safe space, separate from your WordPress dashboard. If you see an error and don’t want to troubleshoot it, paste the URL in a browser window. Alternatively, open the launcher file.
This will replace the current site with an error-free backup!
How do I find errors in WordPress?
To find errors in WordPress, activate the WP_DEBUG mode in your WordPress configuration file. (wp-config.php) This will display errors on the website itself, helping you identify and diagnose issues.
How do I reset my WordPress site without losing data?
You can reset your WordPress site without losing data by restoring the most recent backup. Using Duplicator Pro, you can upload an error-free backup back to your server, replacing all the other files in the public_html folder. Alternatively, set a recovery point before errors happen and simply paste the recovery URL to immediately get your site back to normal.
How many types of errors are there in WordPress?
WordPress may display four different types of errors: HTTP, PHP, MySQL, or JavaScript. How you fix the error depends on why it’s happening. For example, a MySQL error likely happens because there’s something wrong with your WordPress database.
Conclusion
That’s it! We hope this guide helped you resolve whatever WordPress error your site is experiencing.
You may also like these extra WordPress guides:
Do you need to quickly get your site back online after a critical error? Download Duplicator Pro to set up automatic backups and restore them whenever you need to!
Joella is a writer with years of experience in WordPress. At Duplicator, she specializes in site maintenance — from basic backups to large-scale migrations. Her ultimate goal is to make sure your WordPress website is safe and ready for growth.