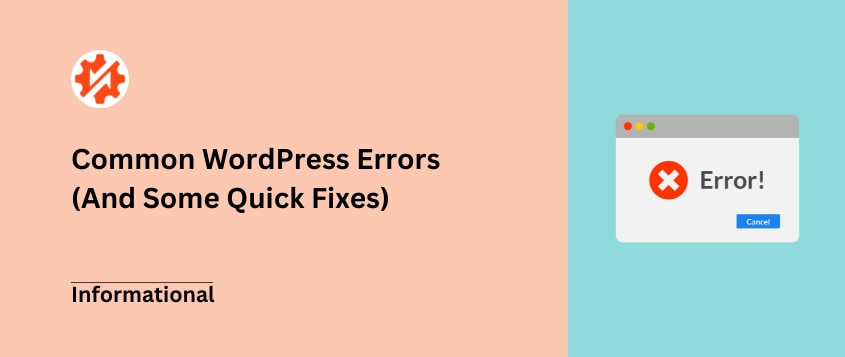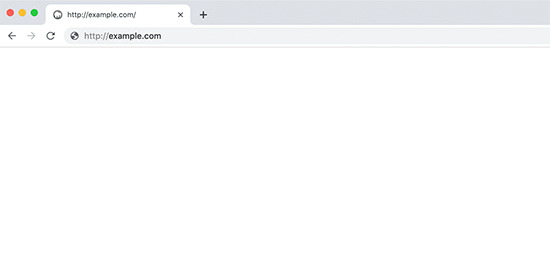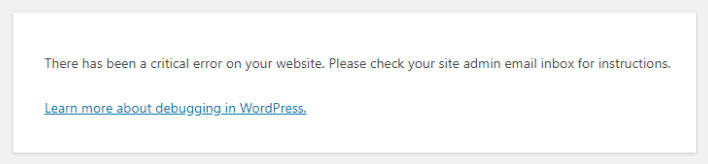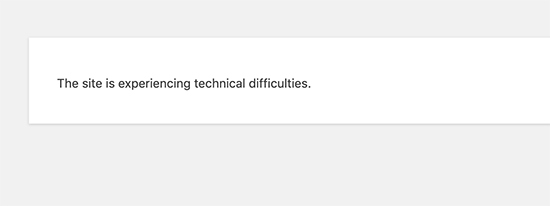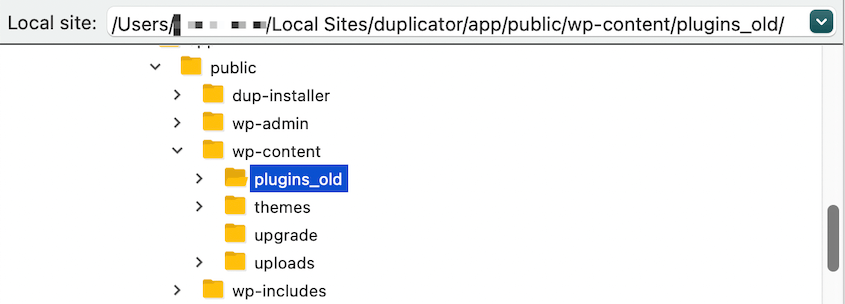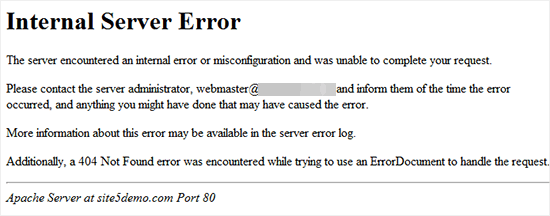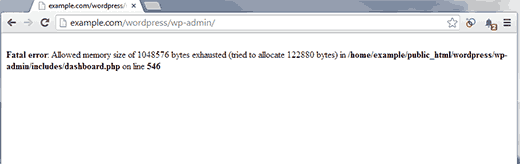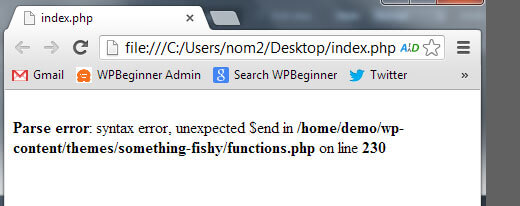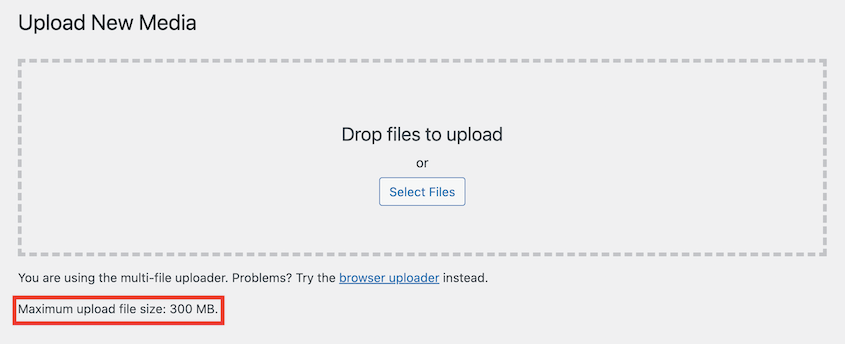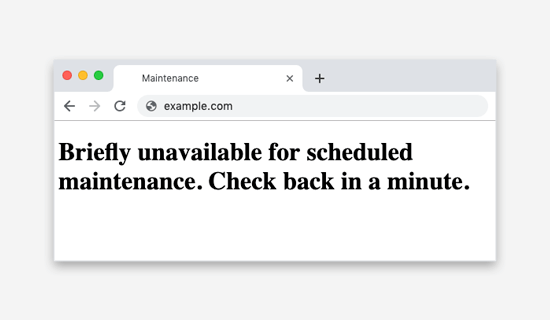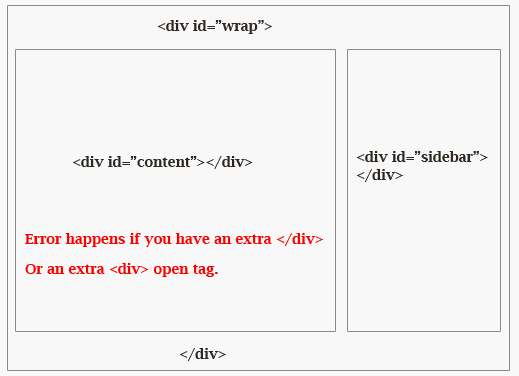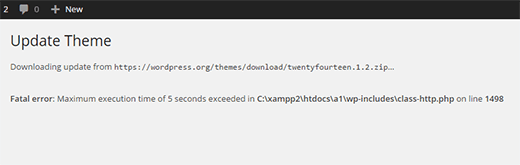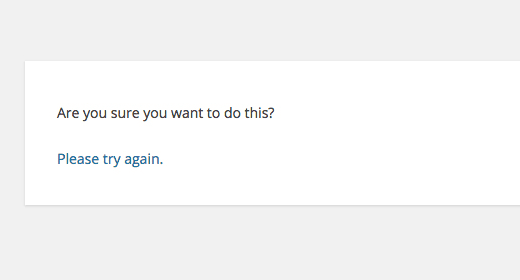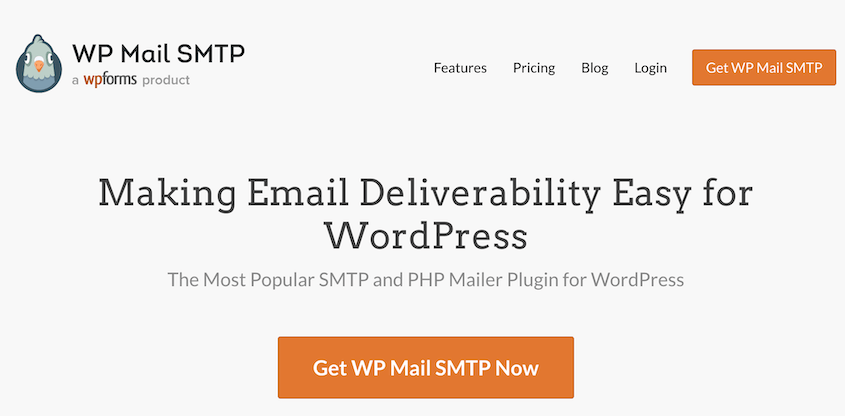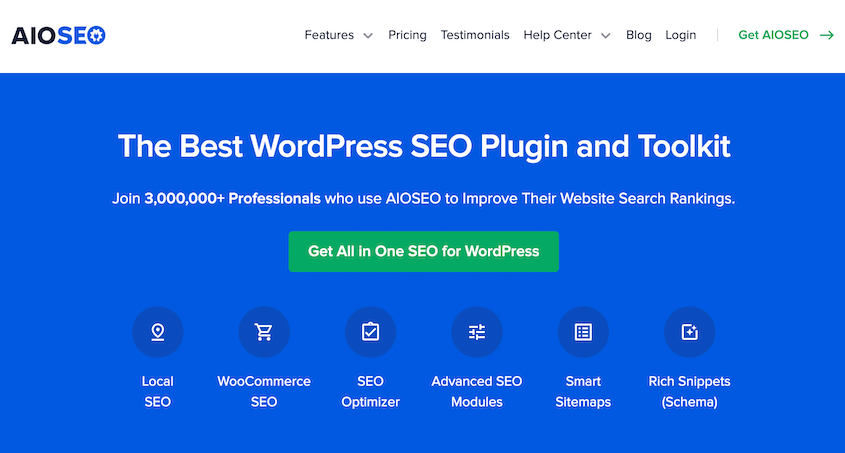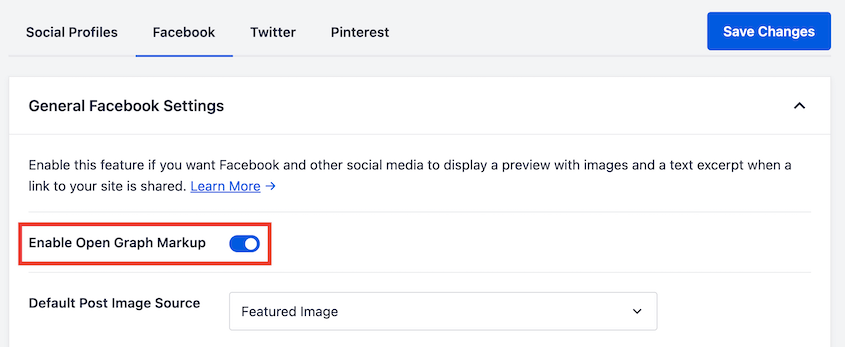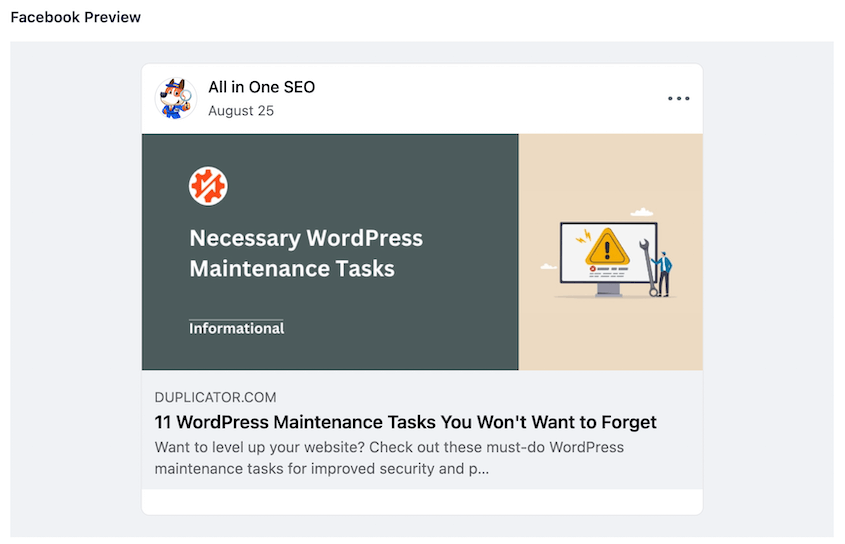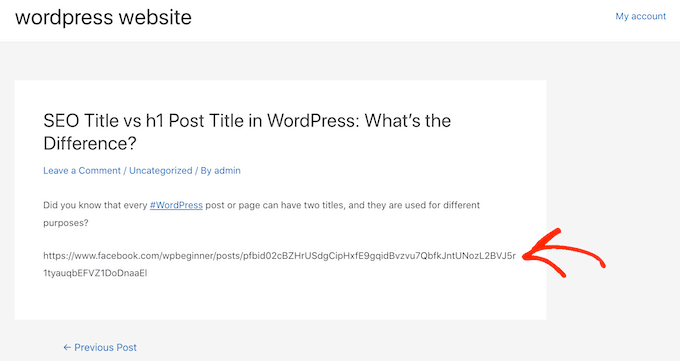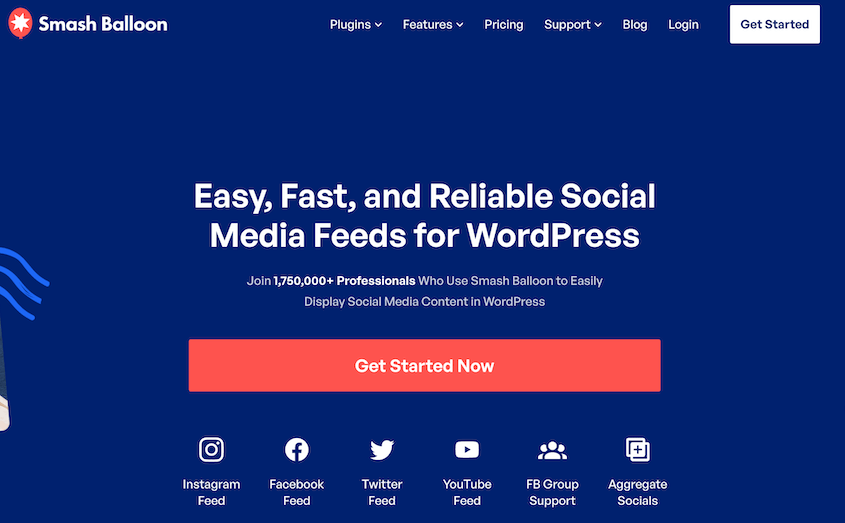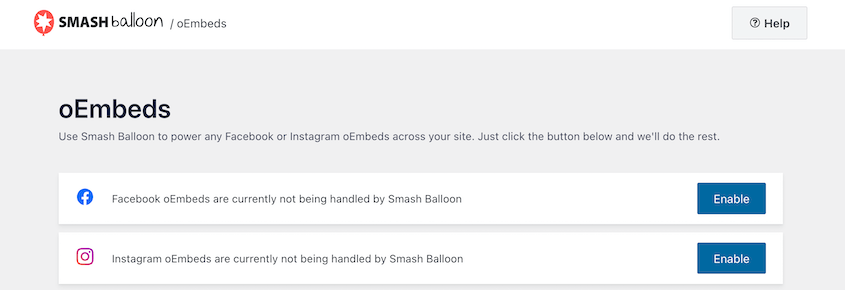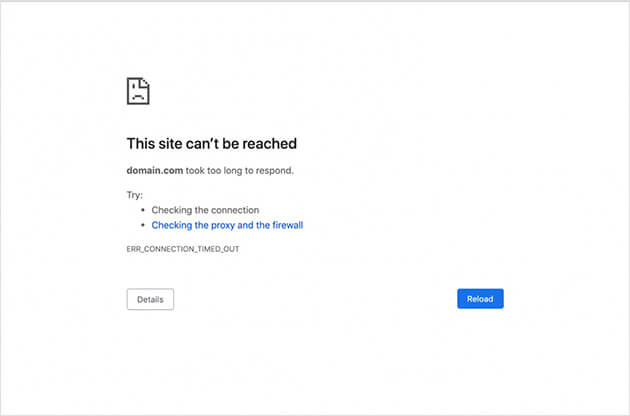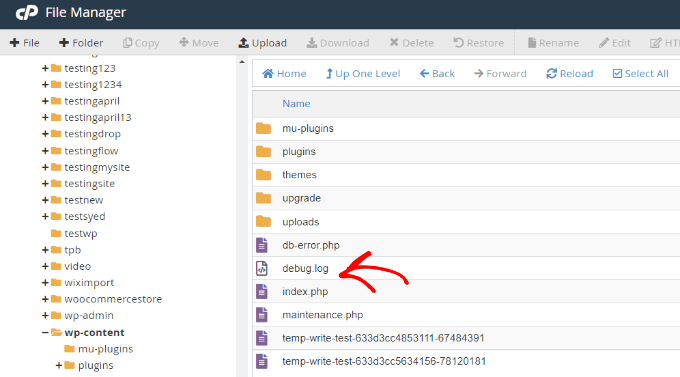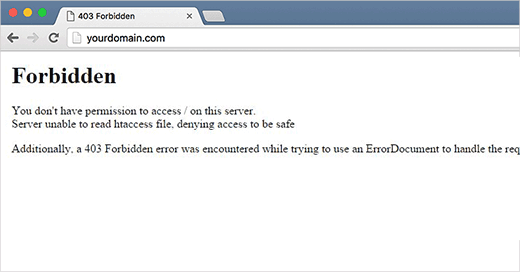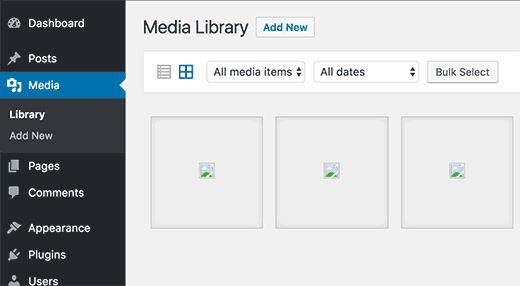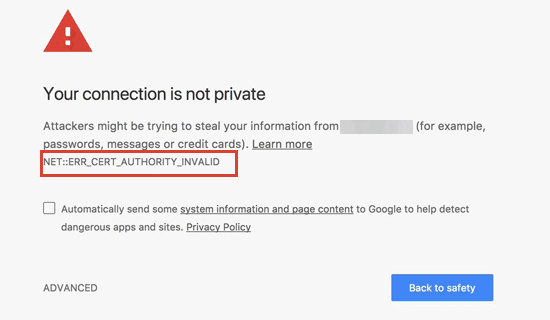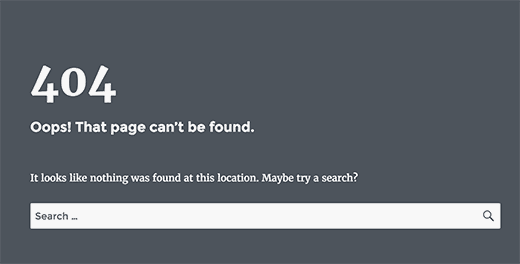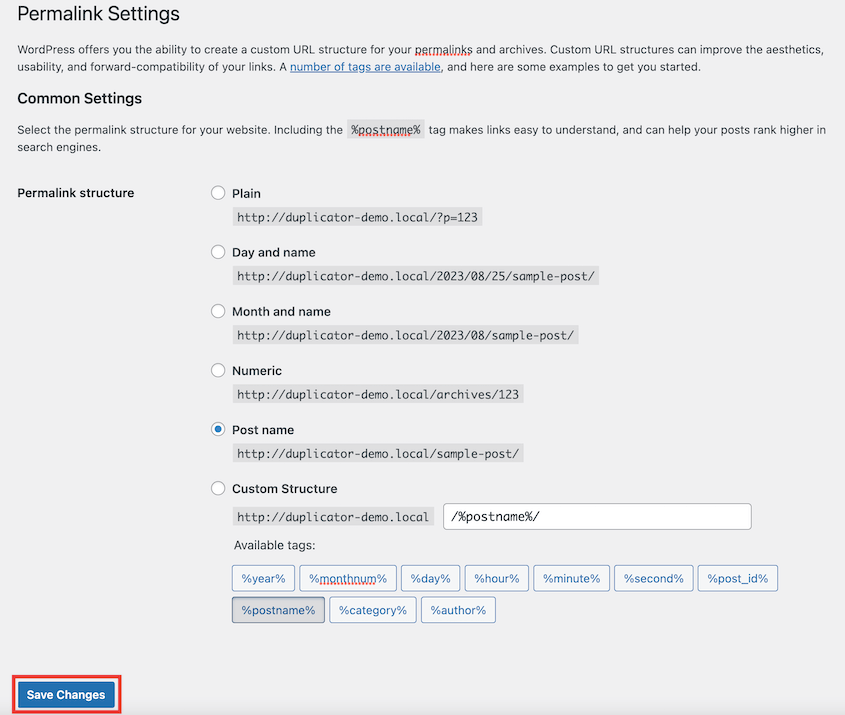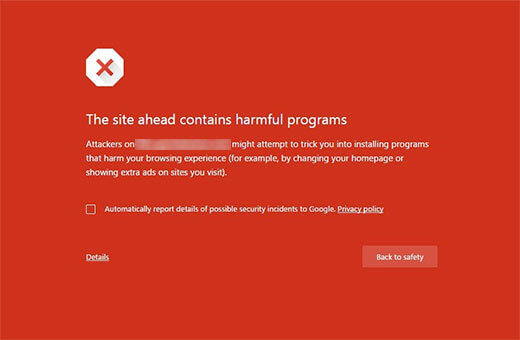No hay nada como la frustración de que aparezca un error de WordPress cuando menos te lo esperas.
De repente, su sitio web -su escaparate en línea, su salida creativa, su espacio cuidadosamente elaborado- puede estar mostrando un mensaje confuso a los visitantes o, peor aún, bloqueándole por completo.
Sé lo perjudiciales que pueden ser estos errores. Pueden ahuyentar a clientes potenciales, interrumpir su flujo de trabajo y, en general, echar por tierra sus planes.
Pero aquí está la buena noticia: la mayoría de los errores de WordPress no son tan catastróficos como parecen. De hecho, muchos son bastante comunes y tienen soluciones sencillas.
Le mostraré los errores más frecuentes de WordPress. Y lo que es más importante, te daré pasos prácticos para resolverlos rápidamente, de modo que puedas minimizar las interrupciones y volver a tener tu sitio WordPress online.
Resumen rápido: Corrección de errores comunes de WordPress
Identificar errores comunes
El mensaje de error específico a menudo le mostrará qué es lo que está mal. Puedes utilizarlo para buscar soluciones en Internet. Lo más probable es que estés viendo un error que alguien ya ha experimentado y solucionado.
Soluciones rápidas
Prueba estos consejos generales para solucionar problemas: borra la caché, desactiva los plugins, cambia a un tema predeterminado o restaura una copia de seguridad.
Evite errores en el futuro
Algunos errores son inevitables. Pero puedes reducir las posibilidades de que se produzcan si mantienes el software actualizado. También te recomendamos que pruebes el nuevo software en un entorno de prueba.
Cómo empezar a solucionar errores de WordPress
WordPress es el sistema de gestión de contenidos (CMS) más popular porque es potente y flexible. Sin embargo, esto no significa que nunca vaya a encontrar errores en su sitio web WordPress.
Si experimentas un error en WordPress, puede ser un gran obstáculo. En un momento estás escribiendo contenido e interactuando con tu audiencia, y al siguiente tu sitio web está caído o no puedes iniciar sesión. Pero no temas: todos los usuarios de WordPress han pasado por lo mismo.
Antes de centrarnos en algunos errores específicos, vamos a hablar de algunos pasos generales para la solución de problemas. Estos son los conceptos básicos, los "go-tos", el cinturón de herramientas virtual que todo usuario de WordPress debe tener a mano.
Borrar la memoria caché
Las cachés son como esos rincones polvorientos que te olvidas de limpiar: se acumulan con datos temporales y a menudo pueden causar fallos. Así que, primer paso: ¡limpia la caché!
Esto se puede hacer a menudo a través de tu plugin de caché o directamente desde el panel de control de tu cuenta de hosting. Para más detalles, consulta este tutorial sobre cómo borrar la caché en WordPress.
Mantener actualizado el software
El software obsoleto, incluido el núcleo, los temas y los plugins de WordPress, puede provocar problemas de compatibilidad y vulnerabilidades. Mantener todo al día proporciona a tu sitio un plus de seguridad y rendimiento para evitar posibles problemas.
Desactivar plugins o temas instalados recientemente
A veces, los nuevos plugins o temas pueden entrar en conflicto con la configuración existente. Si has añadido algo nuevo recientemente y tu sitio empieza a funcionar mal, considera la posibilidad de desactivar las últimas incorporaciones. Si el problema desaparece, elimina el plugin o el tema y busca una alternativa.
Para que su sitio web WordPress funcione al máximo nivel, deberá instalar los mejores plugins y temas. Estas son nuestras mejores opciones:
15 mejores temas de WordPress para crear un sitio web impresionante
Los 26 mejores plugins de WordPress para cualquier tipo de sitio web
Restaurar una copia de seguridad
Si eres principiante en WordPress, la idea de solucionar problemas puede resultar desalentadora. Puede que te encuentres deseando tener un botón de "deshacer" para dejar tu sitio web como estaba antes del error.
Afortunadamente, puede restaurar una copia de seguridad para hacer retroceder fácilmente su sitio web y deshacer cualquier error. Antes de experimentar con cambios o actualizaciones importantes, cree previamente una copia de seguridad. Si algo sale mal, puedes volver a una versión anterior de tu sitio, borrando los errores como si nunca hubieran ocurrido.
Para asegurarte de que siempre puedes acceder a tu sitio, configura copias de seguridad automáticas. De este modo, dispondrás de una copia funcional de tu sitio web en caso de que surjan nuevos errores en el futuro.
Los 20 errores más comunes de WordPress (y algunas soluciones rápidas)
Cuando se produce un error, puede ser una experiencia frustrante. Dependiendo del error, es posible que no puedas subir imágenes, publicar entradas programadas o incluso iniciar sesión en tu área de administración.
Para ayudarte, vamos a ver algunos errores comunes de WordPress. De paso, te mostraremos exactamente cómo solucionarlos para que tu sitio web vuelva a la normalidad.
1. La pantalla blanca de la muerte
Imagina que abres tu sitio web y te encuentras con una pantalla en blanco en lugar de tu contenido. Eso es la Pantalla Blanca de la Muerte (WSOD). No hay mensaje de error, no hay una razón clara - sólo un vacío.
Otras veces, es posible que aparezca el mensaje "Se ha producido un error crítico en su sitio web".
También puede aparecer como "Este sitio está experimentando dificultades técnicas".
La Pantalla Blanca de la Muerte es un error común de WordPress que generalmente es causado por un script que agota el límite de memoria de su servidor. Este script se agota o es eliminado por el servidor de alojamiento.
A menudo, puedes solucionar este error aumentando tu límite de memoria. WordPress también podría enviarte un correo electrónico con un enlace para activar el modo de recuperación de WordPress. Podrás iniciar sesión en el panel de control del modo de recuperación y empezar a solucionar problemas.
También es posible que tenga que desactivar los plugins y volver a un tema predeterminado de WordPress. Para desactivar los plugins sin acceder al panel de control, abra los archivos principales en un cliente FTP y cambie el nombre de la carpeta plugins_old.
En los casos en los que el tema es el problema, abra la carpeta de temas y busque el tema activo. Cámbiale el nombre para desactivar el tema.
Asegúrate de hacer una copia de seguridad de tu sitio antes de desactivar cualquier plugin o tema. De lo contrario, corre el riesgo de perder los datos personalizados de este software.
2. Error interno del servidor
Este error suele presentarse con el mensaje "500 Internal Server Error". Es un mensaje de error genérico que indica que algo ha ido mal en el servidor.
Cuando esto ocurre, su servidor es incapaz de identificar el origen del problema. Esto puede dificultar la reparación de su sitio web.
He aquí algunas formas de solucionar el error interno del servidor:
- Borrar la caché del navegador y de WordPress
- Generar un nuevo archivo.htaccess
- Aumentar el límite de memoria PHP
- Desactivar plugins
- Activar un tema predeterminado de WordPress
Si cree que su sitio está experimentando este error, encontrará la ayuda que necesita en este post: Cómo solucionar el error 500 Internal Server Error.
3. Error al establecer la conexión con la base de datos
Cuando su sitio web no pueda conectarse a su base de datos, encontrará este mensaje de error: "Error al establecer una conexión con la base de datos".
He aquí por qué podría ocurrir:
- Información incorrecta en la base de datos
- Base de datos corrupta
- Base de datos irresponsable
Para solucionar este problema, deberá comprobar que las credenciales de su base de datos son correctas. Abra su archivo wp-config.php y busque las siguientes líneas:
// ** MySQL settings - You can get this info from your web host ** //
/** The name of the database for WordPress */
define( 'DB_NAME', 'database_name_here' );
/** MySQL database username */
define( 'DB_USER', 'username_here' );
/** MySQL database password */
define( 'DB_PASSWORD', 'password_here' );
/** MySQL hostname */
define( 'DB_HOST', 'localhost' );
Compruebe el nombre de la base de datos, el nombre de usuario, la contraseña y el nombre de host. Asegúrese de que todos estos valores son correctos para su proveedor de alojamiento actual.
Si has migrado tu sitio web a un nuevo host de WordPress recientemente, esta podría ser la razón por la que tu wp-config.php está apuntando a la base de datos incorrecta. Asegúrate de encontrar los valores correctos de tu host web actual para solucionar el error.
También es posible que necesite reparar su base de datos de WordPress o comprobar si la base de datos está actualmente inactiva. Para obtener una guía paso a paso, echa un vistazo a este tutorial sobre cómo solucionar el error al establecer una conexión de base de datos en WordPress.
4. Errores de límite de memoria
Es posible que encuentre errores de límite de memoria indicando que su sitio web ha excedido su límite de memoria PHP. Así es como podría verse este mensaje de error:
Fatal error: Allowed memory size of 33554432 bytes exhausted (tried to allocate 2348617 bytes) in /home/username/public_html/site1/wp-includes/plugin.php on line xxx
Su plan de alojamiento asignó un cierto tamaño de memoria para su servidor, pero no es suficiente para ejecutar su sitio web. Si su límite de memoria es inferior a 64 MB, WordPress intentará aumentarlo automáticamente. Sin embargo, puede que necesites incluso más para procesar un sitio web con mucho contenido multimedia.
Para aumentar su límite de memoria PHP, abra su archivo wp-config.php y pegue esta codificación justo antes de la línea '¡Eso es todo, deje de editar! Feliz blogueo':
define( 'WP_MEMORY_LIMIT', '256M' );
Esto aumenta el límite de memoria a 256 MB.
5. Errores de sintaxis
Los errores de sintaxis suelen dar lugar al mensaje "Parse error: syntax error" y están causados por fragmentos de código incorrectos. Suelen mostrar dónde se encontró el error en un archivo.
En este error, el mensaje será algo parecido a esto:
Parse error- syntax error, unexpected $end in /public_html/site1/wp-content/themes/my-theme/functions.php on line 278
Si acaba de añadir código personalizado a su sitio, es probable que esto haya causado el error. El problema puede ser tan simple como un error tipográfico, como una coma omitida, una llave de más o un carácter inesperado. Además, los nuevos plugins y temas pueden añadir errores de sintaxis a su sitio.
Para solucionarlo, tendrás que abrir el archivo en el que se ha producido el error y corregir la sintaxis del código. Dado que el error te indica dónde buscar, simplemente tendrás que abrir el archivo correcto, corregir los errores o eliminar el nuevo código por completo.
6. Se ha superado el tamaño máximo de carga de archivos
Cuando trabajes en tu biblioteca multimedia, puede que te des cuenta de que tiene un tamaño máximo de archivo para subir. Este tamaño lo fija tu proveedor de alojamiento y puede oscilar entre 2 MB y 500 MB.
Debe prestar atención a este límite cuando suba nuevas imágenes, vídeos y otros archivos a WordPress. Si intentas subir un archivo demasiado grande, podría superar el límite de tamaño máximo de subida de archivos. Esto provocaría un error fatal.
Si tienes un portafolio fotográfico, vendes productos digitales o gestionas otro sitio con mucho contenido multimedia, esto puede ser un problema. En este caso, tendrás que aumentar el tamaño máximo de subida de archivos.
En primer lugar, puede intentar ponerse en contacto con su proveedor de alojamiento web para que lo haga por usted. Sin embargo, también puede editar (o crear) su archivo php.ini y añadir este código:
upload_max_filesize = 256M
post_max_size = 256M
max_execution_time = 300
Siéntase libre de ajustar el upload_max_filesize para satisfacer las necesidades de su sitio web.
7. Atascado en modo de mantenimiento
WordPress publica periódicamente actualizaciones para mejorar la seguridad y las funciones. Para facilitarte las tareas de gestión, puedes configurar actualizaciones automáticas.
A veces, este proceso puede fallar. En lugar de un sitio web perfectamente actualizado, verá una pantalla blanca en blanco, un mensaje de advertencia de que la actualización ha fallado o un error que indica que su sitio está bloqueado en modo de mantenimiento. Es posible que no pueda acceder a su página wp-admin hasta que resuelva el problema.
He aquí algunas razones por las que puede aparecer este error:
- Problemas de compatibilidad con otros programas
- Actualizar demasiados plugins a la vez
- El navegador se cerró durante la actualización
Cuando WordPress se actualiza, añade un archivo temporal.maintenance a su sitio web. Una vez que la actualización se ha completado con éxito, el archivo se elimina. Sin embargo, las actualizaciones fallidas pueden dejar su sitio atascado en modo de mantenimiento.
Para solucionar este problema, conéctese a los archivos de su sitio utilizando un cliente FTP o cPanel. Abra la carpeta raíz y busque el archivo.maintenance. A continuación, elimínelo.
Si desea evitar actualizaciones fallidas en el futuro, considere la posibilidad de actualizar manualmente su sitio de WordPress en un entorno de ensayo. Podrás ver cómo afectará la nueva actualización a tu sitio antes de realizar el cambio en directo.
Para más detalles, consulte nuestro tutorial sobre cómo actualizar WordPress.
En su sitio web, es posible que tenga una barra lateral, que es una columna vertical en el lateral de una página.
El diseño de su sitio web podría romperse. Si no funciona correctamente, la barra lateral podría aparecer debajo del contenido en lugar de al lado.
Esto ocurre cuando un error HTML o CSS afecta al diseño. Cuando notes que tu barra lateral no está en el lugar correcto, tendrás que encontrar el código que está causando el problema en los archivos de tu tema.
If you’ve just made changes to your theme, undo them. You can also scan the template for broken <div> tags and fix them.
Para ayudarte a recorrer este proceso paso a paso, sigue esta guía sobre cómo solucionar el error de la barra lateral debajo del contenido en WordPress.
9. Bloqueado en la administración de WordPress
Uno de los errores más frustrantes de WordPress es no poder acceder a su panel de control. Si no puedes iniciar sesión, no podrás gestionar correctamente tu sitio web.
Puedes quedarte bloqueado por varias razones. Éstas son sólo algunas:
- Credenciales de inicio de sesión no válidas
- Demasiados intentos de inicio de sesión
- La página de inicio de sesión se actualiza y redirige
- Pérdida de privilegios de administrador
- Sitio WordPress pirateado
- Cuestiones técnicas
Dependiendo de la causa, las soluciones también pueden variar. Si necesitas ayuda para localizar el problema exacto, lee este tutorial sobre qué hacer cuando te bloquean WordPress.
10. Tiempo máximo de ejecución superado
Para evitar que alguien abuse de los recursos de su servidor, su proveedor de alojamiento establece un límite de tiempo para la ejecución de un script PHP. Puede oscilar entre 30 y 60 segundos.
Si un script excede este límite de tiempo, verás un error. Esto significa que el script expiró y falló sin completarse.
Para solucionar este error, busque su archivo.htaccess y añada este código:
php_value max_execution_time 60
También puede editar el archivo php.ini para actualizar su tiempo máximo de ejecución:
max_execution_time = 60
Si tienes un plan de alojamiento compartido, es posible que no puedas realizar este cambio. En este caso, ponte en contacto con el equipo de asistencia de tu proveedor de alojamiento web para resolver el problema.
11. ¿Estás seguro de que quieres hacerlo?
Otras veces, verás una pregunta: "¿Estás seguro de que quieres hacer esto?". Esto ocurre cuando la verificación nonce falla porque los plugins y temas no la utilizan correctamente.
Esencialmente, los nonces son claves únicas que evitan el abuso de URLs, formularios y llamadas Ajax de WordPress. Esta capa de seguridad asegura que los scripts no provienen de un ciberataque.
A veces, un plugin causa este error, por lo que querrá empezar por desactivar todos ellos. A continuación, vuelve a activarlos de uno en uno para intentar reproducir el problema.
También puedes hacer una copia de seguridad de tu tema actual y luego volver a un tema predeterminado de WordPress. Si el error desaparece, sabrás que tu tema era el origen del problema.
Para más consejos y trucos, echa un vistazo a este tutorial sobre cómo solucionar el error "¿Estás seguro de que quieres hacer esto?" en WordPress.
12. WordPress no envía correos electrónicos
Mientras gestionas tu sitio WordPress, es posible que no recibas ninguna notificación. Además, tu plugin de formulario de contacto podría estar fallando en el envío de correos electrónicos.
Si WordPress no envía correos electrónicos, es probable que su plan de alojamiento no esté configurado para utilizar correctamente la función mail() de PHP. Por otro lado, los proveedores de servicios de correo electrónico podrían bloquear los correos de WordPress, pensando que son spam.
Para asegurarse de que sus correos electrónicos llegan a las bandejas de entrada de sus destinatarios, nunca debe confiar en WordPress para enviar su boletín. En su lugar, le recomendamos que utilice SMTP (Simple Mail Transfer Protocol).
En lugar de utilizar la función mail() de PHP, SMTP utiliza la autenticación adecuada. Esto aumenta significativamente la tasa de entrega de correo electrónico.
La forma más fácil de empezar a usar SMTP es instalar WP Mail SMTP. Este plugin SMTP te permite elegir tu servicio SMTP favorito en lugar de la poco fiable función PHP mail() de WordPress.
WP Mail SMTP soporta todas estas opciones SMTP (y más):
- SMTP.com
- Sendinblue
- EnviarCapa
- SendGrid
- Oficina 365
- Amazon SES
Si quieres una forma más fiable de llegar a tu audiencia, ¡este plugin puede hacerlo! Aquí tienes una guía completa paso a paso sobre cómo solucionar el problema de que WordPress no envíe emails con WP Mail SMTP.
13. Miniatura de Facebook incorrecta
Al compartir tus contenidos en Facebook, es posible que la imagen destacada no se muestre correctamente. Esto puede ocurrir porque varias imágenes tienen una etiqueta og:image y tu imagen destacada es más pequeña que las demás.
Si empiezas a utilizar un plugin SEO para WordPress, esta herramienta se asegurará de añadir las etiquetas open graph correctas a tu sitio web. All in One SEO es la mejor opción para prevenir el problema de las miniaturas ausentes o incorrectas.
Para empezar, vaya a la configuración de redes sociales de AIOSEO. En la pestaña Facebook, asegúrate de que el marcado Open Graph está activado.
También puede elegir una fuente de imagen predeterminada para la entrada. Normalmente, será la imagen destacada, pero también puede seleccionar la primera imagen del contenido, la primera imagen disponible u otros archivos multimedia disponibles.
Así, tus nuevas entradas tendrán las miniaturas correctas.
Si sigues viendo el error, te recomendamos que borres la caché del navegador.
14. Incrustaciones en Facebook e Instagram Rompiendo
Antes podías incrustar publicaciones de Facebook e Instagram en WordPress mediante los bloques oEmbed o Embed. Desde el 4 de octubre de 2020, Facebook ha cambiado su API y ya no admite este proceso.
Para incrustar publicaciones en redes sociales, tendrías que registrar una aplicación y utilizar un token de cliente para recuperar datos de la Graph API de Facebook. Esto no es fácil ni escalable, por lo que el equipo de WordPress eliminó la función oEmbed.
Si recientemente has intentado utilizar oEmbed para incrustar tu contenido de Facebook, probablemente hayas visto este error:
Incrustar publicaciones de Facebook e Instagram en tu blog de WordPress puede aumentar la participación y aumentar tus seguidores, por lo que no querrás eliminarlas del todo. Para mostrarlas correctamente, puedes utilizar un plugin de feed de redes sociales como Smash Balloon.
Dependiendo de la red social que quieras mostrar, hay diferentes plugins disponibles:
Para seguir utilizando oEmbeds, sólo tienes que ir a Instagram Feed " oEmbeds o Facebook Feed " oEmbeds. A continuación, activa esta función.
Si necesitas ayuda para incrustar publicaciones de Facebook e Instagram con Smash Balloon, aquí tienes una guía sobre cómo solucionar el problema del oEmbed de Facebook e Instagram.
15. Conexión interrumpida
Su navegador puede mostrar un error de "Tiempo de espera de la conexión agotado" al intentar acceder a su sitio. Esto puede ocurrir después de haber utilizado demasiados recursos y haber forzado su limitado servidor. Es lo más común con sitios web en planes de alojamiento compartido.
He aquí algunas razones por las que puede aparecer el error "Tiempo de espera de la conexión agotado":
- Problemas de conectividad a la red
- Límite de memoria restringido
- Plugins que consumen muchos recursos
Si crees que un plugin está causando el problema, prueba a desactivarlos todos y reactivarlos de uno en uno. También puedes considerar aumentar el límite de memoria PHP o cambiar a un tema predeterminado como Twenty Twenty-Three.
Otra posible solución es activar la depuración de WordPress. Después de esto, WordPress registrará automáticamente los errores y proporcionará mensajes de error que pueden señalar la causa del problema.
Para ello, abra los archivos de WordPress y busque el archivo wp-config.php. Añade este código:
define( 'WP_DEBUG', true);
define( 'WP_DEBUG_LOG', true);
Guarde el archivo y ciérrelo. A continuación, vuelva a cargar el archivo wp-config.php en el directorio raíz.
Una vez hecho esto, verá un nuevo archivo debug.log en su carpeta wp-content.
Puede abrir este archivo para ver nuevos problemas en su sitio web. Esto puede ayudarle a identificar por qué se interrumpe la conexión de su sitio.
16. 403 Error prohibido
El código de error 403 Prohibido aparece siempre que los permisos de su servidor no están configurados para permitirle acceder a una página web. Podrías ver este error después de estas acciones:
- Visitando la página wp-admin o login
- Durante la instalación de WordPress
- Visitar cualquier otra página de su sitio web
Normalmente, el error 403 Forbidden está causado por plugins de seguridad. Un plugin de seguridad mal codificado podría haber bloqueado accidentalmente tu dirección IP como sospechosa.
Las empresas de alojamiento también podrían cometer un error en la configuración de su servidor. Otra posibilidad es que el archivo.htaccess esté dañado o que los permisos de los archivos sean incorrectos.
Para obtener un tutorial completo paso a paso sobre cómo solucionar el error 403 Forbidden, consulte esta guía.
Al intentar subir nuevas imágenes a WordPress, puede que notes que todas tus imágenes están rotas. Además la imagen subida podría crear un error.
Para solucionar estos problemas de subida de imágenes, probablemente tendrás que actualizar los permisos de tus archivos. Una configuración incorrecta te impedirá subir archivos a tu servidor.
18. Errores SSL
La mayoría de los sitios web utilizan SSL (Secure Sockets Layers) para cifrar la conexión entre un servidor web y el navegador de un usuario. Aunque se trata de una gran medida de seguridad, podrías encontrarte con algunos problemas con tu certificado HTTPS/SSL.
Un error común de Google Chrome es el mensaje NET::ERR_CERT_INVALID. Cuando veas esto, sabrás que un navegador no aceptó el certificado SSL del sitio web.
He aquí algunas razones por las que esto podría ocurrir:
- SSL se asignó a un nombre de dominio diferente
- Certificado SSL caducado
- El navegador no reconoce la autoridad que emite el certificado
Si esto le ocurre a su sitio web, puede ponerse en contacto con su proveedor de alojamiento. Sin embargo, si instalaste manualmente el certificado, empieza por reinstalarlo. Si el problema persiste, ponte en contacto con el proveedor del certificado.
19. Mensajes de WordPress que devuelven un error 404
Cuando un visitante navega por su sitio web, puede hacer clic en una entrada del blog que desea leer. En lugar de ver su contenido, aparece un error 404 - No encontrado.
Por lo general, esto se puede solucionar actualizando la configuración de los enlaces permanentes. Todo lo que tienes que hacer es ir a Configuración " Enlaces permanentes en tu panel de control. Haz clic en Guardar cambios sin cambiar nada.
Esto actualiza automáticamente la configuración de los enlaces permanentes y borra las reglas de reescritura. Sin embargo, si necesitas soluciones adicionales, lee esta guía sobre cómo corregir el error 404 de las entradas de WordPress.
20. Este sitio web contiene programas nocivos
Google marca regularmente cualquier sitio web con codificación sospechosa. Si te han pirateado recientemente y hay malware en tu sitio, tu contenido podría marcarse con un mensaje de error que diga que "El sitio que tienes delante contiene programas dañinos".
Esto también podría ocurrir porque su sitio web tiene anuncios de redes de baja calidad. A veces, estos contienen enlaces que distribuyen código malicioso.
Como es de esperar, este error puede afectar significativamente a su credibilidad y autoridad. Tendrás que limpiar rápidamente tu sitio web de WordPress y conseguir que Google no lo marque.
Echa un vistazo a este tutorial sobre cómo solucionar el error "Este sitio adelante contiene programas dañinos".
Preguntas frecuentes sobre los errores de WordPress
¿Cómo puedo solucionar los errores de WordPress?
Para solucionar los errores de WordPress, utiliza el mensaje de error o los síntomas para localizar el problema. Existen soluciones específicas para distintos errores, pero algunos consejos generales son borrar la caché del navegador, desactivar los plugins, activar un tema predeterminado de WordPress y deshacer cualquier cambio reciente en la codificación.
Para empezar, consulta esta guía para principiantes sobre la solución de errores de WordPress. Para evitar la solución de problemas, puedes restaurar una copia de seguridad.
¿Cómo puedo reparar mi sitio WordPress?
También puede establecer un punto de recuperación de desastres después de crear una copia de seguridad. Esto le dirá a Duplicator que desea restaurar esta copia de seguridad si algo va mal en el futuro.
Vaya a una copia de seguridad completa reciente del sitio y haga clic en el icono de recuperación de desastres situado junto a ella.
Haga clic en Establecer recuperación de desastres.
Ahora puedes copiar la URL de recuperación o descargar el archivo lanzador.
Guarde esta URL o archivo de inicio en un lugar seguro, separado del panel de control de WordPress. Si ves un error y no quieres solucionarlo, pega la URL en una ventana del navegador. También puede abrir el archivo de inicio.
Esto sustituirá el sitio actual por una copia de seguridad sin errores.
¿Cómo encuentro errores en WordPress?
Para encontrar errores en WordPress, active el modo WP_DEBUG en su archivo de configuración de WordPress.(wp-config.php) Esto mostrará los errores en el propio sitio web, ayudándote a identificar y diagnosticar problemas.
¿Cómo puedo restablecer mi sitio de WordPress sin perder datos?
Puede restablecer su sitio WordPress sin perder datos restaurando la copia de seguridad más reciente. Usando Duplicator Pro, puedes subir una copia de seguridad sin errores de nuevo a tu servidor, reemplazando todos los demás archivos de la carpeta public_html. Alternativamente, establezca un punto de recuperación antes de que se produzcan errores y simplemente pegue la URL de recuperación para que su sitio vuelva inmediatamente a la normalidad.
¿Cuántos tipos de errores hay en WordPress?
WordPress puede mostrar cuatro tipos diferentes de errores: HTTP, PHP, MySQL o JavaScript. La forma de solucionar el error depende de por qué se produce. Por ejemplo, un error MySQL probablemente se produce porque hay algún problema con la base de datos de WordPress.
Conclusión
Ya está. Esperamos que esta guía te haya ayudado a resolver cualquier error de WordPress que esté experimentando tu sitio.
También te pueden gustar estas guías adicionales de WordPress:
¿Necesita recuperar rápidamente su sitio web después de un error crítico? Descargue Duplicator Pro para configurar copias de seguridad automáticas y restaurarlas siempre que lo necesite.
Joella es una escritora con años de experiencia en WordPress. En Duplicator, se especializa en el mantenimiento de sitios web, desde copias de seguridad básicas hasta migraciones a gran escala. Su objetivo final es asegurarse de que su sitio web WordPress es seguro y está listo para crecer.