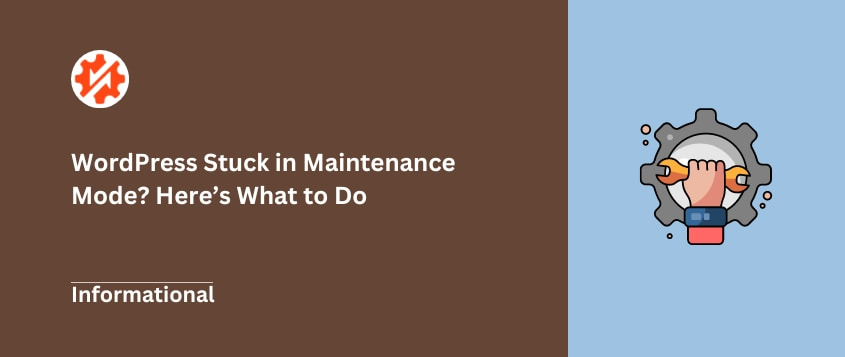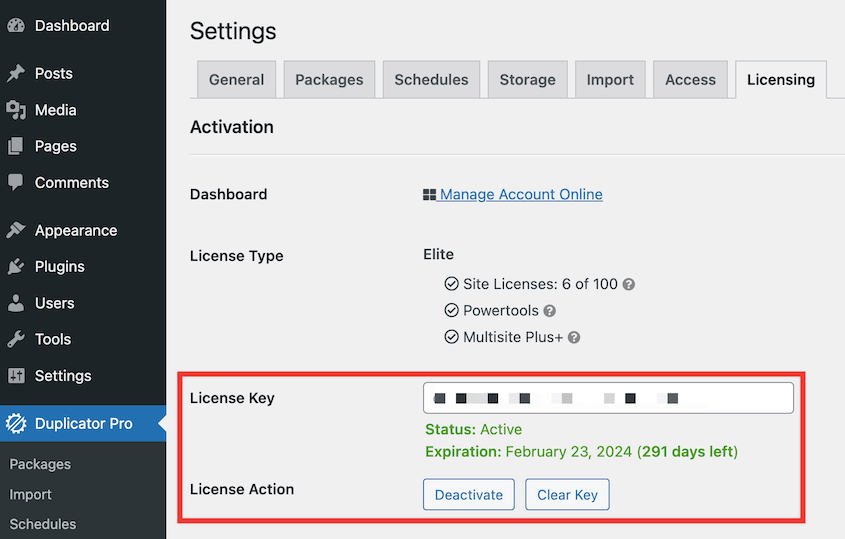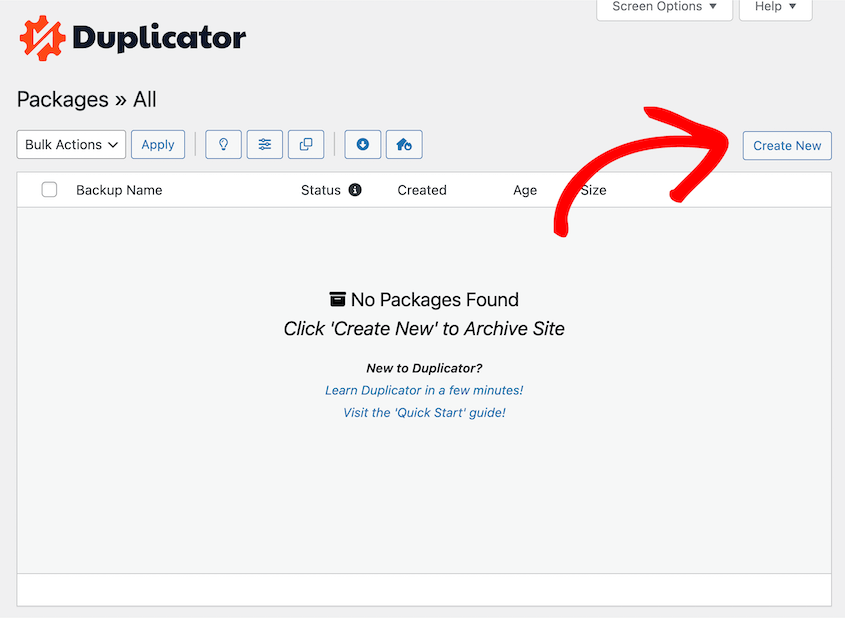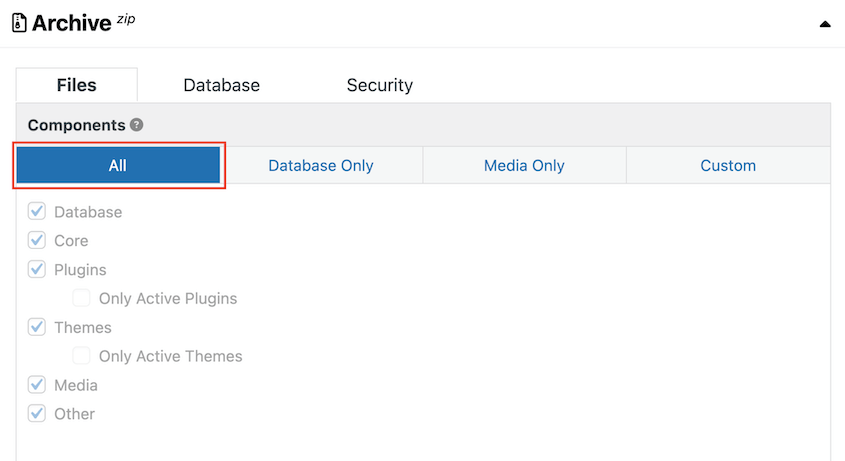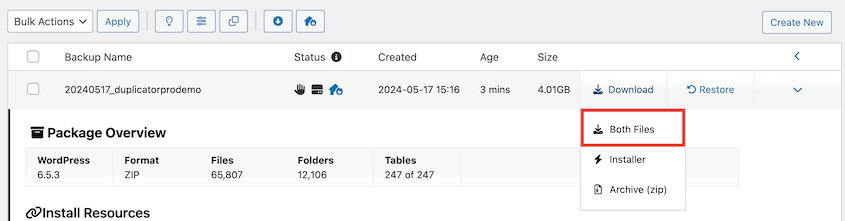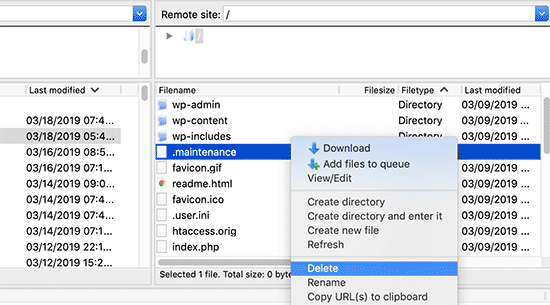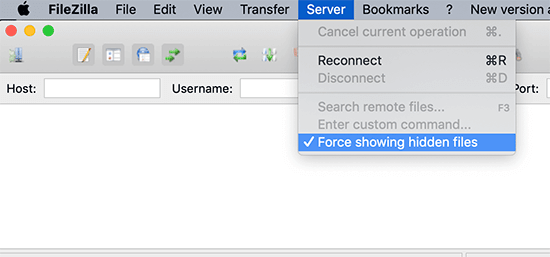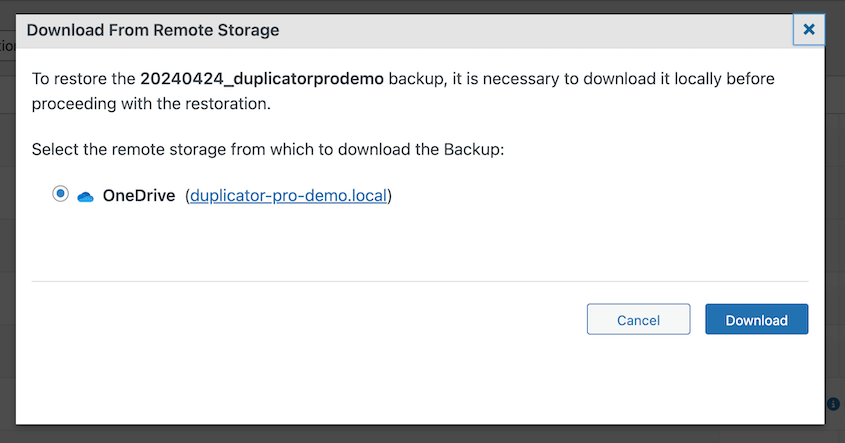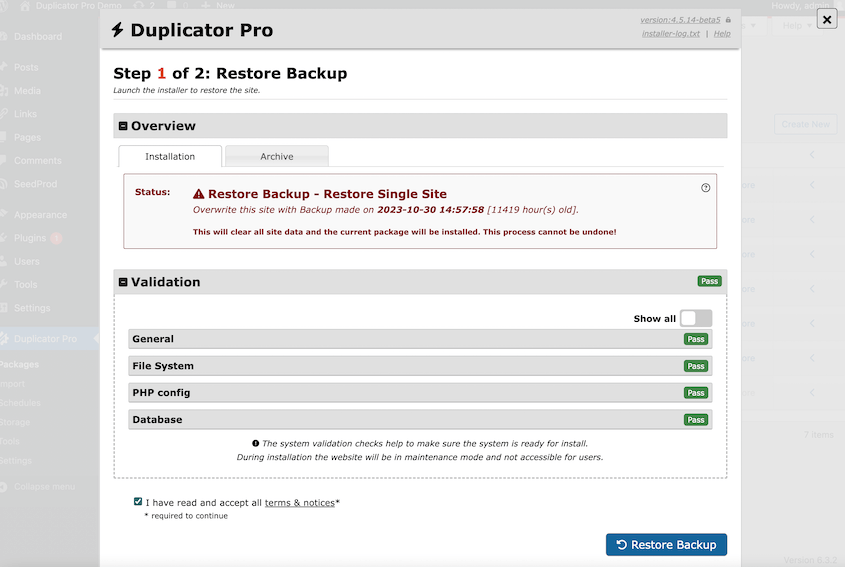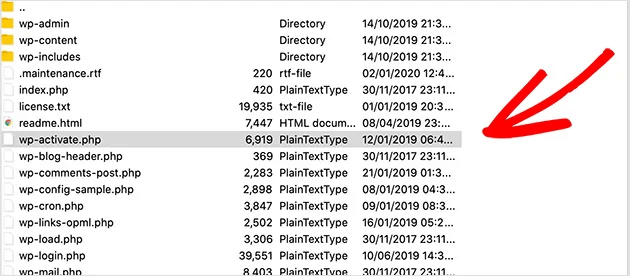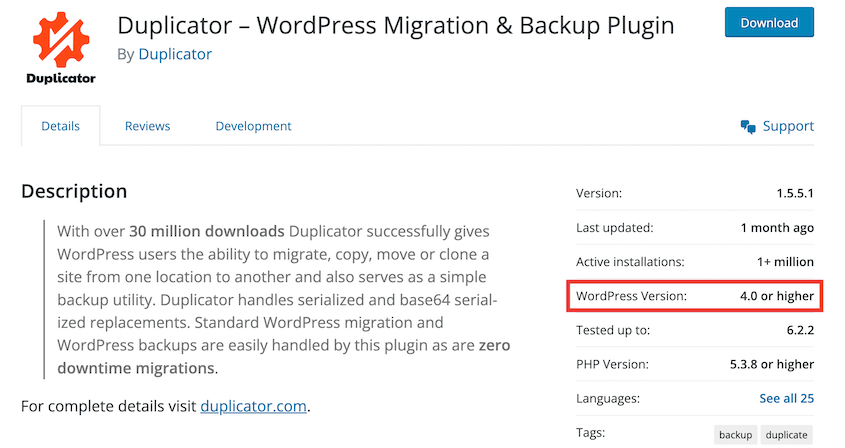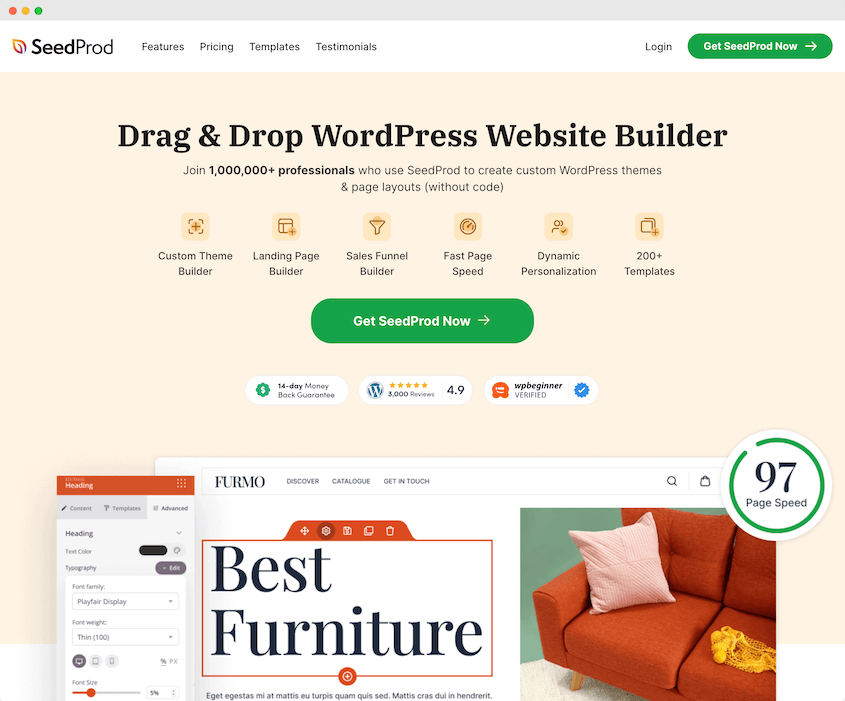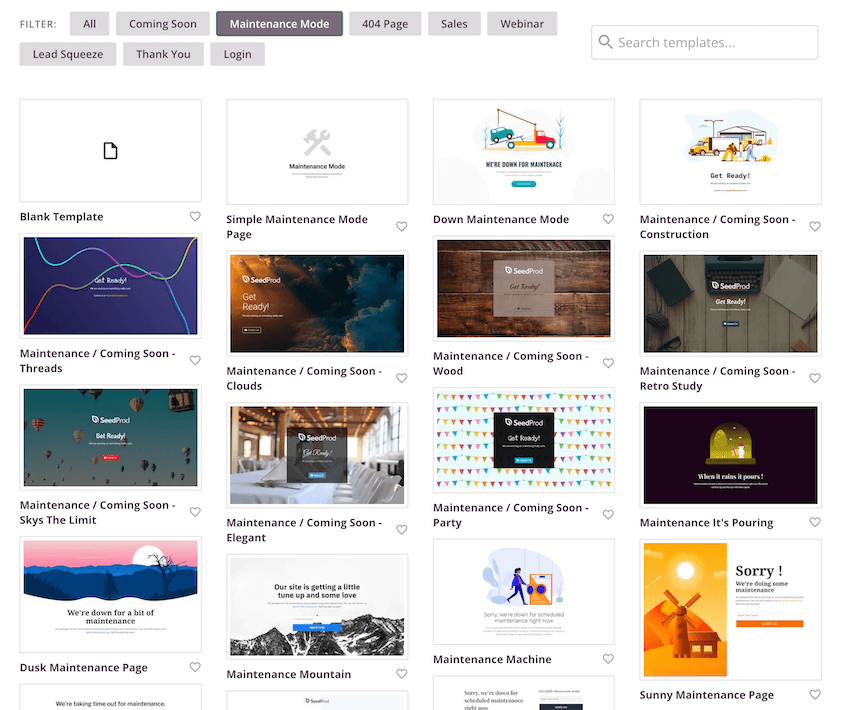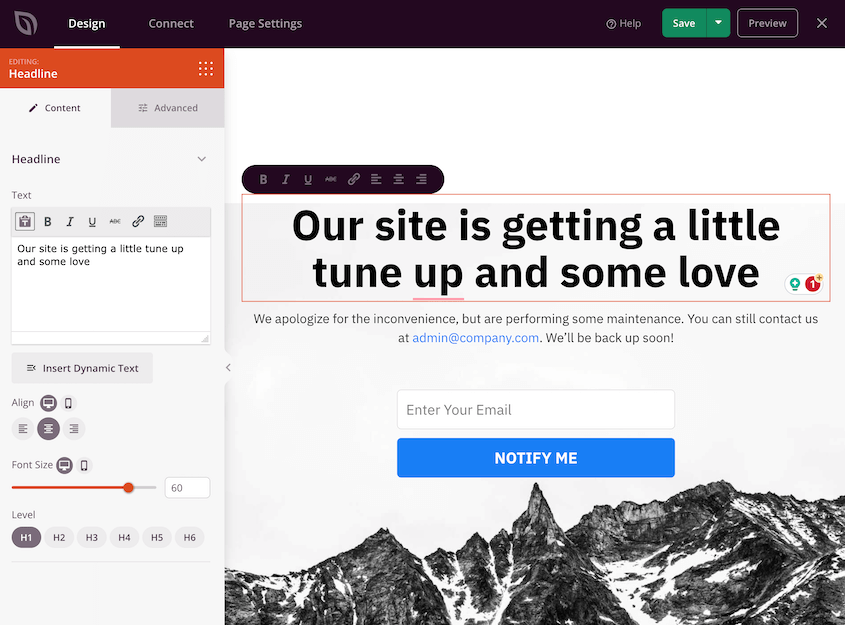Tener tu sitio WordPress atascado en modo mantenimiento es realmente frustrante.
Este modo muestra una página de espera básica a los visitantes mientras usted realiza las actualizaciones. Pero si la actualización se interrumpe o se producen errores, su sitio puede quedar atrapado - básicamente fuera de línea e invisible.
Este tiempo de inactividad se traduce en una mala experiencia de usuario, pérdida de tráfico y clientes insatisfechos. Pero la buena noticia es que puedes escapar del modo de mantenimiento de WordPress.
En este tutorial, vamos a cubrir paso a paso los métodos para solucionar el problema y consejos para prevenir por completo. ¡Vamos a conseguir que su sitio vuelva a estar en línea!
Resumen rápido: Cómo arreglar WordPress atascado en modo de mantenimiento
Cuando su sitio WordPress esté bloqueado en modo de mantenimiento, elimine el archivo .maintenance de su directorio raíz. Si no funciona, prueba a cambiar el nombre de las carpetas de plugins y temas para desactivarlos temporalmente. Si no, restaura una copia de seguridad.
¿Por qué WordPress se queda bloqueado en modo de mantenimiento?
WordPress activa temporalmente el modo de mantenimiento cuando actualiza plugins, temas o el software central de WordPress. Esto muestra una simple página de espera a los visitantes mientras se realizan las actualizaciones entre bastidores.
Se supone que el modo de mantenimiento se desactiva automáticamente una vez finalizadas las actualizaciones. Pero a veces los errores impiden que se apague correctamente.
Estas son algunas razones comunes por las que WordPress se queda atascado en el modo de mantenimiento:
- Errores del servidor o problemas con la base de datos
- Conflictos de plugins o temas
- El proceso de actualización se interrumpe antes de finalizar (por ejemplo, ha cerrado la pestaña del navegador).
- Actualizaciones erróneas o corruptas
- Se iniciaron demasiadas actualizaciones a la vez
Esencialmente, las actualizaciones incompletas pueden dejar su sitio atascado mostrando la página de modo de mantenimiento. Tendrás que arreglarlo para volver a la funcionalidad normal del sitio web.
Cómo arreglar WordPress atascado en modo de mantenimiento
Ahora que ya sabes en qué consiste el problema del modo de mantenimiento de WordPress, ¡vamos a mostrarte cómo solucionarlo!
Paso 1: Haga una copia de seguridad de su sitio web
Antes de intentar cualquier corrección, le recomendamos que cree una copia de seguridad completa de su sitio de WordPress. Durante este proceso, estará editando los archivos de su sitio. Si algo sale mal, querrás tener una copia de tu sitio para restaurarla.
Duplicator ofrece la forma más sencilla de hacer copias de seguridad de su sitio web. Este plugin de copia de seguridad empaqueta todo su sitio en un archivo zip ordenado con sólo un par de clics.
Para empezar, instale y active Duplicator en su panel de control de WordPress. Si has elegido la versión premium, activa la clave de licencia.
A continuación, vaya a Duplicator " Paquetes " Crear nuevo.
En Archivo, seleccione Todo. Esto hará una copia de seguridad de todo su sitio.
Pulse Siguiente y luego Construir. En este punto, Duplicator completará la copia de seguridad.
Ahora tienes un archivo zip de copia de seguridad completo que puedes descargar a tu ordenador para guardarlo. Esto incluye los datos de su base de datos, todos sus plugins, temas, cargas y cualquier otro archivo que compone su sitio de WordPress.
Para asegurarse de que puede restaurar la copia de seguridad, descargue también el archivo de instalación. Así es como Duplicator descomprimirá sus archivos si tiene que volver a cargarlos en su sitio.
Contar con esta copia de seguridad te da tranquilidad a la hora de solucionar problemas, como quedarse bloqueado en el modo de mantenimiento. Solo tienes que restaurar esta copia de seguridad si algo va mal.
Paso 2: Eliminar el archivo .maintenance
El archivo.maintenance es un archivo especial que WordPress crea y utiliza para activar el modo de mantenimiento en su sitio web. Indica a WordPress que muestre la página del modo de mantenimiento en lugar del contenido normal del sitio web.
Cuando inicia las actualizaciones, WordPress genera primero un archivo.maintenance en el directorio raíz de los archivos de su sitio. Este archivo habilita la página de mantenimiento para que los visitantes sepan que hay actualizaciones en curso.
Una vez que las actualizaciones se completan con éxito, se supone que WordPress elimina automáticamente el archivo.maintenance, desactivando el modo de mantenimiento. De este modo, los visitantes pueden acceder de nuevo al sitio en vivo.
Si el proceso de actualización se interrumpe o se producen errores, es posible que ese archivo.maintenance no se elimine. Esto mantendrá su sitio atascado en modo de mantenimiento.
Para solucionar el problema de que WordPress se quede bloqueado en modo de mantenimiento, basta con eliminar el archivo.maintenance.
En primer lugar, acceda al directorio raíz de su sitio utilizando un cliente FTP como FileZilla o a través del Administrador de archivos de su panel de control de alojamiento web (normalmente cPanel).
A continuación, conéctese a su sitio y navegue hasta la carpeta raíz, que suele llamarse public_html, www o el nombre de su dominio. Busca el archivo.maintenance, haz clic con el botón derecho y elimínalo.
A veces, puede tratarse de un archivo oculto. En este caso, tendrás que forzar mostrar archivos ocultos.
Si el archivo.maintenance está oculto, aparecerá. Entonces, elimínelo.
Una vez eliminado, borre la caché de su navegador y vuelva a cargar su sitio. Debería salir automáticamente del modo de mantenimiento y permitir de nuevo el acceso público.
Otras formas de sacar su sitio del modo de mantenimiento
La forma más fácil de volver a poner su sitio en línea es borrar el archivo.maintenance. Sin embargo, no es el único método para sacar tu sitio del modo de mantenimiento.
Restaurar una copia de seguridad
A veces, la forma más sencilla de solucionar los errores de WordPress es restaurar una copia de seguridad anterior a que se produjera el error. De este modo, no tendrás que perder tiempo solucionando problemas.
Con Duplicator, puede recuperar fácilmente su sitio. Simplemente busca una copia de seguridad de antes de que te quedaras bloqueado en modo mantenimiento. Luego, pulsa Restaurar.
Si la copia de seguridad está en el almacenamiento en la nube, Duplicator la descargará.
Después de esto, simplemente acepte los términos y avisos. Haga clic en Restaurar copia de seguridad.
Una vez finalizado el proceso de recuperación, vuelve a acceder a tu panel de control. Verás que el error de modo de mantenimiento ha desaparecido.
Cambiar el nombre de las carpetas de plugins y temas
Si al eliminar el archivo.maintenance no se resuelve el problema, es posible que se deba a sus plugins o temas. Normalmente puedes identificar al culpable desactivándolos temporalmente.
Dado que no va a acceder directamente a su panel de WordPress, asegúrese de tener una copia de seguridad reciente de su sitio. Consulte el paso anterior para obtener instrucciones sobre cómo crear una copia de seguridad.
A continuación, acceda a los archivos de su sitio web. Navegue hasta el directorio raíz de su instalación de WordPress. En él se encuentran las carpetas wp-content y wp-admin.
Localice la carpeta plugins. Cámbiale el nombre a algo como plugins-deactivated. Esto esencialmente desactiva todos los plugins sin eliminarlos.
Intenta acceder de nuevo a tu sitio web. Si ahora está fuera del modo de mantenimiento, sabrás que hay un problema con uno de tus plugins.
Ahora, necesitas localizar el plugin exacto. Vuelve a tu cliente FTP o al panel de control de cPanel y cambia el nombre de la carpeta de plugins desactivados a plugins.
A continuación, cambie el nombre de cada carpeta de plugins uno por uno y compruebe su sitio web para ver si vuelve el modo de mantenimiento. El plugin que activa el modo de mantenimiento será el causante del problema.
A continuación, puede desactivar o sustituir ese plugin específico. También puede ser necesario instalar manualmente la actualización del plugin.
Si el problema persiste, desactive los temas de WordPress. Para ello, busque la carpeta themes y cámbiele el nombre a themes-deactivated.
Siga el mismo proceso para los temas: cambie el nombre de la carpeta de temas desactivada por el de temas y pruebe los temas uno a uno.
Recuerde volver a nombrar las carpetas desactivadas con sus nombres originales(plugins y temas) una vez que haya identificado y eliminado el plugin o tema problemático.
Actualizar el archivo wp-activate.php
A veces, un archivo wp-activate.php dañado puede hacer que WordPress se quede bloqueado en modo de mantenimiento. Este archivo juega un papel crucial en la activación de sus temas y plugins. Actualizarlo a veces puede resolver el problema.
En su directorio raíz, encontrará un archivo wp-activate.php. Si utilizas un gestor de archivos, ábrelo. Para clientes FTP, tendrás que descargarlo.
Utilizando un editor de texto, localice esta línea de código:
define ('WP_INSTALLING', true)
Cambia 'true' por 'false'.
Guarde el archivo. Si lo ha descargado, vuelva a cargarlo en los archivos de su sitio.
Cómo evitar entrar en modo mantenimiento
Cuando su sitio WordPress se queda atascado en el modo de mantenimiento, por lo general es una solución sencilla. Sin embargo, lleva tiempo solucionarlo. Por eso, te recomendamos que tomes algunas medidas para evitar el error en el futuro.
1. Compruebe la compatibilidad
Antes de instalar software nuevo o realizar actualizaciones, comprueba siempre la compatibilidad. Si un plugin o tema no se ha probado con la versión más reciente de WordPress, podrías provocar errores accidentalmente.
La mayoría de los desarrolladores ofrecen información detallada sobre compatibilidad en sus sitios web. Busca secciones dedicadas a la compatibilidad o preguntas frecuentes que enumeren las versiones de WordPress compatibles. Además, los foros de la comunidad y los sitios web dedicados a WordPress pueden ser fuentes valiosas de información sobre compatibilidad.
En el caso de software nuevo, considere la posibilidad de probarlo en un entorno de prueba antes de implantarlo en su sitio web activo.
Un entorno de ensayo es una réplica de su sitio web donde puede experimentar con cambios sin afectar a sus visitantes. Muchos proveedores de alojamiento web ofrecen entornos de ensayo como parte de sus planes, o puede utilizar plugins diseñados específicamente para la puesta en escena.
En una zona de pruebas, puede ver cómo los nuevos plugins o actualizaciones afectan a su sitio web. Si hay problemas de compatibilidad, aprende a resolverlos antes de actualizar tu sitio en vivo.
2. No actualice los plugins de forma masiva
Actualizar todos los plugins y temas a la vez puede parecer un atajo, pero en realidad puede causar problemas.
A continuación te explicamos por qué debes evitar las actualizaciones masivas:
- Más posibilidades de conflictos: Actualizar todo a la vez hace más probable que algo no funcione a la vez, lo que provoca problemas de compatibilidad.
- Encontrar el problema es más difícil: Si las cosas se rompen después de una actualización masiva de plugins, es difícil averiguar qué plugin lo causó.
- Las actualizaciones se realizan más fácilmente de una en una: Actualizar un plugin o un tema cada vez da tiempo a que tu sitio web se adapte a cada cambio. Así es menos probable que las cosas se rompan.
Si se toma las cosas con calma, podrá mantener su sitio web al día y evitar quedarse atascado en el modo de mantenimiento.
3. Construir una página de modo de mantenimiento
A veces, su sitio web puede necesitar un pequeño descanso para actualizaciones o cambios. Pero eso no significa que sus visitantes tengan que aburrirse.
Aunque SeedProd es ahora un constructor de sitios web completo, comenzó como un plugin de modo de mantenimiento. Es la mejor herramienta para crear páginas personalizadas para tus visitantes mientras trabajas en tu sitio web.
SeedProd le permite crear una divertida página de modo de mantenimiento en lugar del simple mensaje "fuera de servicio por mantenimiento". Estas son algunas de las ventajas de utilizar una página de modo de mantenimiento SeedProd:
- Activar y desactivar manualmente el modo de mantenimiento, evitando errores
- Plantillas prediseñadas para diseños rápidos
- Código optimizado para SEO para evitar caídas en la clasificación
- Controles de acceso para personalizar quién puede ver la página
- Funciones de generación de clientes potenciales
SeedProd tiene muchas plantillas de mantenimiento, para que pueda construir una página que se adapte a su sitio web y no parezca aburrida.
En el editor de arrastrar y soltar, puede informar a los visitantes de por qué su sitio web está inactivo y cuándo volverá a estarlo. Esto les mantiene informados y evita confusiones.
No dude en añadir formularios en los que los visitantes puedan optar por recibir una notificación cuando su contenido vuelva a estar en línea. Aunque su sitio web esté inactivo, seguirá captando clientes potenciales. Esto facilita la presentación de nuevas funciones o contenidos, y hace que los visitantes estén deseando que vuelva tu sitio web.
Preguntas frecuentes sobre el error WordPress Stuck in Maintenance Mode
¿Cómo puedo sacar mi sitio WordPress del modo de mantenimiento?
Si tu sitio web WordPress está bloqueado en modo de mantenimiento, primero intenta eliminar el archivo.maintenance a través de FTP o del panel de control de tu alojamiento web. Si eso no funciona, puedes intentar cambiar el nombre de las carpetas de plugins y temas o actualizar el archivo wp-activate.php. Recuerda hacer una copia de seguridad de tu sitio antes de realizar cualquier cambio.
¿Por qué WordPress está en modo de mantenimiento?
WordPress entra en modo de mantenimiento durante las actualizaciones. Se supone que es temporal, pero a veces las cosas van mal y se queda bloqueado. Esto puede ocurrir debido a problemas con el servidor, errores en la base de datos o actualizaciones fallidas.
¿Cuánto dura el mantenimiento de WordPress?
El mantenimiento de WordPress sólo debería llevar unos segundos. Sin embargo, si su sitio se queda atascado en el modo de mantenimiento, puede tardar unos minutos en solucionarse. Para situaciones más complejas, es posible que necesites ayuda de tu proveedor de alojamiento.
¿Por qué mi sitio WordPress muestra mantenimiento programado?
Es posible que aparezca un mensaje de mantenimiento programado en su sitio de WordPress si se están ejecutando actualizaciones. Es temporal y debería desaparecer una vez finalizadas las actualizaciones. Sin embargo, si persiste, la actualización podría estar atascada. Consulte nuestros consejos para solucionar problemas más arriba.
¿Cuánto mantenimiento necesita un sitio WordPress?
WordPress requiere un mantenimiento básico, como actualizaciones, copias de seguridad, auditorías SEO y comprobaciones de seguridad. También puede ser necesario eliminar comentarios de spam, optimizar imágenes y arreglar enlaces rotos.
Para saber qué necesita su sitio web, lea nuestro tutorial sobre mantenimiento de WordPress.
Conclusión
A estas alturas, ya sabes cómo solucionar que tu sitio WordPress se quede bloqueado en modo mantenimiento.
Ya que estás aquí, creo que te gustarán estas guías adicionales sobre WordPress:
¿Necesita sacar su sitio web del modo de mantenimiento? Descargue Duplicator Pro para restaurar su sitio a una versión anterior en un solo clic.
Joella es una escritora con años de experiencia en WordPress. En Duplicator, se especializa en el mantenimiento de sitios web, desde copias de seguridad básicas hasta migraciones a gran escala. Su objetivo final es asegurarse de que su sitio web WordPress es seguro y está listo para crecer.