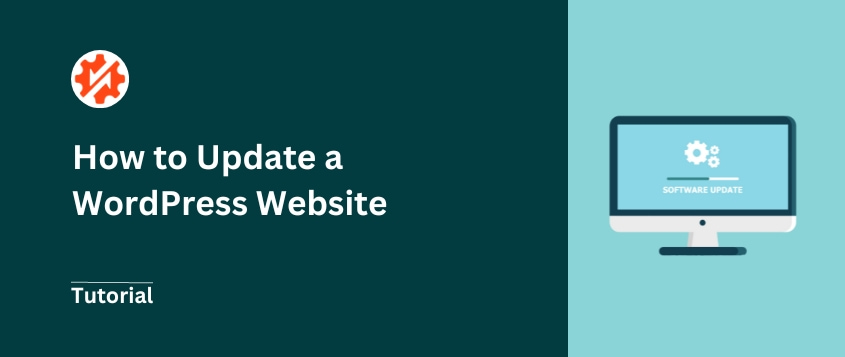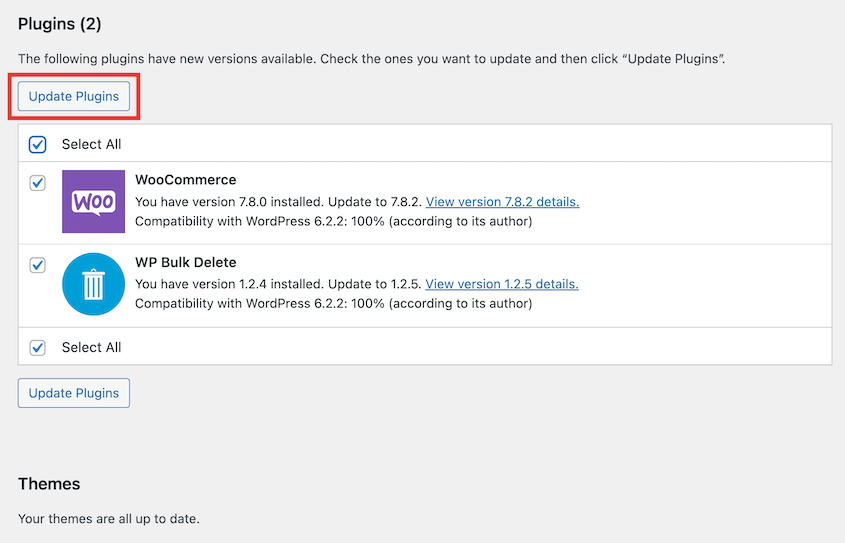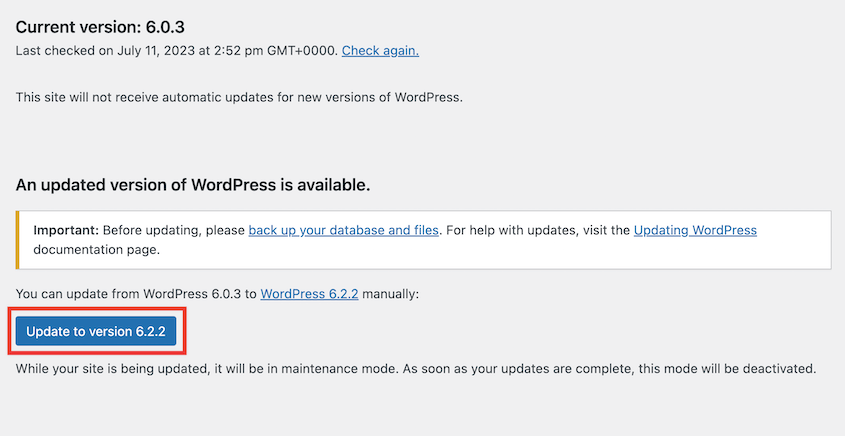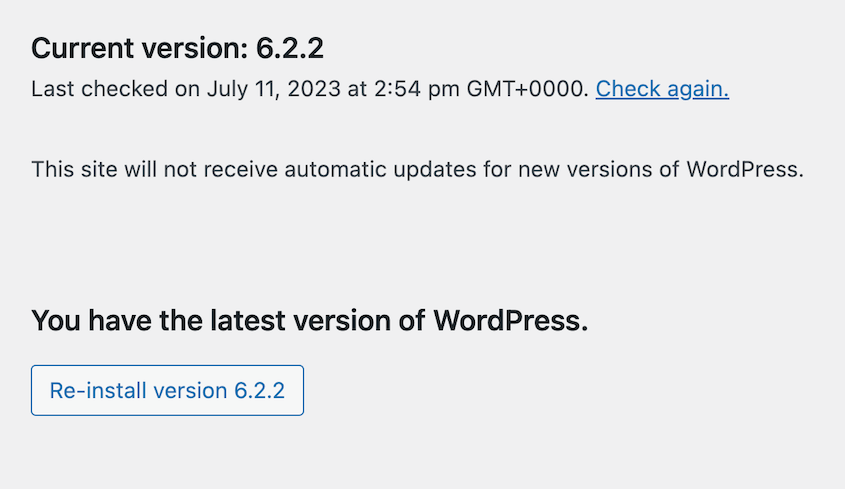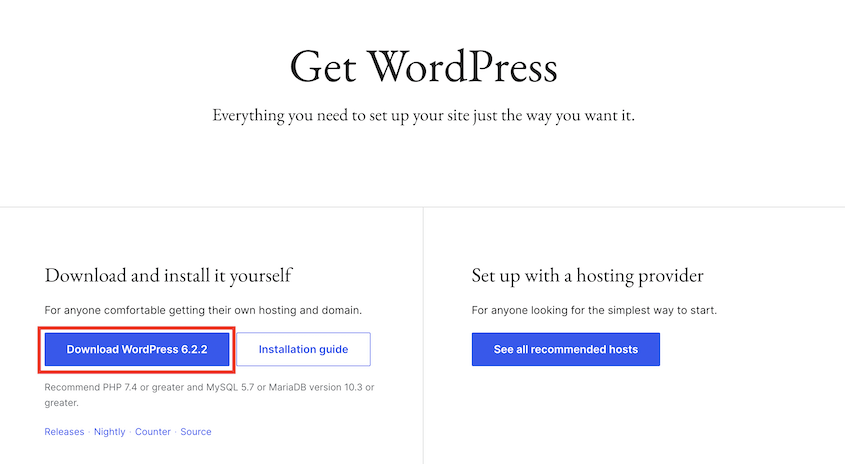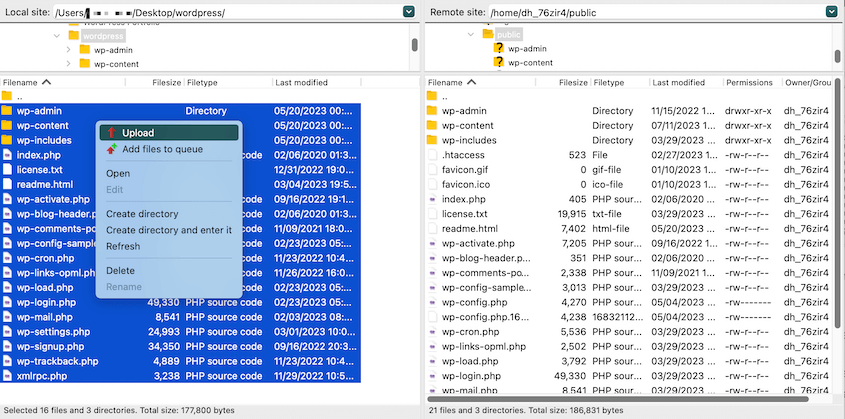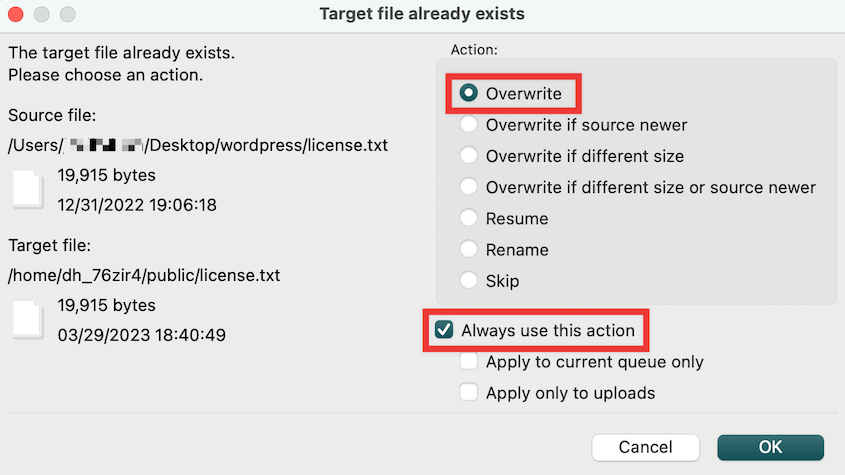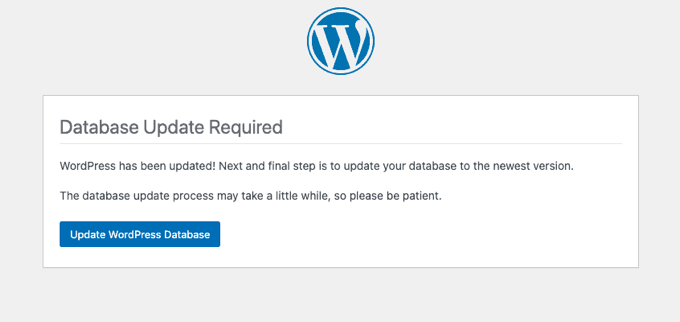Al igual que muchos propietarios de sitios web, aprendí que saltarse las actualizaciones podía dejar mi sitio vulnerable a las amenazas de seguridad.
Sin embargo, precipitarse sin preparación a veces conduce a diseños rotos, conflictos de plugins y sesiones nocturnas de solución de problemas.
Pasar de la ansiedad por las actualizaciones a la confianza no fue sencillo. Supuso desarrollar un enfoque sistemático, aprender cuándo proceder con cautela y crear un conjunto de soluciones de copia de seguridad que me dieran tranquilidad.
En esta entrada, compartiré las lecciones que he aprendido sobre las actualizaciones de WordPress, no sólo los pasos técnicos, sino el pensamiento estratégico que puede ahorrarte los quebraderos de cabeza que yo experimenté por el camino.
Índice
Resumen rápido: Cómo actualizar WordPress
1. Cree una copia de seguridad.
A veces, las actualizaciones pueden causar problemas de incompatibilidad. Para proteger sus datos, tendrá que hacer una copia de seguridad de su sitio de antemano.
Duplicator Pro es un plugin de copia de seguridad que facilita este proceso.
2. Actualizar temas y plugins.
En el panel de control de WordPress, busque la página Actualizaciones. Seleccione todos los plugins y temas que aparecen aquí. A continuación, actualízalos.
3. Actualice el software de WordPress.
Cuando haya una nueva versión de WordPress disponible, puedes instalarla desde la página de Actualizaciones. También puedes descargarla desde WordPress.org y sobrescribir tus archivos actuales con un cliente FTP.
Por qué debe actualizar WordPress con regularidad
Si tienes un negocio o un blog en WordPress, es posible que te hayas encontrado con esas notificaciones que te instan a actualizar tu sitio web. Pero, ¿es realmente necesario?
Actualizar WordPress es crucial para el éxito y la seguridad de su sitio web. Aquí tienes algunas ventajas útiles que obtendrás con cada actualización.
Mejoras de seguridad
Con cada nueva actualización, WordPress aborda las posibles vulnerabilidades de seguridad, por lo que es más difícil para los hackers explotar su sitio. Si mantienes tu sitio actualizado, podrás ir un paso por delante de las posibles amenazas a la seguridad de WordPress.
Novedades
WordPress evoluciona constantemente y cada actualización aporta nuevas funciones y mejoras. Estas pueden mejorar la funcionalidad y la experiencia de usuario de tu sitio web.
Corrección de errores y mejoras de rendimiento
Como cualquier software, WordPress no es inmune a los errores o problemas de rendimiento. Cuando los usuarios informan de estos problemas, el equipo de desarrollo lanza actualizaciones para solucionarlos. Estas actualizaciones no solo corrigen errores, sino que también optimizan el rendimiento, haciendo que su sitio web sea más rápido y eficiente.
Compatibilidad con temas y plugins
Si no actualizas WordPress, existe el riesgo de que los temas o plugins obsoletos no sean totalmente compatibles. Las actualizaciones reducen las posibilidades de que surjan problemas de funcionalidad o de diseño.
Cómo actualizar WordPress
Si eres nuevo en WordPress, puede que no sepas por dónde empezar cuando se trata de actualizaciones. No temas, ¡te mostraremos el proceso paso a paso para actualizar WordPress!
Paso 1: Haga una copia de seguridad de su sitio web
Antes de actualizar su sitio web WordPress a la última versión, deberá crear una copia de seguridad completa de su sitio.
Una vez que tenga una copia de sus archivos actuales y de la información de la base de datos, podrá restaurar su sitio si algo sale mal durante el proceso de actualización.
Aunque podría crear una copia de seguridad manual, es mucho más fácil instalar un plugin de copia de seguridad de WordPress. Una de las mejores opciones es Duplicator Pro. Viene con copias de seguridad automáticas, almacenamiento en la nube y muchas más funciones de copia de seguridad útiles.
Para empezar, selecciona una suscripción a Duplicator Pro. Podrías utilizar la versión gratuita del plugin, pero la versión premium ofrece opciones de restauración más sencillas, migraciones de arrastrar y soltar e incluso compatibilidad con multisitios.
A continuación, instale Duplicator en su panel de WordPress. A continuación, busque Configuración " General. Pegue la clave de licencia que recibió con su compra y actívela.
Ahora puede hacer una copia de seguridad de su sitio web. Para ello, vaya a Duplicator Pro " Copias de seguridad " Añadir nuevo.
Dale un nombre a la copia de seguridad con etiquetas dinámicas. A continuación, seleccione una ubicación de almacenamiento. Duplicator admite diversas opciones, entre ellas:
Para crear una copia de seguridad completa de todo su sitio, expanda la sección Copia de seguridad y seleccione la opción Sitio completo. Esto incluirá todos tus plugins, temas, archivos multimedia y otros datos.
Haga clic en Siguiente. Verá que Duplicator realiza un escaneo completo de su sitio.
Pulsa Crear copia de seguridad. Cuando esté lista, aparecerá en la página Copias de seguridad.
Asegúrese de descargar su copia de seguridad. También deberías considerar la posibilidad de establecer un punto de recuperación ante desastres para poder revertir fácilmente tu sitio si la actualización causa problemas de compatibilidad.
Antes de pasar al siguiente paso, le recomendamos que desactive los plugins de caché. Podrás volver a activarlos una vez finalizada la actualización. Asegúrate también de que la versión de PHP está actualizada.
Paso 2: Actualizar temas y plugins de WordPress
Como propietario de un sitio web WordPress, tendrá que actualizar regularmente tres partes de su sitio:
- Software principal de WordPress
- Temas
- Plugins
Si vas a la página Actualizaciones de tu panel de control, verás lo que hay que actualizar. Tanto para los plugins como para los temas, puedes seleccionarlos en bloque e instalar las nuevas versiones.
También habrá notificaciones en tus páginas de Plugins y Temas. Puede ver información sobre la nueva actualización y pulsar Actualizar ahora.
Esto le permite actualizar cada una de ellas individualmente.
Además, puedes activar las actualizaciones automáticas para no tener que preocuparte de mantener actualizados todos tus plugins y temas de WordPress.
Actualizar tu tema podría borrar cualquier personalización que le hayas hecho. Para solucionar este problema, crea un tema hijo.
Paso 3: Actualizar los archivos principales de WordPress
Ahora que has actualizado tus temas y plugins, es el momento de actualizar los archivos del núcleo de WP. Te mostraremos dos métodos diferentes, para que puedas mantener tu sitio seguro sin importar tu nivel de experiencia.
Método 1: Actualizar la versión de WordPress en su panel de administración
Una forma de actualizar WordPress es a través de tu panel de control wp-admin. Cuando haya una nueva versión principal de WordPress, la verás en la parte superior de la página Actualizaciones.
Simplemente haga clic en el botón Actualizar a la versión X.X.X para iniciar la actualización. Mientras se instala el software, su sitio entrará temporalmente en modo de mantenimiento.
Después de esto, se te dirigirá a una pantalla de bienvenida. Dependiendo de la actualización, puede que veas algunas descripciones de características o funcionalidades que no estaban disponibles en la versión anterior.
Cuando vuelvas a visitar la página Actualizaciones, verás que tienes la última versión de WordPress.
Después de esta actualización del núcleo, podrá seguir gestionando su sitio web sabiendo que es totalmente seguro.
Método 2: Actualizar manualmente la versión de WordPress
Recomendamos utilizar la actualización con un solo clic en la pantalla de administración de WordPress para cualquier actualización de WordPress. Sin embargo, puede que esto no funcione o que prefieras actualizar WordPress manualmente.
También puede actualizar su sitio web subiendo manualmente la nueva versión de WordPress a un cliente de protocolo de transferencia de archivos (FTP) o a un administrador de archivos.
Primero tendrás que ir a WordPress.org y descargar la última versión disponible.
Esto guardará un archivo zip con la actualización de WordPress en su ordenador. Después de esto, extrae el archivo zip. Verás una carpeta llamada wordpress con todos los archivos de la nueva actualización.
A continuación, abre un cliente FTP y conecta tu sitio web. Para este tutorial, usaremos FileZilla, que es una herramienta FTP/SFTP gratuita.
Verás los archivos principales de tu sitio en el directorio public_html en el cuadro de la derecha. En el cuadro Sitio local, abre la carpeta wordpress, selecciona todos los archivos, haz clic con el botón derecho y pulsa Cargar.
La nueva actualización de WordPress pasará de su ordenador a su sitio web. Como ya tendrás los mismos archivos, selecciona Sobrescribir y Utilizar siempre esta acción.
A continuación, las versiones antiguas de los archivos de WordPress se sustituirán por versiones actualizadas. Una vez hecho esto, abra su panel de administración. A veces, también tendrás que actualizar tu base de datos.
En este caso, simplemente haga clic en Actualizar base de datos de WordPress. Esto actualizará completamente su sitio web.
Preguntas más frecuentes (FAQ)
¿Cómo actualizo mi versión de WordPress?
Puede actualizar su versión de WordPress en la página Actualizaciones de su panel de control de WordPress. También puedes descargar la última versión de WordPress y subirla manualmente a tu sitio mediante FTP. Si estás familiarizado con los shells unix, también puedes utilizar wp-cli.
¿Se actualiza WordPress automáticamente?
Desde WordPress 3.7, hay actualizaciones automáticas para actualizaciones menores y parches de seguridad. Sin embargo, aún tendrás que actualizar tu sitio para las versiones principales, a menos que tengas un plan de alojamiento gestionado de WordPress. Para plugins y temas, puedes actualizarlos manualmente o activar las actualizaciones automáticas.
¿Por qué no puedo actualizar mi sitio WordPress?
¿Debo actualizar mi sitio de WordPress?
Sí, en general se recomienda actualizar el sitio de WordPress con regularidad. Las nuevas versiones de WordPress suelen incluir correcciones de errores, parches de seguridad y nuevas funciones que pueden mejorar el rendimiento de su sitio. Sin embargo, antes de actualizar WordPress, es importante hacer una copia de seguridad del sitio para evitar posibles problemas.
¿Cuál es la versión actual de WordPress?
La versión actual de WordPress es la 6.7. Puedes descargar la última actualización en WordPress.org o utilizar la función de actualización con un solo clic de tu panel de control.
Conclusión
Acaba de actualizar su sitio de WordPress a la última versión.
Ya que estás aquí, creo que te gustarán estas guías adicionales sobre WordPress:
¿Necesita hacer rápidamente una copia de seguridad de su sitio antes de las actualizaciones? Descargue Duplicator Pro para proteger su sitio de la pérdida de datos.
Joella es una escritora con años de experiencia en WordPress. En Duplicator, se especializa en el mantenimiento de sitios web, desde copias de seguridad básicas hasta migraciones a gran escala. Su objetivo final es asegurarse de que su sitio web WordPress es seguro y está listo para crecer.