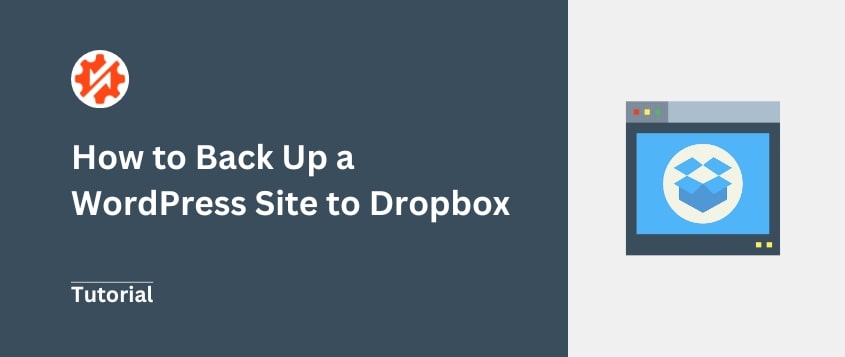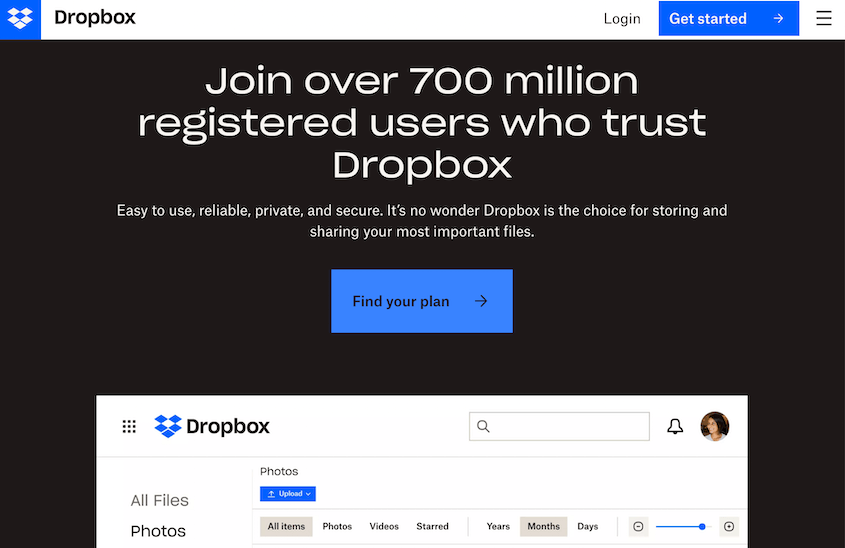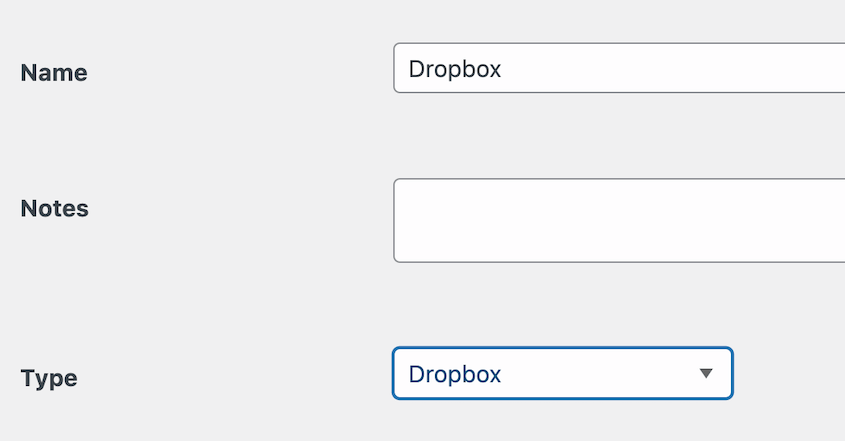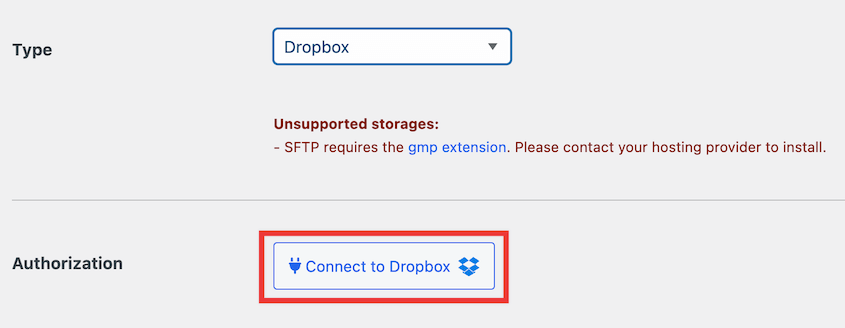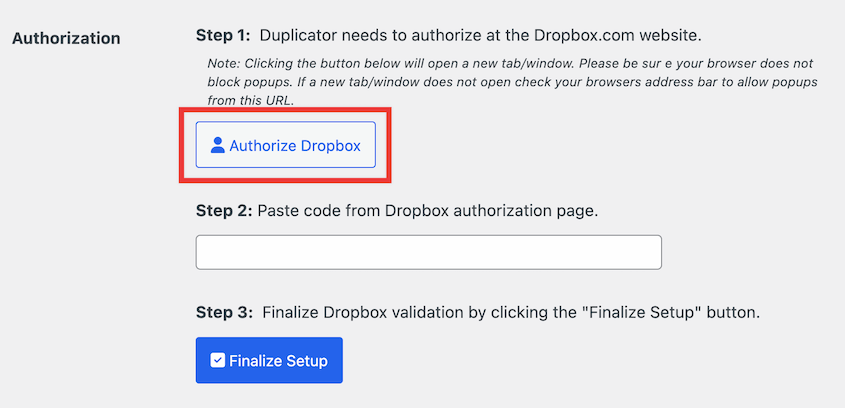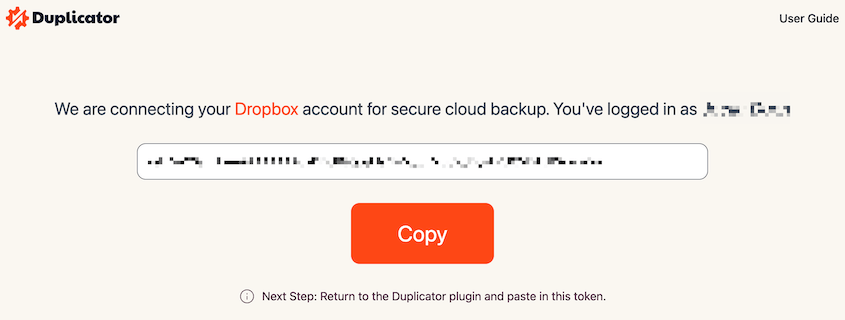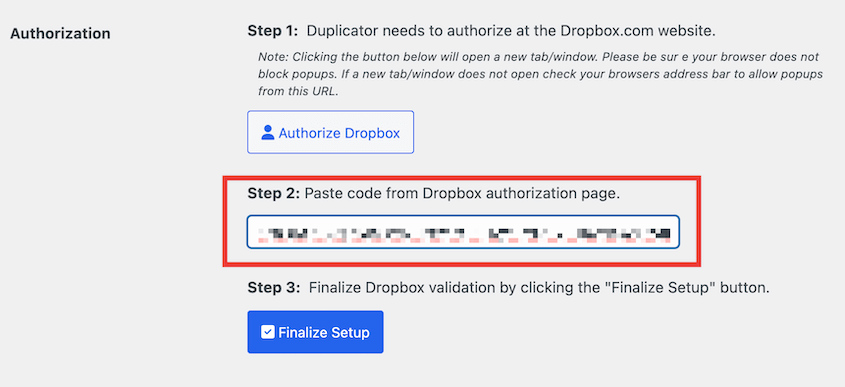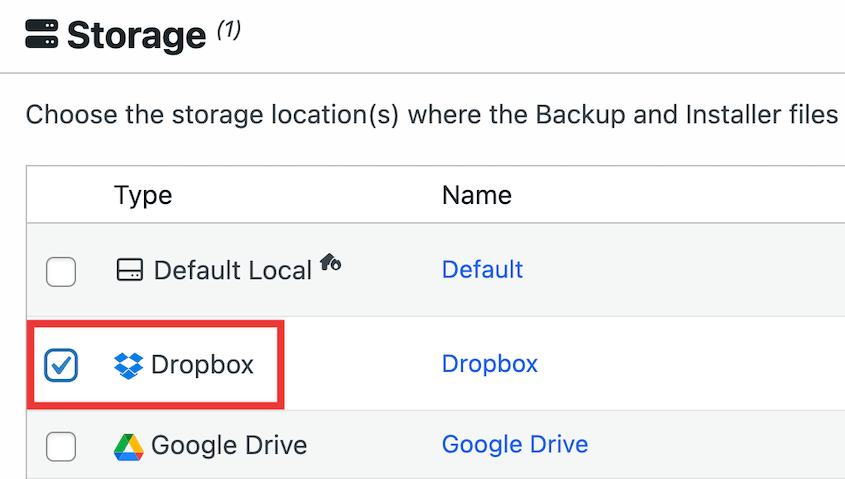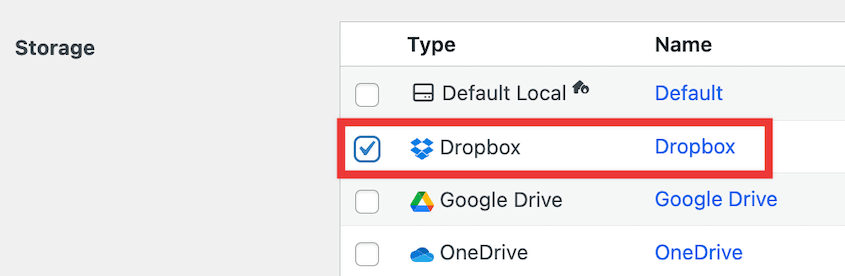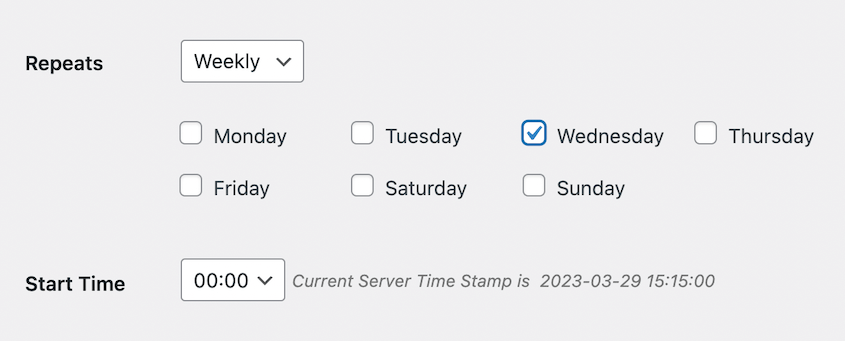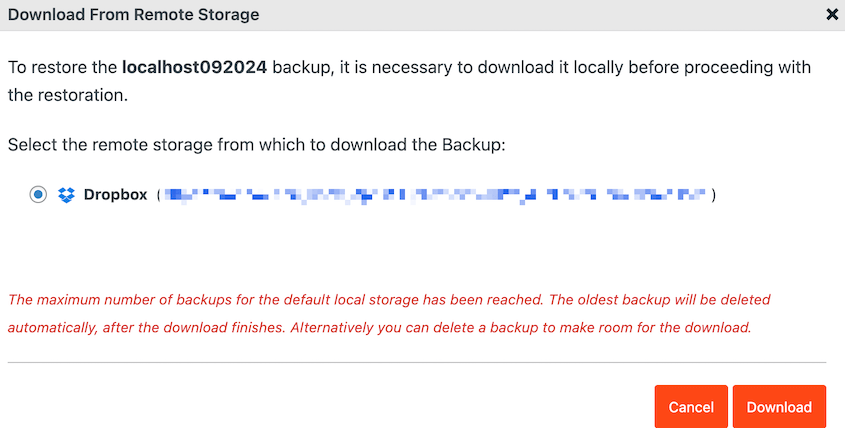Esta es la realidad: millones de sitios web de WordPress son pirateados cada año.
Sin embargo, la mayoría de los propietarios de sitios web que conozco siguen confiando únicamente en el sistema de copias de seguridad de su proveedor de alojamiento. Es como guardar todos los ahorros bajo el mismo colchón: arriesgado e innecesario.
Por eso empecé a utilizar Dropbox como solución de copia de seguridad. No porque sea lujoso o caro (de hecho, es gratuito hasta 2 GB), sino porque me ofrece algo inestimable: control.
Cuando su sitio se cae a las 3 de la madrugada, no quiere esperar a que el servicio de asistencia del alojamiento restaure la copia de seguridad. Quieres tener acceso inmediato a una copia reciente y funcional de tu sitio.
Permíteme mostrarte exactamente cómo protejo los sitios de WordPress utilizando Dropbox, y por qué este enfoque podría ser la red de seguridad que tu sitio web necesita.
Índice
Resumen rápido: Cómo hacer una copia de seguridad de WordPress en Dropbox
1. Instala un plugin de copia de seguridad compatible con Dropbox.
Podrías subir manualmente las copias de seguridad a Dropbox, pero esto requiere tiempo y esfuerzo extra. Un plugin de copia de seguridad como
Duplicator Pro puede crear copias de seguridad y enviarlas automáticamente a la nube por ti.
2. Conecta el plugin de copia de seguridad a Dropbox.
Una vez instalado Duplicator, crea una nueva ubicación de almacenamiento. Tendrás que autorizar a Duplicator a realizar cambios en tu cuenta de Dropbox. Esto le permite crear copias de seguridad en la nube.
3. Crea una copia de seguridad.
A continuación, añade una nueva copia de seguridad. Seleccione Dropbox como ubicación de almacenamiento. Duplicator copiará todos los datos de tu sitio y los enviará a Dropbox.
4. Configura copias de seguridad automáticas en Dropbox.
Yo recomendaría automatizar las copias de seguridad para que nunca tengas que preocuparte por ellas. Para ello, configura una nueva programación con Duplicator. Selecciona una ubicación de almacenamiento en la nube y personaliza cuándo se ejecuta la copia de seguridad.
Por qué deberías hacer una copia de seguridad de tu sitio WordPress en Dropbox
Puede guardar las copias de seguridad de su sitio web en su servidor, pero puede que no sea la mejor opción. Su servidor puede ser hackeado o corromperse. En este caso, podrías perder tus copias de seguridad.
Si quiere que sus copias de seguridad sean seguras, considere la posibilidad de utilizar el almacenamiento en la nube. Al guardar una copia de seguridad en una ubicación de almacenamiento de terceros, sabrás que siempre podrás acceder a una copia funcional de tu sitio.
Además, almacenar las copias de seguridad fuera de las instalaciones puede reducir la carga de su servidor. Las copias de seguridad en la nube no requieren recursos de tu proveedor de alojamiento web.
Hay muchas soluciones diferentes de almacenamiento en la nube, así que puede que no sepas por dónde empezar. Sin embargo, Dropbox es una opción popular. Esta herramienta proporciona un eje central para almacenar, organizar y recuperar las copias de seguridad de tu sitio.
Estas son algunas de las principales ventajas de realizar copias de seguridad de tu sitio de WordPress en Dropbox:
- Gratis hasta 2 GB
- Sincronización de archivos entre distintos dispositivos
- Oportunidades de colaboración en equipo
- Editar permisos y opciones de uso compartido
- Cifrado de archivos
- Almacena los archivos y carpetas borrados durante 30 días
- Varios planes para ampliar su espacio de almacenamiento
Dropbox puede ser ideal para ti si quieres almacenamiento gratuito en la nube. Puedes registrarte para obtener una cuenta gratuita y acceder a hasta 2 GB de espacio de almacenamiento.
Si necesitas más, hay muchos planes de precios disponibles, desde 9,99 dólares al mes. Los planes de pago cubren más de 2 TB de almacenamiento, que podrías necesitar para archivos de copia de seguridad más grandes.
Para ver otras opciones, echa un vistazo a nuestro resumen de los mejores servicios de almacenamiento en la nube para copias de seguridad de WordPress.
Cómo hacer una copia de seguridad de un sitio WordPress en Dropbox
Dropbox puede ser una solución eficaz de copia de seguridad para tu sitio web. Veamos el proceso paso a paso para vincular WordPress a Dropbox.
Paso 1: Instala un complemento de copia de seguridad de Dropbox
Aunque podrías crear manualmente una copia de seguridad y subirla a Dropbox, esto puede hacerte perder un tiempo valioso.
Para facilitar este proceso, considera instalar un plugin de copia de seguridad para WordPress. Duplicator Pro es mi opción favorita porque se conecta a 11 servicios de almacenamiento en la nube, incluido Dropbox.
Con Duplicator, puedes crear copias de seguridad y enviarlas automáticamente al almacenamiento en la nube. Estas son todas las opciones de almacenamiento remoto que puedes utilizar:
Conceptstore Creative, un estudio digital, utiliza Duplicator para proteger las copias de seguridad de sus clientes en la nube. Si es una buena herramienta para agencias, ¡sabes que es lo suficientemente segura para tu sitio web personal!
Para empezar, elige una suscripción a Duplicator Pro. Aunque existe una versión gratuita, los planes premium incluyen integraciones de almacenamiento en la nube.
Una vez que haya adquirido Duplicator, descargue el plugin. También tendrá que copiar su clave de licencia única.
A continuación, abra su panel de WordPress e instale y active Duplicator.
Por último, vaya a la página de Configuración del Duplicador. A continuación, busque General. Aquí, pegue la clave de licencia que recibió con el plugin y haga clic en Activar.
¡Ahora ya has configurado Duplicator! Puedes continuar con el siguiente paso para vincular Dropbox a tu sitio web.
Paso 2: Conecta tu cuenta de Dropbox
Por defecto, Duplicator guardará sus copias de seguridad en su servidor local. Si quieres empezar a utilizar opciones de almacenamiento en la nube como Dropbox, tendrás que conectar tu cuenta de terceros.
En primer lugar, busque Duplicator Pro " Almacenamiento. Aquí, verás la opción de almacenamiento local. Para añadir Dropbox, haz clic en Añadir nuevo.
En la parte superior de la página, pon un nombre a la ubicación de almacenamiento para que sea fácil de encontrar más tarde. Si lo deseas, también puedes añadir notas. En Tipo, selecciona Dropbox.
A continuación, pulsa Conectar con Dropbox.
Ahora verás nuevos pasos para conectar tu cuenta de Dropbox. Haz clic en Autorizar Dropbox para abrir Dropbox en una nueva pestaña.
Si aún no lo estás, inicia sesión en tu cuenta de Dropbox. También puedes crear una nueva.
Cuando hayas iniciado sesión en tu cuenta, Dropbox te proporcionará un código de autenticación. Cópialo y vuelve al panel de administración de WordPress.
En el paso 2 de la sección Autorización, pegue el código de autorización. A continuación, haga clic en Finalizar configuración.
Esto añadirá Dropbox como nueva ubicación de almacenamiento para tus copias de seguridad.
Paso 3: Crear una copia de seguridad de Dropbox
Después de configurar Dropbox como ubicación de almacenamiento, puede crear una copia de seguridad en la nube de su sitio web. Para ello, vaya a Duplicator Pro " Copias de seguridad " Añadir nueva.
Tus copias de seguridad sólo sirven si puedes encontrarlas. Así que, siéntete libre de añadir tus etiquetas dinámicas favoritas para nombrar la copia de seguridad.
A continuación, abre la sección Almacenamiento. Verás todas las opciones de almacenamiento en la nube que has activado para tu sitio web. Para hacer una copia de seguridad en Dropbox, selecciónala.
Una copia de seguridad completa incluirá tus archivos, plugins, temas, base de datos y biblioteca multimedia de WordPress . Si solo quieres guardar determinados datos, puedes crear una copia de seguridad personalizada.
Sin embargo, para crear una copia de seguridad completa de su sitio, no realice ningún cambio. Después de hacer clic en Siguiente, Duplicator escaneará su sitio web. Recibirá avisos si hay algún problema.
Pulsa Crear copia de seguridad. Tu copia de seguridad se creará primero en el servidor local y se transferirá automáticamente a Dropbox.
Paso 4: Configurar copias de seguridad automáticas
Para proteger tu sitio web de cualquier vulnerabilidad, te recomiendo que realices copias de seguridad regularmente.
Aunque siempre puedes hacer copias de seguridad manuales, es posible que quieras dedicar más tiempo a crear entradas para tu blog o a vender productos.
Si quieres una forma más fácil de hacer copias de seguridad de tu sitio, considera configurar copias de seguridad automáticas. Solo tienes que elegir un horario que se adapte a tus necesidades y tu sitio web WordPress realizará la copia de seguridad por ti.
Afortunadamente, Duplicator Pro soporta copias de seguridad automáticas. Para configurar un programa, diríjase a Duplicator Pro " Programar copias de seguridad " Añadir nuevo.
Comience por dar un nombre a su programa de copias de seguridad. Si desea realizar copias de seguridad completas, elija la plantilla de copia de seguridad Predeterminada.
Tenga en cuenta que puede crear una nueva plantilla si desea realizar cambios en los archivos de copia de seguridad. Esto puede permitirle programar copias de seguridad de bases de datos u otras copias de seguridad personalizadas.
A continuación, ve a la sección Almacenamiento. Aquí, selecciona Dropbox.
Duplicator admite copias de seguridad mensuales, semanales, horarias y diarias. Una vez seleccionada una de estas opciones, puede personalizar exactamente cuándo se ejecuta la copia de seguridad.
En la parte inferior de la página, marque la casilla situada junto a Activar esta programación.
Después de guardar esta nueva programación, Duplicator hará automáticamente una copia de seguridad de su sitio a la hora programada. Además, estas copias de seguridad se guardarán en Dropbox.
Cómo restaurar la copia de seguridad de Dropbox
Una vez que envíes copias de seguridad periódicas a Dropbox, siempre tendrás a mano una copia funcional de tu sitio.
Si se producen errores críticos, pérdida de datos, caída del servidor o ciberataques, puede restaurar fácilmente la copia de seguridad más reciente. De este modo, su sitio web volverá inmediatamente a la normalidad.
Para restaurar la copia de seguridad, abre la página Copias de seguridad de Duplicator. A continuación, busca la copia de seguridad de Dropbox más reciente de antes de que se produjera el error.
Al lado, pulsa el botón Restaurar.
En la ventana emergente, haga clic en Descargar.
Duplicator descargará la copia de seguridad desde el almacenamiento remoto. A continuación, abrirá automáticamente el asistente de restauración.
Una vez que seleccione Restaurar copia de seguridad, su sitio web volverá a la versión anterior. Para acceder al nuevo sitio, tendrás que volver a iniciar sesión.
Preguntas más frecuentes (FAQ)
¿Puedes utilizar Dropbox como copia de seguridad?
Sí, puedes usar Dropbox para hacer copias de seguridad de tu sitio web. Simplemente instala un plugin de copia de seguridad como Duplicator Pro. A continuación, crea una nueva copia de seguridad y elige Dropbox como ubicación de almacenamiento preferida.
¿Cuál es el mejor plugin de WordPress para subir archivos a Dropbox?
Duplicator Pro es el mejor plugin de WordPress para subir archivos a Dropbox. Una vez que hagas una copia de seguridad de tu sitio WordPress, Duplicator empujará tus archivos de copia de seguridad a una carpeta de Dropbox. Con esta herramienta, podrás hacer copias de seguridad/restaurar tu sitio web siempre que lo necesites.
Alternativas: UpdraftPlus, BackWPup, BlogVault y BackupBuddy también son compatibles con las copias de seguridad de Dropbox. Para ayudarte a decidir entre estas herramientas, echa un vistazo a nuestra comparativa de los mejores plugins de copia de seguridad para WordPress.
¿Cómo subo un sitio web a Dropbox?
Para subir un sitio web a Dropbox, empieza por instalar Duplicator Pro en tu panel de WordPress. A continuación, añade tu cuenta de Dropbox como nueva ubicación de almacenamiento. Por último, crea una copia de seguridad y selecciona Dropbox en Almacenamiento.
¿Cómo hago una copia de seguridad de todo mi sitio de WordPress?
Puedes hacer una copia de seguridad de todo tu sitio WordPress con Duplicator Pro. Asegúrate de que la nueva copia de seguridad incluye todo lo que hay en tu sitio web, incluida la base de datos, los archivos principales de WordPress, los plugins, los temas y la biblioteca multimedia.
¿Cómo puedo integrar Dropbox con WordPress?
Hay montones de plugins que pueden ayudarte a integrar Dropbox y WordPress. Para enviar las copias de seguridad de tu sitio a la nube, considera el uso de Duplicator. Con WPForms, puedes crear formularios de carga de Dropbox. Para tiendas de WooCommerce, el plugin WooCommerce PDF Invoices añadirá nuevos albaranes a tu cuenta de Dropbox.
Conclusión
Si sigues estos pasos, podrás guardar correctamente la copia de seguridad de WordPress en Dropbox.
Ya que estás aquí, puede que te gusten estas guías adicionales de WordPress:
¿Buscas el mejor plugin de Dropbox para WordPress? Prueba Duplicator Pro para utilizar servicios de almacenamiento en la nube como Dropbox, Google Drive y muchos más.
Joella es una escritora con años de experiencia en WordPress. En Duplicator, se especializa en el mantenimiento de sitios web, desde copias de seguridad básicas hasta migraciones a gran escala. Su objetivo final es asegurarse de que su sitio web WordPress es seguro y está listo para crecer.