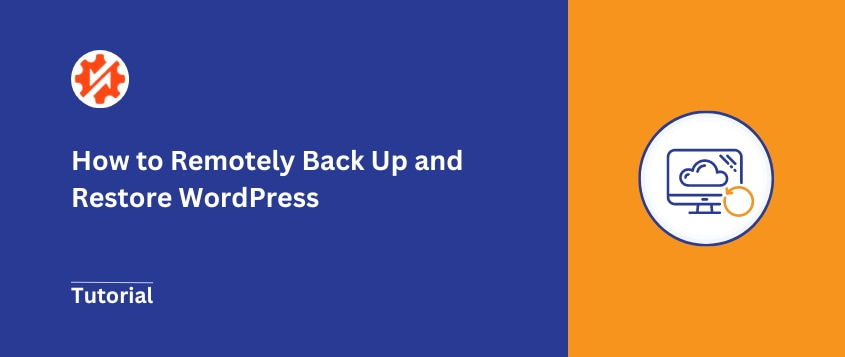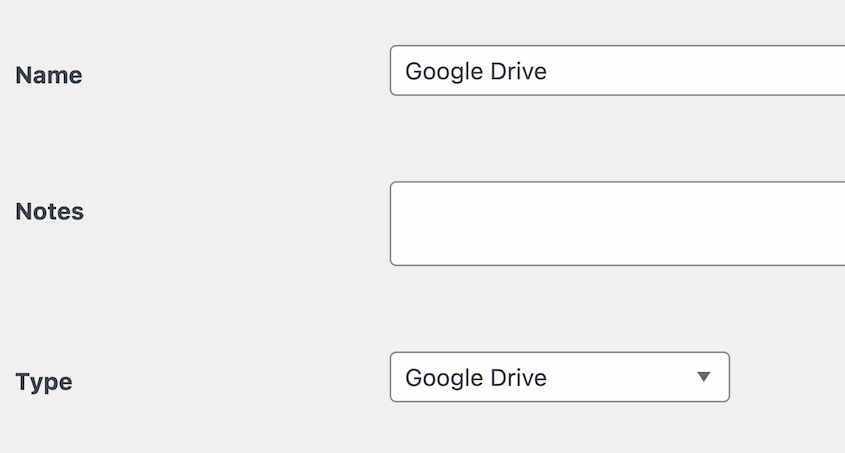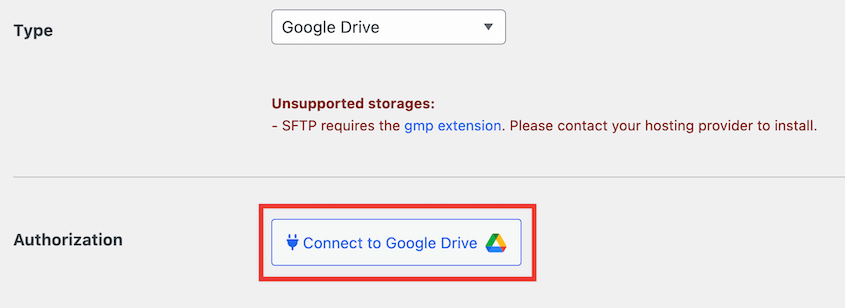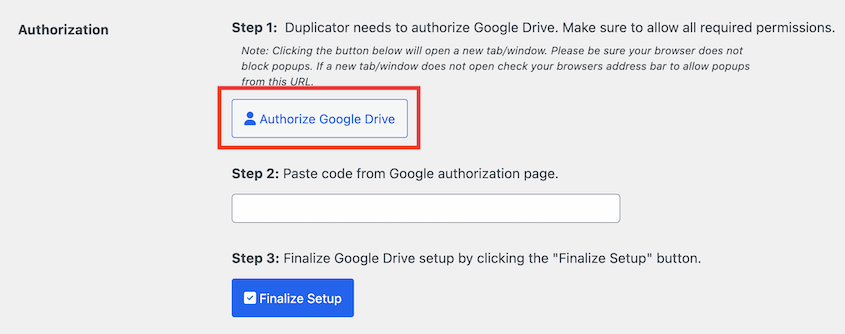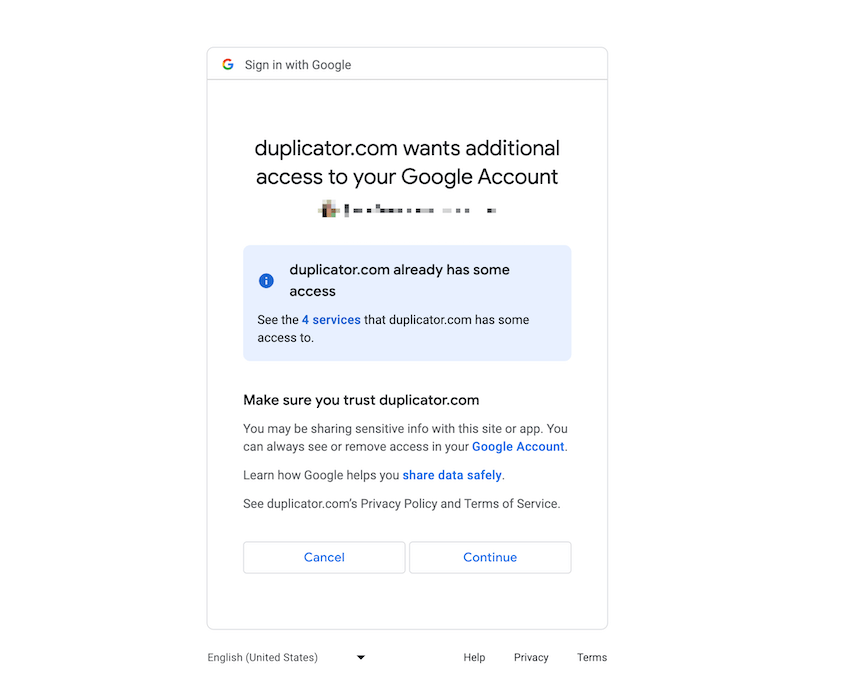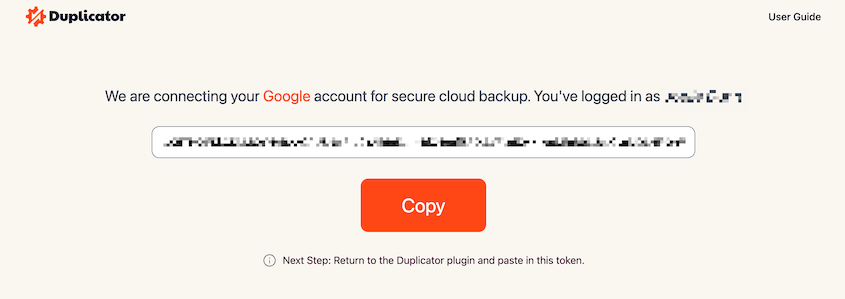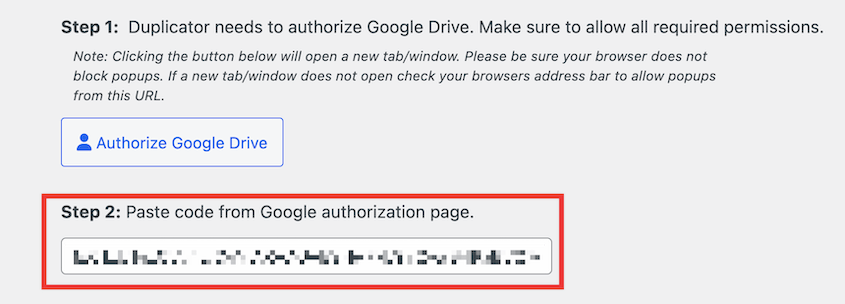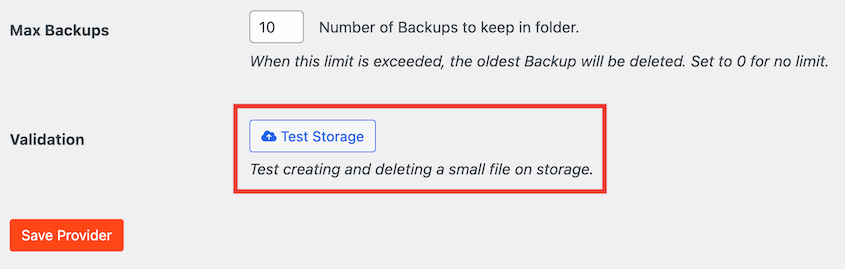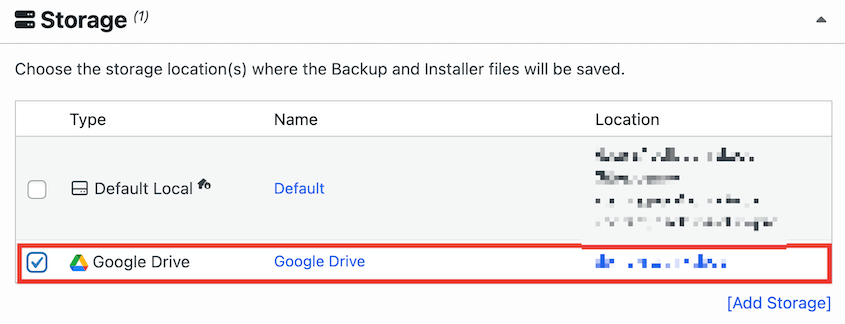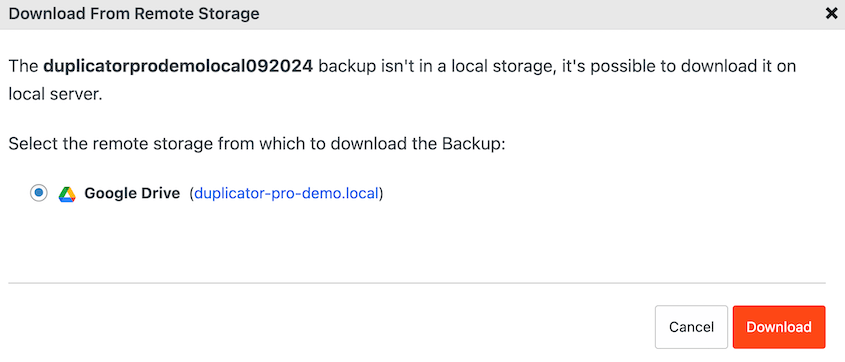Las catástrofes de los sitios web sólo son catástrofes si no estás preparado.
Los verdaderos profesionales tienen un arma secreta que les permite dormir tranquilos por la noche: las copias de seguridad remotas.
En lugar de mantener tus copias de seguridad en el mismo servidor que tu sitio web (¡movimiento de novato!), las copias de seguridad remotas almacenan tus datos de forma segura en la nube.
Estará lejos de cualquier caos que pueda desatarse en su servidor de alojamiento. No tendrás que preocuparte por caídas del servidor, conflictos de plugins o hacks.
En esta entrada, te mostraré cómo hacer copias de seguridad y restaurar WordPress de forma remota.
Índice
¿Por qué debería hacer una copia de seguridad remota de WordPress?
Cuando realice una copia de seguridad de su sitio WordPress, ésta se almacenará normalmente en su servidor local. Esto hace que sus datos sean accesibles y fáciles de restaurar.
Mientras que las copias de seguridad tradicionales tienen su lugar, es posible que desee actualizar a las copias de seguridad remotas. Con una copia de seguridad remota, guardarás los datos de tu sitio web WordPress en un servicio de almacenamiento en la nube como Amazon S3 o Google Drive.
Hablemos de cómo las copias de seguridad remotas pueden beneficiar a su sitio web.
Tranquilidad
Las copias de seguridad remotas almacenan tus datos de forma segura fuera de las instalaciones. Hay una copia completa de su sitio web en la nube, lista para ser restaurada siempre que lo necesite.
Si su sitio se cae alguna vez, no perderá sus copias de seguridad con él. ¡Se acabaron las noches en vela preocupándose por la pérdida de datos!
Seguridad
Los servidores se caen. Los fallos del hardware local pueden provocar la pérdida de datos.
Las copias de seguridad remotas ofrecen una capa extra de seguridad. Aunque tu servidor se caiga o se infecte con malware, los datos de tu sitio web permanecen sanos y salvos en el almacenamiento en la nube.
Algunos proveedores de almacenamiento en la nube también ofrecen cifrado para tus datos. Esto añade una capa extra de seguridad, especialmente si tratas con información sensible en tu sitio web.
Escalabilidad
A medida que su sitio web crezca, también lo harán sus necesidades de copias de seguridad. La belleza de las copias de seguridad remotas reside en su escalabilidad.
Las soluciones de almacenamiento en la nube ofrecen grandes cantidades de espacio, que se adaptan fácilmente al creciente tamaño de los datos de su sitio web con el paso del tiempo. No tienes que preocuparte por quedarte sin recursos en el servidor.
Cómo hacer una copia de seguridad remota de WordPress
Las copias de seguridad remotas ofrecen mayor accesibilidad y seguridad, pero es posible que no sepas cómo empezar.
No te preocupes, te guiaré paso a paso.
Paso 1: Instalar Duplicator Pro
Duplicator Pro es un potente plugin de WordPress para crear y programar copias de seguridad remotas. También le permite restaurar estas copias de seguridad con un solo clic después de los desastres.
Con Duplicator, también obtendrá potentes funciones como:
- Copias de seguridad personalizables
- Puntos de recuperación en caso de catástrofe
- Migraciones con arrastrar y soltar
- Copias de seguridad automatizadas
- Apoyo a sitios grandes
- Soporte multisitio
- Alertas por correo electrónico de fallos en las copias de seguridad
- Límites de copia de seguridad para evitar sobrecargar el almacenamiento en la nube
La versión gratuita ofrece funciones básicas de copia de seguridad y migración. Para el almacenamiento en la nube y copias de seguridad automáticas, asegúrese de actualizar a la versión premium.
Para empezar a realizar copias de seguridad de su sitio web de forma remota, instale Duplicator Pro en su sitio WordPress.
También tendrá que ir a Duplicator Pro " Configuración " General. Aquí, pegue su clave de licencia.
Después de activar Duplicator, puedes empezar a hacer copias de seguridad de tu sitio.
Paso 2: Conecte su servicio de almacenamiento en la nube
Ahora es el momento de elegir una ubicación segura para almacenar las copias de seguridad de su sitio web. Aquí es donde entran en juego los servicios de almacenamiento en la nube.
Las opciones más populares son Google Drive, Dropbox, Amazon S3 y Microsoft OneDrive.
Cada servicio ofrece diferentes capacidades de almacenamiento y planes de precios, así que tenga en cuenta el tamaño de su sitio web y su presupuesto a la hora de elegir.
Para ayudarte a tomar la decisión correcta, he revisado los mejores servicios de almacenamiento en la nube para copias de seguridad de WordPress. ¡Consulta la clasificación final!
Afortunadamente, Duplicator es compatible con diversos servicios de almacenamiento en la nube. Puede almacenar copias de seguridad en:
En primer lugar, busque Duplicator Pro " Almacenamiento " Añadir nuevo.
Asigne un nombre a la ubicación de almacenamiento y añada una nota si lo desea. Junto a Tipo, elija la ubicación de almacenamiento que desee utilizar.
Para este tutorial, estoy usando Google Drive. Para otros servicios en la nube, este proceso será ligeramente diferente. Para conocer los pasos específicos, asegúrate de leer los tutoriales enlazados más arriba.
Junto a Autorización, haga clic en Conectar con [Servicio de almacenamiento].
Ahora verá nuevos pasos para conectar Duplicator al servicio en la nube. Pulse Autorizar [Servicio de almacenamiento].
En este punto, tendrás que iniciar sesión en tu cuenta de terceros.
A continuación, Duplicator generará un código de autorización. Cópielo para más tarde.
Vuelva a su sitio WordPress. En el paso 2, pegue el código.
Haga clic en el botón Finalizar configuración. Para asegurarse de que Duplicator está conectado a la nube, desplácese hasta la parte inferior y pulse Probar conexión [Servicio de almacenamiento].
Como paso final, recomendaría ajustar el valor de Max Backups. Esto limitará el número de copias de seguridad que se almacenan en tu cuenta en la nube, para que nunca pagues de más por el almacenamiento.
Paso 3: Crear una copia de seguridad remota
Ahora que Duplicator Pro dispone de almacenamiento en la nube, es el momento de crear su primera copia de seguridad remota.
Esta copia de seguridad será una instantánea completa de su sitio web, capturando todos los elementos esenciales para una restauración completa en caso necesario.
En primer lugar, vaya a Duplicator Pro " Copias de seguridad " Añadir nueva.
Para encontrar fácilmente la copia de seguridad más adelante, personaliza el nombre con etiquetas dinámicas.
En la configuración de Almacenamiento, verás todas las opciones de almacenamiento que has habilitado. Haz clic en el nuevo servicio en la nube que acabas de configurar.
A continuación, personalice la copia de seguridad de su sitio. Para una copia de seguridad completa, elija Sitio completo. Sin embargo, puedes marcar o desmarcar elementos fácilmente para guardar solo los datos necesarios.
Aquí tienes todas las opciones de copia de seguridad personalizadas que puedes seleccionar:
- Base de datos
- Archivos principales de WordPress
- Plugins de WordPress
- Temas de WordPress
- Mediateca
- Sólo plugins activos
- Sólo temas activos
- Otros archivos del sitio
Pulse Siguiente. Duplicator escaneará los archivos, la base de datos y otros elementos seleccionados de su sitio web. Para hacer una copia de seguridad de su sitio, haga clic en Crear copia de seguridad.
Duplicator creará entonces copias de los datos de su sitio y los comprimirá en un archivo zip. Inmediatamente se enviará al almacenamiento en la nube.
Cómo restaurar copias de seguridad remotas
Los desastres ocurren, pero con Duplicator, restaurar su sitio web es pan comido. Le permite volver a poner su sitio en línea de forma rápida y eficaz, minimizando el tiempo de inactividad y las posibles pérdidas.
Todo lo que tienes que hacer es encontrar tu copia de seguridad en la nube en la página Copias de seguridad. Junto a ella, pulsa el botón Restaurar.
En la ventana emergente, haga clic en Descargar.
Duplicator descargará la copia de seguridad desde el almacenamiento remoto a su panel de WordPress. A continuación, abrirá automáticamente el asistente de restauración.
Acepta los términos y avisos y pulsa Restaurar copia de seguridad.
Una vez que su sitio web vuelva a la versión anterior, tendrá que iniciar sesión de nuevo.
Y ya está. Has restaurado tu sitio web utilizando una copia de seguridad remota.
Preguntas frecuentes sobre las copias de seguridad remotas de WordPress
¿Cómo hago una copia de seguridad de todo mi sitio de WordPress?
Puede hacer fácilmente una copia de seguridad de todo su sitio con un plugin de copia de seguridad de WordPress como Duplicator. Crea un archivo comprimido que contiene todos los archivos y tablas de bases de datos de WordPress. Duplicator también puede programar copias de seguridad y almacenarlas de forma segura en la nube para facilitar el acceso y la restauración.
Alternativas: Otros plugins que pueden hacer copias de seguridad y restaurar tu sitio son UpdraftPlus, BackupBuddy (ahora Solid Backups), BackWPup y Jetpack.
¿Cómo puedo automatizar las copias de seguridad de WordPress?
WordPress por sí mismo no ofrece copias de seguridad automáticas, pero plugins como Duplicator Pro pueden ayudar. Con Duplicator, puedes crear copias de seguridad periódicas de los archivos y la base de datos de tu sitio web a intervalos determinados. Tendrás la libertad de elegir dónde almacenar estas copias de seguridad, siendo el almacenamiento en la nube una opción segura y cómoda.
Para automatizar las copias de seguridad con Duplicator, cree una nueva programación. A continuación, seleccione una ubicación de almacenamiento.
Puedes configurar copias de seguridad mensuales, semanales, horarias o diarias. Para cada opción, verás opciones de personalización adicionales. Por ejemplo, podrás elegir un día concreto del mes para las copias de seguridad mensuales.
Por último, establezca la hora a la que se iniciará la copia de seguridad. Marque la casilla junto a Activar este horario.
Una vez que haya guardado la programación, se realizará automáticamente una copia de seguridad de su sitio web. No tendrás que preocuparte de crear copias de seguridad tú mismo.
¿Cómo puedo hacer una copia de seguridad y restaurar WordPress en otro servidor?
Plugins como Duplicator Pro pueden crear una copia de seguridad completa de su sitio WordPress. Descargue el archivo de la copia de seguridad. En el nuevo servidor, instale Duplicator Pro y cargue la copia de seguridad del sitio web en la página Importar copias de seguridad.
Esto iniciará el proceso de restauración.
Duplicator es el mejor plugin de migración que existe, y ni siquiera tienes que instalar WordPress en el segundo sitio. Con este método, asegúrese de descargar ambos archivos de copia de seguridad. Conéctate al nuevo servidor utilizando un cliente FTP. Sube tanto el archivo como el instalador a un directorio vacío.
Busque este enlace para iniciar el instalador de Duplicator: https://your-domain/installer.php
¿Cómo se hace una copia de seguridad manual de un sitio de WordPress?
Realizar una copia de seguridad manual de un sitio WordPress implica descargar tanto los archivos del sitio web como la base de datos. Puede utilizar un cliente FTP o cPanel para descargar todos los archivos del sitio web de su servidor. La base de datos de WordPress puede exportarse como un archivo SQL utilizando phpMyAdmin u otra herramienta de gestión de bases de datos ofrecida por su proveedor de alojamiento web.
Recuerde que las copias de seguridad manuales requieren más conocimientos técnicos. También llevará más tiempo (y será más propenso a errores) que utilizar un plugin de copia de seguridad.
¿Cómo se hace una copia de seguridad de un sitio de WordPress en un ordenador local?
Para realizar una copia de seguridad de un sitio de WordPress en un ordenador local, utilice Duplicator para crear una nueva copia de seguridad. En las opciones de almacenamiento, seleccione Local. Una vez creada la copia de seguridad, se almacenará en el servidor local de su sitio.
A continuación, busca la copia de seguridad reciente y descárgala en tu ordenador local.
Si quieres instalar WordPress en un servidor local, consulta este tutorial.
Conclusión
Ahora tu sitio WordPress tiene una copia de seguridad remota.
Ya que estás aquí, creo que te gustarán estas guías adicionales sobre WordPress:
¿Quieres asegurar tus datos de WordPress en la nube? ¡ Descarga Duplicator Pro para realizar copias de seguridad en la nube de forma rápida y sencilla!
Joella es una escritora con años de experiencia en WordPress. En Duplicator, se especializa en el mantenimiento de sitios web, desde copias de seguridad básicas hasta migraciones a gran escala. Su objetivo final es asegurarse de que su sitio web WordPress es seguro y está listo para crecer.