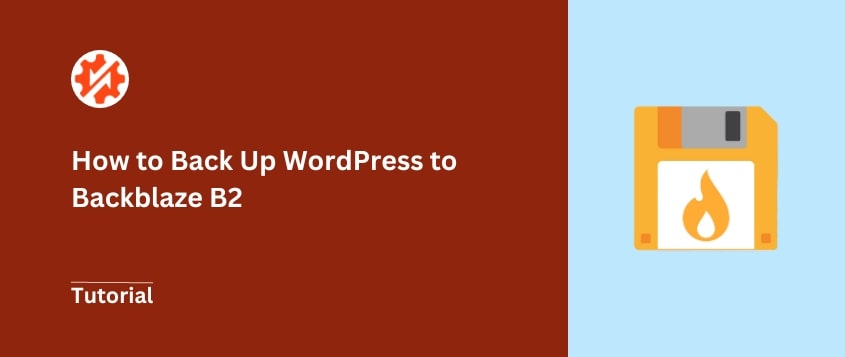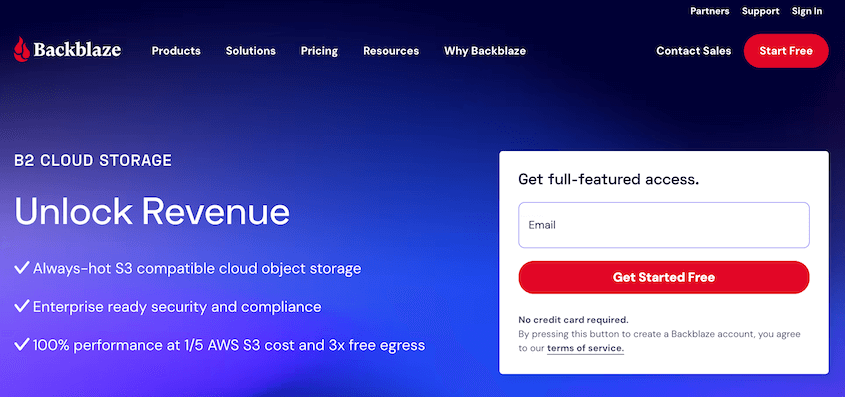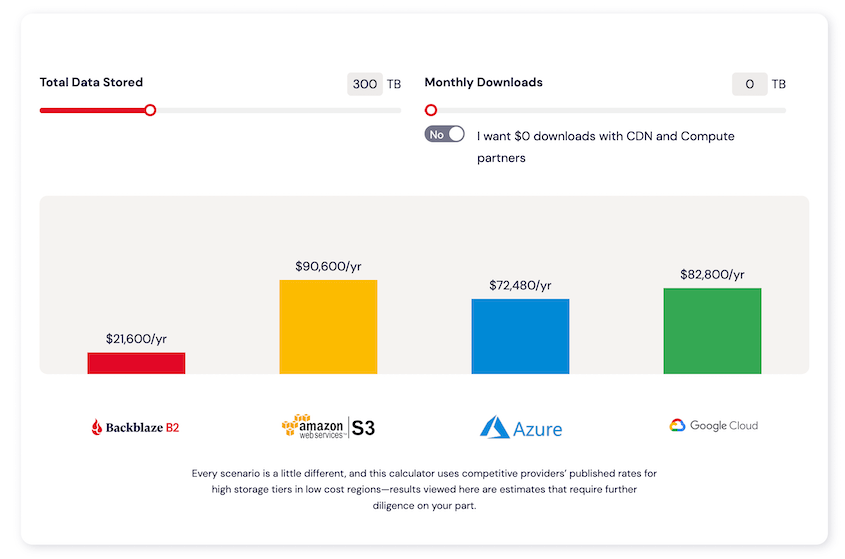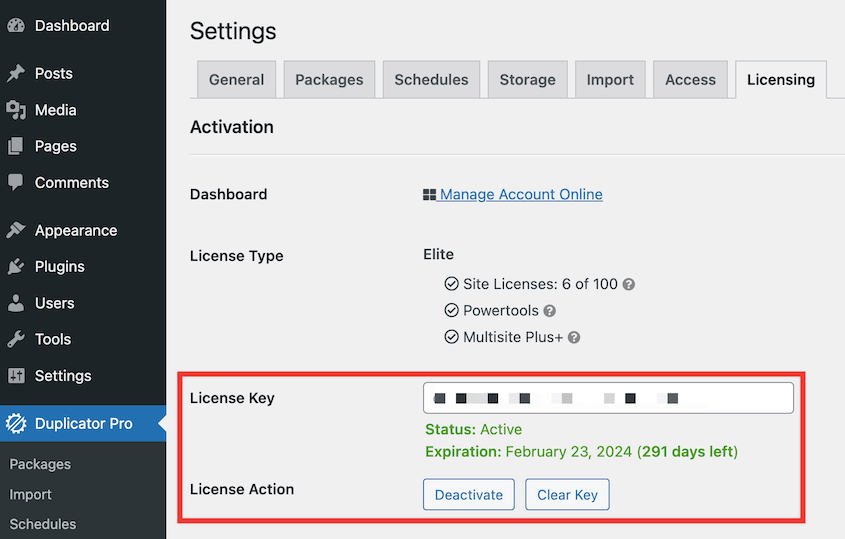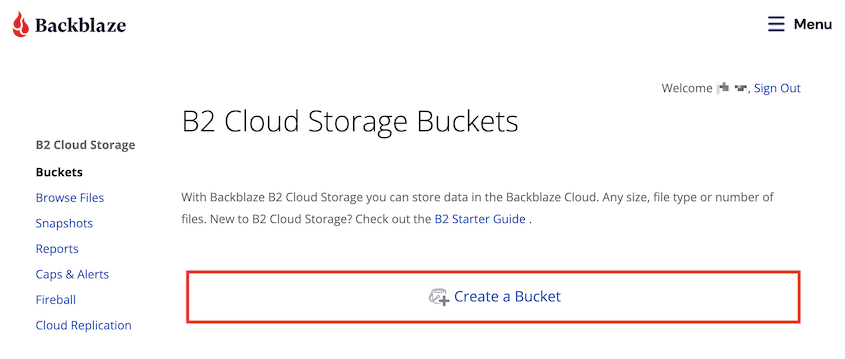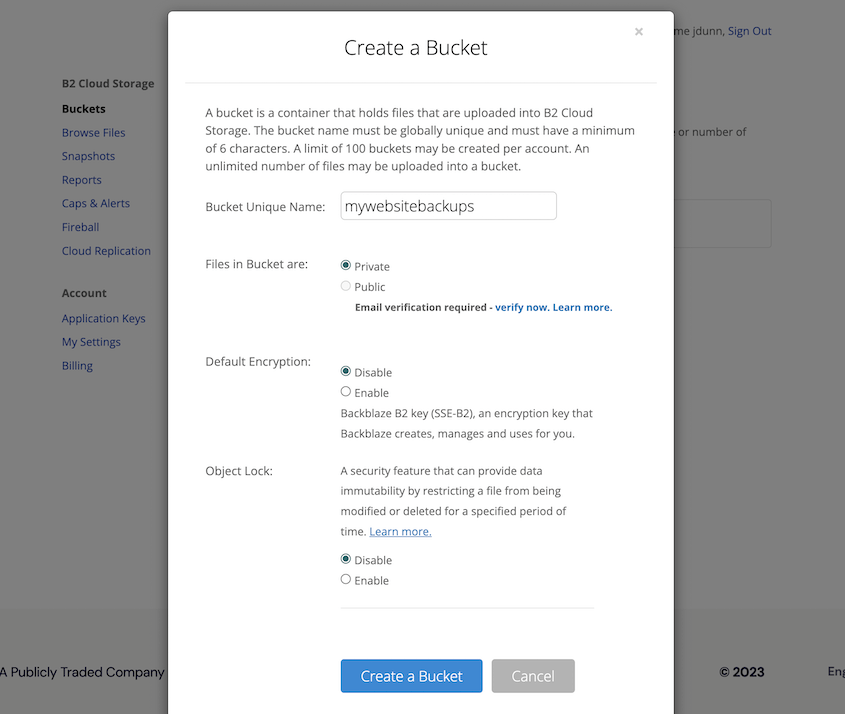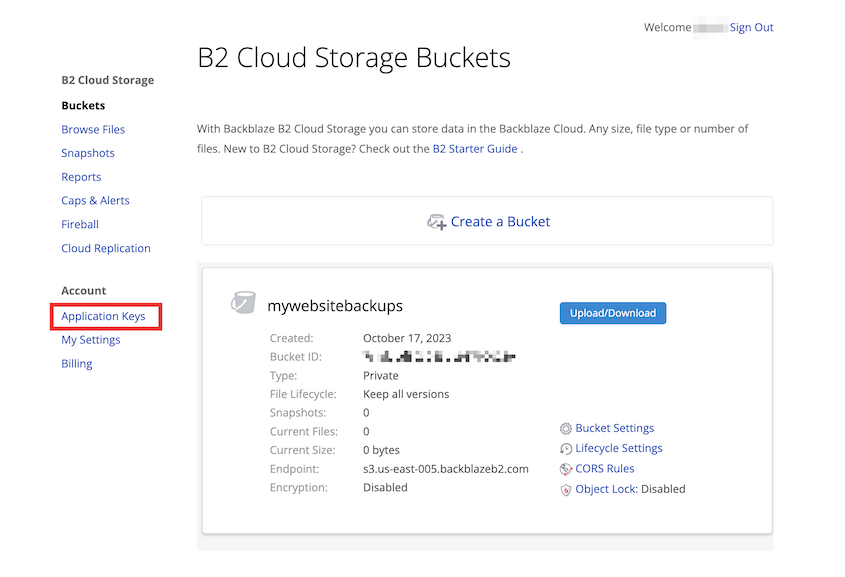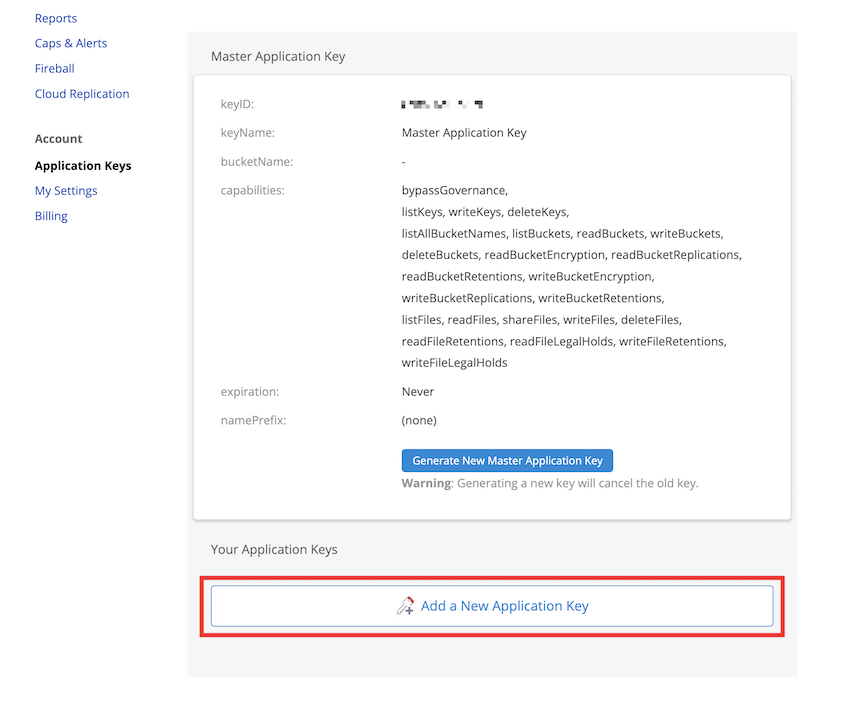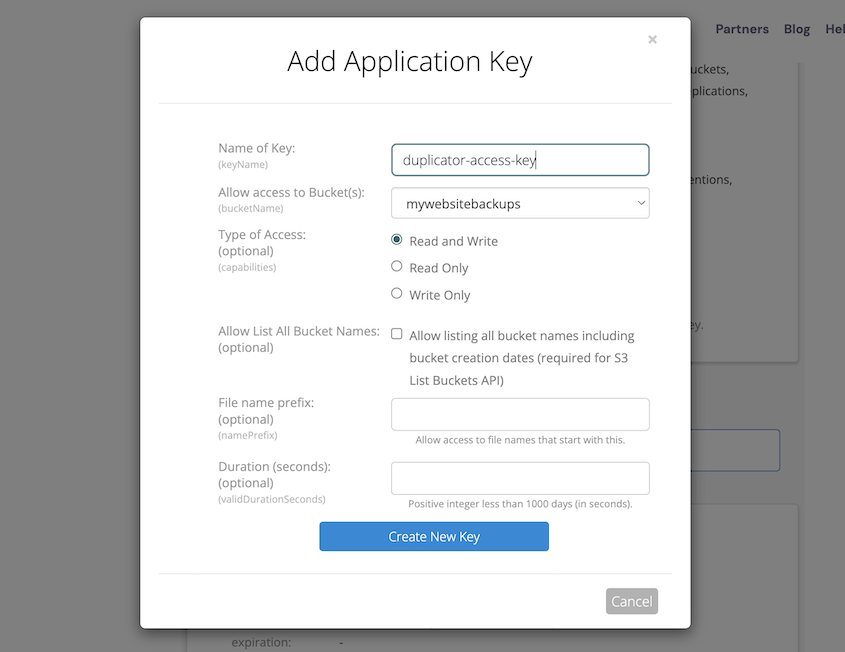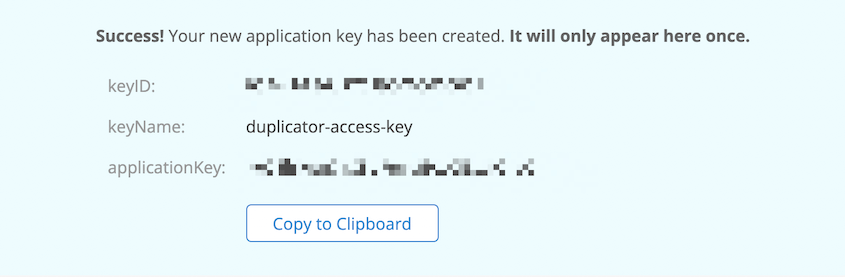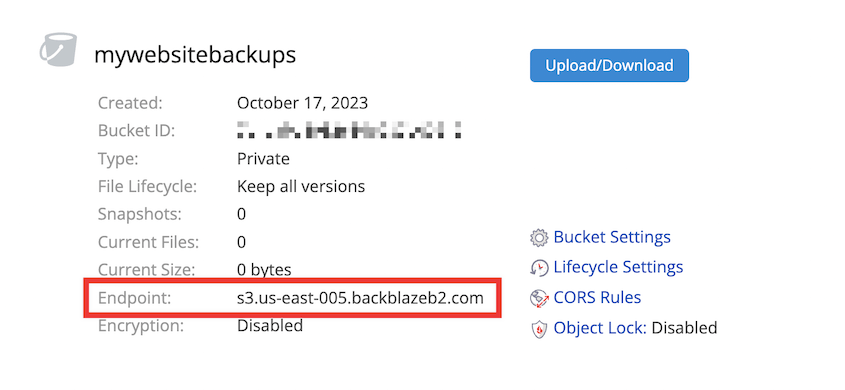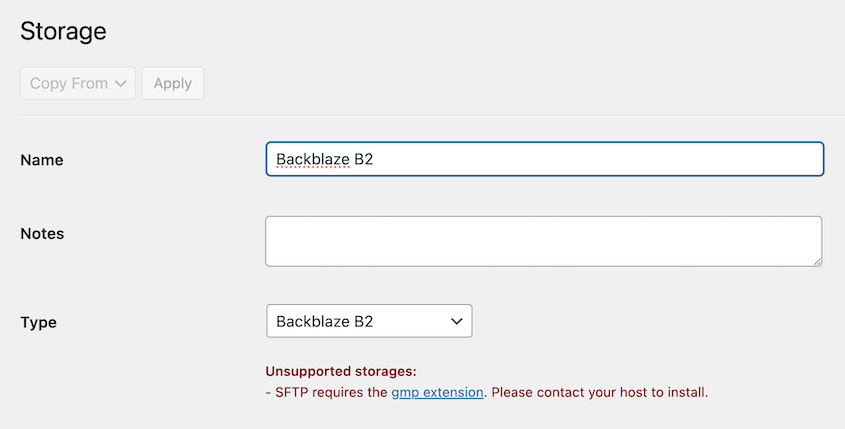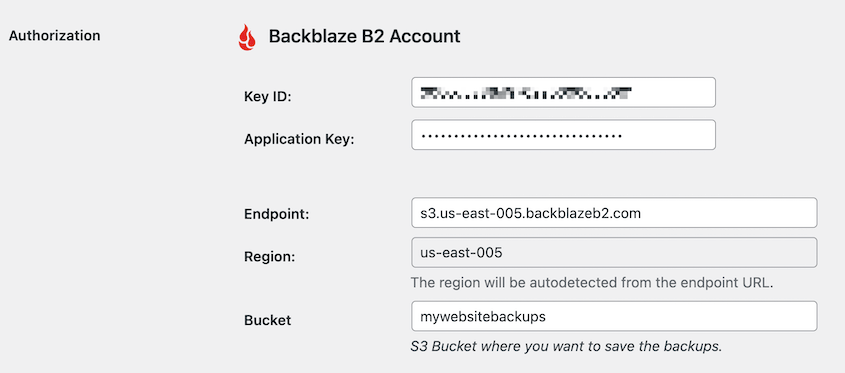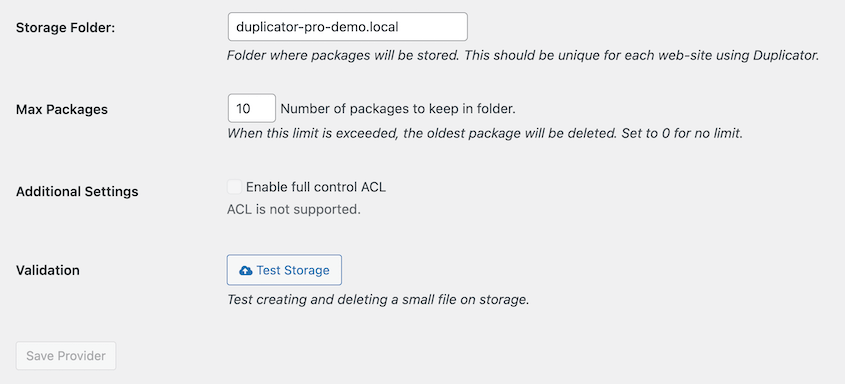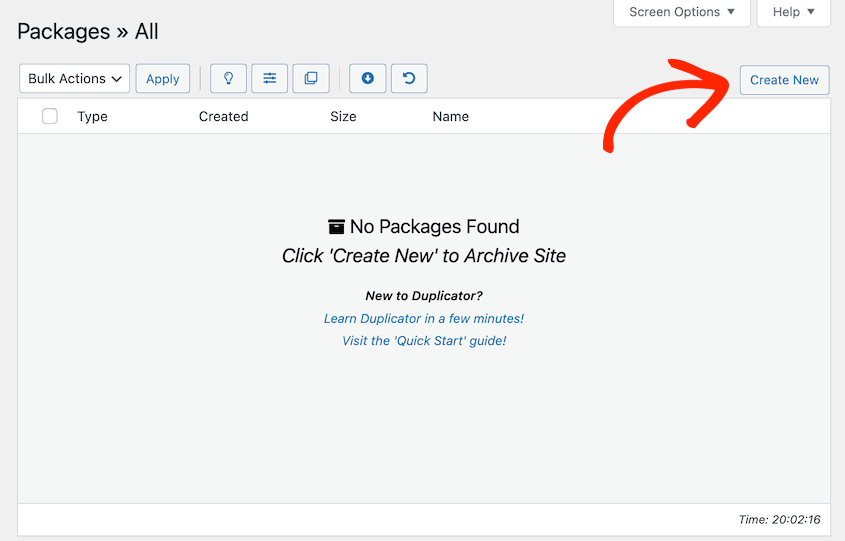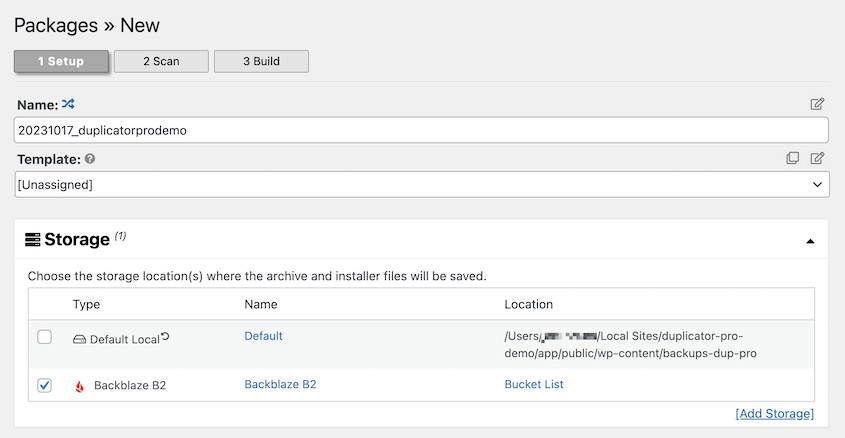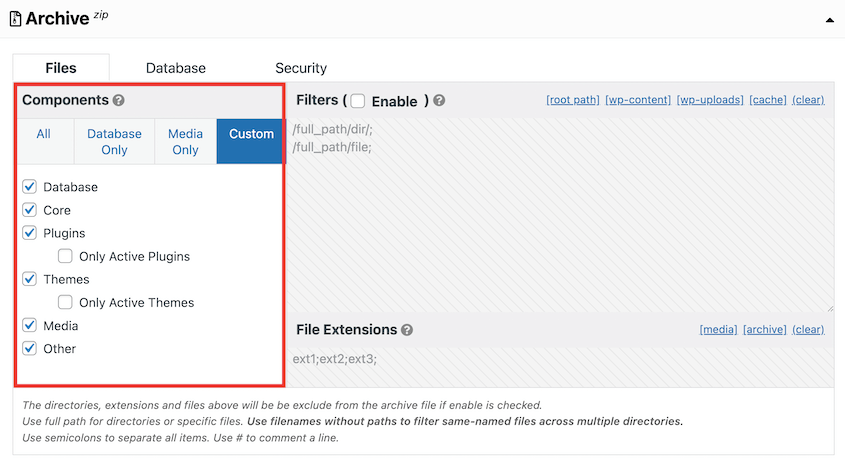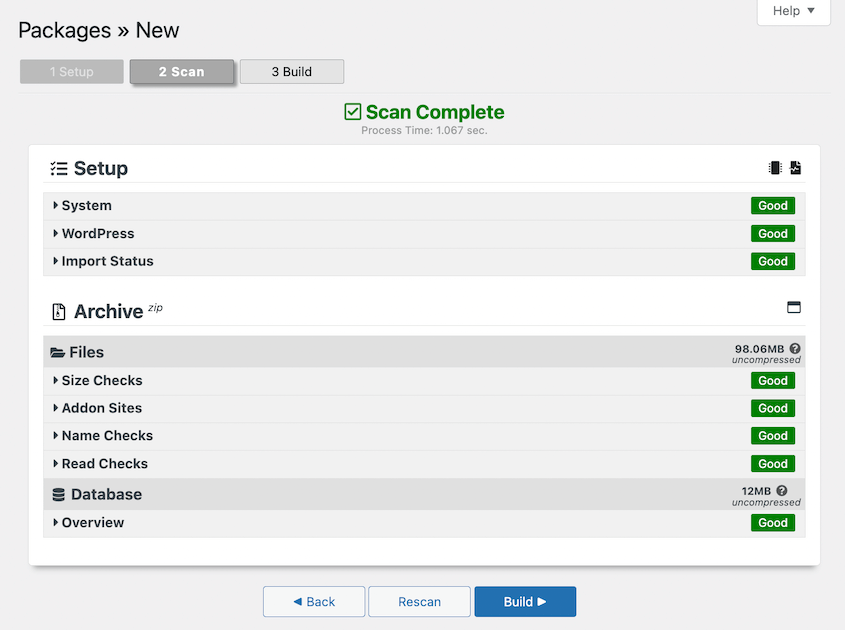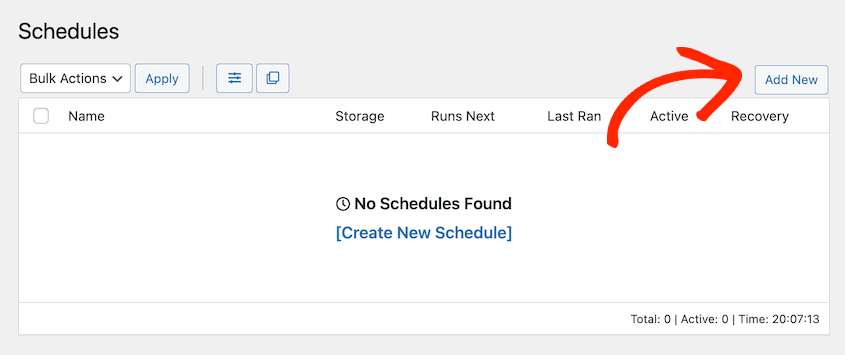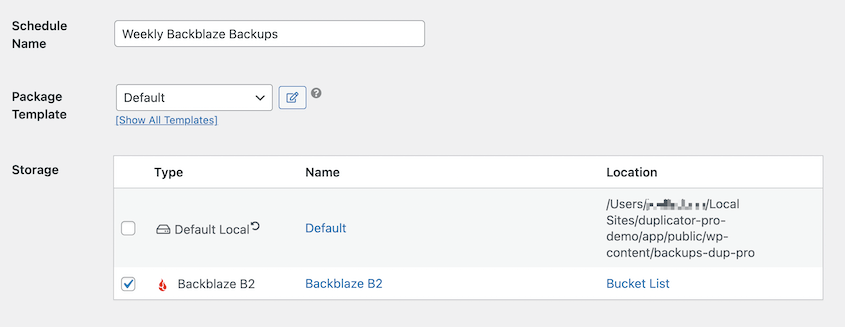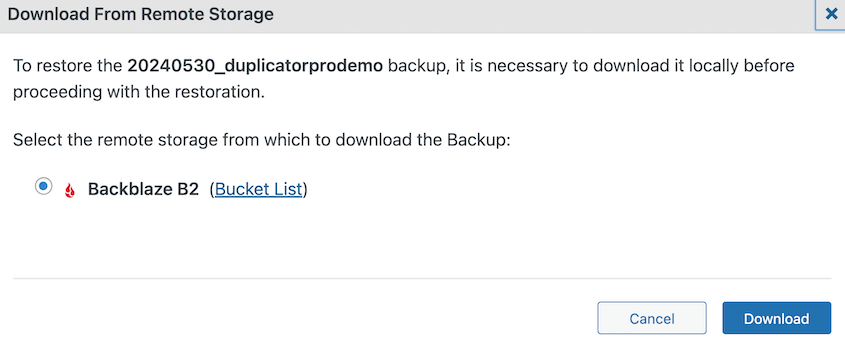La mayoría de los propietarios de sitios web se dan cuenta por las malas de que las copias de seguridad básicas de su proveedor de alojamiento no son suficientes. Las caídas del servidor, los ataques de malware y los errores humanos pueden acabar con años de contenido en cuestión de segundos. Para entonces, ya es demasiado tarde.
Backblaze B2 es una solución de almacenamiento en la nube que está revolucionando la forma en que los sitios de WordPress gestionan las copias de seguridad. Ofrece protección del nivel de Amazon S3 a un 20% del coste, lo que pone la seguridad de las copias de seguridad de nivel empresarial al alcance de pequeñas empresas y blogueros.
En este post, te mostraré cómo hacer una copia de seguridad de tu sitio WordPress en Backblaze B2. Tanto si eres un novato en tecnología como un desarrollador experimentado, tendrás un sistema de copia de seguridad a prueba de balas en menos de 30 minutos.
Empecemos.
Índice
¿Qué es Backblaze B2?
Backblaze B2 es un servicio de almacenamiento en la nube que ha ganado popularidad por su asequibilidad y sencillez. Proporciona una forma fiable y rentable de almacenar y recuperar tus datos en la nube.
Los beneficios de respaldar su sitio WordPress en Backblaze B2
En lugar de confiar siempre en las copias de seguridad locales del servidor, cada vez más propietarios de sitios web recurren al almacenamiento en la nube. Al enviar copias de sus datos fuera del sitio, puede restaurar fácilmente las copias de seguridad después de errores del servidor.
A diferencia de los servicios de almacenamiento de archivos simples como Google Drive o Dropbox, Backblaze B2 ofrece almacenamiento de objetos infinitamente escalable. Tiene la misma protección de datos de alto rendimiento que Amazon S3, pero a una quinta parte del coste.
Estas son algunas de las características clave que hacen que Backblaze B2 destaque:
- Precios transparentes y asequibles
- SLA del 99,9% de tiempo de actividad sin retrasos en frío ni primas de velocidad.
- 99,999999999% de durabilidad de los datos
- Gratis los primeros 10 GB
- Cifrado y protección contra ransomware
- Se integra con cualquier software de copia de seguridad compatible con S3
- Se integra con Veeam, Fastly, QNAP, TrueNAS, MSP360, etc.
- Red de distribución de contenidos (CDN)
Con mucho, la mejor ventaja de Backblaze B2 es su precio. Su almacenamiento en la nube comienza en $ 6 por TB por mes. Esto es ⅕ el coste de Amazon S3.
Mientras que AWS S3 tendrá algunos costes ocultos, Backblaze B2 no cobra tasas de salida. Tampoco tendrás que pagar por subir, descargar o eliminar archivos. Al reducir sus pagos de almacenamiento en la nube, ¡podrá ganar más dinero con su sitio web!
¿Sigues considerando tus opciones? Aquí tienes los mejores servicios de almacenamiento en la nube para copias de seguridad de WordPress.
Cómo hacer una copia de seguridad de WordPress a Backblaze B2
Backblaze B2 es uno de los mejores servicios de almacenamiento en la nube disponibles debido a su escalabilidad, fiabilidad y asequibilidad. Si quieres empezar a hacer copias de seguridad de tu sitio web en Backblaze B2, ¡te enseñamos cómo hacerlo!
Paso 1: Instalar Duplicator Pro
Duplicator es un plugin potente y fácil de usar diseñado para facilitar las copias de seguridad de WordPress. Es perfecto para principiantes, ya que garantiza que puedas configurar una copia de seguridad en la nube sin complicaciones.
Con Duplicator, puede hacer una copia de seguridad de su sitio web de WordPress en cualquiera de estos servicios de almacenamiento en la nube de terceros:
Para empezar, elige una suscripción a Duplicator Pro. Aunque existe una versión gratuita, tendrás que actualizarla para enviar copias de seguridad a la nube. Además, te beneficiarás de funciones como las copias de seguridad automáticas, las migraciones mediante arrastrar y soltar y la compatibilidad con WordPress Multisite.
A continuación, instale y active Duplicator en su panel de control de WordPress
Antes de crear una copia de seguridad en la nube, busque Duplicator Pro " Configuración " Licencias. Pegue la clave de licencia que obtuvo con su compra:
Pulse el botón Activar. Duplicator ya está totalmente configurado.
Paso 2: Crear un cubo Backblaze B2
En este paso, configurarás tu cuenta Backblaze B2 y crearás un nuevo bucket, que almacenará tus copias de seguridad de WordPress.
Si aún no tienes una cuenta Backblaze B2, tendrás que crear una. Visita el sitio web de Backblaze B2 e introduce tu correo electrónico y contraseña para registrarte.
Una vez creada su cuenta, haga clic en el botón Llevarme a mi cuenta.
Ahora que ya has iniciado sesión, vamos a configurar un espacio dedicado para tus copias de seguridad de WordPress creando un nuevo bucket:
En la ventana emergente, asigna un nombre único al cubo. También puedes añadir un poco más de seguridad haciendo que el bucket sea privado, añadiendo encriptación o activando Object Lock:
Después de proporcionar la información necesaria, haga clic en el botón Crear un Bucket. Tu nuevo bucket Backblaze B2 ya está listo para almacenar tus copias de seguridad de WordPress.
Paso 3: Copie las claves de su aplicación
A continuación, tendrá que configurar claves de aplicación para su cubo Backblaze B2. Estas claves de aplicación permitirán a Duplicator acceder al bucket designado y transferir copias de seguridad a él.
En tu panel de Backblaze B2, busca la opción Application Keys:
En esta página, cree una nueva clave de aplicación:
Asigne un nombre a la clave de aplicación y asígnela al bucket que acaba de crear. Asegúrate de que el acceso está configurado como Lectura y Escritura:
Después de crear la clave, verá su ID de clave de aplicación y la propia clave de aplicación. Asegúrese de copiar ambos, ya que son esenciales para que Duplicator acceda a su bucket Backblaze B2 de forma segura.
Para el siguiente paso, también tendrás que copiar el endpoint de tu bucket. Esto será en los detalles de su cubo.
Llegados a este punto, ya está listo para integrar Duplicator con su cuenta Backblaze B2, lo que le permitirá realizar copias de seguridad en la nube sin problemas.
Paso 4: Conectar Backblaze B2 a Duplicator
Con Duplicator, puedes crear copias de seguridad y enviarlas automáticamente al almacenamiento en la nube. Para ello, tendrás que configurar Backblaze B2 como nueva ubicación de almacenamiento. Ve a la pestaña Almacenamiento y haz clic en Añadir nuevo:
En el menú desplegable Tipo, elige Almacenamiento en la nube Backblaze B2.
En la sección Autorización, pegue su clave de aplicación, ID de clave de aplicación, endpoint y nombre de bucket. La región se rellenará automáticamente después de que añadas tu endpoint:
Puede especificar una ruta de carpeta personalizada dentro de su cubo para organizar sus copias de seguridad. Déjelo en blanco para almacenar las copias de seguridad directamente en la raíz de su cubo.
También puede considerar personalizar el valor de Paquetes Máximos. Esto optimiza tu espacio de almacenamiento borrando copias de seguridad antiguas.
A continuación, guarde la nueva ubicación de almacenamiento. Para asegurarse de que se ha configurado correctamente, haga clic en Probar conexión. Duplicator creará un pequeño archivo en Backblaze B2 y lo eliminará, asegurándose de que sus copias de seguridad se almacenarán correctamente.
Paso 5: Crear una copia de seguridad Backblaze B2
Ya puedes empezar a hacer copias de seguridad de tu sitio WordPress. Ve a la pestaña Paquetes y haz clic en Crear nuevo.
Dele un nombre descriptivo que le ayude a identificar la copia de seguridad. A continuación, elija Backblaze B2 como ubicación de almacenamiento:
Puedes elegir qué incluir en tu copia de seguridad, como la base de datos, archivos, temas, plugins y otros datos. Haga sus selecciones en función de sus necesidades de copia de seguridad.
Haga clic en Siguiente. Duplicator escaneará su sitio para asegurarse de que puede crear una copia de seguridad correctamente:
Después de esto, pulse Construir. Duplicator creará una copia de seguridad de tu sitio WordPress. Se almacenará automáticamente en tu bucket B2 de Backblaze.
Paso 6: Configurar copias de seguridad automáticas Backblaze B2
Las copias de seguridad automáticas garantizan que sus datos se guarden regularmente sin intervención manual. Cuando configure las copias de seguridad automáticas con Duplicator, este actuará como un servicio de copia de seguridad sin necesitar ninguna ayuda extra por su parte.
En primer lugar, diríjase a Duplicator Pro " Horarios " Añadir nuevo:
Asigne un nombre a la planificación. Puede utilizar la plantilla de paquetes predeterminada o crear una nueva para copias de seguridad personalizadas. A continuación, elija Backblaze B2 como proveedor de almacenamiento:
Elige la frecuencia con la que quieres que se realicen las copias de seguridad automáticas de Backblaze B2. Puede seleccionar copias de seguridad cada hora, cada día, cada semana o cada mes. Especifique la hora del día en la que debe ejecutarse la copia de seguridad:
Una vez activada la programación, Duplicator se encargará del resto. De este modo, no tendrá que realizar copias de seguridad manuales, tendrá una tarea de mantenimiento menos y acelerará sus flujos de trabajo.
Cómo restaurar su copia de seguridad Backblaze B2
Crear copias de seguridad es esencial, pero saber cómo restaurarlas es igual de importante. Si alguna vez se bloquea tu sitio web, tendrás que saber cómo restaurar una copia de seguridad y volver a ponerlo en marcha.
Duplicator facilita la restauración de copias de seguridad en la nube. ¡Ni siquiera tendrás que salir de WordPress!
Primero, busca la copia de seguridad correcta en la página Paquetes. Junto a ella, pulsa Restaurar.
Duplicator tendrá que descargar la copia de seguridad de Backblaze B2.
A continuación, aparecerá automáticamente el asistente de restauración. En la parte inferior, seleccione Restaurar copia de seguridad.
Acaba de restaurar su sitio de WordPress.
Si no puedes acceder a tu panel de control, puedes realizar una instalación clásica. Esto implica subir manualmente tanto el archivo de copia de seguridad como el instalador a tu directorio raíz.
Preguntas frecuentes sobre Backblaze B2 Backups
¿Cuál es la diferencia entre Backblaze Computer Backup y B2?
Backblaze Computer Backup está diseñado para realizar copias de seguridad de ordenadores PC y Mac individuales, proporcionando protección automática y continua para sus archivos personales. Backblaze B2, por otro lado, es un servicio de almacenamiento en la nube escalable adecuado para desarrolladores, empresas y propietarios de sitios web, que ofrece capacidades de almacenamiento y opciones de acceso a datos más amplias. Puede utilizar B2 para cualquier almacenamiento de datos en la nube, y será accesible desde cualquier sistema operativo.
¿Cuáles son las desventajas de Backblaze B2?
Con Backblaze B2, no puedes subir una carpeta llena de archivos. En su lugar, tendrás que subir archivos a la nube individualmente. Cada archivo estándar está limitado a 5 GB.
¿Es Backblaze mejor que Google Drive?
La elección entre Backblaze y Google Drive depende de tus necesidades específicas. Backblaze es principalmente un servicio de almacenamiento en la nube para empresas y desarrolladores, mientras que Google Drive ofrece una gama más amplia de funciones, como la colaboración en documentos y el uso compartido de archivos. La decisión debe basarse en tus necesidades y prioridades.
¿Cuál es la mejor alternativa a Backblaze?
Existen varias alternativas a Backblaze, incluyendo servicios de almacenamiento en la nube como Amazon S3, Google Cloud y Wasabi. Tendrás que tener en cuenta factores como el coste, las características y la compatibilidad con WordPress.
Conclusión
Recuerde: El almacenamiento es barato, pero la pérdida de datos es cara.
A 6 $/TB, Backblaze B2 permite proteger copias de seguridad completas sin salirse de su presupuesto. La pequeña inversión que haga hoy podría ahorrarle incontables horas de trabajo de reconstrucción y pérdida de ingresos mañana.
¿Listo para no volver a pensar en tus copias de seguridad? Obtenga Duplicator Pro hoy mismo y acceda a las 11 integraciones de almacenamiento en la nube, incluido Backblaze B2. Con las copias de seguridad automatizadas en la nube, puede centrarse en el crecimiento de su negocio en lugar de preocuparse por la pérdida de datos.
¿Quiere crear una estrategia de seguridad completa para WordPress? Sumérgete en nuestras guías relacionadas:
Joella es una escritora con años de experiencia en WordPress. En Duplicator, se especializa en el mantenimiento de sitios web, desde copias de seguridad básicas hasta migraciones a gran escala. Su objetivo final es asegurarse de que su sitio web WordPress es seguro y está listo para crecer.