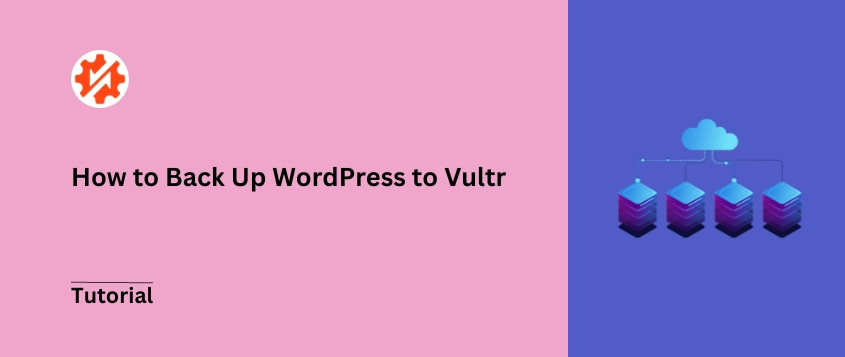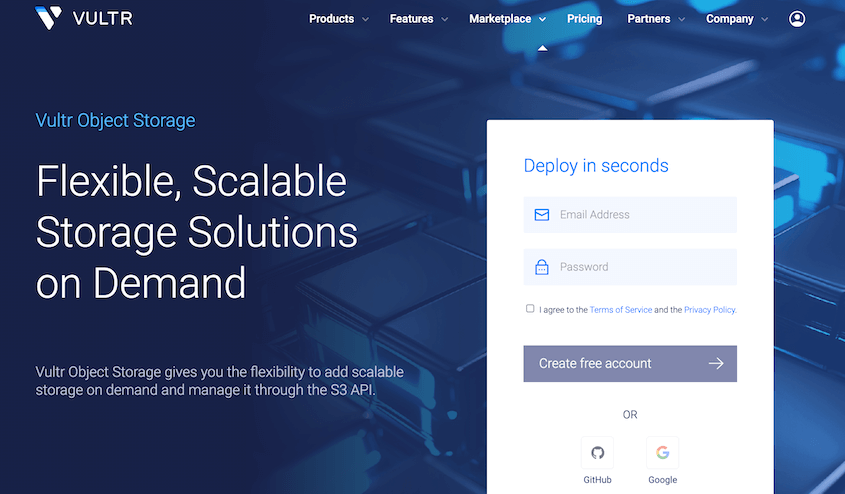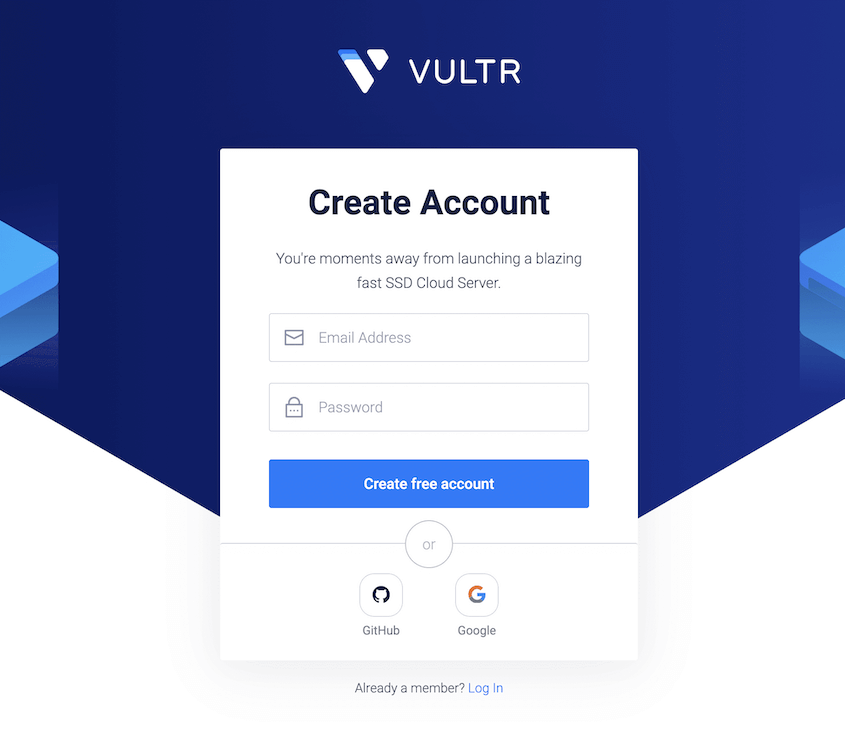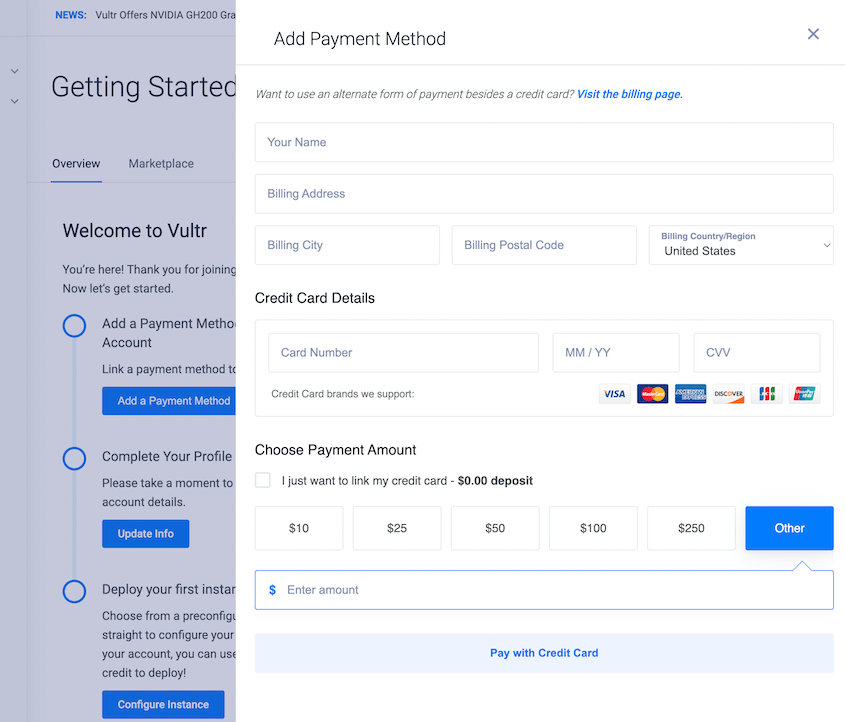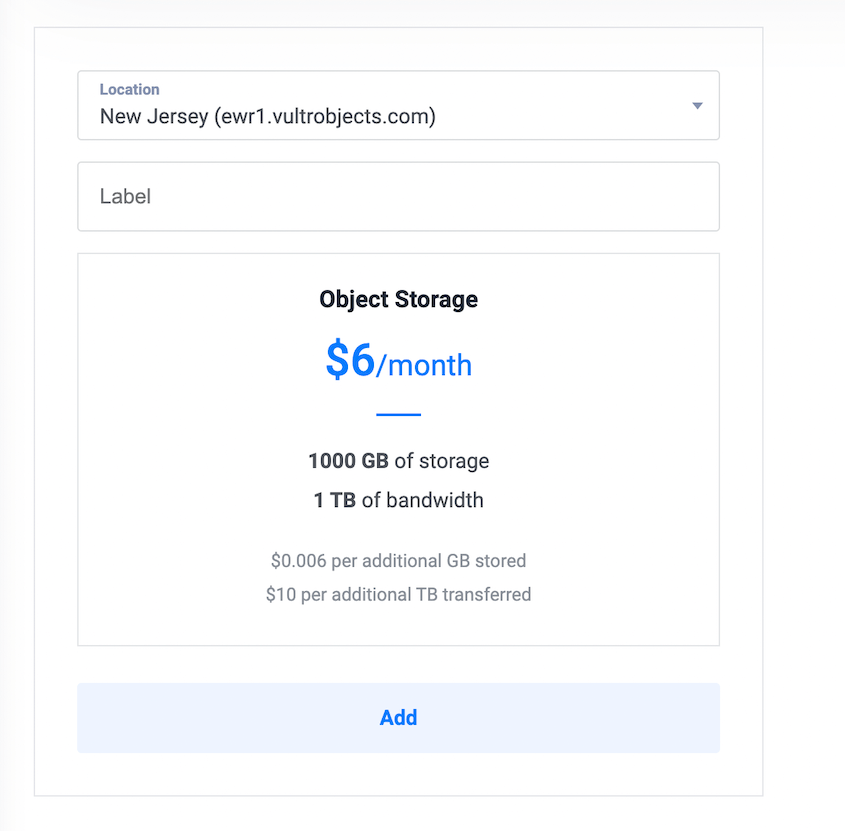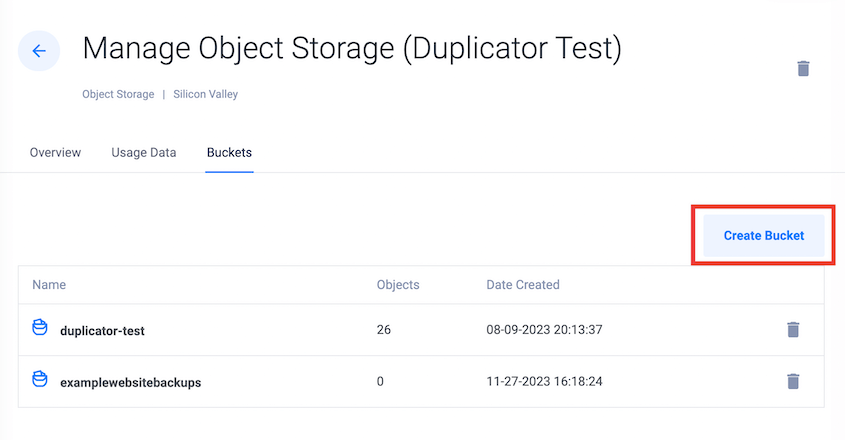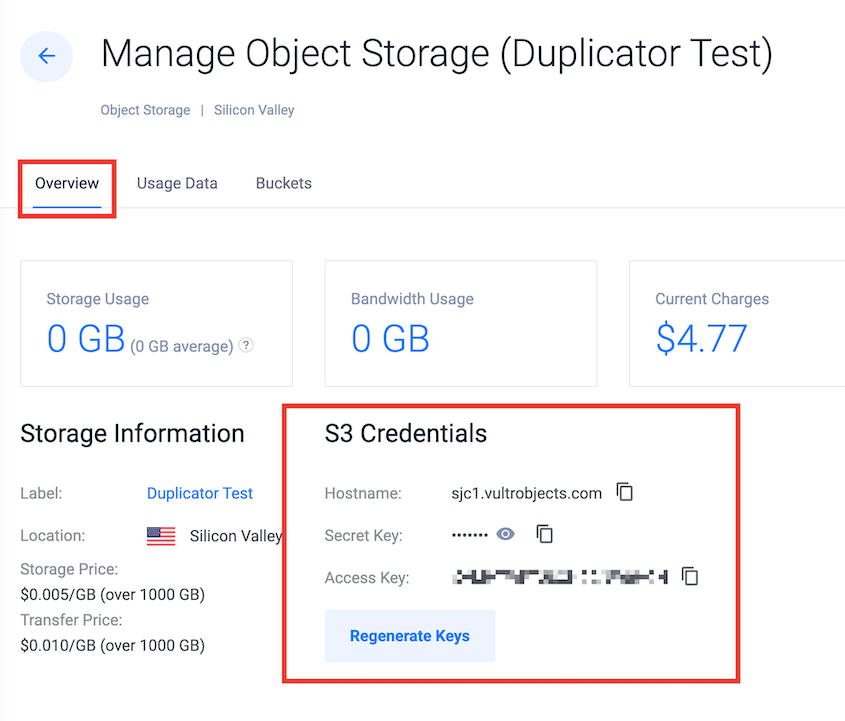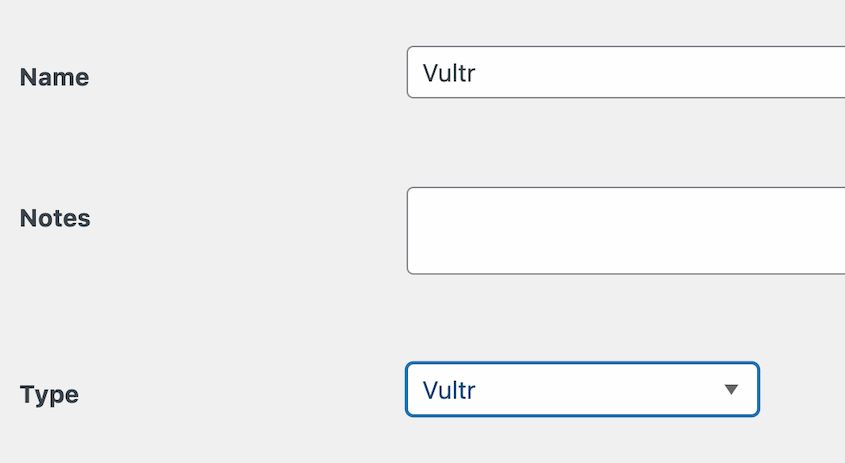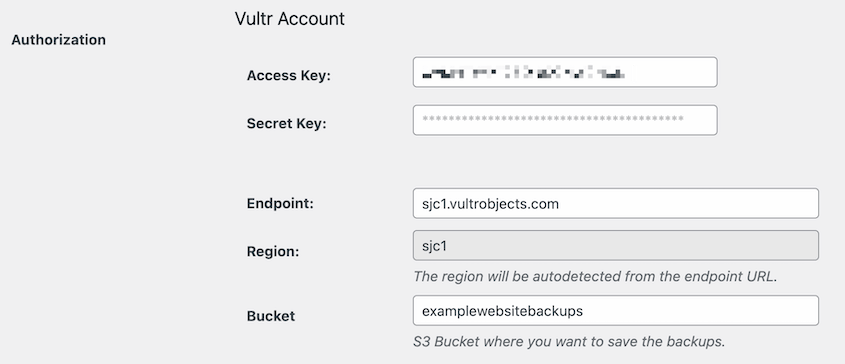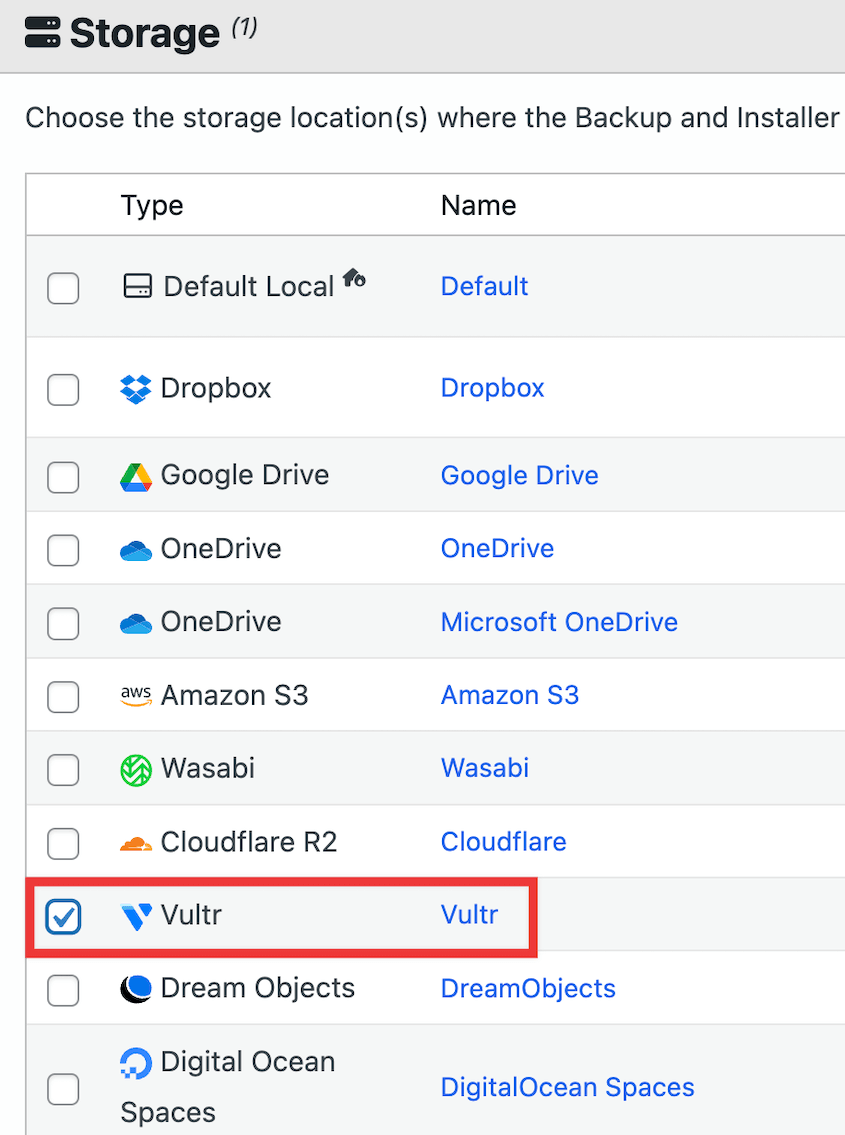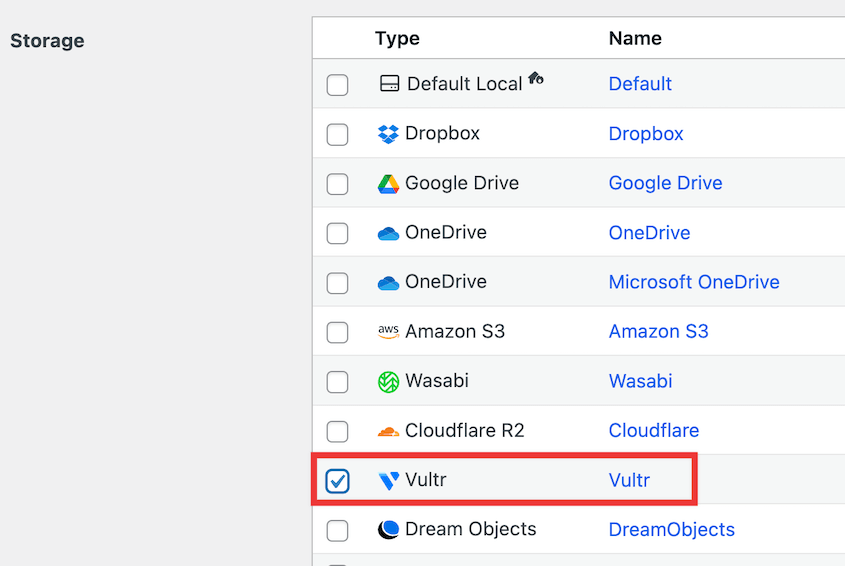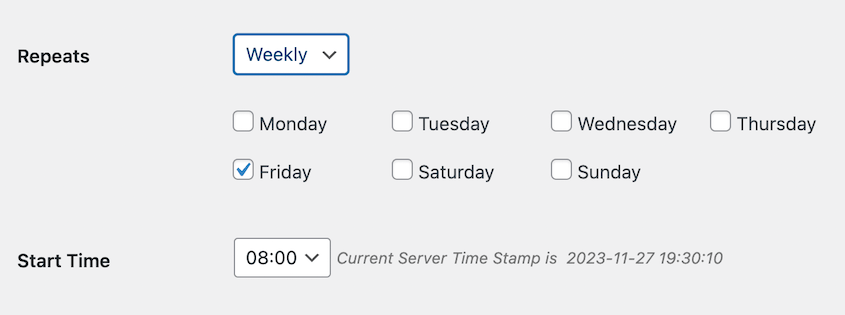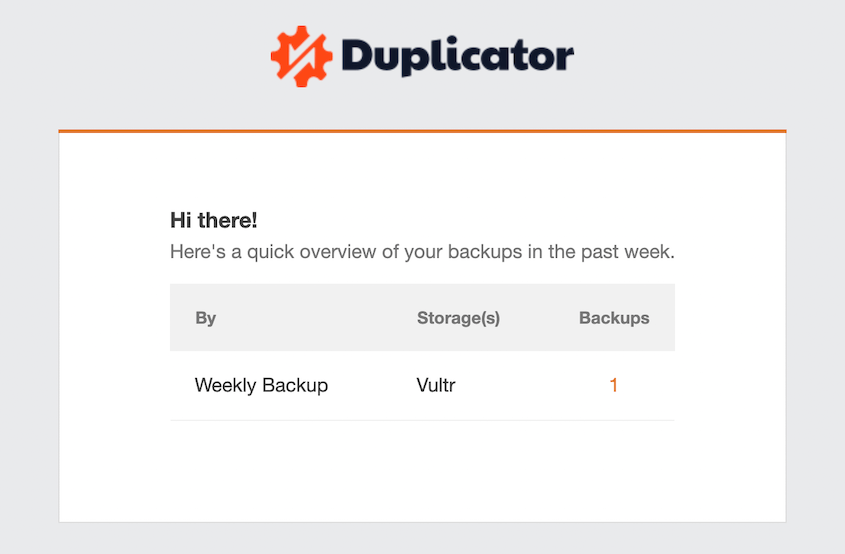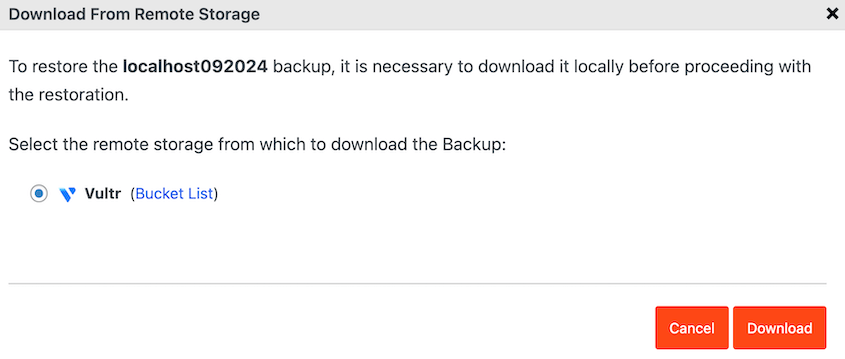¿Cuál es su plan para cuando su sitio WordPress se rompa inevitablemente? No es una cuestión de "si", sino de " cuándo". Los conflictos de plugins, las brechas de seguridad y los problemas de alojamiento ocurren todo el tiempo.
¿Está preparado para reconstruir su sitio web desde cero? Probablemente no.
Las copias de seguridad de Vultr son una solución inteligente. Vultr ofrece almacenamiento especializado en la nube (llamado almacenamiento de objetos) que es perfecto para copias de seguridad de sitios web. Está diseñado para ser fiable, escalable y rentable, por lo que es una opción ideal para proteger su sitio de WordPress.
En este post, te mostraré cómo hacer una copia de seguridad de tu sitio WordPress en Vultr. ¡Vamos a empezar!
Índice
Resumen rápido: Cómo hacer una copia de seguridad de WordPress en Vultr
1. Cree una cuenta Vultr.
Para empezar, crea una cuenta Vultr. Necesitarás habilitar el almacenamiento de objetos y añadir un nuevo bucket. Asegúrate de copiar las claves de acceso de tu bucket.
2. Conecte Vultr a Duplicator Pro.
Duplicator Pro es un plugin de copia de seguridad para WordPress que conecta tu sitio a ubicaciones de almacenamiento en la nube como Vultr. Después de instalarlo, crea una nueva ubicación de almacenamiento para Vultr.
3. Cree una copia de seguridad de Vultr.
Por último, cree una nueva copia de seguridad. Entre las opciones de almacenamiento, elija Vultr. Una vez realizada la copia de seguridad de tu sitio, los archivos se enviarán a Vultr.
Por qué debería hacer una copia de seguridad de su sitio WordPress en Vultr
Vultr es una plataforma de computación en la nube con una serie de servicios. Se creó en 2014 para facilitar a empresas y desarrolladores el aprovechamiento de la nube.
Además de computación en nube, VPN y almacenamiento en bloque, Vultr ofrece almacenamiento de objetos. Se trata de un servicio de almacenamiento en la nube compatible con S3. Es completamente escalable, dándote la flexibilidad de ajustar el tamaño de almacenamiento a tus necesidades.
El precio del almacenamiento de objetos de Vultr empieza en 6 dólares al mes por 1 TB de almacenamiento y 1 TB de ancho de banda. Sin embargo, puede actualizar fácilmente si desea crear un gran registro de copia de seguridad para su sitio. Esto también puede ser útil si tiene un sitio grande como una tienda de comercio electrónico.
Aquí tiene más razones para enviar las copias de seguridad de su sitio web a Vultr:
- Los datos de las aplicaciones de Vultr se clonan automáticamente tres veces, lo que evita la pérdida de datos
- Protección de datos externa frente a caídas del sitio, ciberataques y tiempos de inactividad
- La capa de caché NVMe garantiza el buen rendimiento de Vultr y la disponibilidad de los datos.
- El estado del servidor Vultr muestra un tiempo de inactividad mínimo
También he investigado algunos de los mejores servicios de almacenamiento en la nube, ¡así que echa un vistazo a Vultr!
Cómo hacer una copia de seguridad de WordPress en Vultr
Una vez que decida que Vultr es la mejor solución de almacenamiento para las copias de seguridad de su sitio, es posible que no sepa cómo empezar. ¡Vamos a explicar la mejor manera de enviar copias de seguridad de WordPress a Vultr!
Paso 1: Instalar Duplicator Pro
Todo comienza con la obtención de las herramientas correctas para el trabajo. Si no lo haces, tendrás que hacer manualmente una copia de seguridad de tu sitio y subir estos archivos a Vultr.
Para ahorrar tiempo y hacer su vida más fácil, considere el uso de Duplicator Pro. Se trata de un plugin de WordPress que ayuda a realizar copias de seguridad, clonar y migrar sitios web.
Duplicator Pro es el mejor plugin para hacer copias de seguridad de su sitio en la nube. Se conecta sin problemas a los proveedores de nube de terceros como:
Existe una versión gratuita de Duplicator, pero te recomendamos que te pases a Duplicator Pro. Incluye funciones útiles como almacenamiento en la nube y copias de seguridad automáticas.
Una vez que haya adquirido Duplicator, copie su clave de licencia. A continuación, instale y active Duplicator en su sitio de WordPress.
Antes de hacer una copia de seguridad de su sitio, vaya a Duplicator Pro " Configuración " General.
En estos ajustes, pegue su clave de licencia. Pulse Activar para desbloquear las funciones ampliadas de Duplicator Pro.
Paso 2: Añadir almacenamiento de objetos y crear un Vultr Bucket
Para empezar a utilizar Vultr como lugar de almacenamiento de copias de seguridad, vaya al sitio web de la empresa y regístrese para obtener una nueva cuenta. Puede empezar de forma gratuita.
Sin embargo, cuando estés configurando tu cuenta, tendrás que añadir un método de pago. Pero puedes simplemente vincular tu tarjeta con un depósito de 0 $.
Después de esto, verás nuevas pestañas en tu panel de control. Vaya a Almacenamiento en la nube " Almacenamiento de objetos y añada almacenamiento de objetos.
Elige la localidad más cercana. En este momento, te cobrarán 6 dólares al mes. Pero Vultr ofrece precios flexibles si necesitas almacenamiento extra.
Ahora, haz clic en tu nuevo almacenamiento de objetos y busca la pestaña Buckets. Aquí, pulsa Crear Cubo.
Asigne un nombre a su cubo. A continuación, vuelve a hacer clic en Crear cubo.
¡Ahora tienes un cubo en la nube que puede almacenar tus copias de seguridad de WordPress!
Paso 3: Crear claves de acceso a Vultr
A continuación, deberá generar claves de acceso para el bucket de Vultr que acaba de crear. De esta forma, Duplicator podrá enviar copias de seguridad a tu cuenta en la nube.
Para ello, vaya a la pestaña Visión general y haga clic en Generar claves.
A continuación, verás tu clave de acceso y tu clave de acceso secreta. Asegúrate de guardarlas, junto con tu nombre de host.
Paso 4: Conectar Vultr a Duplicator
Después de configurar su cuenta Vultr, es hora de conectarla a Duplicator.
En primer lugar, vaya a Duplicator Pro " Almacenamiento " Añadir nuevo.
Nombra la nueva ubicación de almacenamiento Vultr. A continuación, elija Vultr como Tipo.
Desplácese hasta la sección Autorización. Pega tus dos claves de acceso. También tendrás que añadir el nombre de host en el campo Endpoint. La región se rellenará automáticamente.
Por último, escribe el nombre de tu cubo.
Puedes elegir el número de copias de seguridad que quieres mantener en tu cuenta de Vultr. Simplemente ajuste el valor Max Backups.
Después de guardar el nuevo proveedor, pulsa Test Storage. Duplicator creará y borrará un pequeño archivo en Vultr, asegurándose de que puede guardar copias de seguridad más grandes.
Paso 5: Crear una copia de seguridad de Vultr
Ya puedes empezar a configurar tu copia de seguridad remota.
Vaya a Duplicator Pro " Copias de seguridad " Añadir nueva.
Duplicator generará automáticamente un nombre para la copia de seguridad, pero siéntase libre de añadir sus propias etiquetas dinámicas. Esto hace que su copia de seguridad sea fácil de encontrar.
A continuación, elija Vultr como ubicación de almacenamiento.
Para enviar una copia completa de su sitio a la nube, seleccione la opción de copia de seguridad completa del sitio. Sin embargo, también puedes crear una copia de seguridad personalizada (como una copia de seguridad solo de la base de datos o de los medios).
Pulse Siguiente. Duplicator escaneará su sitio. Si todo parece correcto, continúe con la compilación.
¡Una vez que Duplicator haga una copia de seguridad de tu sitio WordPress, la enviará a Vultr!
Paso 6: Configurar copias de seguridad automáticas de Vultr
Crear copias de seguridad bajo demanda con Duplicator es sencillo, pero es posible que desee una solución más rápida. Si es así, es hora de sentarse y dejar que las copias de seguridad automáticas hagan el trabajo.
Para empezar, vaya a Programar copias de seguridad " Añadir nueva. Asigne un nombre al programa de copias de seguridad y elija una plantilla.
En lugar del almacenamiento local por defecto, elige Vultr.
Seleccione copias de seguridad cada hora, cada día, cada semana o cada mes. Para cada opción, puede seleccionar una hora o un día exactos.
En la parte inferior, activa la programación. A continuación, guárdelo.
¡Ha configurado correctamente las copias de seguridad automáticas de Vultr! Duplicator realizará copias de seguridad de su sitio y las enviará a la nube, para que siempre pueda restaurar sus datos.
También recibirás notificaciones semanales por correo electrónico que te permitirán saber que tu programación se está llevando a cabo sin problemas.
De este modo, podrá configurarlo y olvidarse de él. No tendrás que microgestionar tus copias de seguridad, lo que te ahorrará mucho tiempo y dolores de cabeza.
Cómo restaurar la copia de seguridad de Vultr
No hay garantía de que su sitio esté libre de piratería, errores de codificación u otros errores. Afortunadamente, puedes restaurar tus datos al instante siempre que lo necesites.
Una vez que configures las copias de seguridad automáticas, tu sitio estará protegido. Si algo sale mal, visite la página Copias de seguridad y busque una copia de seguridad anterior al error. Haga clic en el botón Restaurar.
No tendrá que descargar manualmente sus copias de seguridad del almacenamiento remoto. Duplicator puede transferir los datos de la nube directamente a su servidor local.
No dudes en cerrar esta pestaña mientras se descarga la copia de seguridad. Una vez que haya terminado, pulse Restaurar de nuevo.
Ahora verá el asistente de recuperación de Duplicator. Acepte los términos y condiciones y continúe con la restauración de la copia de seguridad.
Como último paso, vuelva a iniciar sesión en el panel de control de WordPress.
Dado que su sitio se ha revertido a otra versión, el error debería haber desaparecido.
Preguntas frecuentes sobre las copias de seguridad de Vultr
¿Cuál es la diferencia entre las instantáneas de Vultr y las copias de seguridad?
Las instantáneas de Vultr son como fotografías de su servidor en un momento determinado. Por otro lado, las copias de seguridad de Vultr son copias automatizadas y programadas regularmente de su servidor.
Por las instantáneas, Vultr cobra 0,05 $ por GB al mes. Con las copias de seguridad automáticas activadas, tendrás que pagar una tarifa mensual/hora base un 20% superior.
Utilizando el panel de control de Vultr, podrás convertir fácilmente las copias de seguridad en instantáneas. También podrás gestionar tanto las copias de seguridad como las instantáneas con la API de Vultr.
¿Está Vultr sobrevalorado?
No, Vultr no es caro. Con Vultr, usted obtiene un servidor en la nube confiable que es flexible y fácil de usar. Además, solo pagas por los recursos que utilizas, lo que puede hacer que Vultr te resulte más rentable a largo plazo.
Aquí tienes un desglose de los precios de Vultr:
- Computación en la nube: desde 2,50 $ al mes
- Computación optimizada en la nube: desde 30 $/mes
- GPU en la nube: desde 1.750 $ al mes
- Bare metal: desde 7.000 $/mes
- Conexión directa: desde 5 $/mes
- Almacenamiento en bloque: desde 1 $ al mes por 10 GB
- Almacenamiento de objetos: desde 6 $ al mes por 1 TB
- Balanceadores de carga: desde 10 $/mes
- Bases de datos MySQL: desde 15 $/mes
¿Es fiable Vultr?
Vultr es muy fiable. Cuenta con 6 centros de datos repartidos por todo el mundo. Además, su capa de caché integrada y su sistema de copias de seguridad garantizan que tus datos estén siempre seguros y fácilmente accesibles.
Conclusión
¡A estas alturas, ya habrás hecho una copia de seguridad de tu sitio WordPress en Vultr!
Ya que estás aquí, puede que también te gusten estos tutoriales de WordPress:
¿Está listo para empezar a almacenar sus copias de seguridad de forma segura en la nube? ¡ Descarga Duplicator Pro para acceder a 14 ubicaciones de almacenamiento diferentes!
Joella es una escritora con años de experiencia en WordPress. En Duplicator, se especializa en el mantenimiento de sitios web, desde copias de seguridad básicas hasta migraciones a gran escala. Su objetivo final es asegurarse de que su sitio web WordPress es seguro y está listo para crecer.