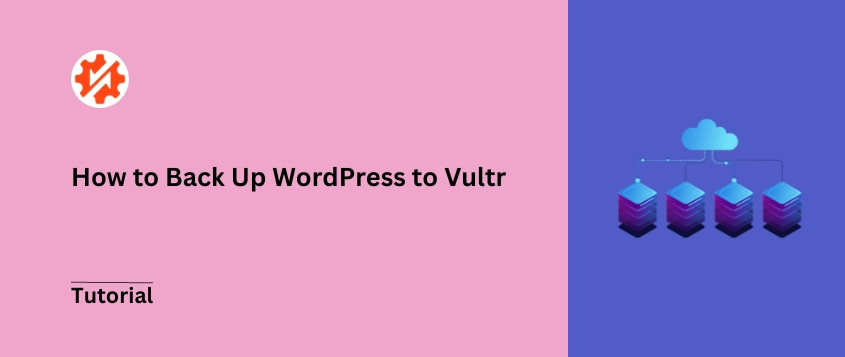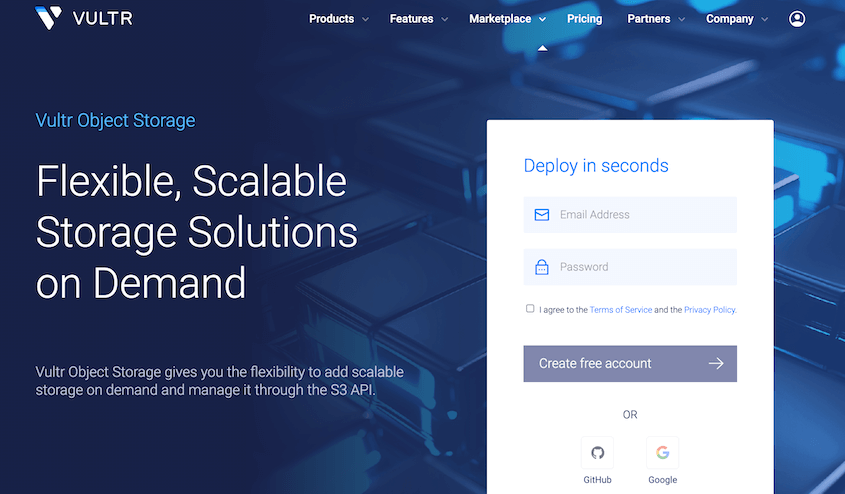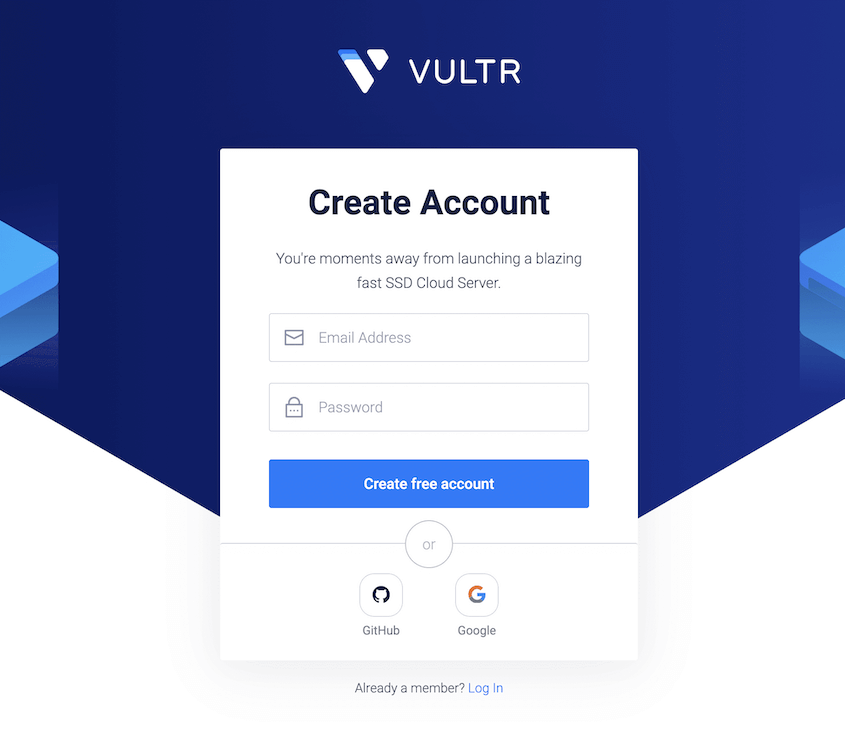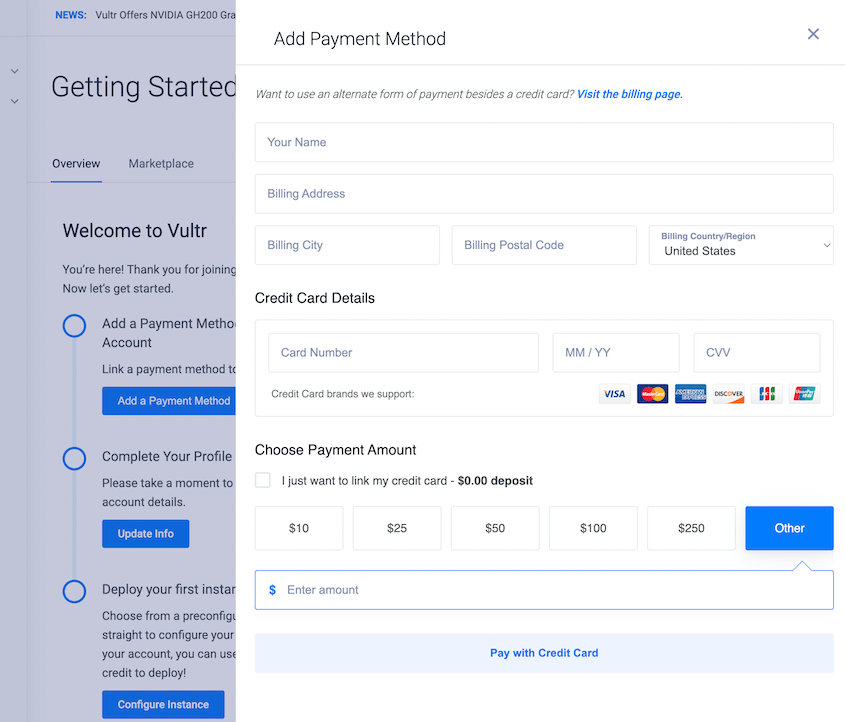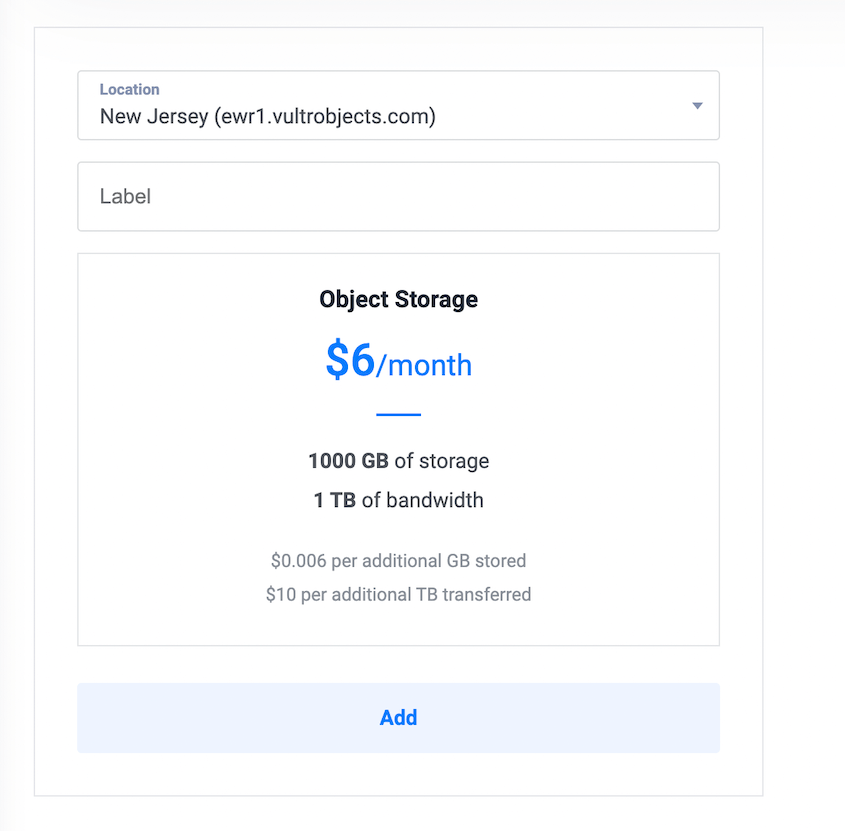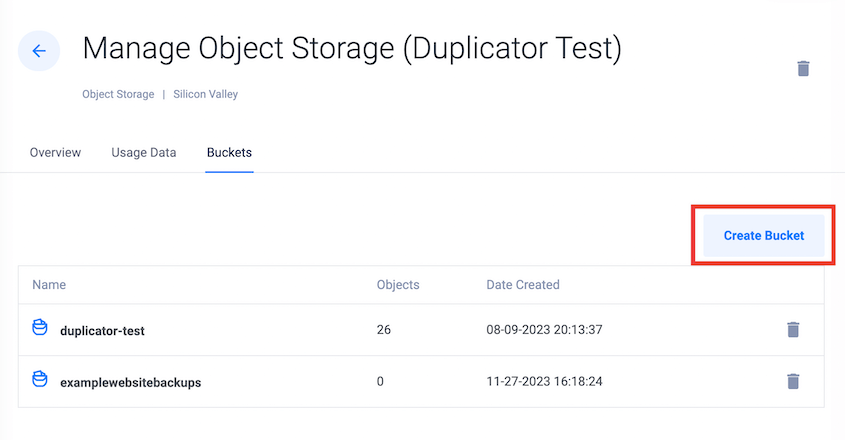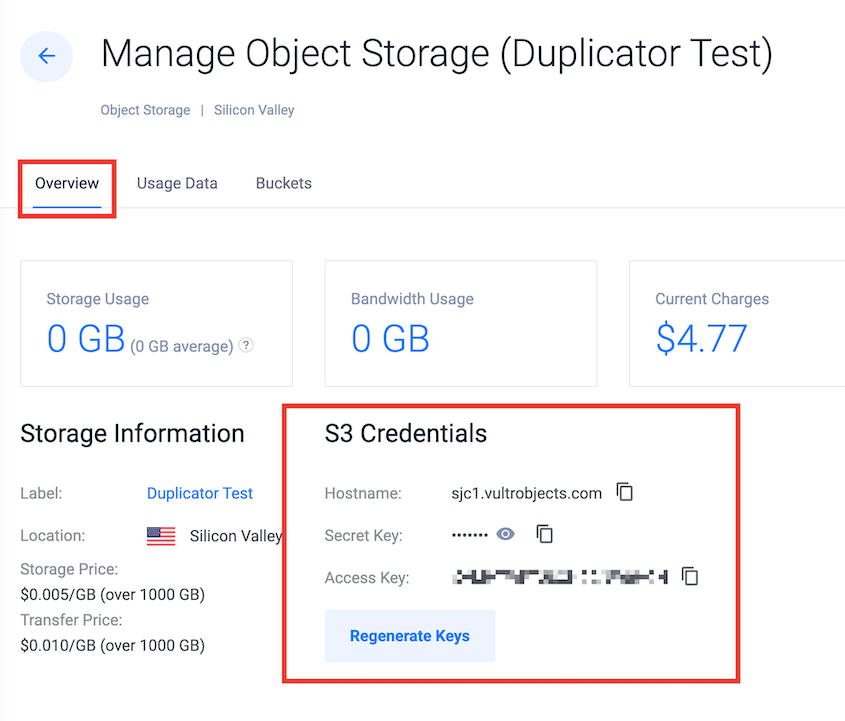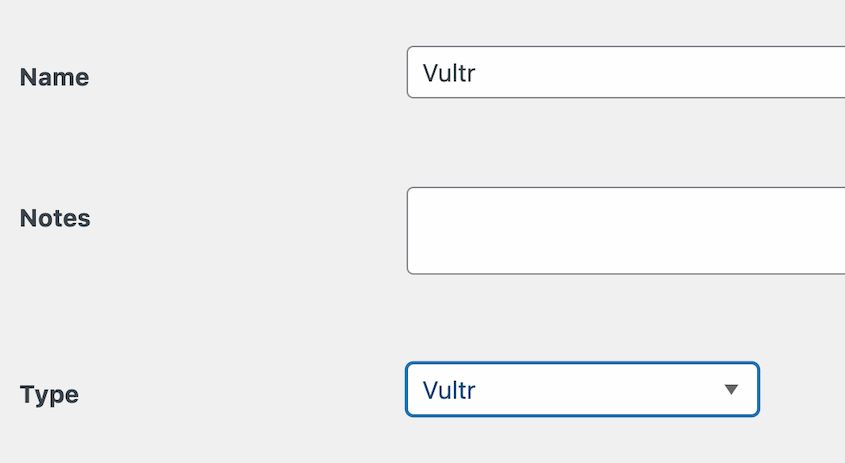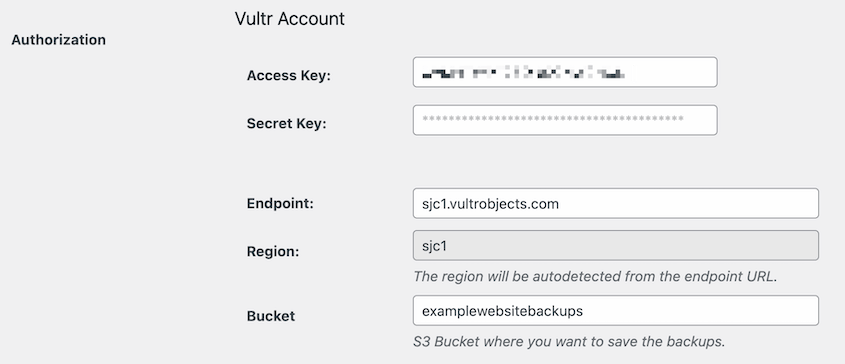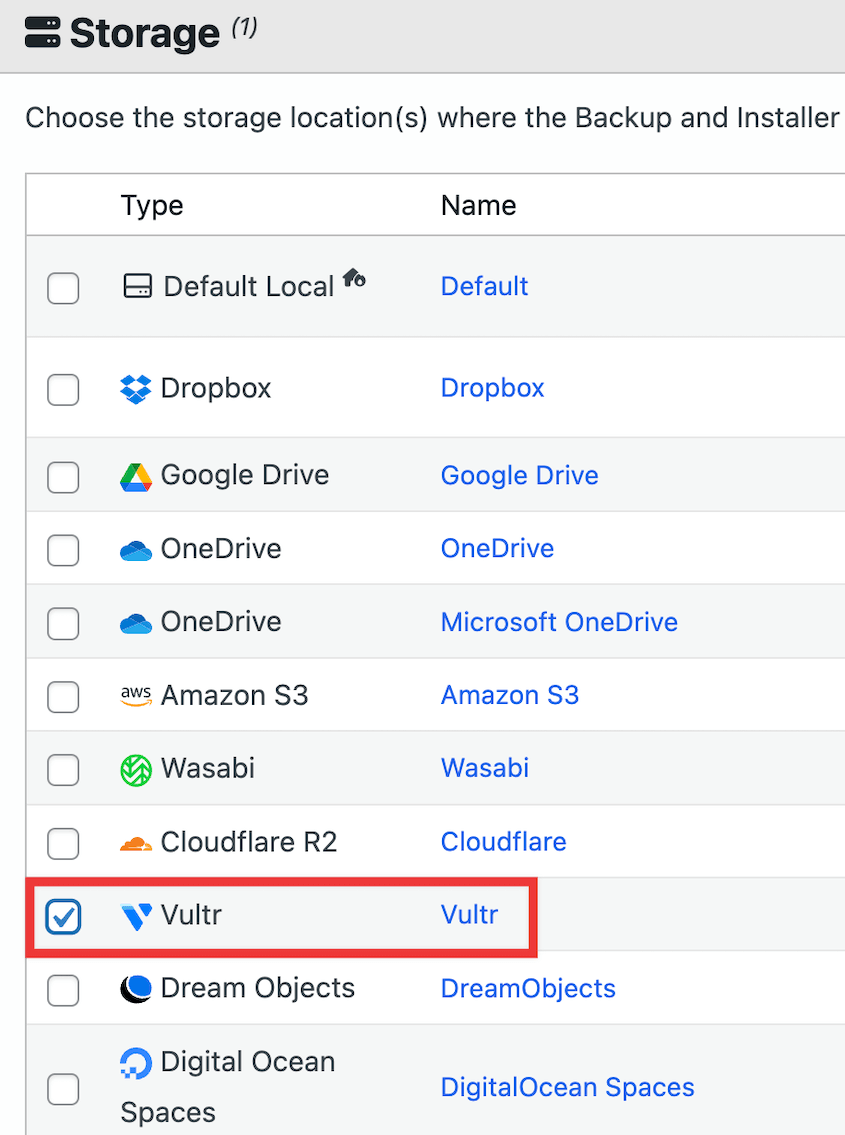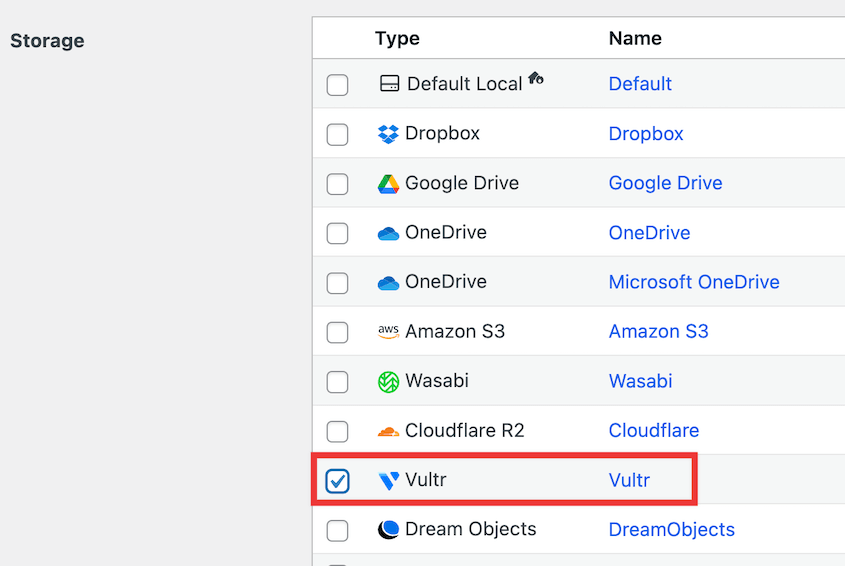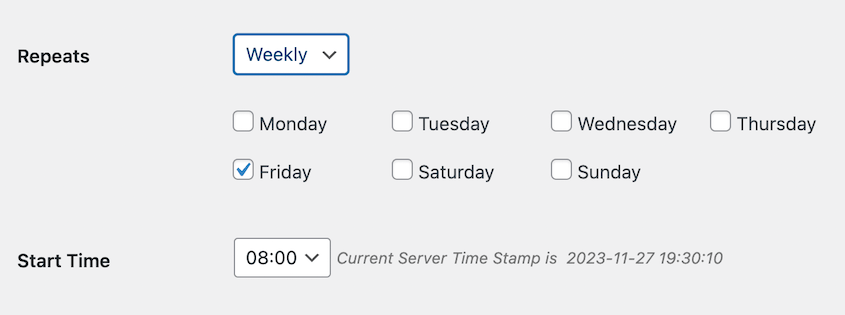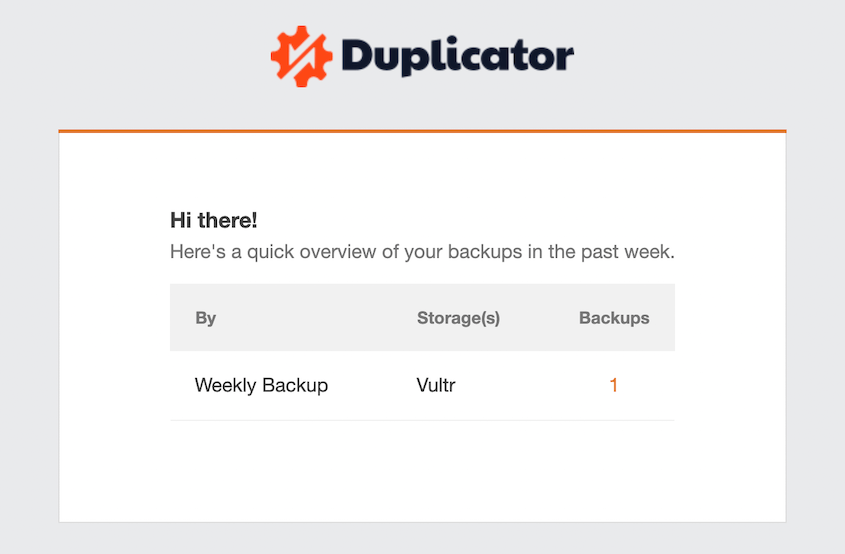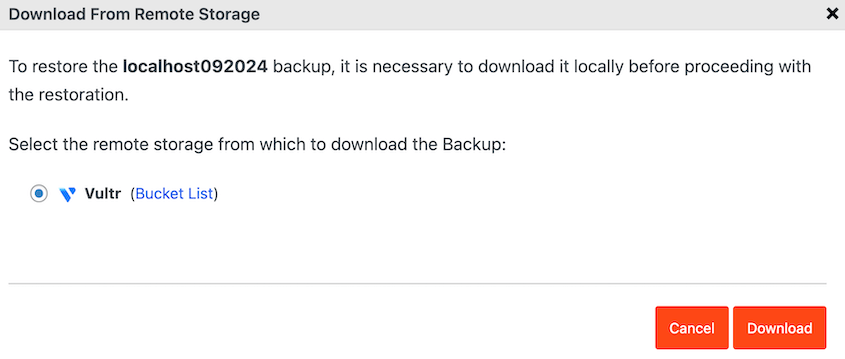Que ferez-vous lorsque votre site WordPress tombera inévitablement en panne ? La question n'est pas de savoir si, mais quand. Les conflits entre plugins, les failles de sécurité et les problèmes d'hébergement sont fréquents.
Êtes-vous prêt à reconstruire votre site à partir de zéro ? Probablement pas.
Les sauvegardes Vultr sont une solution intelligente. Vultr propose un stockage en nuage spécialisé (appelé stockage d'objets) qui est parfait pour les sauvegardes de sites Web. Il est conçu pour être fiable, évolutif et rentable, ce qui en fait un choix idéal pour protéger votre site WordPress.
Dans cet article, je vais vous montrer comment sauvegarder votre site WordPress sur Vultr. C'est parti !
Table des matières
Résumé rapide : Comment sauvegarder WordPress sur Vultr
1. Créez un compte Vultr.
Pour commencer, créez un compte Vultr. Vous devrez activer le stockage d'objets et ajouter un nouveau bac. Veillez à copier les clés d'accès de votre godet.
2. Connecter Vultr au Duplicator Pro.
Duplicator Pro est un plugin de sauvegarde WordPress qui connecte votre site à des emplacements de stockage en nuage tels que Vultr. Après l'avoir installé, créez un nouvel emplacement de stockage pour Vultr.
3. Créez une sauvegarde Vultr.
Enfin, créez une nouvelle sauvegarde. Parmi les options de stockage, choisissez Vultr. Une fois votre site sauvegardé, les fichiers seront envoyés à Vultr.
Pourquoi vous devriez sauvegarder votre site WordPress sur Vultr
Vultr est une plateforme d'informatique en nuage qui propose une gamme de services. Elle a été créée en 2014 pour permettre aux entreprises et aux développeurs de tirer facilement parti de l'informatique en nuage.
Outre l'informatique en nuage, les réseaux privés virtuels et le stockage en bloc, Vultr propose un service de stockage d'objets. Il s'agit d'un service de stockage en nuage compatible avec S3. Il est totalement évolutif, ce qui vous permet d'adapter la taille du stockage à vos besoins.
Le prix du stockage d'objets de Vultr commence à 6 $ par mois pour 1 To de stockage et 1 To de bande passante. Cependant, vous pouvez facilement passer à un niveau supérieur si vous souhaitez créer un grand journal de sauvegarde pour votre site. Cela peut également s'avérer utile si vous possédez un site de grande taille, comme une boutique de commerce électronique.
Voici d'autres raisons d'envoyer les sauvegardes de votre site Web à Vultr :
- Les données des applications de Vultr sont automatiquement clonées trois fois, ce qui évite toute perte de données.
- Protection des données hors site contre les pannes de site, les cyber-attaques et les temps d'arrêt
- La couche de mise en cache NVMe garantit les performances de Vultr et la disponibilité de vos données.
- L'état du serveur Vultr indique un temps d'indisponibilité minimal
J'ai également effectué des recherches sur certains des meilleurs services de stockage en nuage, afin de comparer Vultr à d'autres services!
Comment sauvegarder WordPress sur Vultr
Une fois que vous avez décidé que Vultr est la meilleure solution de stockage pour les sauvegardes de votre site, vous ne savez peut-être pas comment commencer. Nous allons vous expliquer la meilleure façon d'envoyer des sauvegardes WordPress sur Vultr !
Étape 1 : Installer Duplicator Pro
Tout commence par l'acquisition des outils adéquats. Si vous ne le faites pas, vous devrez sauvegarder manuellement votre site et télécharger ces fichiers vers Vultr.
Pour gagner du temps et vous faciliter la vie, pensez à utiliser Duplicator Pro. Il s'agit d'un plugin WordPress qui permet de sauvegarder, de cloner et de migrer des sites web.
Duplicator Pro est le meilleur plugin pour sauvegarder votre site sur le cloud. Il se connecte de manière transparente à des fournisseurs de cloud tiers tels que :
Il existe une version gratuite de Duplicator, mais vous devrez passer à Duplicator Pro. Elle propose des fonctionnalités utiles telles que le stockage sur le cloud et les sauvegardes automatiques.
Une fois que vous avez acheté Duplicator, copiez votre clé de licence. Ensuite, installez et activez Duplicator sur votre site WordPress.
Avant de sauvegarder votre site, allez dans Duplicator Pro " Paramètres " Général.
Dans ces paramètres, collez votre clé de licence. Cliquez sur Activer pour débloquer les fonctionnalités étendues de Duplicator Pro.
Étape 2 : Ajout du stockage d'objets et création d'un Bucket Vultr
Pour commencer à utiliser Vultr comme emplacement de stockage de sauvegarde, rendez-vous sur le site Web de l'entreprise et créez un nouveau compte. Vous pouvez commencer gratuitement.
Cependant, lors de la création de votre compte, vous devrez ajouter une méthode de paiement. Mais vous pouvez simplement lier votre carte à un dépôt de 0 $.
Vous verrez ensuite de nouveaux onglets dans votre tableau de bord. Naviguez jusqu'à Stockage dans le nuage " Stockage d'objets et ajoutez le stockage d'objets.
Choisissez l'endroit le plus proche de chez vous. À ce stade, vous devrez payer 6 $ par mois. Mais Vultr propose des tarifs flexibles si vous avez besoin d'un espace de stockage supplémentaire.
Maintenant, cliquez sur votre nouveau stockage d'objets et trouvez l'onglet Buckets. Cliquez sur Créer un panier.
Donnez un nom à votre godet. Cliquez ensuite à nouveau sur Créer un godet.
Vous disposez maintenant d'un "cloud bucket" qui peut stocker vos sauvegardes WordPress !
Étape 3 : Créer des clés d'accès à Vultr
Ensuite, vous devez générer des clés d'accès pour le bucket Vultr que vous venez de créer. De cette manière, Duplicator pourra envoyer des sauvegardes vers votre compte cloud.
Pour ce faire, allez dans l'onglet Vue d'ensemble et cliquez sur Générer des clés.
Vous verrez ensuite apparaître votre clé d'accès et votre clé d'accès secrète. Veillez à les enregistrer, ainsi que votre nom d'hôte.
Étape 4 : Connecter Vultr à Duplicator
Après avoir configuré votre compte Vultr, il est temps de le connecter à Duplicator.
Tout d'abord, allez dans Duplicator Pro " Stockage " Ajouter un nouveau.
Nommez le nouvel emplacement de stockage Vultr. Choisissez ensuite Vultr comme Type.
Faites défiler la page jusqu'à la section Autorisation. Collez vos deux clés d'accès. Vous devrez également ajouter le nom d'hôte dans le champ Endpoint. La région se remplit automatiquement.
Enfin, saisissez le nom de votre seau.
Vous pouvez choisir le nombre de sauvegardes que vous souhaitez conserver dans votre compte Vultr. Il vous suffit d'ajuster la valeur Max Backups.
Après avoir enregistré le nouveau fournisseur, cliquez sur Tester le stockage. Duplicator va créer et supprimer un petit fichier sur Vultr, pour s'assurer qu'il peut enregistrer des sauvegardes plus importantes.
Étape 5 : Créer une sauvegarde de Vultr
Vous pouvez maintenant commencer à configurer votre sauvegarde à distance !
Rendez-vous dans Duplicator Pro " Sauvegardes " Ajouter un nouveau.
Duplicator génère automatiquement un nom pour la sauvegarde, mais n'hésitez pas à ajouter vos propres balises dynamiques. Cela permet de retrouver facilement votre sauvegarde.
Choisissez ensuite Vultr comme emplacement de stockage.
Pour envoyer une copie complète de votre site dans le nuage, sélectionnez le préréglage Sauvegarde complète du site. Cependant, vous pouvez également créer une sauvegarde personnalisée (comme une sauvegarde de la base de données uniquement ou des médias).
Cliquez sur Suivant. Duplicator va alors analyser votre site. Si tout semble correct, continuez la construction.
Une fois que Duplicator aura sauvegardé votre site WordPress, il enverra la sauvegarde à Vultr !
Étape 6 : Configurer des sauvegardes automatiques de Vultr
Créer des sauvegardes à la demande avec Duplicator est simple, mais vous souhaitez peut-être une solution plus rapide. Si c'est le cas, il est temps de vous asseoir et de laisser les sauvegardes automatiques faire le travail.
Pour commencer, allez dans Planifier des sauvegardes " Ajouter un nouveau. Nommez la planification des sauvegardes et choisissez un modèle.
Au lieu du stockage local par défaut, choisissez Vultr.
Sélectionnez des sauvegardes horaires, quotidiennes, hebdomadaires ou mensuelles. Pour chaque option, vous pouvez sélectionner une heure ou un jour précis.
En bas, activez le calendrier. Ensuite, enregistrez-la.
Vous avez réussi à mettre en place des sauvegardes automatiques de Vultr ! Duplicator sauvegardera votre site et enverra ces copies sur le cloud, afin que vous puissiez toujours restaurer vos données.
Vous recevrez également des notifications hebdomadaires par courrier électronique pour vous informer du bon déroulement de votre emploi du temps.
De cette façon, vous pouvez simplement le configurer et l'oublier ! Vous n'aurez plus à gérer vos sauvegardes, ce qui vous fera gagner du temps et vous évitera des maux de tête.
Comment restaurer votre sauvegarde Vultr
Il n'y a aucune garantie que votre site soit exempt de piratage, d'erreurs de codage ou d'autres erreurs. Heureusement, vous pouvez restaurer instantanément vos données en cas de besoin.
Une fois que vous aurez mis en place des sauvegardes automatiques, votre site sera protégé. En cas de problème, visitez la page Sauvegardes et recherchez une sauvegarde antérieure à l'erreur. Cliquez sur le bouton Restaurer.
Vous n'aurez plus à télécharger manuellement vos sauvegardes à partir d'un stockage distant! Duplicator peut transférer les données du cloud directement sur votre serveur local.
N'hésitez pas à fermer cet onglet pendant le téléchargement de la sauvegarde. Une fois le téléchargement terminé, cliquez à nouveau sur Restaurer.
L'assistant de restauration Duplicator s'affiche. Acceptez les termes et conditions et poursuivez la restauration de la sauvegarde.
Pour terminer, connectez-vous à nouveau à votre tableau de bord WordPress.
Puisque votre site a été ramené à une autre version, l'erreur devrait avoir disparu !
FAQ sur les sauvegardes de Vultr
Quelle est la différence entre les instantanés et les sauvegardes de Vultr ?
Les instantanés Vultr sont des photographies de votre serveur à un moment précis. En revanche, les sauvegardes Vultr sont des copies automatisées et programmées de votre serveur.
Pour les instantanés, Vultr facture 0,05 $ par Go et par mois. Si les sauvegardes automatiques sont activées, vous devrez payer un tarif mensuel/horaire de base 20 % plus élevé.
Le panneau de configuration de Vultr vous permet de convertir facilement les sauvegardes en instantanés. Vous pourrez également gérer les sauvegardes et les instantanés à l'aide de l'API Vultr.
Le prix de Vultr est-il excessif ?
Non, Vultr n'est pas hors de prix. Avec Vultr, vous bénéficiez d'un serveur en nuage fiable, flexible et facile à utiliser. De plus, vous ne payez que pour les ressources que vous utilisez, ce qui peut rendre Vultr plus rentable à long terme.
Voici un aperçu des prix pratiqués par Vultr :
- Informatique en nuage: à partir de 2,50 $/mois
- Informatique en nuage optimisée: à partir de 30 $/mois
- GPU en nuage: à partir de 1 750 $/mois
- Métal nu: à partir de 7 000 $/mois
- Connexion directe: à partir de 5 $/mois
- Stockage en bloc: à partir de 1 $/mois pour 10 Go
- Stockage d'objets: à partir de 6 $/mois pour 1 To
- Équilibreurs de charge: à partir de 10 $/mois
- Bases de données MySQL: à partir de 15 $/mois
Quelle est la fiabilité de Vultr ?
Vultr est très fiable. Il dispose de 6 centres de données situés dans le monde entier. De plus, sa couche de mise en cache intégrée et son système de sauvegarde garantissent que vos données sont toujours en sécurité et facilement accessibles.
Conclusion
Vous avez maintenant sauvegardé votre site WordPress sur Vultr !
Pendant que vous êtes ici, vous aimerez peut-être aussi ces tutoriels WordPress :
Êtes-vous prêt à stocker vos sauvegardes en toute sécurité dans le nuage ? Téléchargez Duplicator Pro pour accéder à 14 emplacements de stockage différents !
Joella est une rédactrice qui a des années d'expérience avec WordPress. Chez Duplicator, elle se spécialise dans la maintenance de sites - des sauvegardes de base aux migrations à grande échelle. Son but ultime est de s'assurer que votre site WordPress est sûr et prêt pour la croissance.