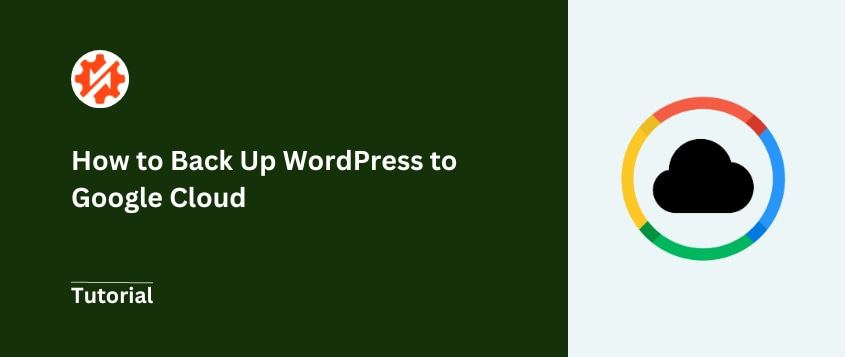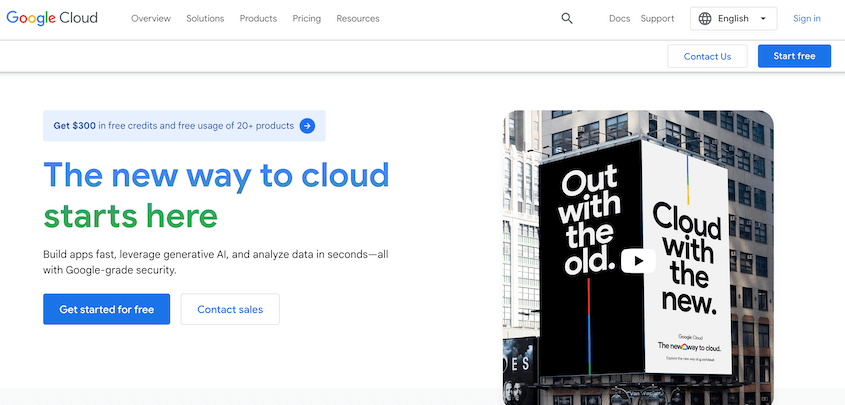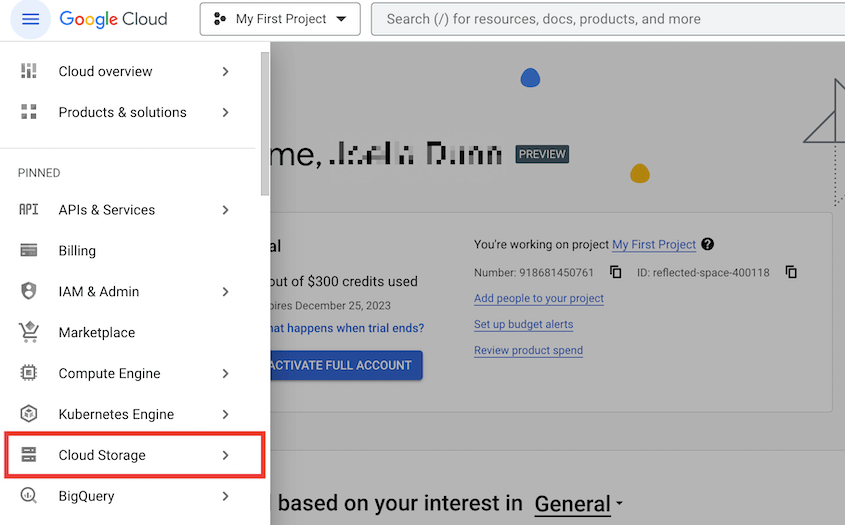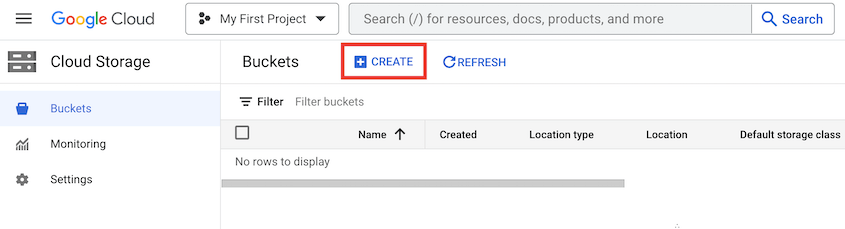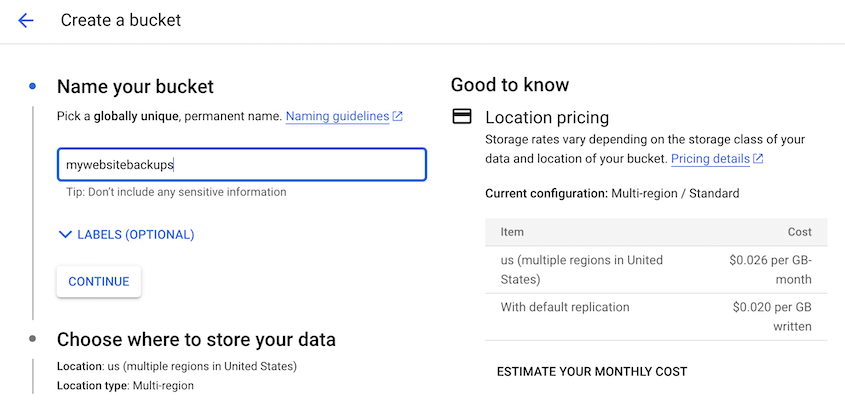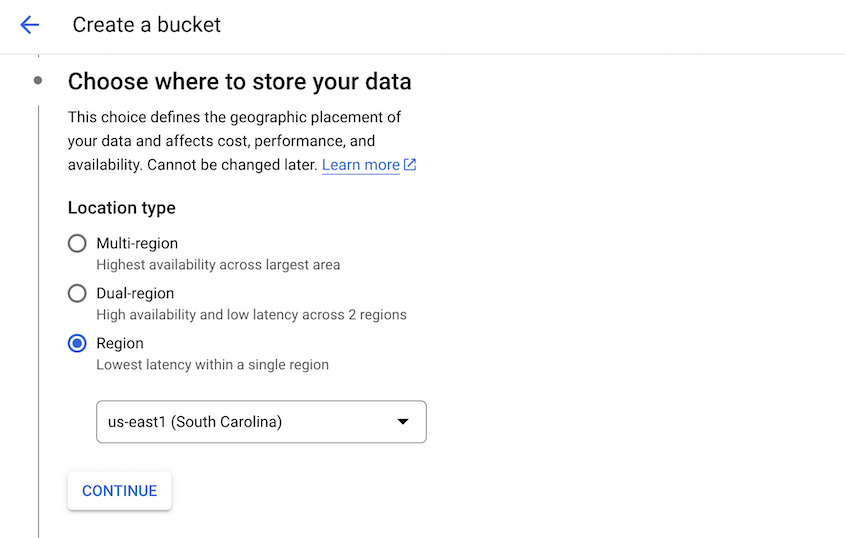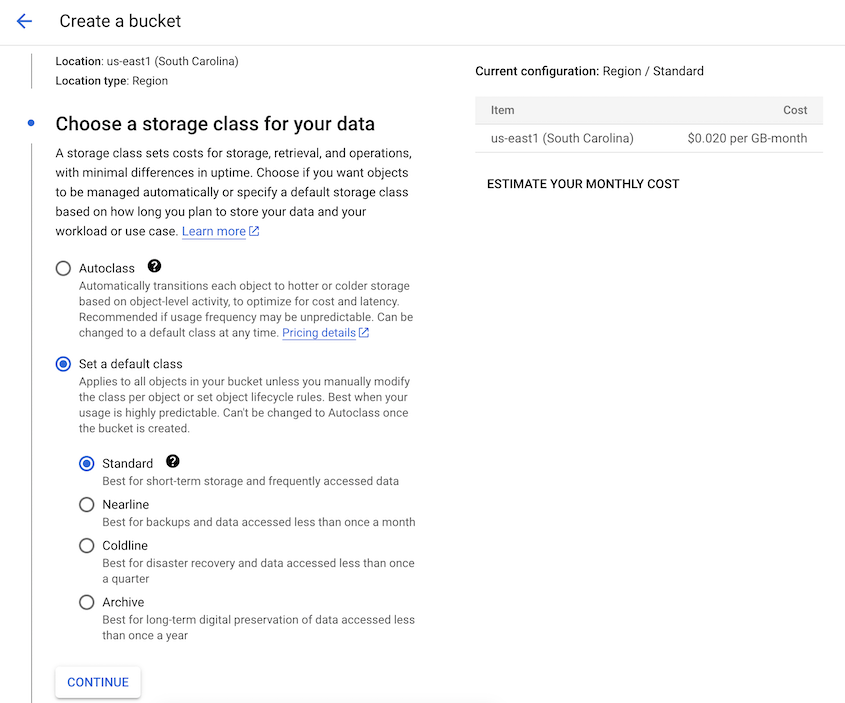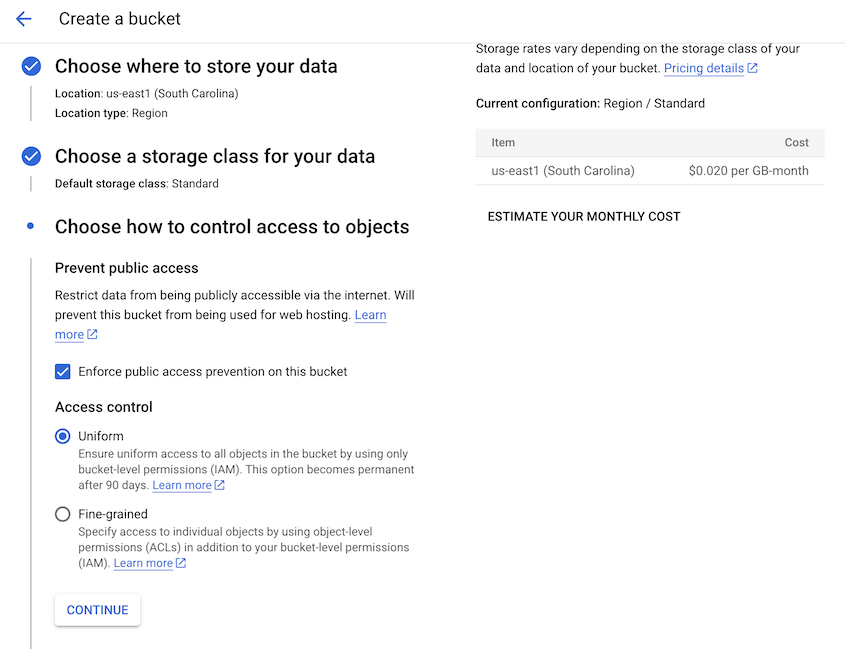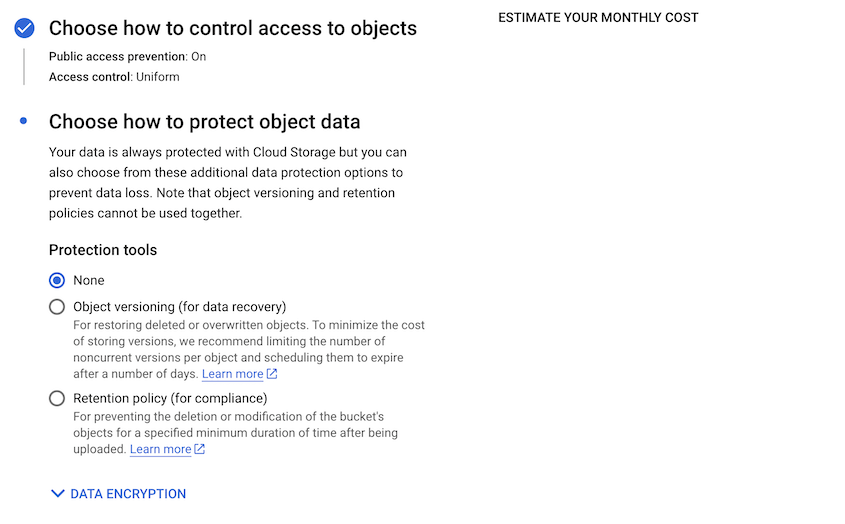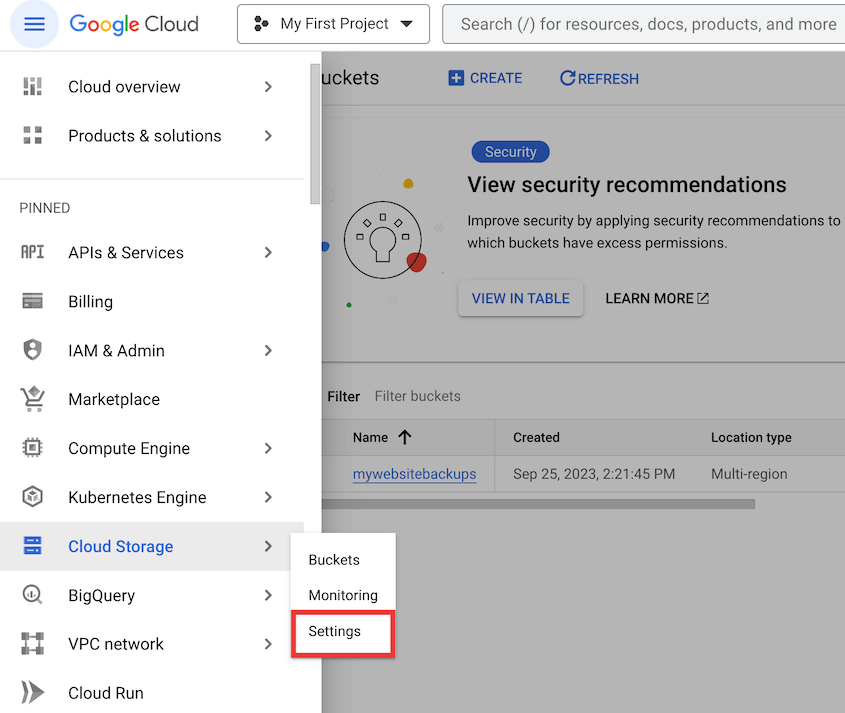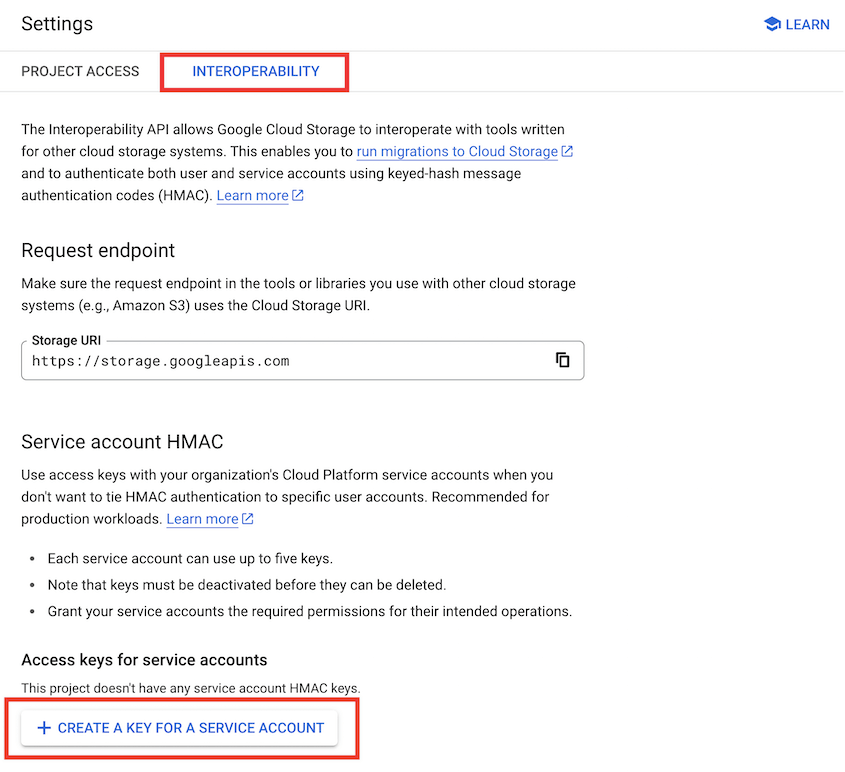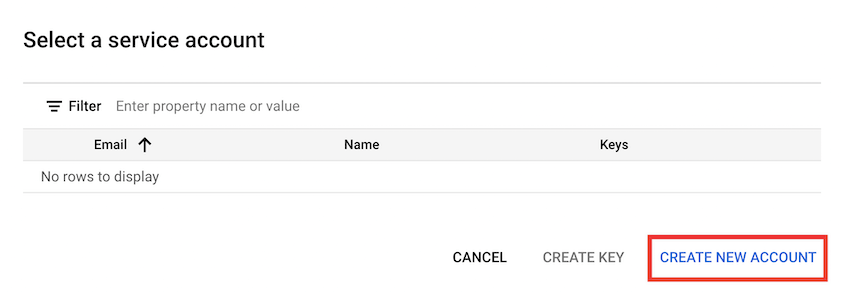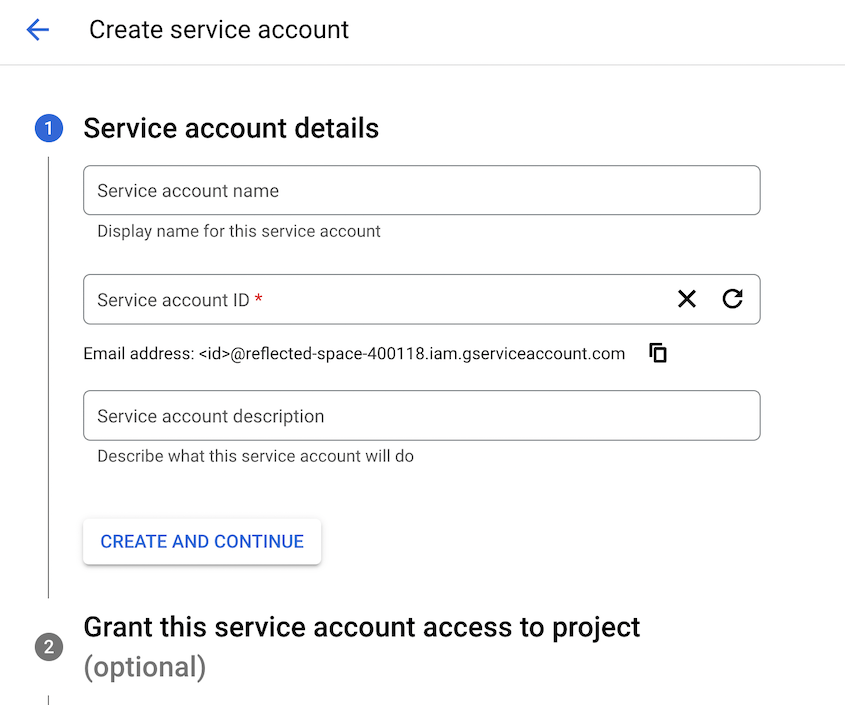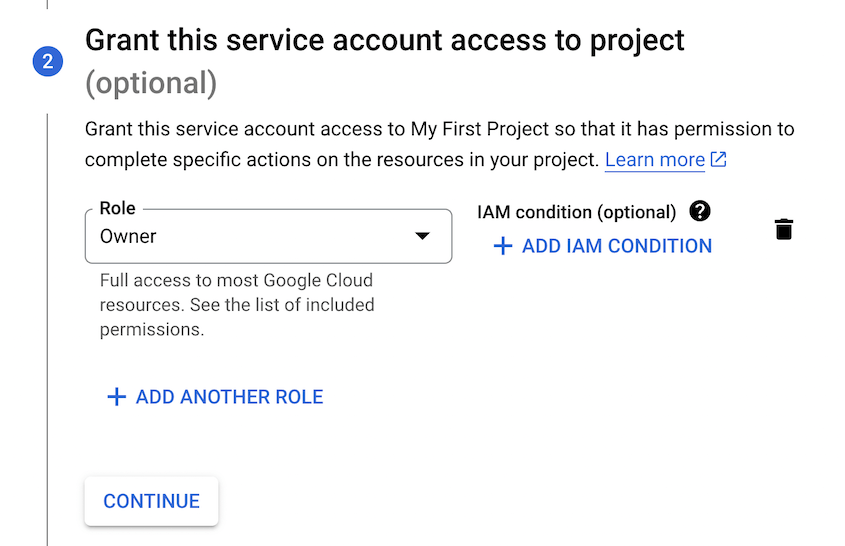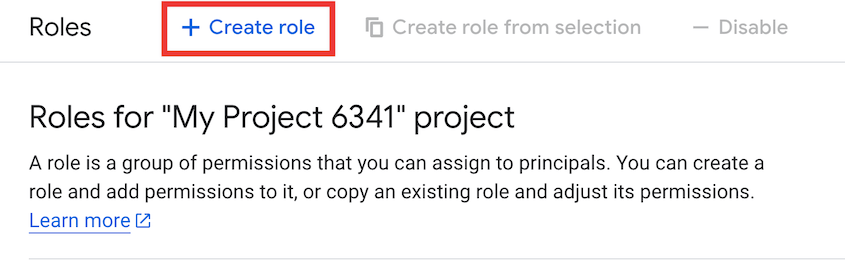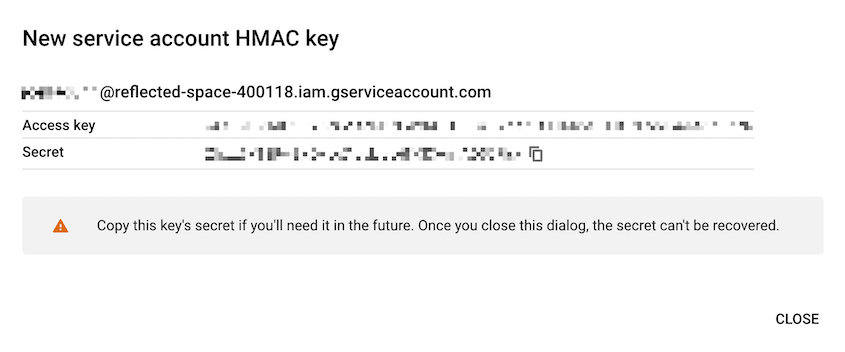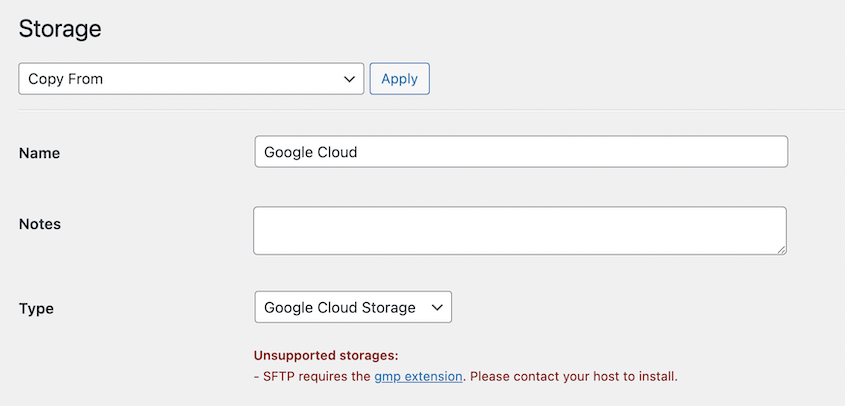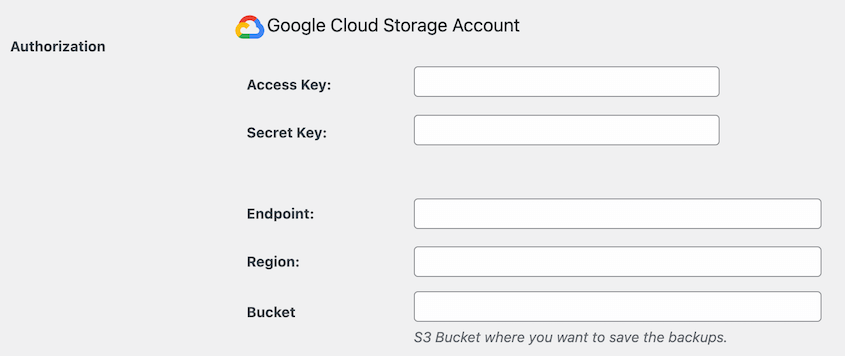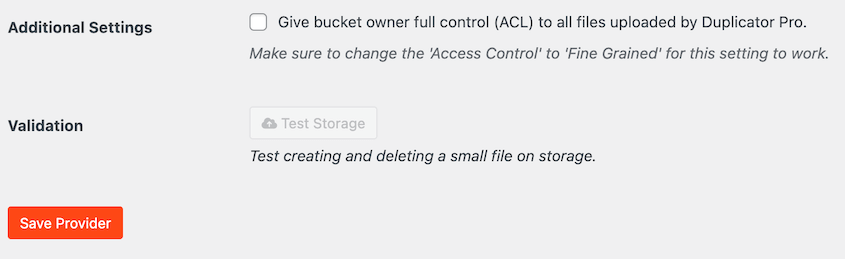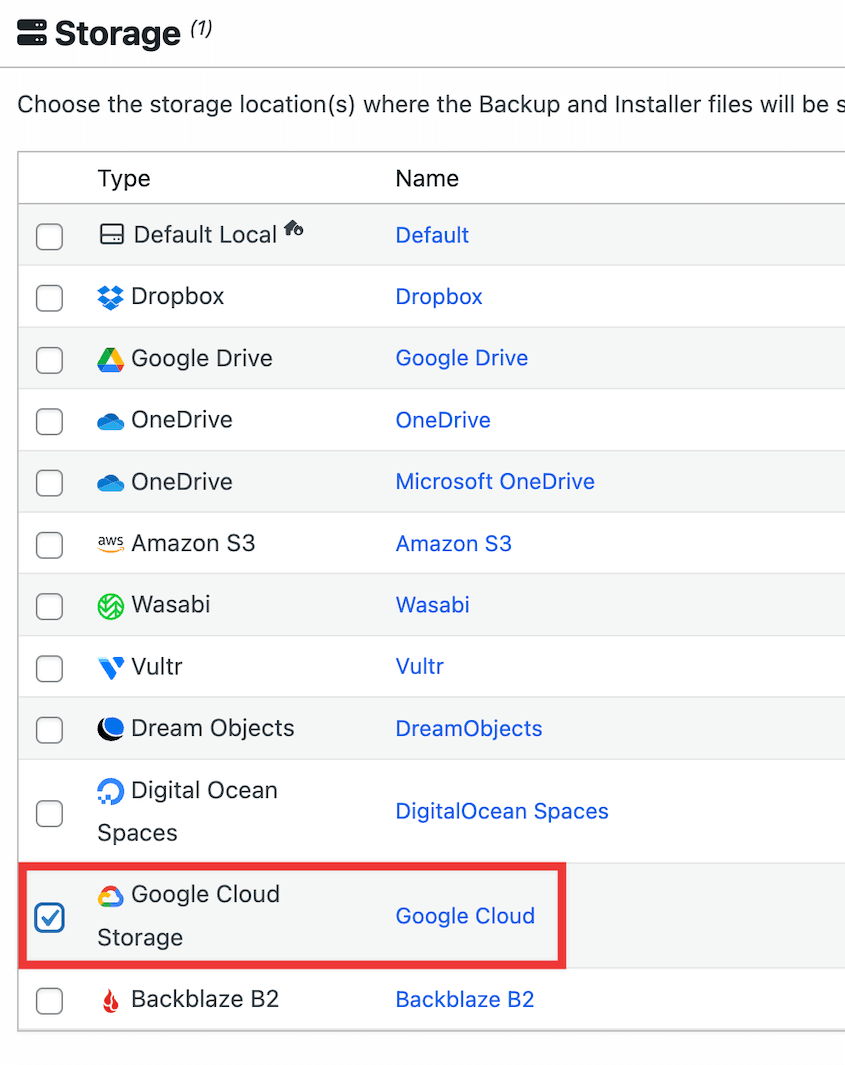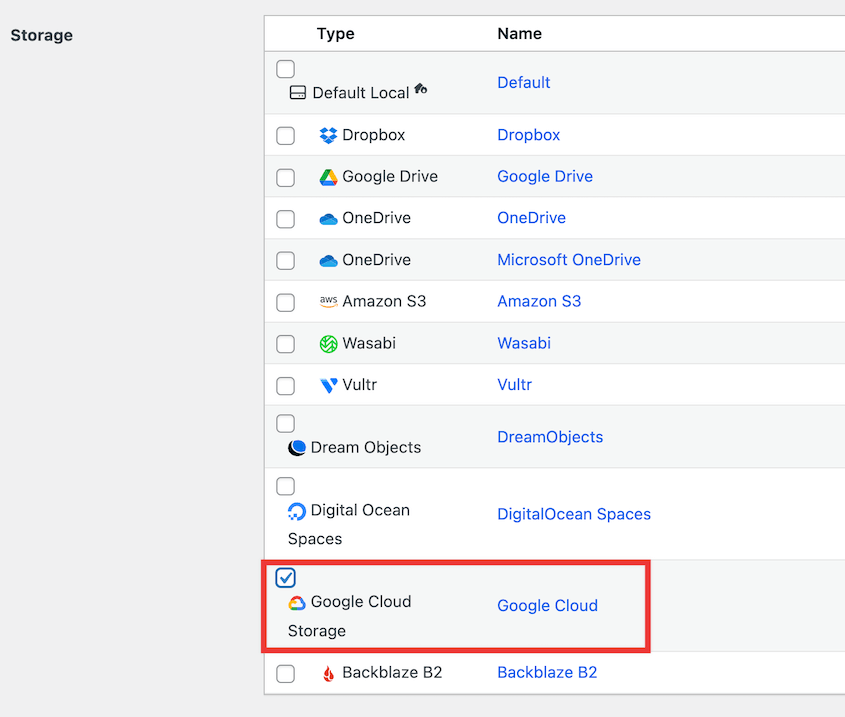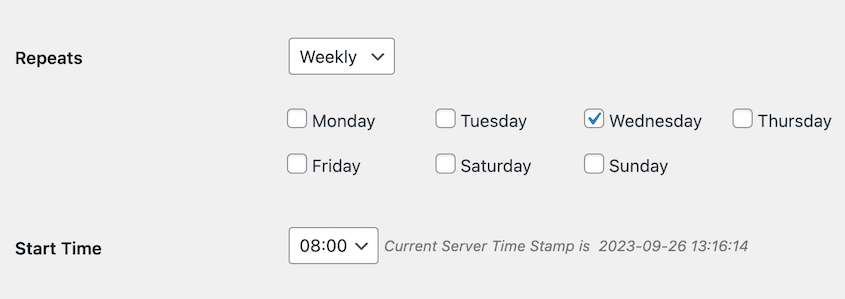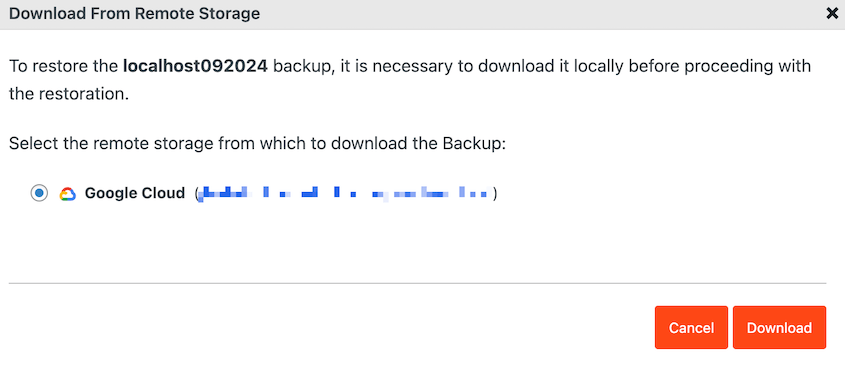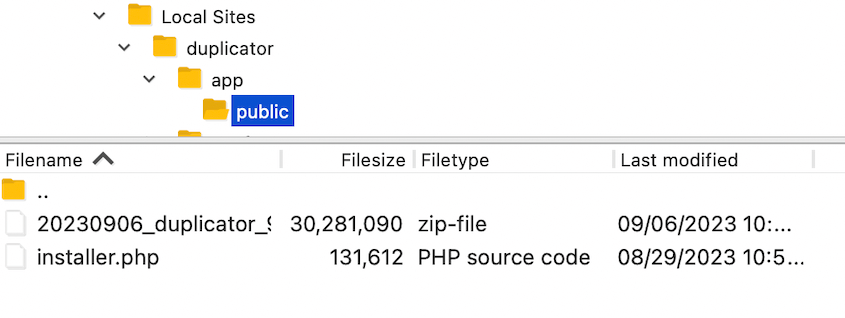Jongler avec la création de contenu, le marketing et les urgences techniques occasionnelles, telle est ma réalité en tant que propriétaire d'un site Web WordPress.
Honnêtement, la partie "technique" me donnait des sueurs froides, surtout à l'idée de perdre tout ce que j'avais construit.
Je savais que les sauvegardes étaient importantes, et mon hébergeur en proposait, mais je n'avais l'impression que d'un filet de sécurité fragile. Que se passerait-il si quelque chose se produisait également de leur côté ?
J'ai commencé à chercher quelque chose de vraiment flexible et sûr, quelque chose qui me donnerait une véritable tranquillité d'esprit.
C'est alors que Google Cloud a attiré mon attention. Il ne s'agissait pas d'une simple option de stockage, mais de l'infrastructure de Google, celle-là même sur laquelle s'appuient les géants de la technologie. Soudain, l'idée de sauvegardes hors site m'a semblé incroyablement sûre.
Si vous êtes comme moi et que vous ne voulez plus vous soucier des désastres de votre site web, voyons comment mettre en place des sauvegardes Google Cloud pour votre site WordPress !
Table des matières
Résumé rapide : Comment sauvegarder WordPress sur Google Cloud ?
1. Installez un plugin de sauvegarde WordPress qui prend en charge Google Cloud.
Pour sauvegarder votre site WordPress dans le nuage, installez
Duplicator Pro. Ce plugin de sauvegarde prend en charge les fournisseurs de stockage en nuage tels que Google Cloud.
2. Créez un compte Google Cloud.
Ensuite, inscrivez-vous à Google Cloud et créez un nouveau panier. Vous devez également générer des clés d'accès et les copier.
3. Connectez votre plugin de sauvegarde à Google Cloud.
Créez maintenant un nouvel emplacement de stockage dans Duplicator. Remplissez les informations relatives à votre nouveau Google Cloud bucket.
4. Créez une sauvegarde Google Cloud.
Enfin, créez une sauvegarde. Dans les paramètres de stockage, choisissez Google Cloud. Une fois que Duplicator aura sauvegardé votre site, il enverra les fichiers de sauvegarde sur Google Cloud.
Qu'est-ce que Google Cloud ?
Google Cloud, ou Google Cloud Platform (GCP), est une suite de services et de produits d'informatique en nuage proposés par Google. Il fournit une large gamme de services qui aident les entreprises et les développeurs à créer, déployer et mettre à l'échelle des applications.
Google Cloud est l'un des principaux fournisseurs de services en nuage au niveau mondial, derrière Amazon Web Services (AWS) et Microsoft Azure. En fait, il détient 12 % des parts du marché de l'informatique en nuage.
Le GCP est une plateforme diversifiée qui vous permet de :
- Stocker une quantité infinie de données dans le stockage d'objets
- Créer des applications d'IA générative
- Effectuer des analyses de données
- Déboguer les applications en nuage
- Créer des machines virtuelles
Pourquoi sauvegarder votre site WordPress sur Google Cloud ?
En tant que propriétaire d'un site web WordPress, le stockage dans le nuage de Google peut être l'endroit idéal pour sécuriser les sauvegardes. En sauvegardant votre site dans le nuage, vous disposez d'un plan de reprise après sinistre.
Les sauvegardes dans le nuage peuvent protéger vos données contre les erreurs de WordPress, les piratages ou les pannes de serveur. Lorsque votre sauvegarde est hors site, elle ne sera pas corrompue par des problèmes sur votre site.
Vous connaissez peut-être déjà les services de stockage en nuage de base tels que Dropbox ou Google Drive. Contrairement à ces options, Google Cloud est un service de stockage d'objets. Cela signifie qu'il peut gérer n'importe quelle quantité de données non structurées.
Voici quelques avantages de l'utilisation de Google Cloud comme solution de sauvegarde :
- Infrastructure évolutive
- Fonctions de sécurité telles que le contrôle d'accès, le cryptage des données et les URL signées
- Différentes classes de stockage pour différents cas d'utilisation
- Intégration avec d'autres services Google Cloud
- Protection des données de l'informatique en nuage contre les ransomwares
- Récupération instantanée et à la demande
- Sauvegardes de bases de données cohérentes avec l'application
- Gestion des données d'essai (TDM)
Si vous souhaitez essayer Google Cloud, vous pouvez commencer gratuitement. Les nouveaux clients reçoivent 300 dollars de crédits gratuits et ont accès à plus de 25 produits différents.
Une fois que vous avez épuisé les crédits gratuits, le stockage dans Google Cloud commence à 0,0012 $ par Go et par mois. Contrairement à des options comme Wasabi ou Backblaze B2, il y a des frais supplémentaires de sortie du réseau et de récupération.
Pour connaître le coût de Google Cloud, vous pouvez utiliser ce calculateur de prix.
Saviez-vous que Google Cloud n'est pas le seul service de stockage d'objets existant ? Avant de vous lancer, lisez notre liste définitive des meilleurs fournisseurs de services de stockage en nuage.
Comment sauvegarder WordPress sur Google Cloud
Maintenant, nous allons vous montrer comment sauvegarder votre site WordPress sur Google Cloud !
Étape 1 : Installer Duplicator Pro
Vous pouvez sauvegarder manuellement votre site web et télécharger ces fichiers sur Google Cloud, mais il existe une meilleure solution.
Pour éviter de perdre du temps et des efforts, envisagez d'utiliser un plugin de sauvegarde WordPress compatible avec Google Cloud.
Duplicator Pro est le meilleur plugin de sauvegarde WordPress disponible. Il prend en charge 14 emplacements de sauvegarde différents, de sorte que vous pouvez vous assurer que votre sauvegarde est dans un endroit sûr.
Avec Duplicator, vous connecterez facilement votre site web à Google Cloud. En envoyant automatiquement des sauvegardes sur le cloud, vous rendrez votre charge de travail WordPress un peu plus facile.
Voici tous les services cloud que vous pouvez utiliser avec Duplicator :
Pour commencer, souscrivez à un abonnement Duplicator Pro. Il existe une version gratuite, mais vous devrez la mettre à jour pour accéder à ses nombreuses intégrations de stockage sur le cloud.
Assurez-vous de copier votre clé de licence après avoir effectué le paiement. Ensuite, téléchargez Duplicator Pro et installez-le dans WordPress.
Pour finir, allez dans Duplicator Pro " Paramètres " Général.
Collez votre clé de licence et cliquez sur Activer.
Étape 2 : Créer un Google Cloud Bucket
À ce stade, vous devez créer un compte Google Cloud. Rendez-vous sur le site web de l'entreprise et cliquez sur " Get start for free". Vous pouvez également contacter le service des ventes pour obtenir un devis.
Une fois connecté à votre console Google Cloud, ouvrez le menu de navigation et trouvez Cloud Storage.
Sélectionnez ensuite Buckets " Create.
Nommez le nouveau seau. Veillez à n'utiliser que des lettres minuscules, des chiffres, des traits d'union, des traits de soulignement ou des points.
Choisissez ensuite une région où vous souhaitez stocker vos données.
Vous pouvez ensuite définir une classe de stockage, qui déterminera le coût du stockage et de l'extraction des données du seau.
Quatre options s'offrent à vous : Standard, Nearline, Coldline et Archive. Choisissez-en une en fonction de la fréquence à laquelle vous prévoyez d'accéder à vos sauvegardes.
Pour l'étape suivante, personnalisez vos paramètres de contrôle d'accès. Le contrôle d'accès uniforme s'appuiera uniquement sur les autorisations au niveau du seau, tandis que le contrôle d'accès fin vous permettra de définir des autorisations au niveau de l'objet.
Sous Outils de protection, sélectionnez Aucun ou Versionnement d'objet.
Ensuite, cliquez sur Créer.
Étape 3 : Créer des clés d'accès à Google Cloud
Pour connecter Google Cloud et Duplicator, vous devez générer des clés d'accès pour le nouveau bucket. Tout d'abord, allez dans Stockage cloud " Paramètres.
Cliquez sur l'onglet Interopérabilité. Cliquez sur Créer une clé pour un compte de service.
Dans la fenêtre contextuelle, créez un nouveau compte de service.
Saisissez un identifiant de compte et une description.
Pour le rôle, sélectionnez Propriétaire.
Si vous ne souhaitez pas donner l'accès au propriétaire du projet Google Cloud, ajoutez un autre rôle. Cliquez sur Créer un rôle.
Attribuez ensuite ces autorisations au nouveau rôle :
- storage.buckets.get
- storage.buckets.list
- storage.multipartUploads.abort
- storage.multipartUploads.create
- storage.multipartUploads.list
- storage.multipartUploads.listParts
- storage.objects.create
- storage.objects.delete
- storage.objects.get
- liste.d'objets.de.stockage
Une fois que vous aurez créé un compte de service, vous obtiendrez automatiquement de nouvelles clés d'accès.
Copiez ces deux éléments pour les utiliser à l'étape suivante.
Étape 4 : Connecter Google Cloud à Duplicator
Votre compte Google Cloud est maintenant entièrement configuré ! Retournez dans votre tableau de bord WordPress et allez dans Duplicator Pro " Stockage " Ajouter un nouveau.
Ensuite, nommez le nouvel emplacement de stockage et sélectionnez Google Cloud Storage comme Type.
Descendez jusqu'à la section Autorisation. Collez vos clés d'accès et secrètes.
Pour le point final, utilisez l'URL suivante : https://storage.googleapis.com
Vous devez également ajouter le nom de votre seau et votre région.
En bas de la page, vous pouvez régler le nombre maximal de sauvegardes. Il s'agit du nombre maximal de sauvegardes autorisées simultanément dans votre compte Google Cloud.
Diminuer la valeur des sauvegardes maximales peut vous aider à optimiser votre espace de stockage sur le cloud. Découvrez comment Conceptstore Creative utilise cette fonctionnalité dans le flux de travail de son agence !
Vous devez également désactiver le contrôle total de l'ACL si vous avez choisi un contrôle d'accès uniforme lorsque vous avez configuré le seau.
Enregistrez le nouvel emplacement de stockage. Pour vérifier que l'intégration fonctionne, cliquez sur Tester le stockage. Duplicator va créer et supprimer un petit fichier sur Google Cloud pour tester s'il peut effectuer des sauvegardes plus importantes.
Étape 5 : Créer une sauvegarde Google Cloud
Il est temps de sauvegarder votre site web dans le nuage !
Pour ce faire, allez dans Duplicator Pro " Sauvegardes " Ajouter un nouveau.
Nommez la sauvegarde à l'aide de balises dynamiques. Celles-ci seront automatiquement mises à jour lors de la création de la sauvegarde.
Choisissez ensuite Google Cloud comme emplacement de stockage.
Si vous souhaitez sauvegarder l 'intégralité de votre site web, sélectionnez le préréglage Sauvegarde complète du site. Cependant, vous pouvez facilement supprimer toutes les données inutiles telles que la bibliothèque multimédia ou les plugins inactifs pour nettoyer vos sauvegardes.
Une fois que vous aurez cliqué sur Suivant, Duplicator lancera un scan de votre site.
Examinez les avis signalés. Si vous êtes prêt à sauvegarder votre site sur Google Cloud, cliquez sur Créer une sauvegarde.
Duplicator créera automatiquement une copie de votre site web et l'enverra dans votre Google Cloud bucket.
Étape 6 : Configurer les sauvegardes automatiques de Google Cloud
Les sauvegardes automatiques facilitent la sécurisation de votre site selon un calendrier précis. Vous pouvez vous détendre en sachant que Duplicator envoie régulièrement vos données de sauvegarde sur le cloud.
Pour mettre en place votre première planification de sauvegarde, allez dans Duplicator Pro " Planifier les sauvegardes " Ajouter un nouveau.
Donnez un nom descriptif à la nouvelle planification. Si vous souhaitez effectuer une sauvegarde complète de votre site, choisissez le modèle par défaut. Toutefois, vous pouvez créer un nouveau modèle pour les sauvegardes personnalisées.
Veillez ensuite à sélectionner Google Cloud dans la liste des emplacements de stockage en nuage connectés.
Avec Duplicator, vous pouvez sélectionner l'un de ces programmes :
- Sauvegarde mensuelle
- Sauvegarde hebdomadaire
- Sauvegarde quotidienne
- Sauvegarde horaire
Une fois que vous avez choisi l'une de ces options, vous pouvez définir l'heure et la date exactes de la sauvegarde. Par exemple, vous pouvez choisir le jour de la semaine pour une sauvegarde hebdomadaire.
Enfin, définissez l'heure de début. Étant donné que les programmes de sauvegarde nécessitent un certain trafic sur le web, réfléchissez à l'heure à laquelle votre public visitera votre site.
Lorsque vous avez terminé, activez la programmation et enregistrez-la.
Comment restaurer votre sauvegarde Google Cloud
Vous devez être prêt à restaurer une sauvegarde si votre site est victime d'une erreur critique, de cybermenaces ou d'une panne de serveur. De cette façon, vous rétablirez instantanément ses fonctionnalités et éviterez la perte de données.
Lorsque cela se produit, ouvrez la page Sauvegardes de Duplicator. Trouvez une sauvegarde récente du site complet et cliquez sur le bouton Restaurer.
Comme la sauvegarde se trouve dans Google Cloud, vous devez la télécharger.
Duplicator téléchargera vos données depuis le cloud. Ensuite, il ouvrira automatiquement l'assistant de récupération. Cliquez sur Restaurer la sauvegarde.
Si vous n'avez plus accès à votre tableau de bord, vous pouvez penser que votre site web est perdu à jamais. Heureusement, vous pouvez restaurer votre sauvegarde à l'aide d'un client FTP ou de cPanel.
Avec l'un de ces outils de gestion de fichiers, téléchargez le programme d'installation et l'archive dans le répertoire racine de votre site.
Ensuite, vous pouvez visiter https://your-domain/installer.php dans une nouvelle fenêtre du navigateur pour lancer l'installateur de Duplicator. Veillez à remplacer "installer.php" par le nom de votre fichier d'installation personnalisé.
FAQ sur les sauvegardes Google Cloud
Comment effectuer une sauvegarde dans Google Cloud ?
Vous pouvez effectuer une sauvegarde sur Google Cloud en installant Duplicator Pro sur votre site WordPress. Ensuite, ajoutez Google Cloud comme emplacement de stockage. Créez une nouvelle sauvegarde et choisissez Google Cloud parmi les nombreuses options de stockage. Duplicator va automatiquement sauvegarder votre site et l'envoyer sur Google Cloud.
Comment récupérer ma sauvegarde depuis Google Cloud ?
Pour récupérer votre sauvegarde à partir de Google Cloud, ouvrez le bon panier et trouvez le dossier qui stocke vos sauvegardes. Vous y trouverez deux fichiers de sauvegarde : l'archive et le programme d'installation. Téléchargez-les tous les deux. Si vous devez restaurer votre site, vous pouvez les télécharger à nouveau dans le répertoire racine de votre site et lancer le programme d'installation de Duplicator.
Quelle est la meilleure solution, Google Drive ou Google Cloud ?
Si vous avez besoin d'un service de stockage en nuage de base pour stocker les fichiers de sauvegarde de WordPress, Google Drive est généralement plus convivial et plus rentable. C'est une bonne option, surtout si vous utilisez déjà Google Workspace. Google Cloud, quant à lui, est un service de stockage d'objets adapté aux utilisateurs avancés qui ont besoin d'une plus grande évolutivité.
Dois-je payer pour le stockage dans Google Cloud ?
Google Cloud propose un niveau gratuit qui comprend 5 Go de stockage mensuel. Il vous offre également un crédit gratuit de 300 $ lors de votre inscription. Si vous avez besoin de plus d'espace pour vos sauvegardes, la tarification premium commence à 0,0012 $ par Go et par mois.
Conclusion
Vous venez de créer votre première sauvegarde Google Cloud. Vous venez de créer votre première sauvegarde Google Cloud.
Pendant que vous êtes ici, je pense que vous aimerez ces guides WordPress supplémentaires :
Vous souhaitez sauvegarder automatiquement votre site WordPress sur le cloud ? Téléchargez Duplicator Pro pour accéder à 14 options de stockage différentes !
Joella est une rédactrice qui a des années d'expérience avec WordPress. Chez Duplicator, elle se spécialise dans la maintenance de sites - des sauvegardes de base aux migrations à grande échelle. Son but ultime est de s'assurer que votre site WordPress est sûr et prêt pour la croissance.