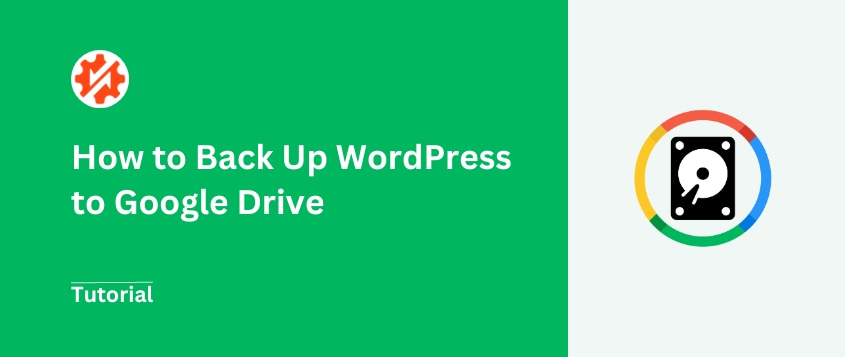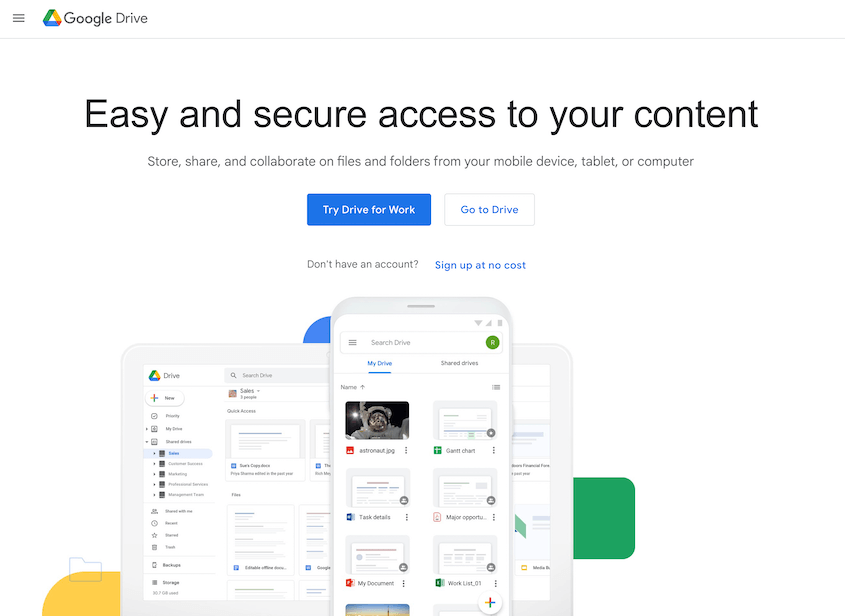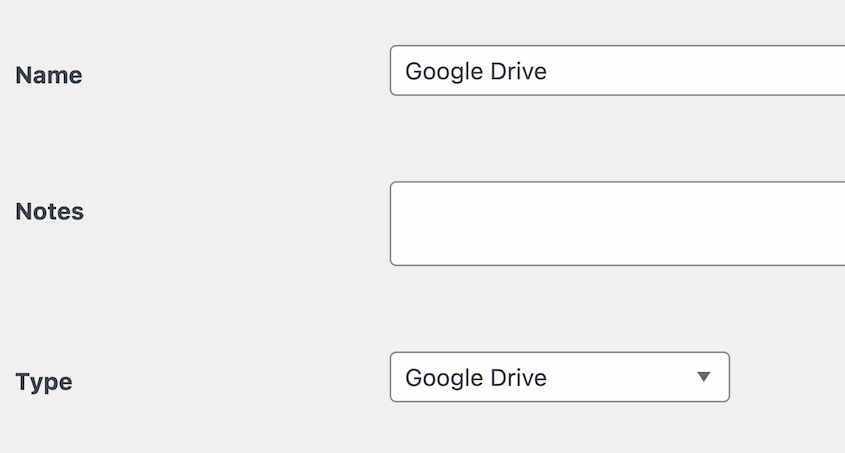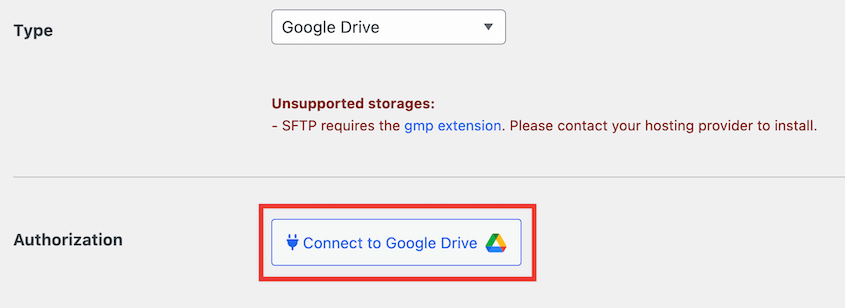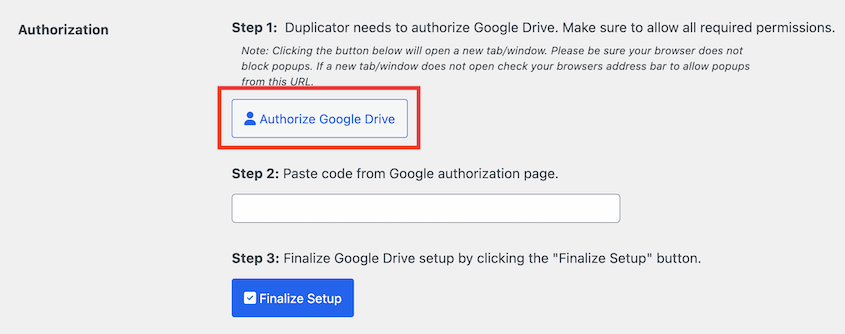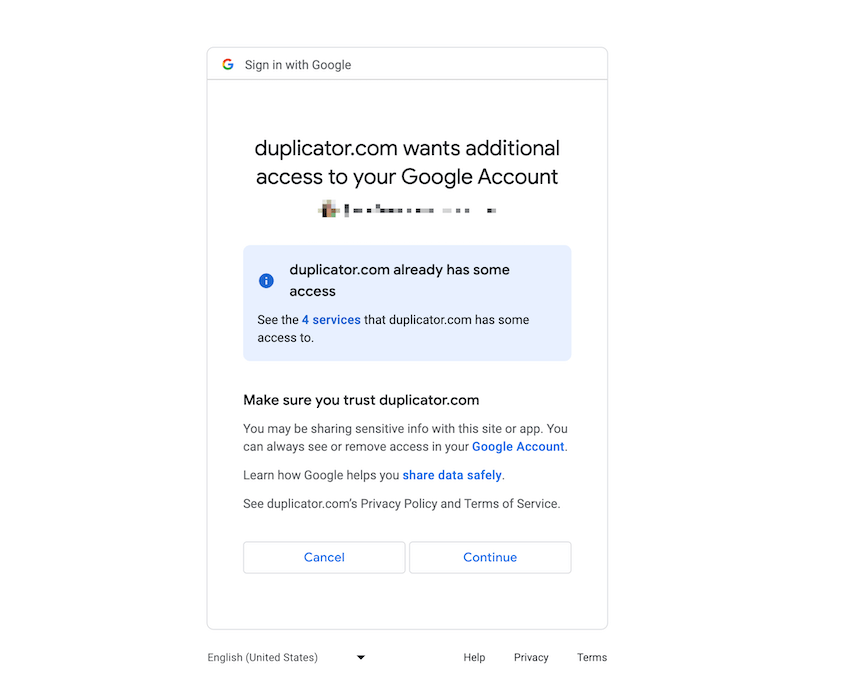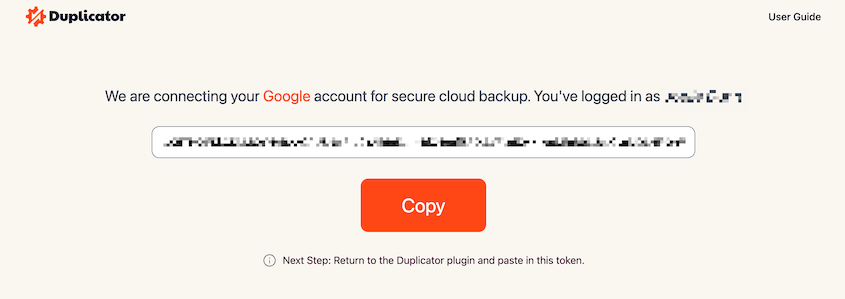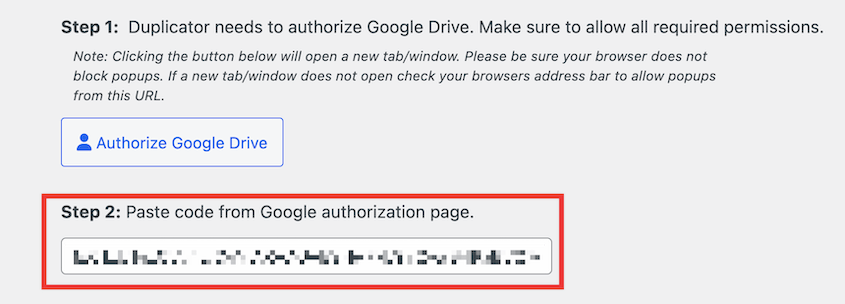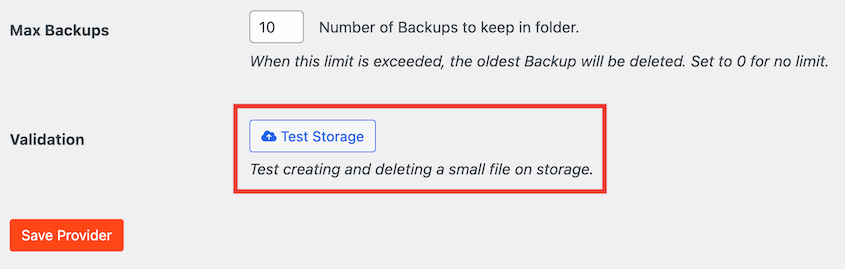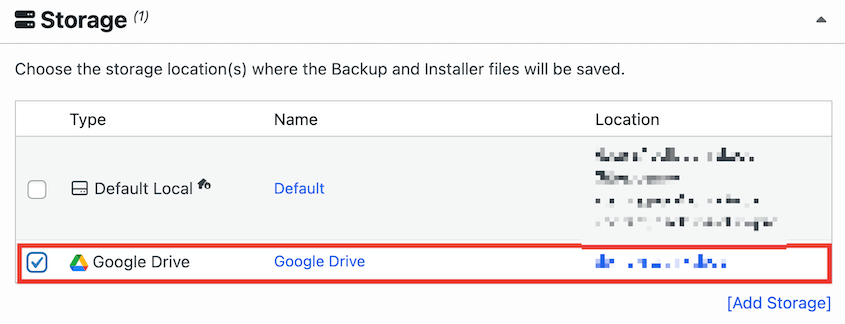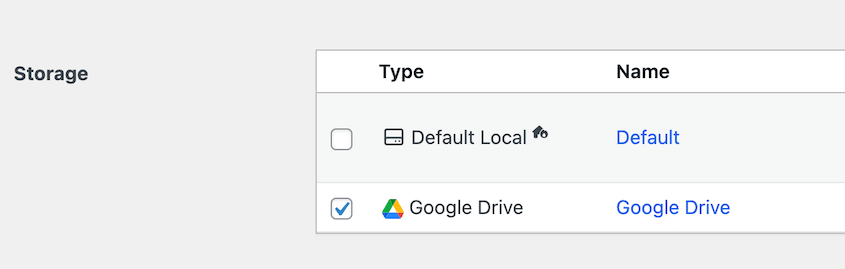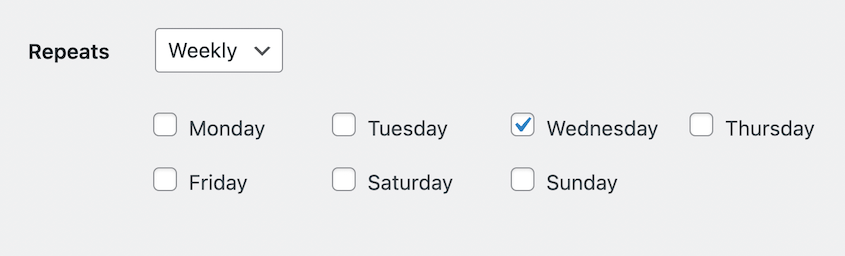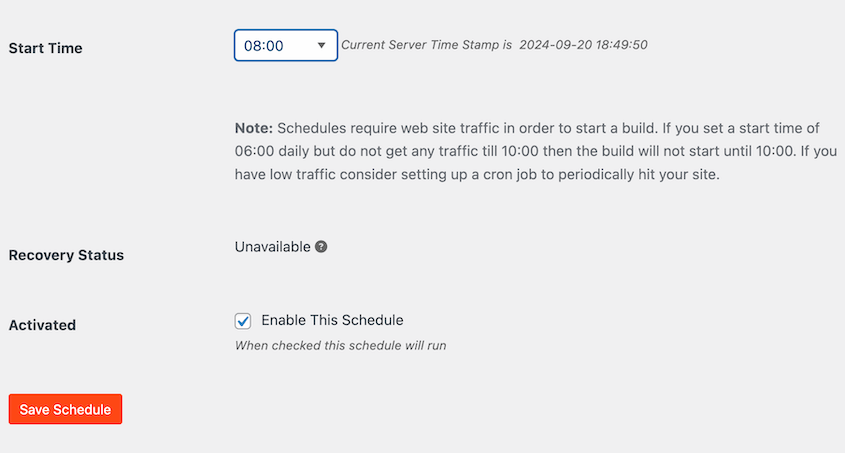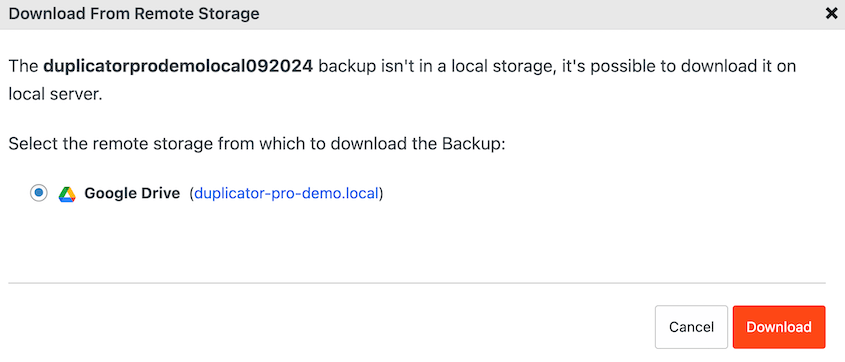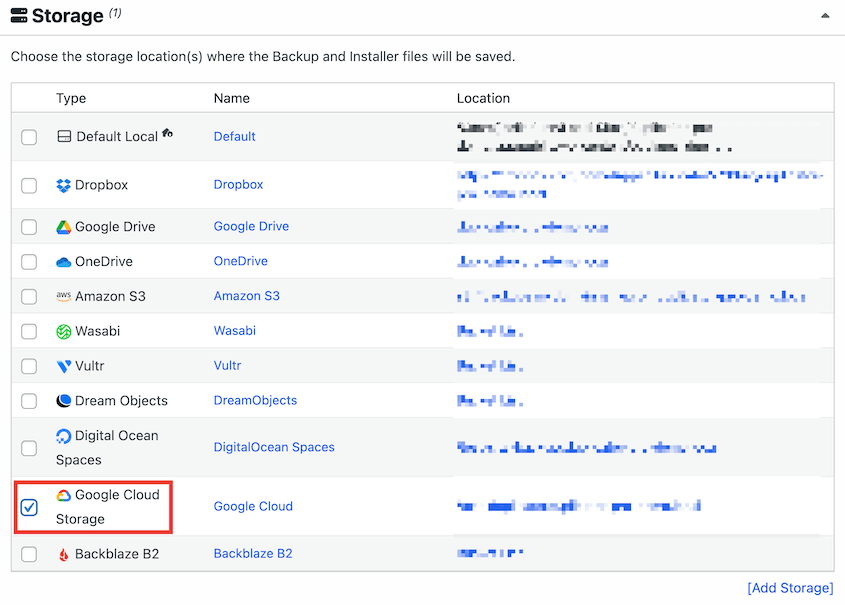La sauvegarde de votre site WordPress ne figure peut-être pas en tête de votre liste de choses à faire. C'est l'une de ces tâches qu'il est facile de remettre à plus tard, jusqu'à ce qu'il soit trop tard.
Après avoir frôlé la catastrophe à plusieurs reprises, j'ai passé des semaines à rechercher et à tester différentes solutions de sauvegarde, et je revenais sans cesse à Google Drive.
Il ne s'agit pas seulement de stockage, mais aussi de disposer d'une sauvegarde fiable et accessible qui ne disparaîtra pas si votre serveur tombe en panne.
Dans ce tutoriel, je vous montrerai comment envoyer des sauvegardes de WordPress sur Google Drive !
Table des matières
Résumé rapide : Comment sauvegarder un site WordPress sur Google Drive ?
1. Connectez votre compte Google Drive à Duplicator.
Duplicator Pro est un plugin de sauvegarde qui peut envoyer vos données WordPress vers des fournisseurs de cloud comme Google Drive. Vous devrez ajouter un nouvel emplacement de stockage et connecter votre compte Google Drive.
2. Créez une sauvegarde sur Google Drive.
Ensuite, créez une nouvelle sauvegarde. Choisissez Google Drive comme emplacement de stockage.
3. Configurer des sauvegardes automatiques dans le nuage.
Pour gagner du temps, laissez Duplicator envoyer automatiquement vos sauvegardes sur Google Drive. Ajoutez une nouvelle planification avec le stockage sur Google Drive. N'hésitez pas à configurer des sauvegardes horaires, quotidiennes, hebdomadaires ou mensuelles.
Pourquoi sauvegarder votre site WordPress sur Google Drive ?
L'une des meilleures façons d'assurer la sécurité de votre site web WordPress est de le sauvegarder. Si quelque chose d'inattendu se produit (comme des piratages ou des pannes de serveur), vous pouvez facilement restaurer une sauvegarde sans erreur.
Vous souhaitez que les sauvegardes de votre site soient toujours accessibles. C'est pourquoi de plus en plus de propriétaires de sites web (comme moi) envoient leurs données dans un espace de stockage en nuage comme Google Drive.
Google Drive est un service de stockage en nuage qui permet aux utilisateurs de stocker, d'accéder et de partager des fichiers en ligne. Il offre un moyen pratique de synchroniser les fichiers et de collaborer avec d'autres personnes.
Outre les fichiers de base tels que les documents, Google Drive peut stocker des copies complètes de votre site WordPress. Comme vos sauvegardes seront enregistrées hors site, elles n'utiliseront pas de ressources sur votre plan d'hébergement. De plus, ces sauvegardes ne seront pas affectées si votre site est corrompu.
Voici les principaux avantages de la sauvegarde de votre site WordPress sur Google Drive :
- Stockage de sauvegarde hors site pour faciliter la reprise après sinistre
- Chiffrement pour se protéger contre les logiciels malveillants, les spams, les ransomwares et le phishing
- Gratuit jusqu'à 15 Go
- Synchronisation automatique entre plusieurs appareils
- Accès aux sauvegardes depuis n'importe quel endroit disposant d'une connexion Internet
- Possibilités de collaboration en équipe
- Forums communautaires pour aider à récupérer des fichiers et à résoudre d'autres problèmes
Google Drive peut être une bonne option si vous gérez un site plus petit comme un blog. Avec un compte gratuit, vous pourrez utiliser 15 Go d'espace de stockage pour vos sauvegardes. Vous pouvez également passer à 2 To pour 12 $ par mois.
Comment sauvegarder un site WordPress sur Google Drive
Vous pourriez télécharger manuellement vos fichiers WordPress et votre base de données et les transférer directement dans un dossier Google Drive. Cependant, il existe un moyen beaucoup plus simple.
Je vous montrerai comment configurer des sauvegardes automatiques sur Google Drive pour que vous n'ayez jamais à vous soucier de la perte de données !
Étape 1 : Installer Duplicator
Par défaut, WordPress n'a pas de solution de sauvegarde pour votre site web. Cependant, vous pouvez installer un plugin de sauvegarde comme Duplicator.
Avec Duplicator, vous pouvez sauvegarder une copie de l'ensemble de votre site web, y compris ses thèmes WordPress, ses plugins, son contenu, sa base de données et ses fichiers.
Duplicator sauvegarde automatiquement votre site sur le serveur local. Cependant, il peut envoyer des données à n'importe lequel de ces fournisseurs de stockage en nuage :
Bien qu'il existe une version gratuite de Duplicator, n'oubliez pas de la mettre à jour pour bénéficier du stockage sur le cloud. Vous bénéficierez également de fonctions de migration supplémentaires et de sauvegardes automatiques !
Voyez comment Clio Websites protège ses clients contre les pannes avec les sauvegardes Duplicator !
Après avoir acheté le plugin, téléchargez-le et enregistrez votre clé de licence personnalisée. Ensuite, installez et activez Duplicator dans votre tableau de bord WordPress.
Vous devez maintenant activer votre clé de licence. Naviguez vers la page Paramètres du duplicateur et cliquez sur l'onglet Général.
Collez votre clé de licence et cliquez sur Activer.
Étape 2 : Connexion à votre compte Google Drive
Duplicator prend en charge les services de stockage en nuage tels que Google Drive, Dropbox, Amazon S3 et OneDrive. Pour sauvegarder votre site web sur le cloud, vous devez connecter vos comptes tiers.
Si vous utilisez un autre plugin, vous devrez peut-être créer un nouveau projet dans la console Google API. Cependant, Duplicator vous permet de vous connecter à Google Drive directement dans WordPress.
Tout d'abord, allez dans Duplicator Pro " Stockage. Sur cette page, vous verrez que l'emplacement de stockage par défaut est votre serveur local. Cela sauvegardera les sauvegardes de votre site web dans ce chemin d'URL : wp-content/backup-dup-pro/recovery.
Pour commencer à utiliser Google Drive, cliquez sur Ajouter un nouveau.
Ensuite, nommez le nouvel emplacement de stockage. Dans le menu déroulant Type, choisissez Google Drive.
Ensuite, vous verrez une option pour vous connecter à Google Drive.
De nouvelles étapes s'affichent pour vous guider dans le processus de configuration. Tout d'abord, cliquez sur Autoriser Google Drive.
Un nouvel onglet s'ouvrira, dans lequel vous devrez vous connecter à votre compte Google à l'aide de votre adresse Gmail. Vous devez également donner à Duplicator l'accès à votre compte Google Drive.
Vous obtiendrez alors un code unique.
Copiez-le et retournez dans votre tableau de bord WordPress. Collez ensuite le code de l'API Google Drive dans la zone de texte de l'étape 2.
Enfin, cliquez sur Finaliser la configuration. Si la connexion est réussie, vous verrez les détails de votre compte Google et de l'utilisation du quota.
Avant de créer une sauvegarde, authentifiez cette connexion. Allez au bas de cette page et cliquez sur Tester le stockage. Cela enverra un petit fichier depuis et vers votre compte.
Vous pouvez également envisager d'ajuster le paramètre Sauvegardes maximales. Il s'agit du nombre de sauvegardes autorisées simultanément dans votre compte Google Drive.
Si vous utilisez un compte gratuit, vous devrez éviter de dépasser 15 Go de sauvegardes. Ne fixez donc pas la valeur maximale des sauvegardes à un niveau trop élevé. Duplicator supprimera les anciennes sauvegardes pour optimiser votre espace de stockage.
Étape 3 : Créer une sauvegarde sur Google Drive
Maintenant que vous avez ajouté votre compte Google Drive en tant qu'emplacement de stockage sur le cloud, il est temps de créer votre première sauvegarde sur le cloud. Vous pouvez le faire en trouvant Duplicator Pro " Sauvegardes " Ajouter un nouveau.
Utilisez des balises dynamiques descriptives pour rendre la sauvegarde plus mémorable. Vous pourrez ainsi la retrouver facilement si vous devez la restaurer ultérieurement.
Ensuite, développez les paramètres de stockage. Vous verrez que Google Drive figure désormais dans la liste des options de sauvegarde. Veillez à le sélectionner.
En général, vous voudrez faire une sauvegarde complète des fichiers et de la base de données de votre site WordPress. Cela permettra de sauvegarder la configuration complète de votre site. Pour créer une sauvegarde complète, sélectionnez Site complet.
Cependant, vous pouvez facilement modifier le fichier d'archive pour n'inclure que certaines données dans la sauvegarde.
Par exemple, faites une sauvegarde de la base de données si vous souhaitez simplement sauvegarder des données telles que des informations sur les clients, des articles ou des pages.
Après avoir configuré votre sauvegarde, Duplicator va scanner votre site web. Vous pouvez consulter cette évaluation pour détecter d'éventuels problèmes. Pour continuer, cliquez sur Créer une sauvegarde.
Lorsque Duplicator aura fini de créer la sauvegarde, celle-ci sera transférée dans votre dossier Google Drive.
Étape 4 : Configurer des sauvegardes automatiques
Vous savez déjà combien il est important de sauvegarder régulièrement votre site web. Mais si vous effectuez toujours des sauvegardes manuelles, vous risquez de ne pas sauvegarder vos données aussi souvent que vous le devriez.
Pour faciliter ce processus, configurez des sauvegardes automatiques.
Lorsque vous créez un programme de sauvegarde automatique, votre site web est sauvegardé à une heure donnée. Vous aurez toujours une copie de votre site à portée de main en cas d'urgence.
Pour mettre en place des sauvegardes automatiques dans Duplicator, allez dans Duplicator Pro " Schedule Backup. Puis, cliquez sur Ajouter un nouveau.
Donnez un nom à votre programme en haut de la page. Si vous souhaitez personnaliser les paramètres de sauvegarde par défaut, envisagez de créer un modèle de sauvegarde. Sinon, Duplicator effectuera simplement une sauvegarde complète.
Sous Stockage, sélectionnez Google Drive. Cela enverra chaque sauvegarde automatique vers le nuage.
Ensuite, choisissez un calendrier pour vos sauvegardes automatiques. Duplicator prend en charge les sauvegardes mensuelles, hebdomadaires, quotidiennes et horaires.
Pour chacune de ces options, vous pourrez personnaliser le moment où vous souhaitez que la sauvegarde commence.
Vous pouvez également sélectionner une heure de début pour la programmation. Enfin, cochez la case située à côté de Activer ce programme.
Après avoir enregistré cette sauvegarde programmée, votre site web sera automatiquement sauvegardé sur Google Drive !
Comment restaurer votre sauvegarde Google Drive
Si vous faites accidentellement une erreur de codage ou si vous voyez une erreur WordPress inattendue, vous aurez besoin de restaurer une sauvegarde. En utilisant Duplicator, vous pouvez facilement restaurer n'importe quelle sauvegarde à distance depuis votre tableau de bord.
Tout d'abord, ouvrez la page Sauvegardes de Duplicator et trouvez la sauvegarde Google Drive que vous souhaitez restaurer. Cliquez ensuite sur Restaurer.
Si votre sauvegarde se trouve à plusieurs endroits, sélectionnez Google Drive. Cliquez sur Télécharger.
À ce stade, Duplicator télécharge la sauvegarde Google Drive sur votre serveur local.
Une fois cette opération terminée, l'assistant de restauration s'affiche automatiquement. En bas, cliquez sur Restaurer la sauvegarde.
Votre site actuel sera remplacé par la sauvegarde enregistrée, en supprimant toutes les erreurs.
Vous pouvez maintenant vous reconnecter à votre site web restauré !
Foire aux questions (FAQ)
Puis-je sauvegarder mon site Web sur Google Drive ?
Oui, vous pouvez sauvegarder votre site web sur Google Drive à l'aide d'outils tels que Duplicator Pro. Ce plugin vous permet d'enregistrer les fichiers et les bases de données de votre site web directement sur Google Drive, garantissant ainsi des sauvegardes sécurisées et accessibles. Des sauvegardes régulières protègent les données de votre site web contre la perte ou la corruption.
Gardez à l'esprit qu'il existe une version gratuite de Duplicator qui prend en charge les fonctions de sauvegarde et de migration de base. Cependant, vous devrez effectuer une mise à niveau pour commencer à envoyer des sauvegardes vers des services de stockage en nuage tiers.
À quelle fréquence dois-je sauvegarder mon site WordPress ?
Sauvegardez votre site WordPress au moins une fois par semaine ou plus fréquemment si vous mettez régulièrement à jour le contenu ou apportez des modifications. Des sauvegardes quotidiennes sont recommandées pour les sites web à fort trafic ou les plateformes de commerce électronique afin de minimiser les pertes de données. Utilisez des outils de sauvegarde automatisés tels que Duplicator Pro pour garantir des sauvegardes cohérentes et fiables.
Comment sauvegarder toutes mes données WordPress ?
Sauvegardez toutes vos données WordPress en exportant vos fichiers et votre base de données. Utilisez un plugin de sauvegarde fiable (comme Duplicator) pour automatiser le processus ou téléchargez manuellement les fichiers de votre site web via FTP et exportez la base de données via phpMyAdmin. Vous obtiendrez ainsi une copie complète de votre site web, y compris les thèmes, les plugins et le contenu.
Quel est le meilleur plugin de sauvegarde pour WordPress ?
Le meilleur plugin de sauvegarde WordPress est Duplicator pour sa facilité d'utilisation et ses fonctionnalités complètes. Duplicator vous permet de créer des sauvegardes complètes, y compris les fichiers de votre site et les tables de la base de données. Vous pouvez facilement télécharger ces sauvegardes vers des fournisseurs de stockage comme Google Drive ou Dropbox, ce qui en fait un choix fiable pour les sauvegardes WordPress. Duplicator prend également en charge la migration et le clonage.
Alternatives: Le plugin UpdraftPlus peut également sauvegarder votre site sur Google Drive. Vous devrez ouvrir l'onglet Paramètres et connecter votre compte Google Drive à vos sauvegardes UpdraftPlus. BackWPup est une autre option populaire, mais vous devrez créer manuellement une clé API Google Drive et entrer ces informations dans les paramètres du plugin.
Comment sauvegarder mon site WordPress sur Google Cloud ?
Pour sauvegarder votre site WordPress sur Google Cloud, créez un nouveau bucket et générez vos clés d'accès. Ensuite, ajoutez Google Cloud comme nouvel emplacement de stockage dans Duplicator Pro. Enfin, créez une sauvegarde et sélectionnez Google Cloud comme emplacement de stockage.
Puis-je connecter Google Drive à WordPress ?
Oui, vous pouvez connecter Google Drive à WordPress en utilisant le plugin Duplicator. Cet outil enverra les sauvegardes de votre site web dans un dossier Google Drive.
Conclusion
En suivant ce guide, vous réussirez à enregistrer votre sauvegarde WordPress sur Google Drive !
Pendant que vous êtes ici, vous pouvez également apprécier ces conseils et astuces supplémentaires de WordPress :
Vous souhaitez améliorer la sécurité des données de votre site ? Essayez Duplicator Pro pour sauvegarder facilement vos sauvegardes WordPress sur Google Drive !
Joella est une rédactrice qui a des années d'expérience avec WordPress. Chez Duplicator, elle se spécialise dans la maintenance de sites - des sauvegardes de base aux migrations à grande échelle. Son but ultime est de s'assurer que votre site WordPress est sûr et prêt pour la croissance.