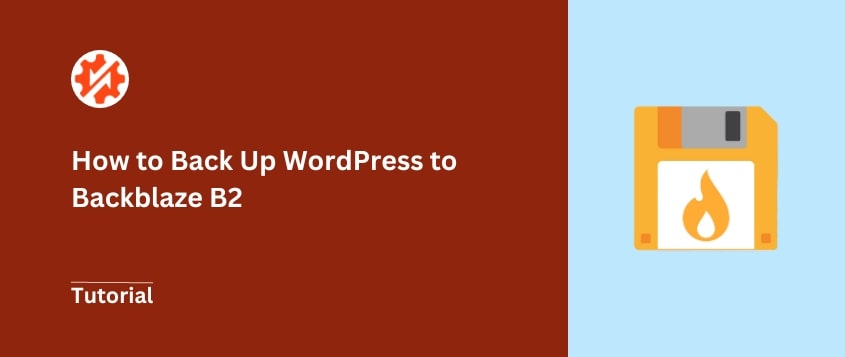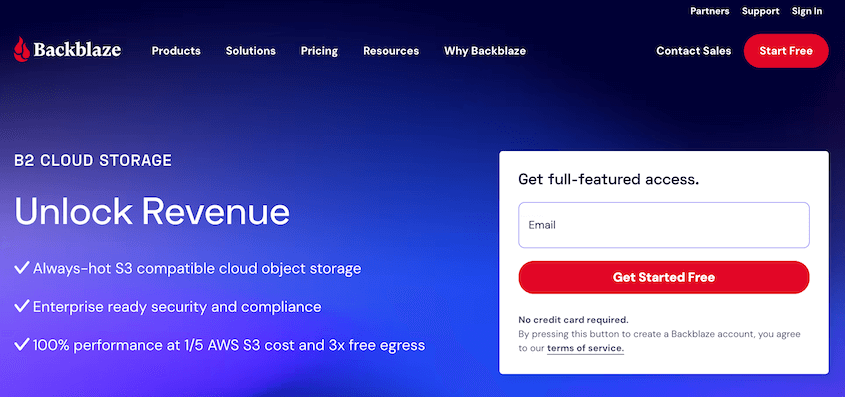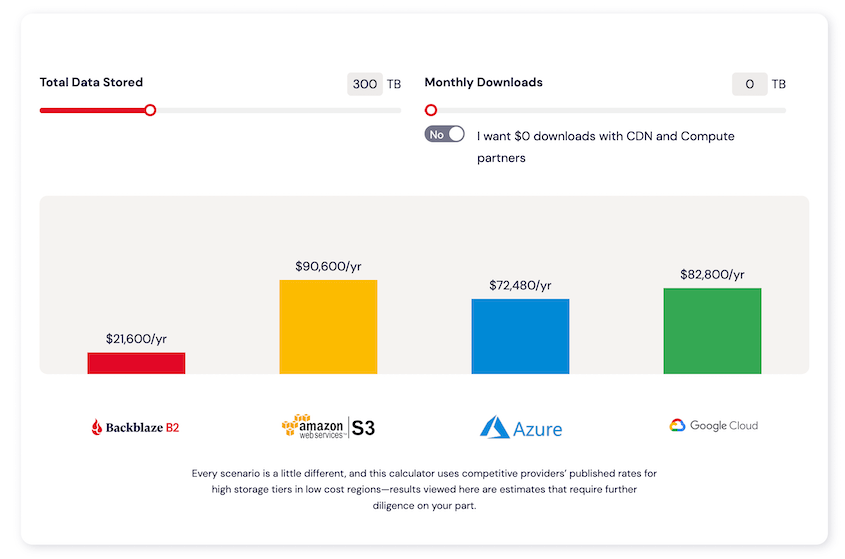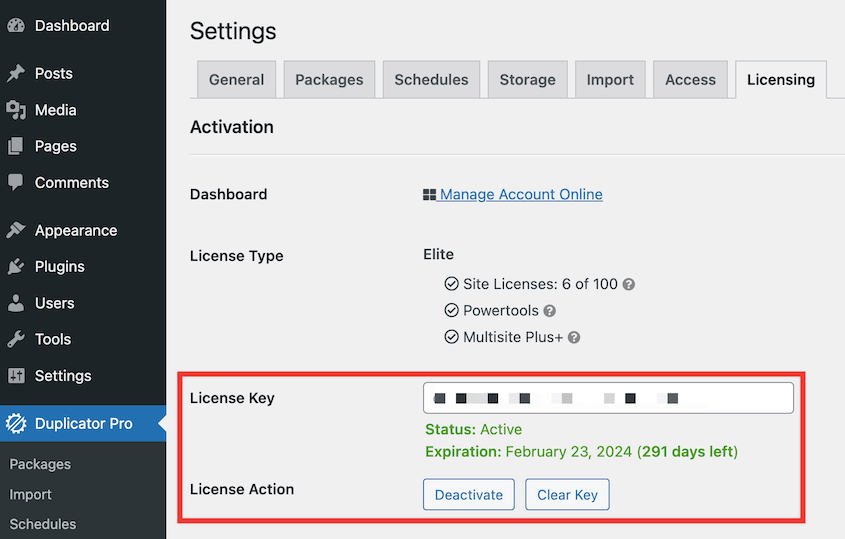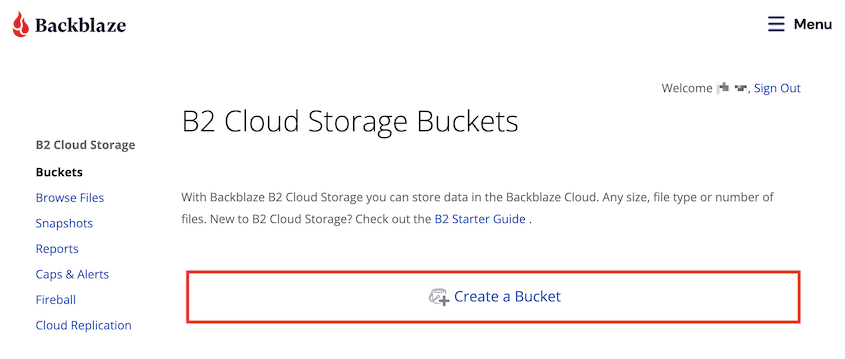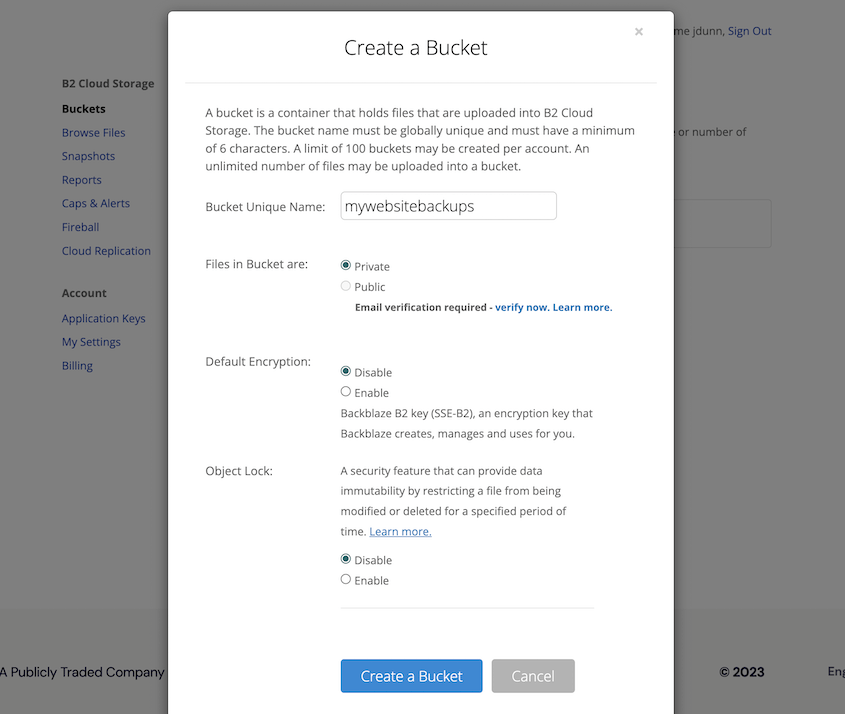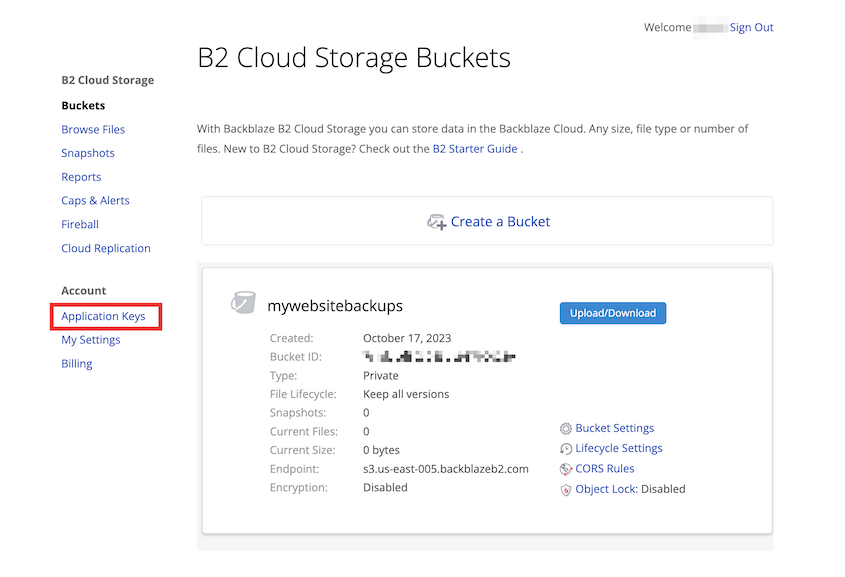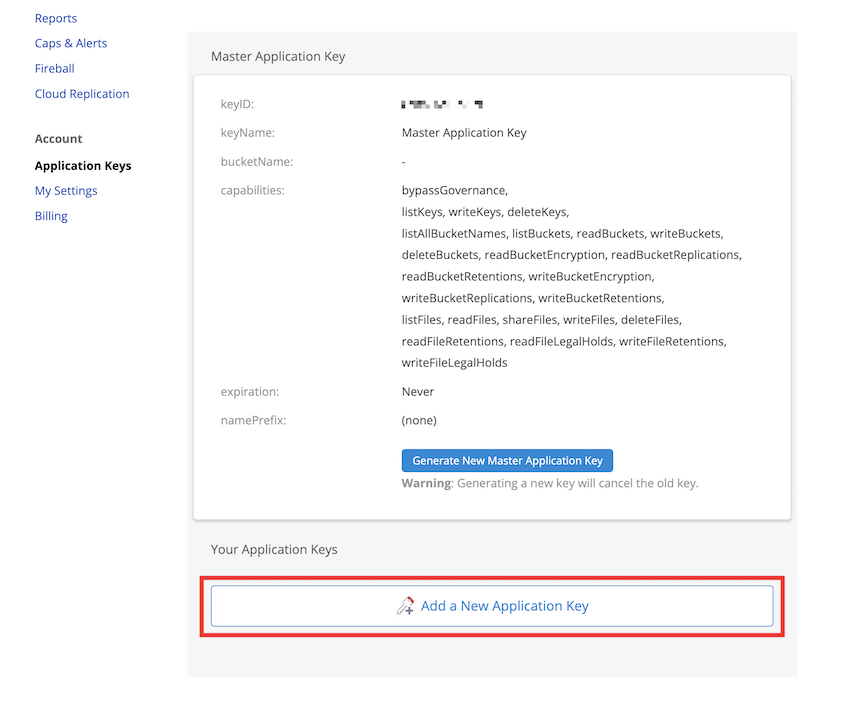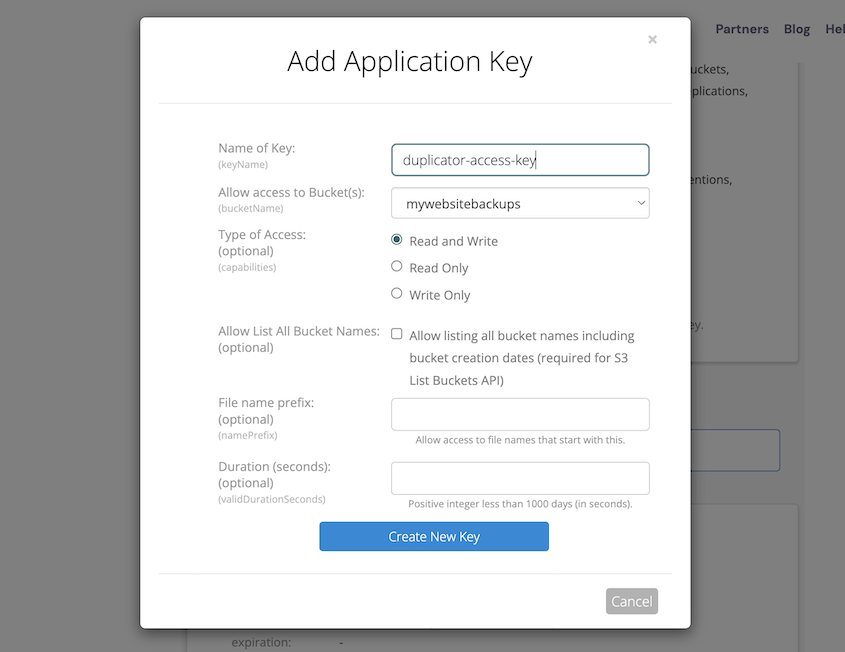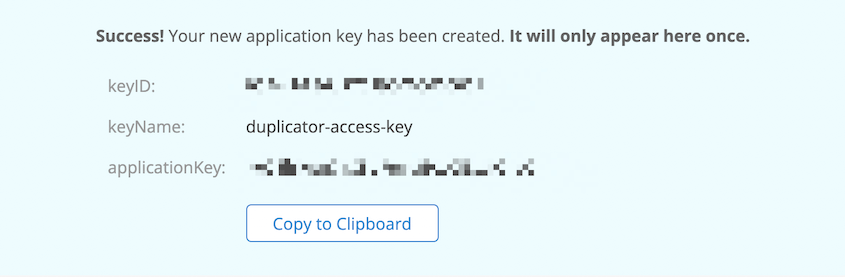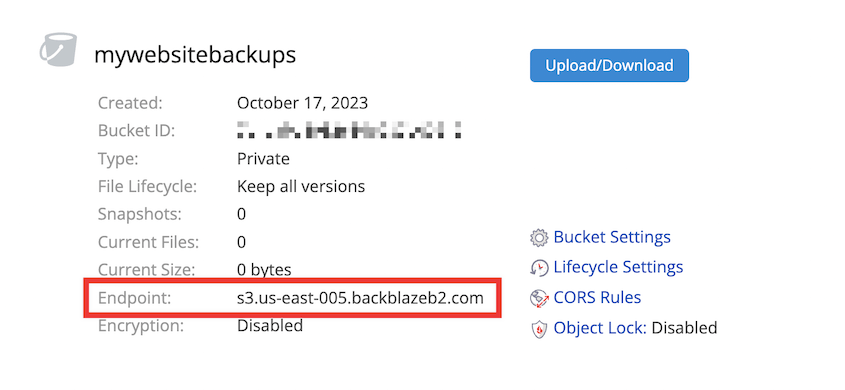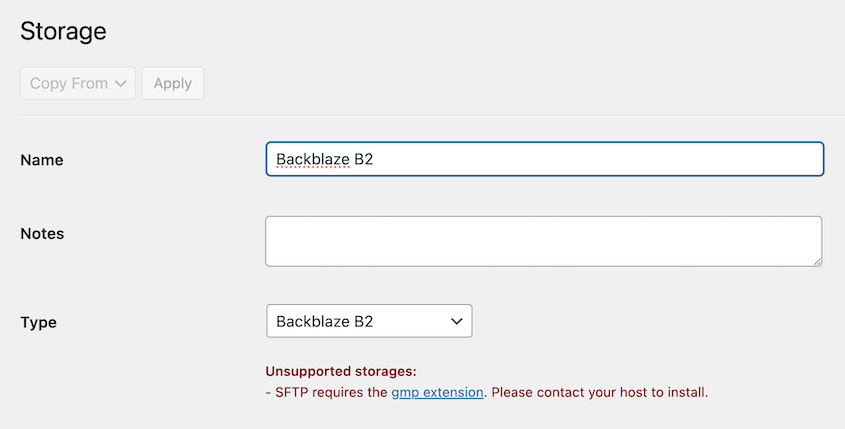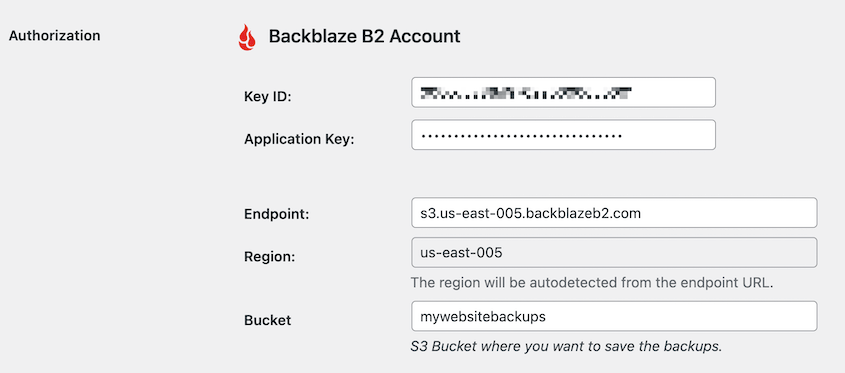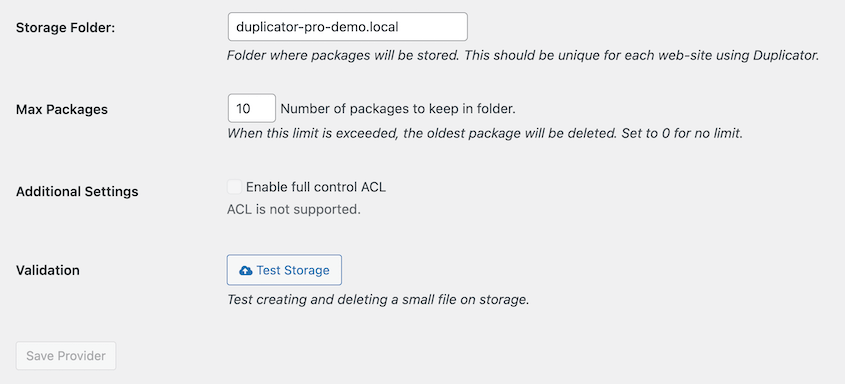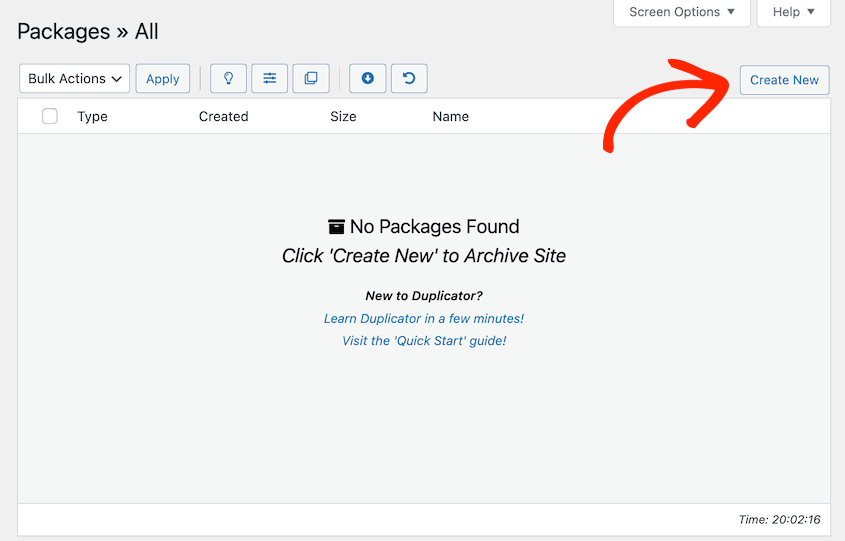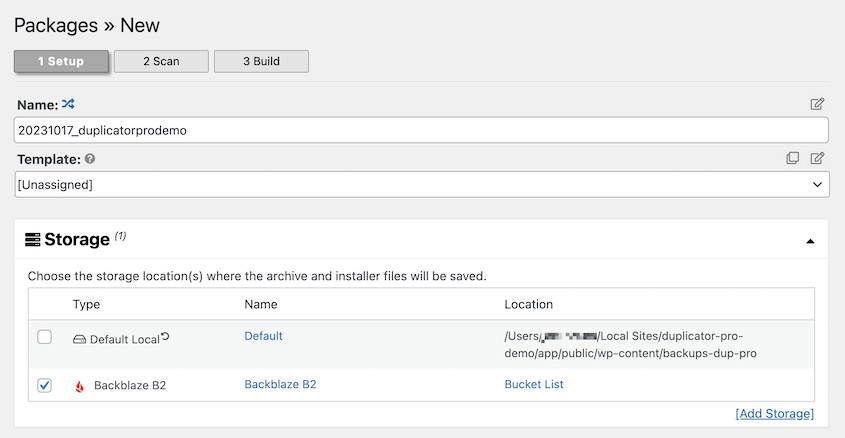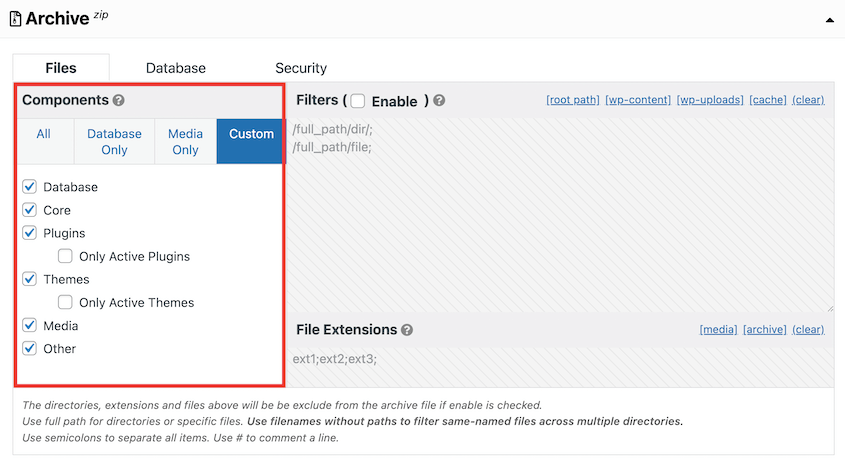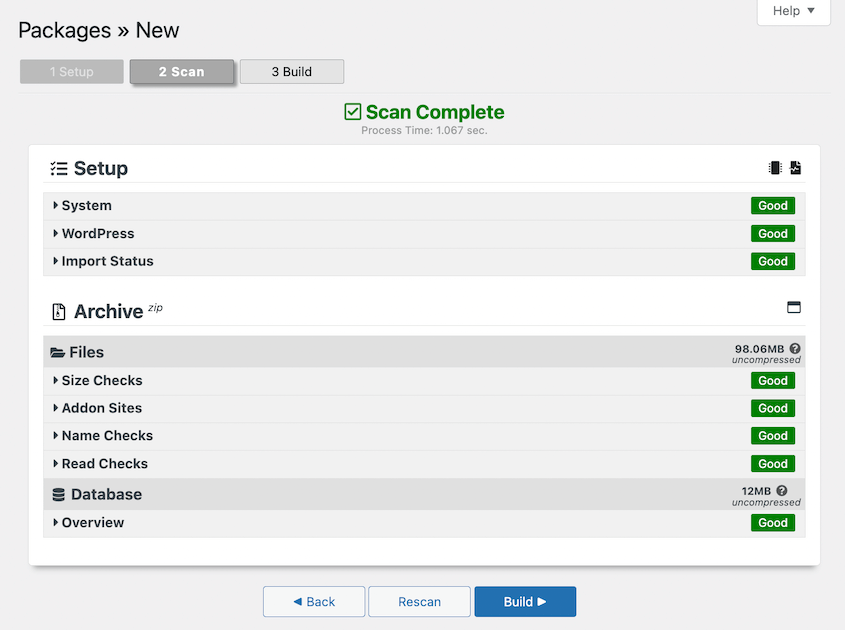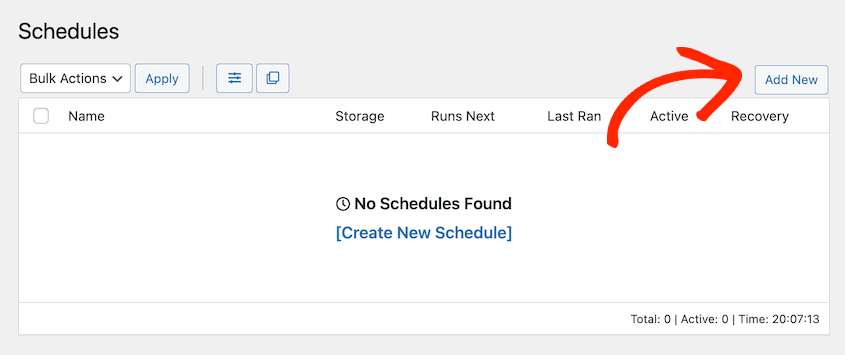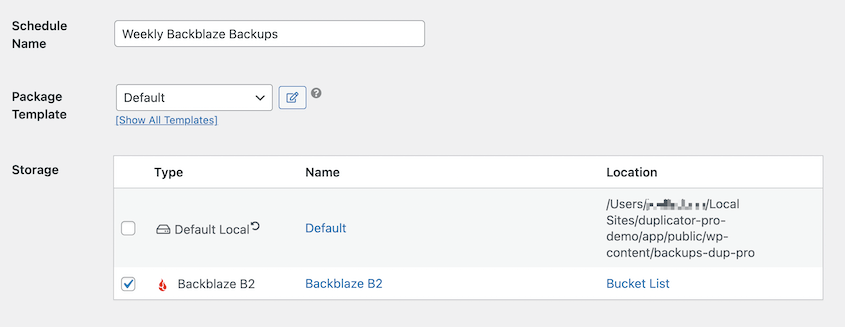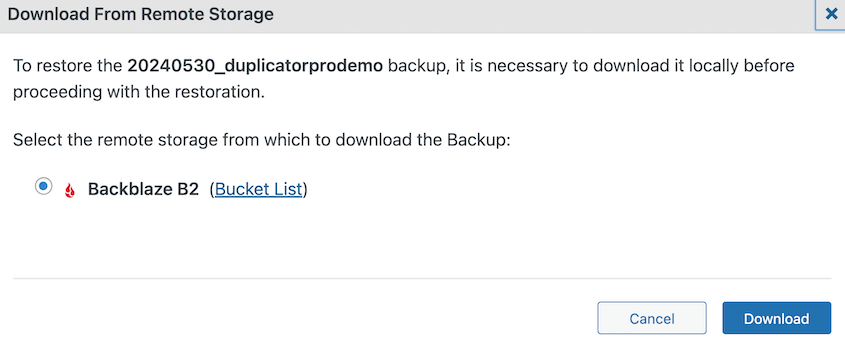La plupart des propriétaires de sites web apprennent à leurs dépens que les sauvegardes de base de leur fournisseur d'hébergement ne sont pas suffisantes. Les pannes de serveur, les attaques de logiciels malveillants et les erreurs humaines peuvent anéantir des années de contenu en quelques secondes. Il est alors trop tard.
Backblaze B2 est une solution de stockage dans le nuage qui révolutionne la façon dont les sites WordPress gèrent leurs sauvegardes. Elle offre une protection de niveau Amazon S3 à 20 % du prix, rendant la sécurité des sauvegardes de niveau entreprise accessible aux petites entreprises et aux blogueurs.
Dans cet article, je vais vous montrer comment sauvegarder votre site WordPress sur Backblaze B2. Que vous soyez un novice en technologie ou un développeur chevronné, vous disposerez d'un système de sauvegarde à toute épreuve en moins de 30 minutes.
C'est parti !
Table des matières
Qu'est-ce que Backblaze B2 ?
Backblaze B2 est un service de stockage dans le nuage qui a gagné en popularité en raison de son prix abordable et de sa simplicité. Il offre un moyen fiable et rentable de stocker et de récupérer vos données dans le nuage.
Les avantages de la sauvegarde de votre site WordPress sur Backblaze B2
Plutôt que de toujours compter sur les sauvegardes locales du serveur, de plus en plus de propriétaires de sites web se tournent vers le stockage en nuage. En envoyant des copies de vos données hors site, vous pouvez facilement restaurer les sauvegardes après des erreurs de serveur.
Contrairement aux services de stockage de fichiers simples tels que Google Drive ou Dropbox, Backblaze B2 offre un stockage d'objets évolutif à l'infini. Il offre une protection des données aussi performante qu'Amazon S3, mais à un cinquième du prix.
Voici quelques caractéristiques clés qui permettent à Backblaze B2 de se démarquer :
- Des prix transparents et abordables
- SLA de 99,9 % pour le temps de fonctionnement, sans retard à froid ni prime de vitesse
- 99.999999999% de durabilité des données
- Gratuit pour les 10 premiers Go
- Chiffrement et protection contre les ransomwares
- Intégration avec tout logiciel de sauvegarde compatible S3
- Intégration avec Veeam, Fastly, QNAP, TrueNAS, MSP360, etc.
- Réseau de diffusion de contenu (CDN)
Le meilleur avantage de Backblaze B2 est de loin son prix. Son stockage dans le nuage commence à 6 $ par TB et par mois. C'est ⅕ du coût d'Amazon S3.
Alors qu'AWS S3 a des coûts cachés, Backblaze B2 ne facture pas de frais de sortie. Vous n'aurez pas non plus à payer pour charger, télécharger ou supprimer des fichiers. En réduisant vos frais de stockage dans le nuage, vous serez en mesure de gagner plus d'argent avec votre site Web!
Vous réfléchissez encore aux options qui s'offrent à vous ? Voici les meilleurs services de stockage en nuage pour les sauvegardes de WordPress.
Comment sauvegarder WordPress sur Backblaze B2
Backblaze B2 est l'un des meilleurs services de stockage en nuage disponibles en raison de son évolutivité, de sa fiabilité et de son prix abordable. Si vous souhaitez commencer à sauvegarder votre site web sur Backblaze B2, nous vous montrerons comment le faire !
Étape 1 : Installer Duplicator Pro
Duplicator est un plugin puissant et convivial conçu pour faciliter les sauvegardes WordPress. Il est parfait pour les débutants, assurant que vous pouvez mettre en place une sauvegarde dans le nuage sans aucun problème.
En utilisant Duplicator, vous pouvez sauvegarder votre site WordPress sur n'importe lequel de ces services de stockage en nuage tiers :
Pour commencer, choisissez un abonnement à Duplicator Pro. Bien qu'il existe une version gratuite, vous devrez la mettre à jour pour envoyer des sauvegardes dans le nuage. De plus, vous bénéficierez de fonctionnalités telles que les sauvegardes automatiques, les migrations par glisser-déposer et la prise en charge de WordPress Multisite.
Ensuite, installez et activez Duplicator dans votre tableau de bord WordPress
Avant de pouvoir créer une sauvegarde sur le cloud, rendez-vous dans Duplicator Pro " Paramètres " Licences. Collez la clé de licence que vous avez reçue lors de votre achat :
Cliquez sur le bouton Activer. Duplicator est maintenant entièrement configuré !
Étape 2 : Créer un Backblaze B2 Bucket
Dans cette étape, vous allez configurer votre compte Backblaze B2 et créer un nouveau bucket, qui stockera vos sauvegardes WordPress.
Si vous n'avez pas encore de compte Backblaze B2, vous devez en créer un. Visitez le site Web de Backblaze B2 et entrez votre courriel et votre mot de passe pour vous inscrire.
Une fois votre compte créé, cliquez sur le bouton " Take Me to My Account".
Maintenant que vous êtes connecté, nous allons mettre en place un espace dédié pour vos sauvegardes WordPress en créant un nouveau panier :
Dans la fenêtre contextuelle, donnez un nom unique au seau. Vous pouvez également ajouter une sécurité supplémentaire en rendant le seau privé, en ajoutant le cryptage ou en activant le verrouillage d'objet :
Après avoir fourni les informations nécessaires, cliquez sur le bouton Create a Bucket. Votre nouveau seau Backblaze B2 est maintenant prêt à stocker vos sauvegardes WordPress.
Étape 3 : Copier les clés de l'application
Ensuite, vous devez configurer des clés d'application pour votre espace de stockage Backblaze B2. Ces clés d'application permettront à Duplicator d'accéder à votre bucket désigné et d'y transférer des sauvegardes.
Dans votre tableau de bord Backblaze B2, trouvez l'option Clés d'application :
Sur cette page, créez une nouvelle clé d'application :
Nommez la clé d'application et affectez-la au panier que vous venez de créer. Assurez-vous que l'accès est défini sur Lecture et Écriture:
Après avoir créé la clé, vous verrez votre ID de clé d'application et la clé d'application elle-même. Assurez-vous de copier ces deux éléments, car ils sont essentiels pour que Duplicator puisse accéder à votre Backblaze B2 en toute sécurité.
Pour l'étape suivante, vous devrez également copier le point de terminaison de votre bac. Ce point se trouve dans les détails de votre panier.
A ce stade, vous êtes prêt à intégrer Duplicator à votre compte Backblaze B2, ce qui vous permettra de réaliser des sauvegardes sur le cloud en toute transparence !
Etape 4 : Connecter Backblaze B2 au Duplicateur
Avec Duplicator, vous pouvez créer des sauvegardes et les envoyer automatiquement vers un espace de stockage en nuage. Pour ce faire, vous devez configurer Backblaze B2 comme nouvel emplacement de stockage. Accédez à l'onglet Stockage et cliquez sur Ajouter un nouvel emplacement:
Dans le menu déroulant Type, choisissez Backblaze B2 cloud storage.
Dans la section Autorisation, collez votre clé d'application, l'ID de la clé d'application, le point de terminaison et le nom du seau. La région se remplit automatiquement une fois que vous avez ajouté votre point d'accès :
Vous pouvez spécifier un chemin de dossier personnalisé à l'intérieur de votre panier pour organiser vos sauvegardes. Laissez ce champ vide pour stocker les sauvegardes directement à la racine de votre panier.
Vous pouvez également envisager de personnaliser la valeur Max Packages. Cela permet d'optimiser votre espace de stockage en supprimant les anciennes sauvegardes.
Enregistrez ensuite le nouvel emplacement de stockage. Pour vous assurer que tout a été configuré correctement, cliquez sur Tester la connexion. Duplicator créera un petit fichier sur Backblaze B2 et le supprimera, garantissant que vos sauvegardes seront stockées avec succès.
Étape 5 : Créer une sauvegarde Backblaze B2
Maintenant, vous pouvez commencer à sauvegarder votre site WordPress! Naviguez vers l'onglet Packages et cliquez sur Créer un nouveau.
Donnez-lui un nom descriptif qui vous aidera à identifier la sauvegarde. Ensuite, choisissez Backblaze B2 comme emplacement de stockage :
Vous pouvez choisir les éléments à inclure dans votre sauvegarde, tels que la base de données, les fichiers, les thèmes, les plugins et d'autres données. Faites vos choix en fonction de vos besoins en matière de sauvegarde.
Cliquez sur Suivant. Duplicator va scanner votre site pour s'assurer qu'il peut créer une sauvegarde avec succès :
Ensuite, cliquez sur Construire. Duplicator va créer une sauvegarde de votre site WordPress. Elle sera automatiquement stockée dans votre Backblaze B2 bucket.
Étape 6 : Configurer les sauvegardes automatiques de Backblaze B2
Les sauvegardes automatiques garantissent que vos données sont régulièrement sauvegardées sans intervention manuelle. Lorsque vous configurez des sauvegardes automatiques avec Duplicator, celui-ci agit comme un service de sauvegarde sans que vous ayez besoin d'aide supplémentaire.
Tout d'abord, allez dans Duplicator Pro " Schedules " Add New :
Nommez la planification. Vous pouvez utiliser le modèle de paquet par défaut ou en créer un nouveau pour les sauvegardes personnalisées. Ensuite, choisissez Backblaze B2 comme fournisseur de stockage :
Choisissez la fréquence des sauvegardes automatiques de Backblaze B2. Vous pouvez sélectionner des sauvegardes horaires, quotidiennes, hebdomadaires ou mensuelles. Spécifiez l'heure à laquelle la sauvegarde doit être exécutée :
Une fois la planification activée, Duplicator s'occupe du reste. Vous n'avez plus à vous soucier des sauvegardes manuelles, vous avez une tâche de maintenance en moins et vous accélérez vos flux de travail !
Comment restaurer votre sauvegarde Backblaze B2
Il est essentiel de créer des sauvegardes, mais il est tout aussi important de savoir les restaurer. Si votre site tombe en panne, vous devrez savoir comment restaurer une sauvegarde et remettre votre site en service.
Duplicator facilite la restauration des sauvegardes sur le cloud. Vous n'aurez même pas à quitter WordPress !
Tout d'abord, trouvez la bonne sauvegarde sur la page Packages. À côté, cliquez sur Restaurer.
Duplicator devra télécharger la sauvegarde depuis Backblaze B2.
Ensuite, l'assistant de restauration s'affiche automatiquement. En bas, sélectionnez Restaurer la sauvegarde.
Vous venez de restaurer votre site WordPress !
Si vous n'avez pas accès à votre tableau de bord, vous pouvez effectuer une installation classique. Cela implique de télécharger manuellement l'archive de sauvegarde et le programme d'installation dans votre répertoire racine.
FAQ sur les sauvegardes B2 de Backblaze
Quelle est la différence entre Backblaze Computer Backup et B2 ?
Backblaze Computer Backup est conçu pour sauvegarder des ordinateurs PC et Mac individuels, offrant une protection automatique et continue de vos fichiers personnels. Backblaze B2, quant à lui, est un service de stockage en nuage évolutif adapté aux développeurs, aux entreprises et aux propriétaires de sites web, offrant des capacités de stockage et des options d'accès aux données plus étendues. Vous pouvez utiliser B2 pour n'importe quel stockage de données dans le nuage, et il sera accessible à partir de n'importe quel système d'exploitation.
Quels sont les inconvénients de Backblaze B2 ?
Avec Backblaze B2, vous ne pouvez pas télécharger un dossier rempli de fichiers. Au lieu de cela, vous devrez télécharger les fichiers vers le nuage individuellement. Chaque fichier standard est limité à 5 Go.
Backblaze est-il meilleur que Google Drive ?
Le choix entre Backblaze et Google Drive dépend de vos besoins spécifiques. Backblaze est avant tout un service de stockage dans le cloud destiné aux entreprises et aux développeurs, tandis que Google Drive offre un éventail plus large de fonctionnalités, notamment la collaboration documentaire et le partage de fichiers. La décision doit être prise en fonction de vos exigences et de vos priorités.
Quelle est la meilleure alternative à Backblaze ?
Il existe plusieurs alternatives à Backblaze, y compris des services de stockage en nuage comme Amazon S3, Google Cloud et Wasabi. Vous devrez prendre en compte des facteurs tels que le coût, les fonctionnalités et la compatibilité avec WordPress.
Conclusion
Rappelez-vous : Le stockage est bon marché, mais la perte de données coûte cher.
À 6 $/To, Backblaze B2 permet de protéger des sauvegardes complètes sans grever votre budget. Le petit investissement que vous faites aujourd'hui pourrait vous épargner d'innombrables heures de travail de reconstruction et une perte de revenus demain.
Prêt à ne plus jamais penser à vos sauvegardes ? Obtenez Duplicator Pro dès aujourd'hui et accédez à l'ensemble des 11 intégrations de stockage sur le cloud, y compris Backblaze B2. Avec des sauvegardes automatisées, vous pouvez vous concentrer sur la croissance de votre entreprise au lieu de vous soucier de la perte de données.
Vous cherchez à mettre en place une stratégie de sécurité complète pour WordPress ? Plongez dans nos guides connexes :
Joella est une rédactrice qui a des années d'expérience avec WordPress. Chez Duplicator, elle se spécialise dans la maintenance de sites - des sauvegardes de base aux migrations à grande échelle. Son but ultime est de s'assurer que votre site WordPress est sûr et prêt pour la croissance.