デュプリケーターの新しい移行サービス:指一本触れずにウェブサイトを移動
デュプリケーターの新しい移行サービス:指一本触れずにウェブサイトを移動
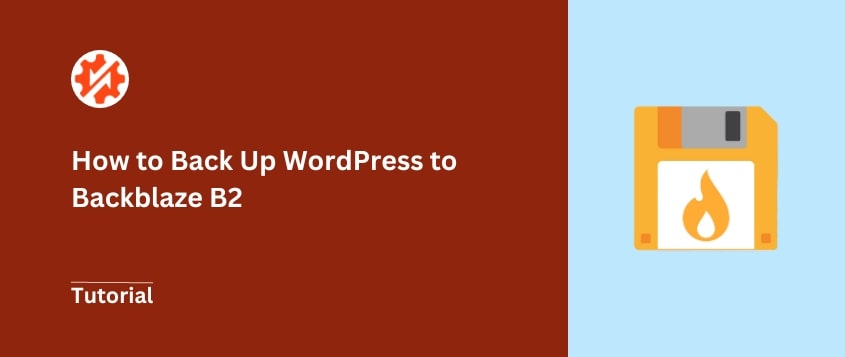
 ジョン・ターナー
ジョン・ターナー
 ジョン・ターナー
ジョン・ターナー
ほとんどのウェブサイトの所有者は、ホスティングプロバイダの基本的なバックアップでは不十分であることを苦労して学びます。サーバーのクラッシュ、マルウェア攻撃、人為的なミスによって、数年分のコンテンツが一瞬で消えてしまうこともあるのです。そうなってからでは遅いのだ。
Backblaze B2は、WordPressサイトのバックアップ処理方法に革命を起こすクラウドストレージソリューションです。Amazon S3レベルの保護を20%のコストで提供し、中小企業やブロガーがエンタープライズレベルのバックアップセキュリティを利用できるようにします。
この記事では、WordPressサイトをBackblaze B2にバックアップする方法をご紹介します。技術初心者の方でも、経験豊富な開発者の方でも、30分以内に弾丸のようなバックアップシステムを稼動させることができます。
始めよう!
Backblaze B2は、手頃な価格とシンプルさで人気を博しているクラウドストレージサービスです。信頼性が高く、費用対効果の高い方法でデータをクラウドに保存し、取り出すことができます。
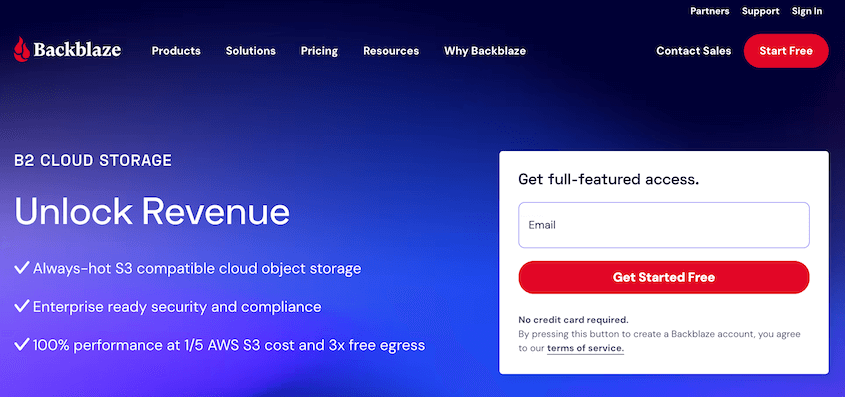
常にローカルサーバーのバックアップに頼るのではなく、クラウドストレージを利用するウェブサイトオーナーが増えている。データのコピーをオフサイトに送ることで、サーバーエラーの後でも簡単にバックアップを復元することができます。
Google Driveや Dropboxのような単純なファイルストレージサービスとは異なり、Backblaze B2は無限に拡張可能なオブジェクトストレージを提供します。Amazon S3と同じ高性能なデータ保護機能を持ちながら、コストは5分の1です。
以下は、Backblaze B2を際立たせている主な機能の数々です:
Backblaze B2の最大の利点は、その価格設定です。クラウドストレージは1TBあたり月額6ドルから。これはAmazon S3の⅕コストです。
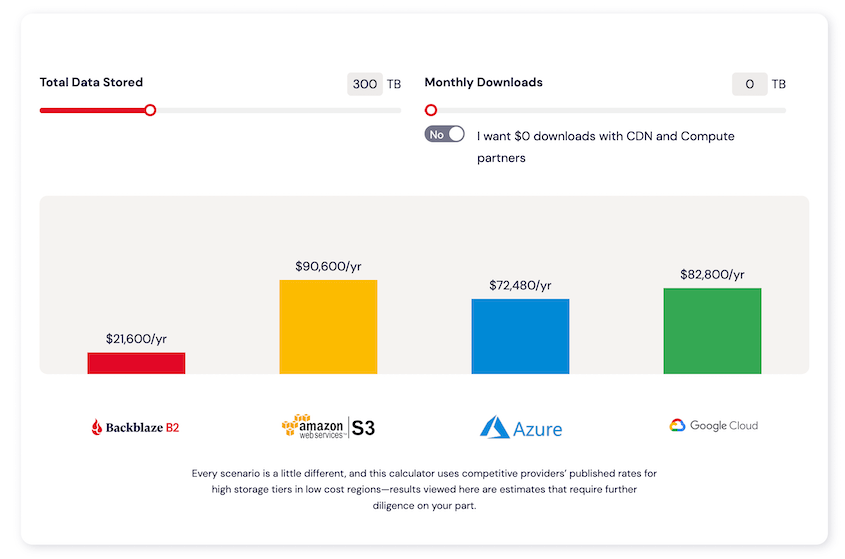
AWS S3には隠れたコストがかかりますが、Backblaze B2にはイグレス料金はかかりません。また、ファイルのアップロード、ダウンロード、削除のために費用を支払う必要もありません。クラウドストレージへの支払いを減らすことで、ウェブサイトからの収益を増やすことができます!
Backblaze B2は、その拡張性、信頼性、手頃な価格から、利用可能なクラウドストレージサービスの中でも最高のものの一つです。あなたのウェブサイトをBackblaze B2にバックアップする方法をご紹介します!
Duplicatorは、WordPressのバックアップを簡単にするために設計された強力で使いやすいプラグインです。初心者に最適で、手間をかけずにクラウドバックアップをセットアップすることができます。
Duplicatorを使えば、WordPressウェブサイトをこれらのサードパーティクラウドストレージサービスにバックアップすることができます:
まずはDuplicator Proのサブスクリプションをお選びください。無料版もありますが、クラウドにバックアップを送信するにはアップグレードが必要です。さらに、自動バックアップ、ドラッグ&ドロップでの移行、WordPressマルチサイトのサポートなどの機能も利用できます。
次に、WordPressのダッシュボードにDuplicatorをインストールし、有効化します。
クラウドバックアップを作成する前に、Duplicator Pro " 設定 " ライセンスを確認してください。ライセンスキーを貼り付けます:
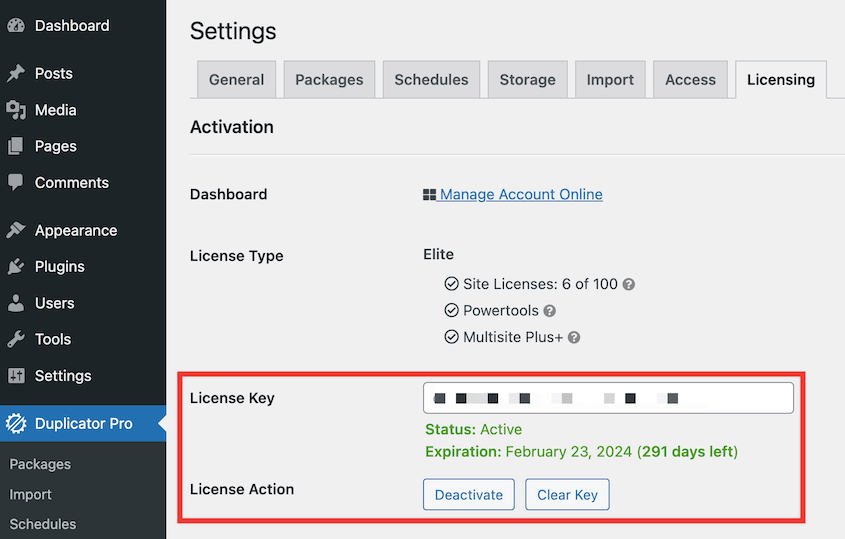
アクティベートボタンを押してください。これでDuplicatorの設定は完了です!
このステップでは、Backblaze B2アカウントを設定し、WordPressのバックアップを保存する新しいバケットを作成します。
Backblaze B2アカウントをまだお持ちでない場合は、アカウントを作成する必要があります。Backblaze B2のウェブサイトにアクセスし、Eメールとパスワードを入力してサインアップして下さい。
アカウント作成後、「Take Me to My Account」ボタンをクリックしてください。
ログインできたので、新しいバケットを作成してWordPressのバックアップ専用のスペースを設定しましょう:
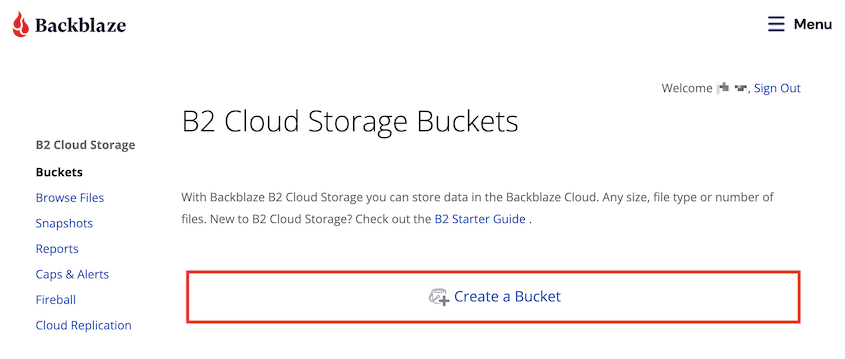
ポップアップウィンドウで、バケツにユニークな名前を付けます。また、バケツを非公開にしたり、暗号化を追加したり、Object Lock を有効にすることで、さらにセキュリティを高めることができます:
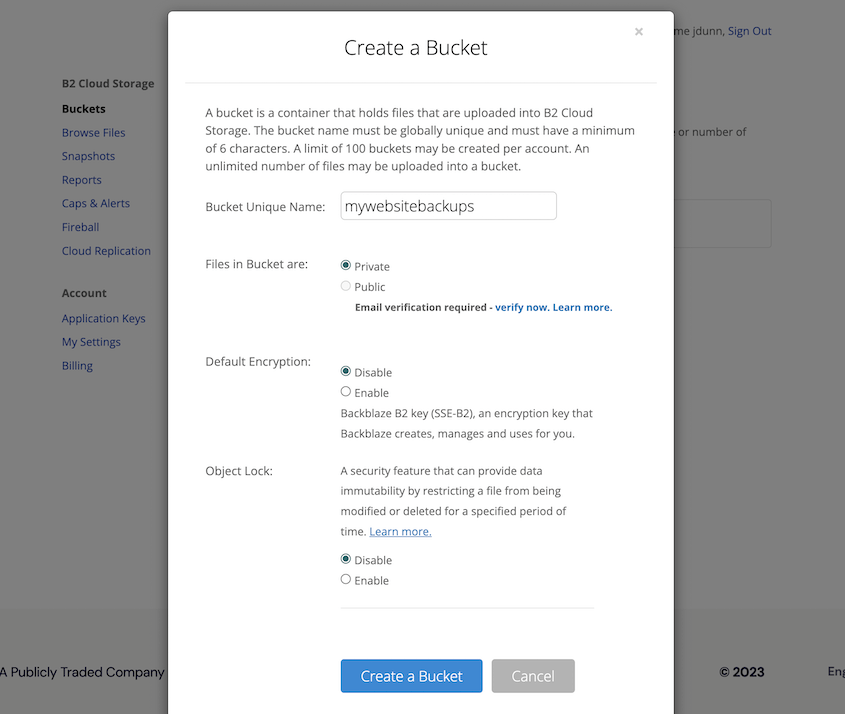
必要な情報を入力したら、Create a Bucketボタンをクリックします。これで、WordPressのバックアップを保存するための新しいBackblaze B2バケットの準備が整いました。
次に、Backblaze B2バケットのアプリケーションキーを設定する必要があります。これらのアプリケーションキーにより、Duplicatorは指定したバケットにアクセスし、バックアップを転送することができます。
Backblaze B2のダッシュボードで、アプリケーションキーオプションを見つけます:
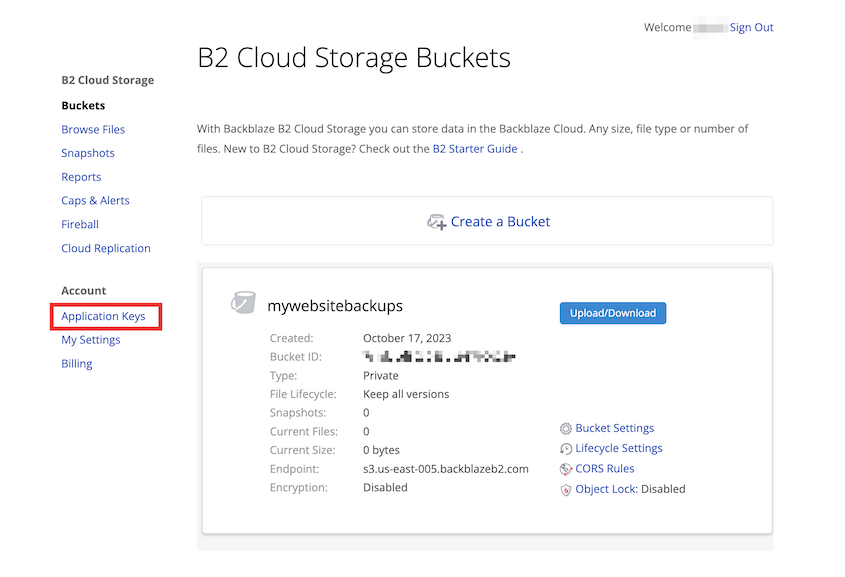
このページで、新しいアプリケーション・キーを作成します:
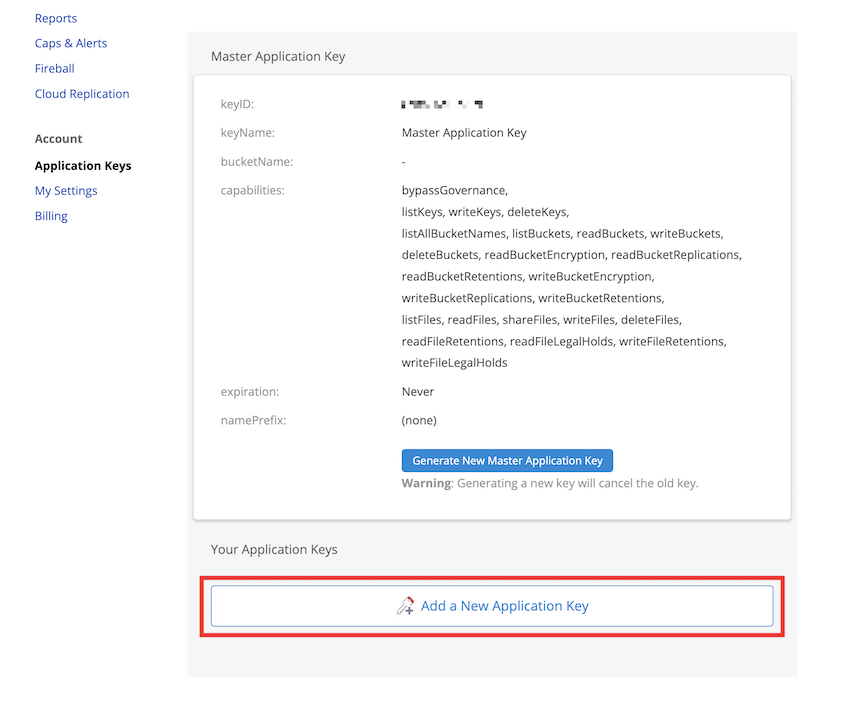
アプリケーションキーに名前を付け、先ほど作成したバケットに割り当てます。アクセス権がRead と Write に設定されていることを確認してください:
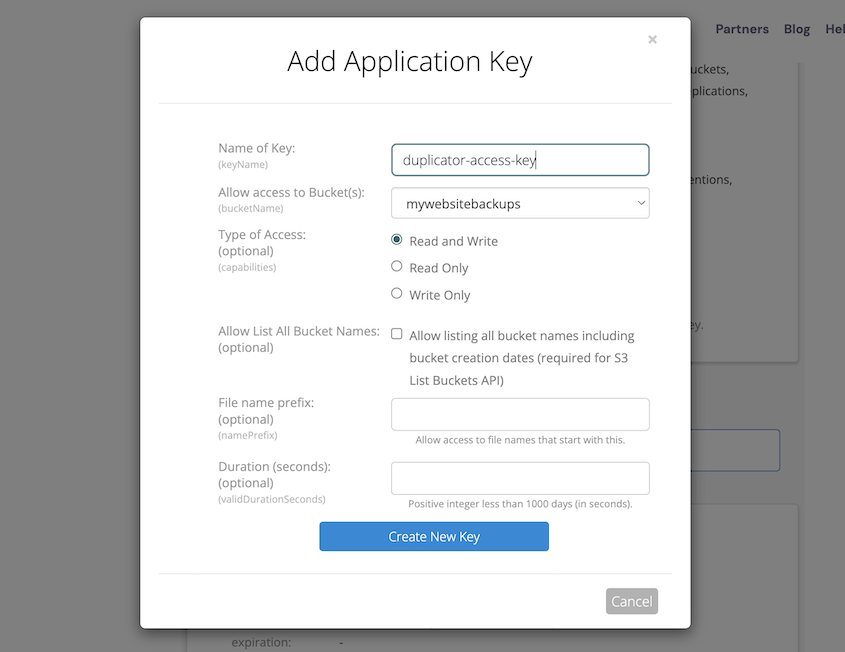
キーを作成すると、アプリケーションキーIDとアプリケーションキー自体が表示されます。これらは、DuplicatorがBackblaze B2バケットに安全にアクセスするために必須であるため、必ずコピーしてください。
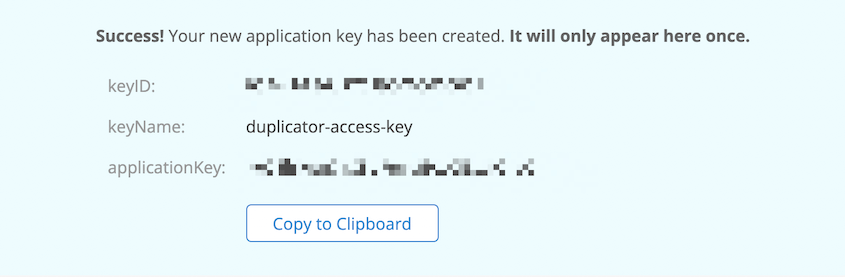
次のステップでは、バケツのエンドポイントをコピーする必要があります。これはバケツの詳細にあります。
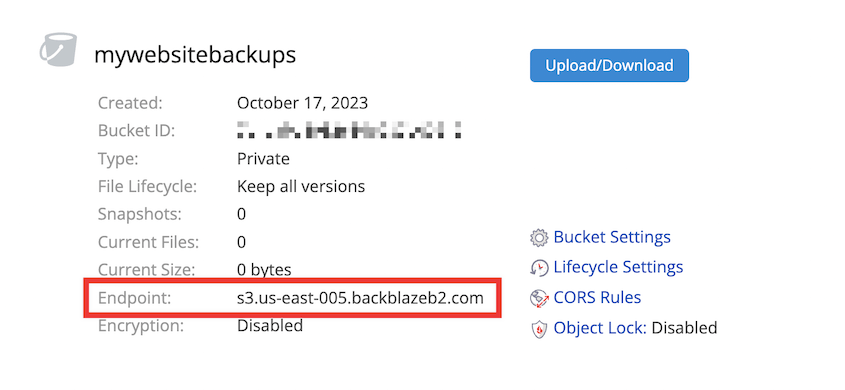
この時点で、DuplicatorをBackblaze B2アカウントと統合する準備が整い、シームレスなクラウドバックアップが可能になります!
Duplicatorを使えば、バックアップを作成してクラウドストレージに自動的に送信することができます。そのためには、Backblaze B2を新しい保存先として設定する必要があります。ストレージタブに移動し、新規追加をクリックします:

タイプのドロップダウンメニューから、Backblaze B2クラウドストレージを選択します。
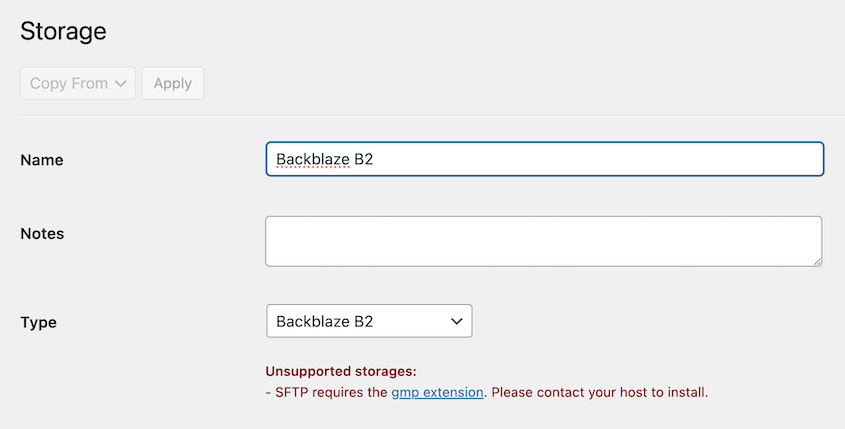
Authorizationセクションに、アプリケーションキー、アプリケーションキーID、エンドポイント、バケット名を貼り付けます。エンドポイントを追加すると、領域は自動的に埋まります:
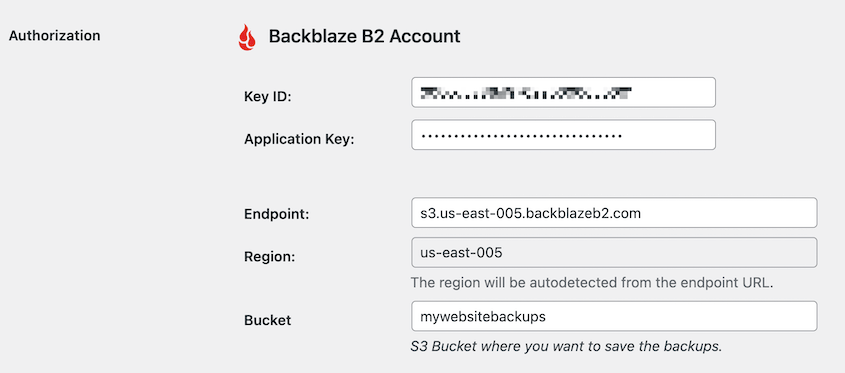
バックアップを整理するために、Bucket 内のカスタムフォルダパスを指定することができます。Bucket のルートに直接バックアップを保存する場合は、空白のままにしてください。
また、Max Packagesの値をカスタマイズすることもお勧めします。これは、古いバックアップを削除することによって、ストレージスペースを最適化します。
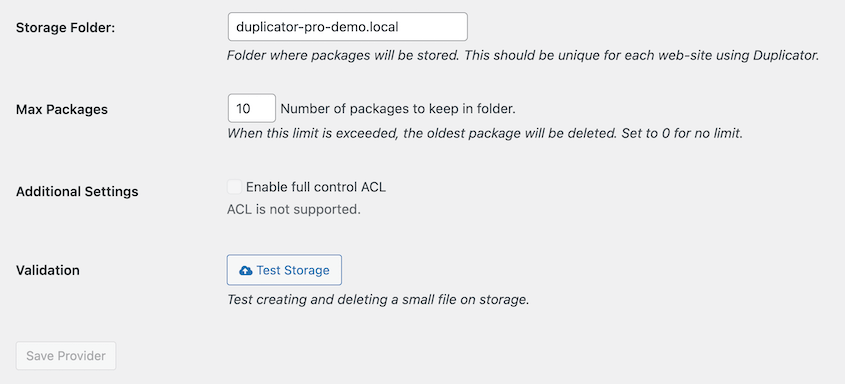
次に、新しい保存場所を保存します。正しく設定されたことを確認するため、Test Connectionをクリックします。DuplicatorがBackblaze B2上に小さなファイルを作成して削除し、バックアップが正常に保存されることを確認します。
これで、WordPressサイトのバックアップを開始できます!パッケージ]タブに移動し、[新規作成]をクリックします。
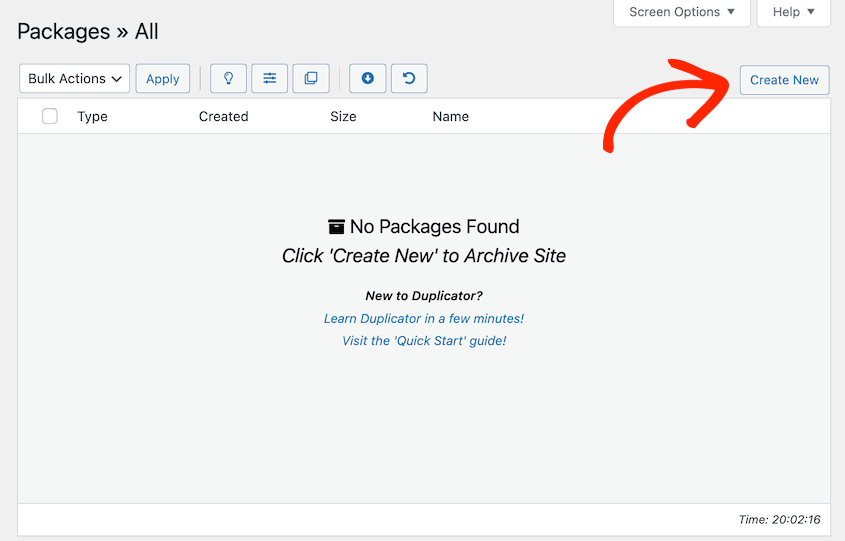
バックアップを識別するのに役立つ説明的な名前を付けます。次に、保存場所としてBackblaze B2を選択します:
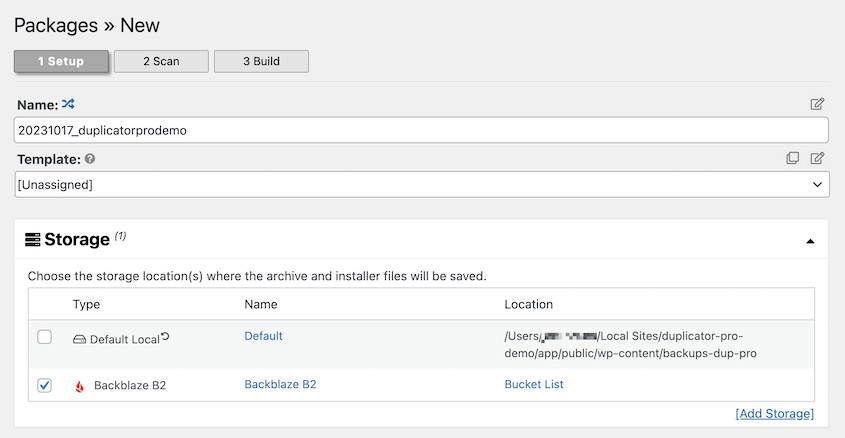
データベース、ファイル、テーマ、プラグイン、その他のデータなど、バックアップに含めるものを選択できます。バックアップの必要性に応じて選択してください。
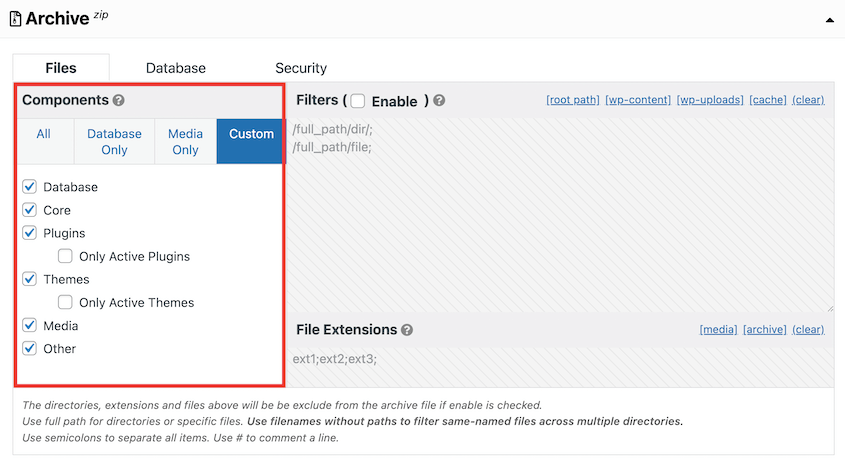
次へをクリックします。Duplicator がサイトをスキャンして、バックアップを正常に作成できることを確認します:
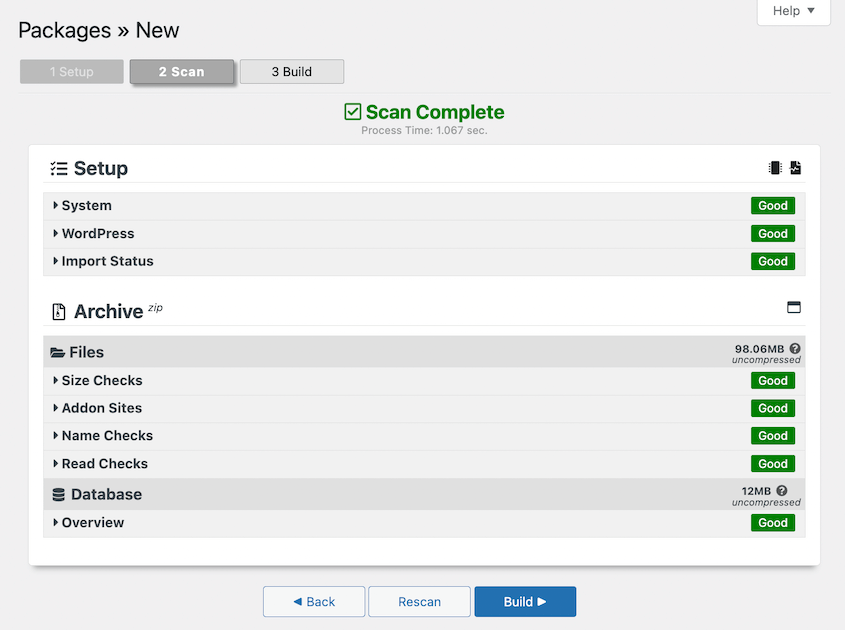
この後、ビルドをクリックする。DuplicatorがWordPressサイトのバックアップを作成します。バックアップは自動的にBackblaze B2バケットに保存されます。
自動バックアップは、手動で操作することなく、定期的にデータを保存することを保証します。Duplicatorで自動バックアップを設定すると、お客様の手を煩わせることなくバックアップサービスとして機能します。
まず、Duplicator Pro " Schedules " Add Newにアクセスしてください:
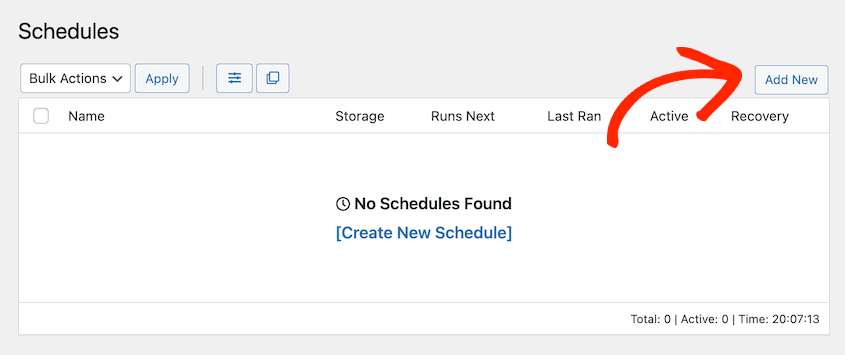
スケジュールに名前を付けます。デフォルトのパッケージテンプレートを使用するか、カスタムバックアップ用に新しいテンプレートを作成することができます。次に、ストレージプロバイダとしてBackblaze B2を選択します:
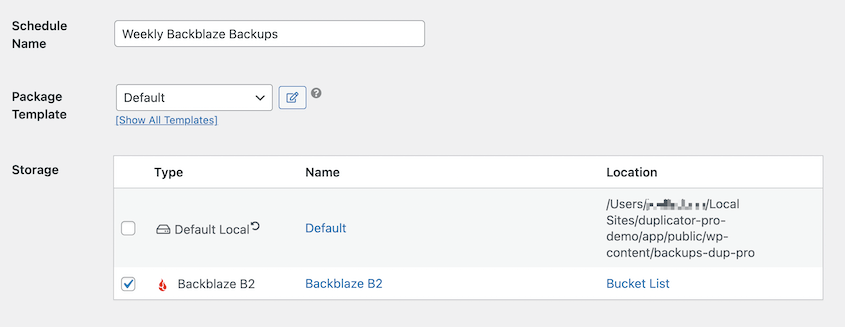
Backblaze B2の自動バックアップを実行する頻度を選択します。時間毎、毎日、毎週、又は毎月のバックアップを選択することができます。バックアップを実行する時間帯を指定します:

一度スケジュールを有効にすれば、あとはDuplicatorが処理します。これにより、手動バックアップの手間が省け、メンテナンスタスクが1つ減り、ワークフローがスピードアップします!
バックアップの作成は不可欠ですが、復元方法を知っておくことも同様に重要です。サイトがクラッシュした場合、バックアップを復元し、ウェブサイトを再び立ち上げる方法を知っておく必要があります。
Duplicatorはクラウドバックアップのリストアを簡単にします。WordPressを離れる必要もありません!
まず、パッケージページで正しいバックアップを見つけます。その横にあるRestoreをクリックします。

Duplicatorは、Backblaze B2からバックアップをダウンロードする必要があります。
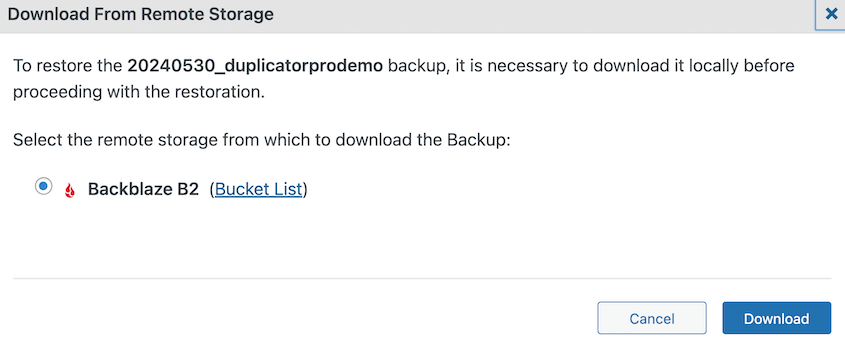
この後、復元ウィザードが自動的にポップアップ表示されます。一番下にある「バックアップを復元」を選択します。

WordPressサイトを復元しました!
Backblaze Computer Backupは、個々のPC及びMacコンピュータをバックアップするよう設計されており、個人ファイルを自動的かつ継続的に保護します。一方、Backblaze B2は、開発者、企業及びウェブサイト所有者に適した拡張可能なクラウドストレージサービスであり、より広範なストレージ機能とデータアクセスオプションを提供します。B2は、あらゆるクラウドデータストレージに使用することができ、あらゆるオペレーティングシステムからアクセスすることができます。
Backblaze B2では、ファイルの詰まったフォルダをアップロードすることはできません。代わりに、ファイルを個別にクラウドにアップロードする必要があります。各標準ファイルは5GBに制限されています。
BackblazeとGoogle Driveのどちらを選ぶかは、それぞれのニーズによって異なります。Backblazeは主に企業や開発者向けのクラウドストレージサービスであり、Google Driveは文書連携やファイル共有を含む幅広い機能を提供しています。要件と優先順位に基づいて決定する必要があります。
Amazon S3、Google Cloud、Wasabiのようなクラウドストレージサービスなど、Backblazeに代わるものがいくつかあります。コスト、機能、WordPressとの互換性などの要素を考慮する必要があります。
覚えておこう:ストレージは安いが、失われたデータは高くつく。
6ドル/TBのBackblaze B2は、予算を割くことなく包括的なバックアップを保護することを可能にします。今日のわずかな投資で、明日からの数え切れないほどの再構築作業と収益の損失を削減することができます。
バックアップのことをもう考えなくて済むようになりませんか?今すぐDuplicator Proを入手して、Backblaze B2を含む11のクラウドストレージ統合機能をご利用ください。自動化されたクラウドバックアップがあれば、データ損失を心配することなく、ビジネスの成長に集中することができます。
WordPressの完全なセキュリティ戦略の構築をお考えですか?関連ガイドをご覧ください:
情報開示私たちのコンテンツは読者支援型です。つまり、あなたが私たちのリンクをクリックした場合、私たちはコミッションを得る可能性があります。私たちは、読者に付加価値をもたらすと信じる製品のみを推薦します。
