デュプリケーターの新しい移行サービス:指一本触れずにウェブサイトを移動
デュプリケーターの新しい移行サービス:指一本触れずにウェブサイトを移動
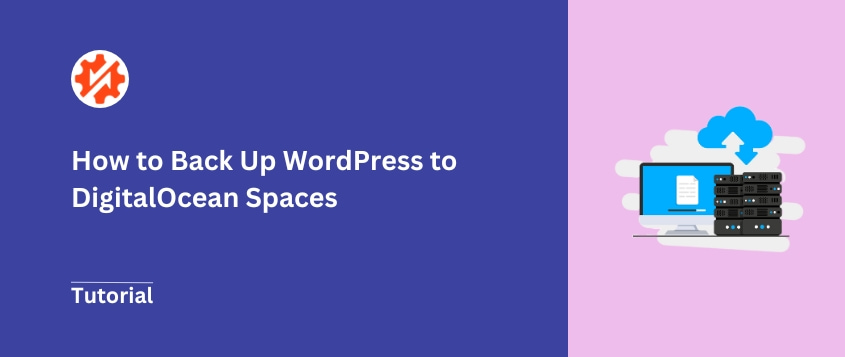
 ジョン・ターナー
ジョン・ターナー
 ジョン・ターナー
ジョン・ターナー
今、あなたはサイトをバックアップしているが、そのバックアップは安全だろうか?
ウェブサーバーにバックアップを取っておくのは簡単なようですが、最も安全な戦略ではありません。考えてみてください:もしサーバーに何かあったら、バックアップも消えてしまうかもしれません。
クラウドストレージはスマートな代替手段を提供し、貴重なウェブサイトデータをオフサイトで安全に保管します。
DigitalOcean Spacesは、手頃な価格で簡単に拡張できるように特別に設計されたクラウドストレージオプションで、WordPressのバックアップに最適です。
あなたのウェブサイトを保護するためにそれを使用する方法に興味がありますか?DigitalOcean SpacesにWordPressサイトをバックアップする方法をご紹介します!
DigitalOcean Spacesは、大容量のデータを保存できるオブジェクトストレージサービスです。画像、動画、ユーザー作成コンテンツ、サイトのバックアップ、データベース、ログなど、さまざまなデータを保存できる。
DigitalOcean Spacesは、手頃な価格でスケーラブルなストレージソリューションを提供します。
WordPressウェブサイトのオーナーは、静的コンテンツを保存し、ディスク容量の制約を心配することなく、メディアファイルにユーザーがすぐにアクセスできるようにすることができます。このスケーラビリティは、コンテンツライブラリが拡張する成長中のウェブサイトには不可欠です。
また、DigitalOcean Spacesをクラウドバックアップストレージサービスとして利用することもできます。バックアップをローカルサーバーに保存するのではなく、クラウドに保存することができます。
これにより、必要なときにいつでも簡単にバックアップを復元できます。サーバーエラーやハッキングによってデータが破損する心配もありません。
DigitalOcean Spacesの主な機能をご紹介します:
DigitalOcean Spacesを使い始めるには、月額5ドルかかる。これは、250GBのストレージと1TBの送信転送をサポートしています。追加ストレージは1GBあたり$.02です。
DigitalOcean Spacesに初めてサインアップすると、200ドルのクレジットがもらえます。購入前にこのクラウドストレージサービスを試したい場合は、60日間有効です。
あなたはDropboxやGoogle Driveのような基本的なファイルアップロードクラウドサービスに慣れているかもしれません。WordPressのバックアップをDigitalOcean Spacesに保存する場合、セットアップ手順は少し難しくなります。
しかし、そのすべてのステップを私が説明しよう!
あなたのウェブサイトをDigitalOcean Spacesに接続する最も簡単な方法の一つは、S3対応のWordPressバックアッププラグインを見つけることです。例えば、Duplicator Proは様々なクラウドストレージサービスに対応したバックアップツールです。
Duplicatorを使えば、これらのクラウドロケーションのいずれかにサイトをバックアップすることができます:
このような柔軟性をお求めの場合は、Duplicator Proのサブスクリプションをご購入ください。無料版もありますが、プレミアムプラグインはクラウドストレージのサポートを追加します。
次に、DuplicatorをダウンロードしてWordPressにインストールする。
WordPressのダッシュボードで、Duplicator Pro " Settings " Generalにアクセスしてください。

購入時に受け取ったライセンスキーを貼り付けます。アクティベートしてDuplicatorを使い始める!
DigitalOcean Spacesはオブジェクトストレージサービスなので、データをオブジェクトとしてバケットに保存することができます。このバケットには無制限にオブジェクトを格納することができ、最大100種類のバケットを作成することができます。
まず、サイトのバックアップ用に新しいDigitalOcean Spacesバケットを設定する必要があります。DigitalOceanのコントロールパネルで、Spacesタブをクリックし、Create a Spaces Bucketをクリックします。

最も近いデータセンターのリージョンを選択してください。次に、新しいバケットに名前を付けます。
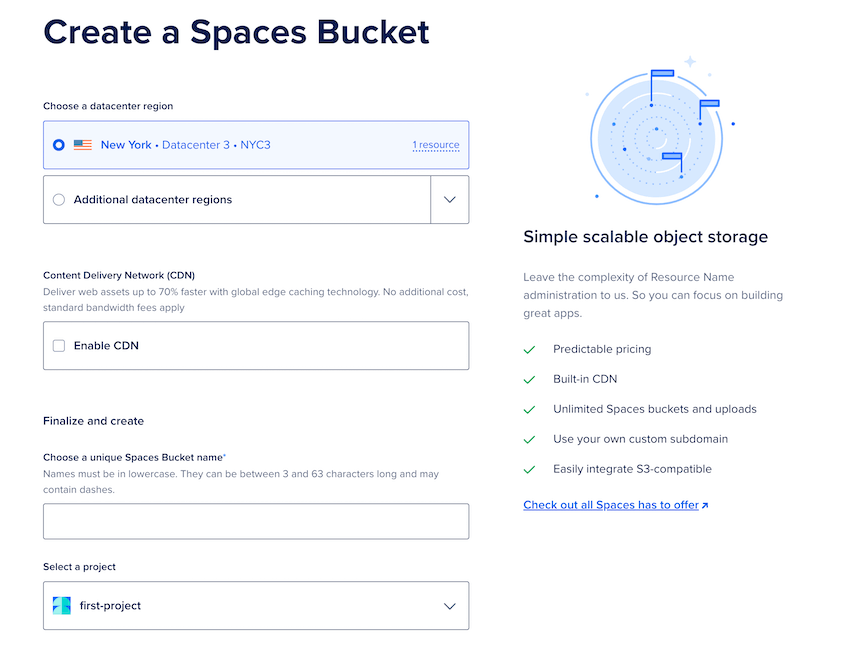
もう一度「バケツを作成」をクリックします。このチュートリアルの後のために、バケツ名と地域を覚えておいてください。
リモートでサイトをバックアップする前に、DuplicatorはDigitalOcean Spacesバケットに変更を加える許可が必要です。これを行うには、APIキーを生成する必要があります。
メインのSpacesページで、APIページのリンクを見つける。
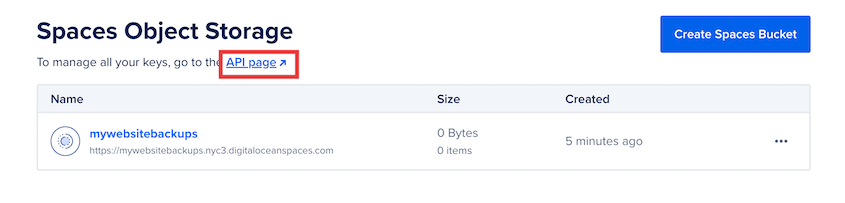
そして、 Generate New Keyをクリックする。
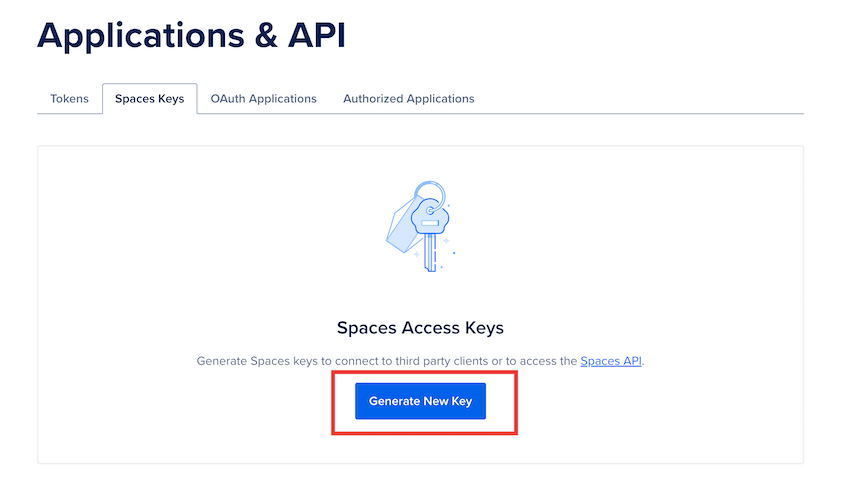
アクセス・キーに名前を付け、「Create Access Key」を押します。
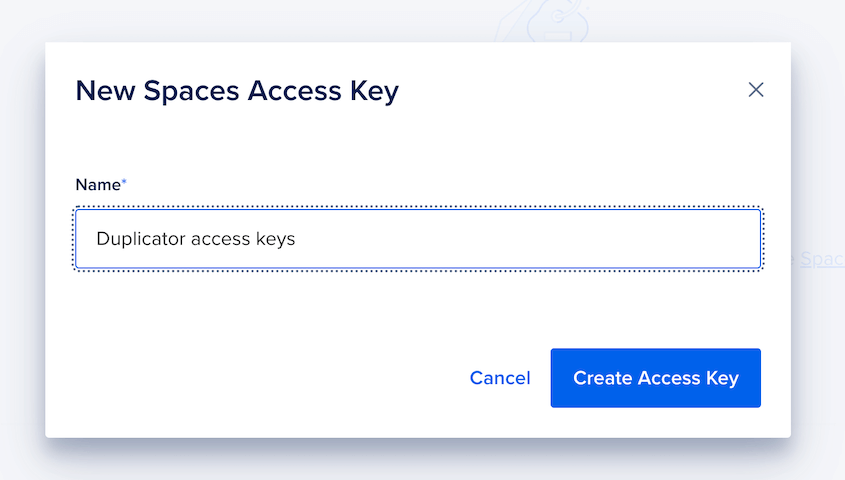
新しいアクセス・キーとシークレット・アクセス・キーが発行されます。両方をコピーして保存してください。
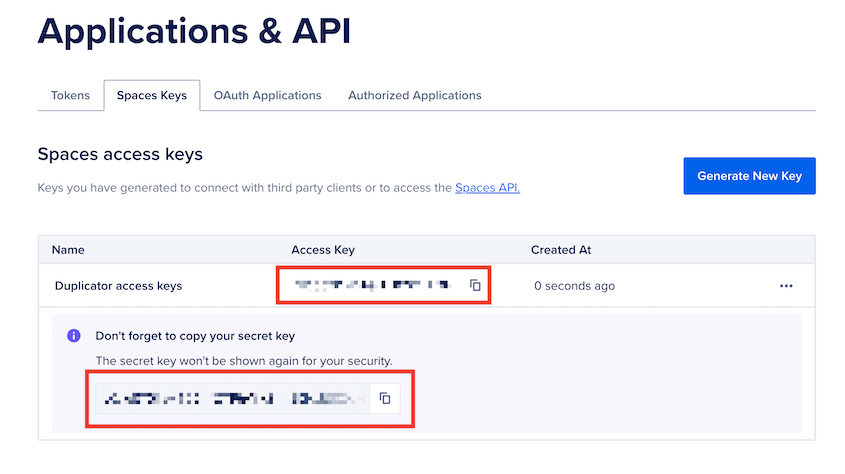
これでDuplicatorとDigitalOcean Spacesの接続に必要なものは全て揃いました!
Duplicatorでバックアップを作成すると、自動的にローカルサーバーに保存されます。これを変更するには、新しい保存場所を追加する必要があります。Duplicator Pro " Storage " Add Newにアクセスしてください。

ストレージの場所を指定し、タイプとして Digital Ocean Spacesを選択します。
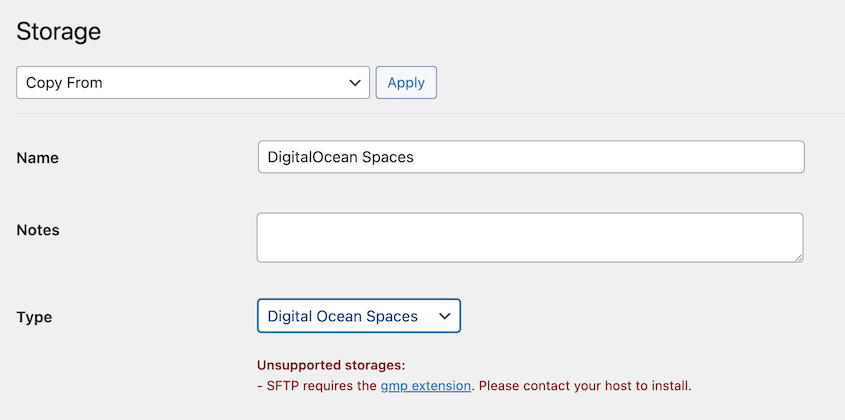
Authorizationセクションに、アクセスキー、エンドポイント、バケット名を貼り付けます。
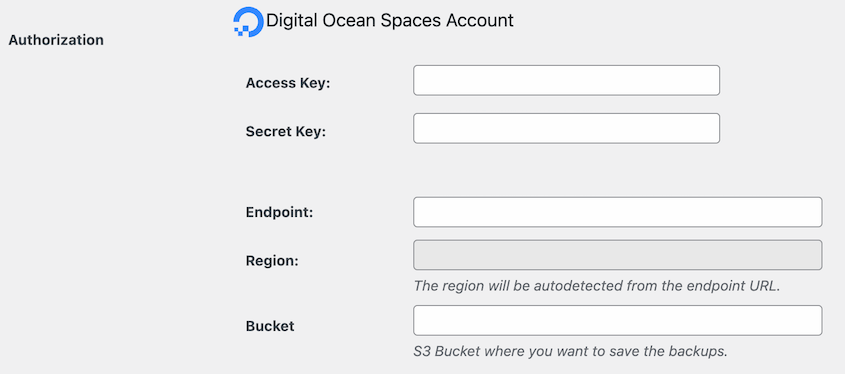
このエンドポイントを使用する: https://region.digitaloceanspaces.com
region "の代わりに、バケツを作ったときに選んだ地域を入力してください。
Regionフィールドは、エンドポイントを追加すると自動的に入力されます。
Max Backupsの値では、DigitalOcean Spacesに保存するバックアップの数を決めることができます。この数を超えると、Duplicatorは古いバックアップを削除します。これにより、ストレージ容量がオーバーロードするのを防ぐことができます。

新しいストレージ・プロバイダを保存する。
この時点で、DigitalOcean Spacesに任意のバックアップを保存できるようになります。開始するには、Duplicator Pro " バックアップ " 新規追加に移動します。

ダイナミックタグを使って、バックアップにわかりやすい名前をつける。

そして、クラウドストレージの場所としてDigitalOcean Spacesを選択する。
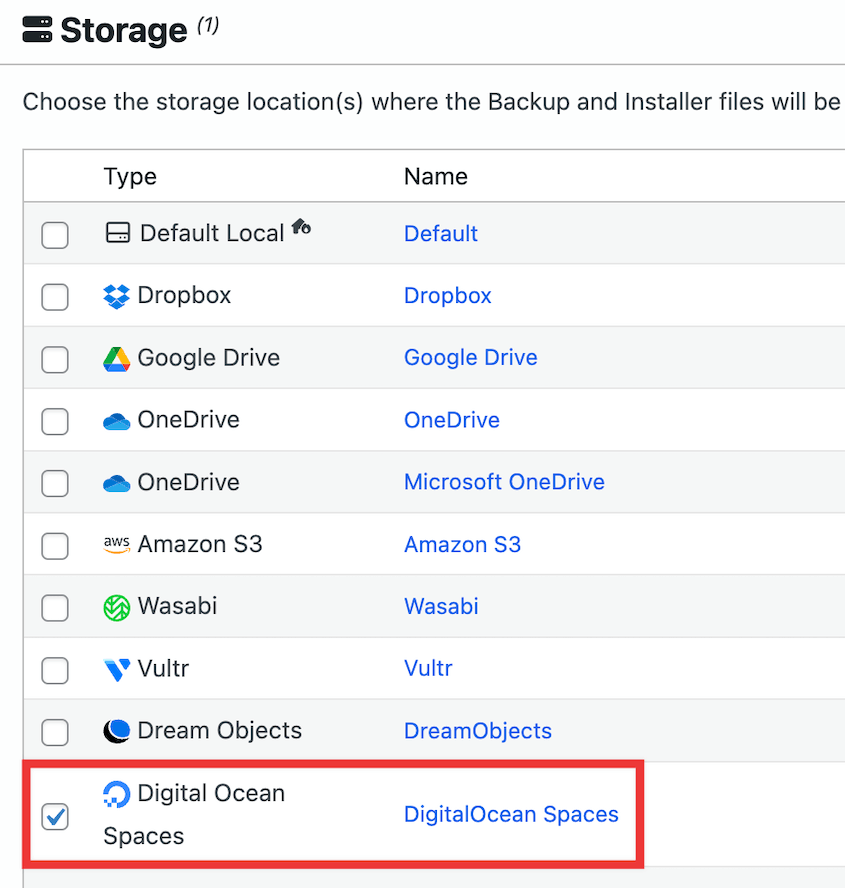
サイト全体をバックアップしたい場合は、フルサイトバックアッププリセットを選択してください。しかし、必要であればバックアップを簡単にカスタマイズすることができます。

完了したら、「次へ」をクリックします。Duplicatorはバックアップする前にウェブサイトを完全にスキャンします。

すべてが正常に見える場合は、[バックアップを作成]をクリックします。サイトのバックアップが完了すると、DuplicatorはDigitalOcean Spacesにコピーを送信します!
自動バックアップを設定することで、手動でサイトをバックアップする心配がなくなります。
Duplicatorは定期的にバックアップを作成するため、時間の節約、ダウンタイムの可能性を最小限に抑え、データを保護します。
まず、「バックアップのスケジュール」ページを開き、新しいバックアップを追加する。

自動バックアップスケジュールに名前を付けます。バックアップテンプレートを選択するか、新規作成します。

ストレージ]で[DigitalOcean Spaces]を選択します。
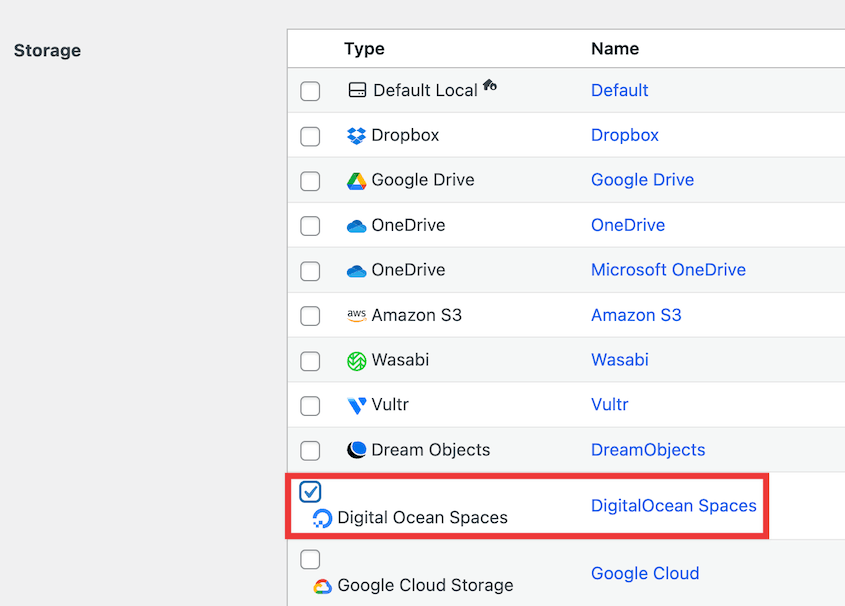
そして、バックアップを実行するタイミングをカスタマイズできる。
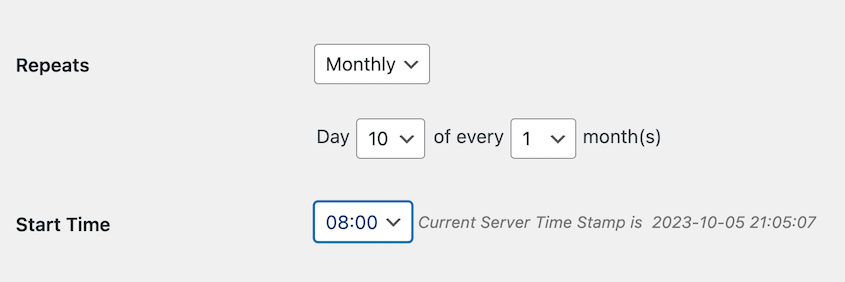
最後のステップとして、スケジュールを保存し、有効にします。あなたの手を煩わせることなく、Duplicatorは自動的にあなたのサイトをDigitalOcean Spacesにバックアップします!
あなたのサイトがハッキングされたり、重大なエラーが表示された場合は、単にDigitalOcean Spacesのバックアップのいずれかを復元することができます。幸運なことに、Duplicatorはこのプロセスを簡単にします。
Duplicatorのバックアップページを開きます。エラーが発生する前に作成されたバックアップを探し、「復元」をクリックします。

バックアップはDigitalOcean Spacesにあるので、ローカルサーバーにダウンロードする必要があります。
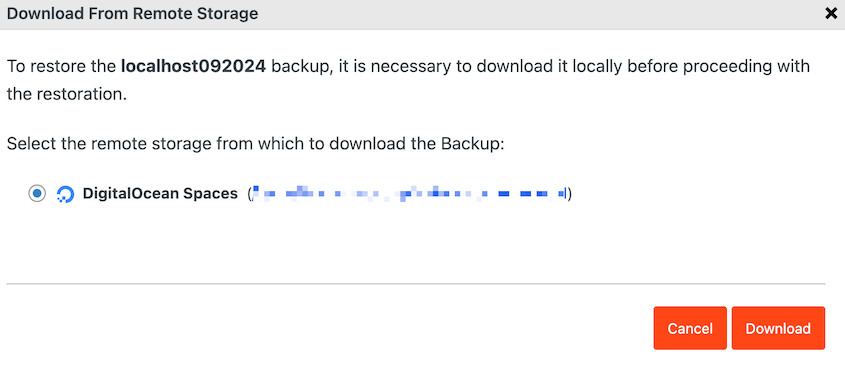
すると、復元ウィザードが自動的にポップアップ表示されます。利用規約に同意し、バックアップの復元をクリックします。

これでDuplicatorはあなたのサイトをクリーンバージョンにロールバックします!管理者ログインボタンを使ってダッシュボードにアクセスしてください。

DigitalOcean Spacesでは100バケットまでしか作成できません。最も低い支払いオプションでは、240GBのストレージが利用できます。それ以上のストレージは1GBあたり$.02かかります。Backblaze B2、Google Cloud、Wasabiのような他のオプションは、より安いストレージを提供しています。
DigitalOcean Spaces Syncは、WordPressメディアライブラリをDigitalOcean Spacesバケットに接続するWordPress.orgの無料プラグインです。メディアライブラリをクラウドにバックアップしたり、DigitalOceanアカウントから画像を配信することができます。DigitalOceanから画像を提供する場合、このプラグインは公開されているメディアのURLをクラウドストレージのリンクに置き換えます。
DigitalOcean Spacesは、最初の240GBのストレージと1TBの送信転送のために月額5ドルかかります。追加のストレージが必要な場合は、1GBあたり$.02の追加料金がかかります。
画像のようなWordPressサイトの静的資産をホストするためにDigitalOcean Spacesを使用することができます。まず、サーバーがUbuntuの最新バージョンでセットアップされていることを確認してください。次に、このWP-CLIコマンドを使用して、wp-content/uploadsフォルダのパーミッションを変更する必要があります:
sudo mkdir -p /var/www/html/wp-content/uploads次に、そのフォルダに新しいパーミッションを設定します。sammy "の代わりに、非rootのsudoユーザーを使ってください:
sudo chown -R sammy:www-data /var/www/html/wp-content/uploadsこの後、ウェブサーバーにこのフォルダーへの書き込み権限を与える:
sudo chmod -R g+w /var/www/html/wp-content/uploads次に、DigitalOcean Spaces Syncプラグインをインストールし、有効化します。ここでは、WordPressのプラグインフォルダに移動する方法を説明します:
cd /var/www/html/wp-content/pluginsプラグインをインストールする:
wp plugin install do-spaces-syncそして起動させる:
wp plugin activate do-spaces-syncプラグインの設定で、SpacesのアクセスキーIDとバケット名を入力します。
デフォルトでは、エンドポイントはhttps://ams3.digitaloceanspaces.com。特定の地域に特化するために、これを変更することができます。
ファイルとパスの設定では、パブリックストレージドメインまたは完全なURLパスのいずれかを入力します。これは、ファイルをDigitalOcean Spacesのみに保存するか、自分のサーバーにも保存するかによって異なります。
DigitalOcean SpacesにWordPressのバックアップを設定することで、ウェブサイトの長期的な健全性への貴重な投資を行ったことになります!
これは、単なる災害復旧ではなく、弾力的でスケーラブルなオンラインプレゼンスを構築することです。あなたのウェブサイトが成長するにつれて、DigitalOcean Spacesを使用したバックアップ戦略は簡単に成長することができます。
サイトのデータをクラウドで保護する準備はできましたか?Duplicator Proは自動的にDigitalOcean Spaces、Google Cloud、Amazon S3などのクラウドサービスにバックアップを送信します。今すぐお試しください!
ここにいる間、私はあなたがこれらの余分なWordPressガイドを気に入ると思います:
情報開示私たちのコンテンツは読者支援型です。つまり、あなたが私たちのリンクをクリックした場合、私たちはコミッションを得る可能性があります。私たちは、読者に付加価値をもたらすと信じる製品のみを推薦します。
