デュプリケーターの新しい移行サービス:指一本触れずにウェブサイトを移動
デュプリケーターの新しい移行サービス:指一本触れずにウェブサイトを移動
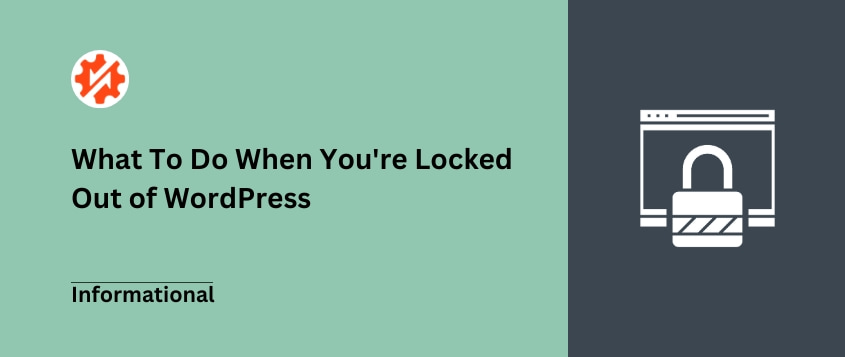
 ジョン・ターナー
ジョン・ターナー
 ジョン・ターナー
ジョン・ターナー
WordPressサイトのロックアウトに対処するのは、信じられないほどイライラするものです。ウェブサイトに費やした努力が突然危険にさらされたように感じます。
これは、エラーや認証情報の忘れ、あるいはサイバー攻撃によって管理者ダッシュボードにアクセスできないためによく起こります。私もこのような問題に何度も遭遇しており、その気持ちはよくわかる。
幸いなことに、これらのロックアウトのほとんどは、いくつかの簡単な解決策で解決することができます。パニックになったり、サイトが失われたと考えたりする必要はありません!
このガイドでは、WordPressがロックアウトされる一般的な原因を探り、サイトへのアクセスをすばやく回復する方法を紹介します。
あなたのWordPressサイトを元に戻しましょう!
WordPressサイトに戻る最も簡単な方法の一つは、バックアップを復元することです。Duplicatorを使えば、サイトのフルバックアップのリカバリリンクを生成することができます。ウェブサイトがダウンした場合、URLを新しいブラウザウィンドウに貼り付け、復元手順に従ってください。
また、問題のトラブルシューティングを試みることもできます。パスワードをリセットしたり、新しい管理者ユーザーを作成したり、セキュリティプラグインを無効にしたりする必要があるかもしれません。解決策はエラーの原因によって異なります。
予期せずWordPressの管理画面からロックアウトされても、簡単に問題を解決し、WordPressウェブサイトの管理を続けることができます!
ログインを始める前に、ブラウザのキャッシュとクッキーをクリアすることをお勧めします。これにより、ログインページのエラーの原因となっているブラウザ側の問題が解決される可能性があります。
WordPressのバックエンドに入れない場合、簡単な解決策があるかもしれません。ロックアウトの一般的な原因のひとつは、ログイン認証情報を間違って入力してしまうことです。
間違ったパスワードを入力したら、「パスワードをお忘れですか?これでWordPressのEメールからパスワードをリセットすることができます。
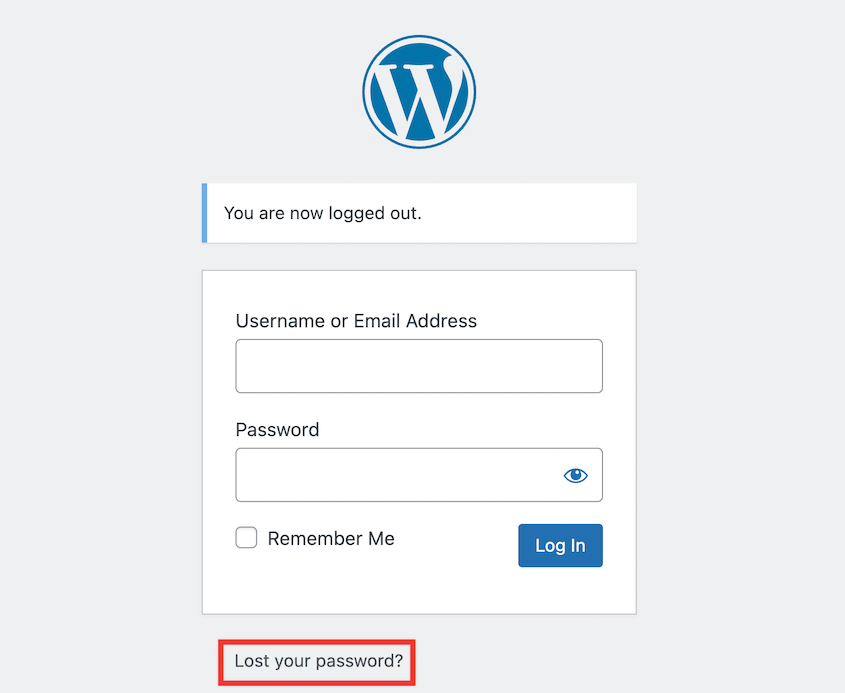
新しいパスワードを取得できないことがあります。ハッキングされたり、管理者メールアドレスにアクセスできなくなったりした場合は、phpMyAdminを使ってパスワードをリセットすることができます。
サイトを移行したばかりですか?wp-adminからロックアウトされるのは、移行後によくある問題です。データベースのログイン認証情報を更新する必要があるかもしれません。
ウェブサイトの管理者であるにもかかわらず、突然管理者権限を失うことがあります。この場合、重要なサイト設定へのアクセスが制限されるため、イライラすることがあります。
通常、これはサイバー攻撃の際に起こります。しかし、手動でWordPressのデータベースに新しい管理ユーザーを追加することができます。
これを行うには、phpMyAdminを開き、wp_usersテーブルを見つけます。挿入をクリックします。
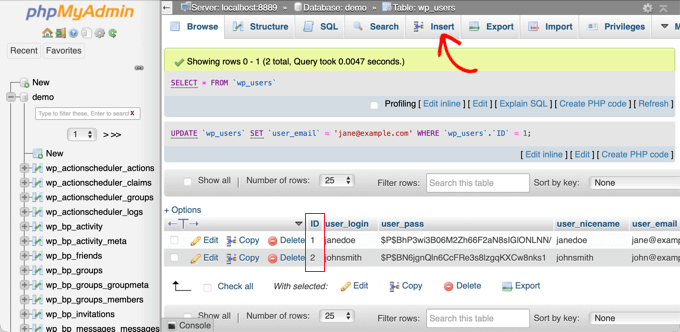
そして、この情報を追加する:
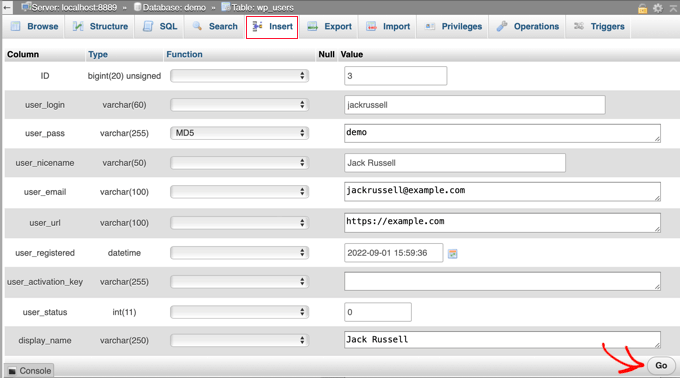
次に、wp_usermetaテーブルを開く。もう一度、挿入オプションをクリックします。この情報を追加する:
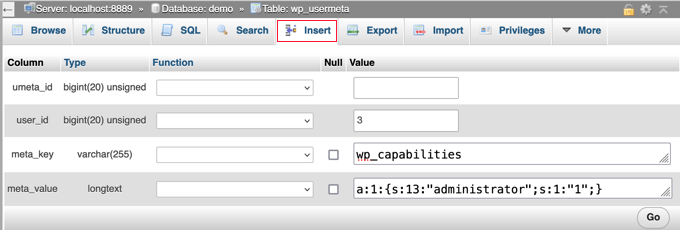
下にスクロールして、この情報を追加する:
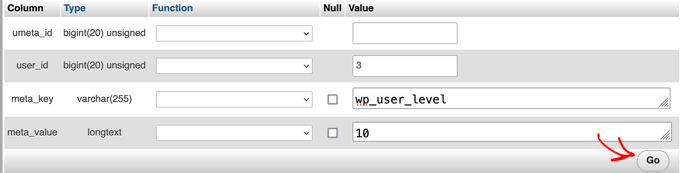
ここで、先ほど指定した新しいユーザー情報を使ってWordPressサイトにログインする!
WordPressは、サイトへのログインを試みる回数を制限しません。そのため、ブルートフォース攻撃に対して脆弱であることが多い。ダッシュボードにアクセスするために、ハッカーは自動化されたソフトウェアを使用し、サイトに侵入されるまでパスワードを推測します。
ブルートフォース攻撃からウェブサイトを保護するために、ログインの試行を制限することは良いアイデアです。しかし、パスワードを覚えていない場合、自分のダッシュボードから締め出される可能性があります。
このような場合、ログイン試行回数の制限を解除することができます。Limit Login Attempts Reloadedのようなプラグインをインストールした場合は、FTPクライアントでこのプラグインフォルダを削除する必要があります。
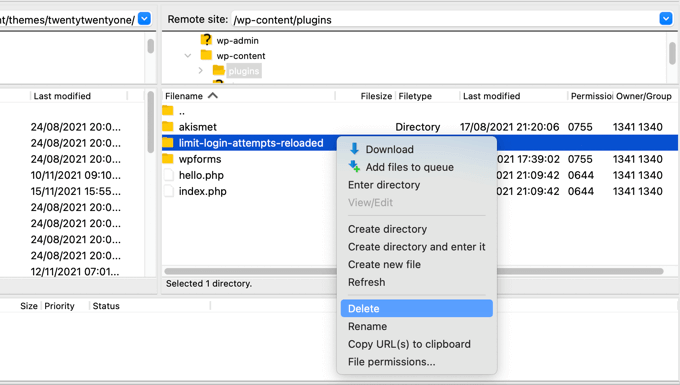
あるいは、フォルダ名の先頭にdeactivate_を追加する。これでプラグインが無効になり、WordPressにログインできるようになる。その後、ファイルに戻ってこの変更を元に戻すと、プラグインが再び有効になります。
Error Establishing Database Connection(データベース接続確立エラー)」という恐ろしいメッセージが表示された場合は、ウェブサイトがデータベースに接続できないことを意味します。これは、データベースのログイン認証情報が正しくないか、データベースサーバーに問題がある可能性があります。
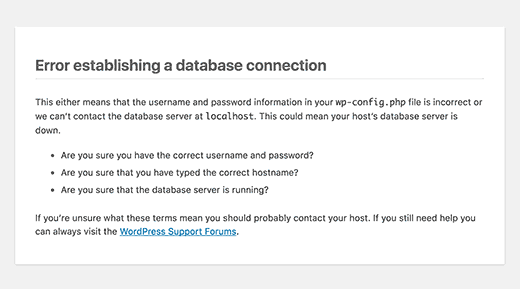
Error Establishing Database Connection "エラーを修正するには、FTPクライアントまたはcPanelのようなファイルマネージャでwp-config.phpファイルを開きます。以下のコード行を見つけてください:
// ** MySQL settings - You can get this info from your web host ** //
/** The name of the database for WordPress */
define( 'DB_NAME', 'database_name_here' );
/** MySQL database username */
define( 'DB_USER', 'username_here' );
/** MySQL database password */
define( 'DB_PASSWORD', 'password_here' );
/** MySQL hostname */
define( 'DB_HOST', 'localhost' );最近、新しいWordPressホスティングプロバイダに移動した場合、wp-config.phpファイルはまだ古いホストを指している可能性があります。新しいホストを指すようにホスト名、データベース名、データベースユーザー、データベースパスワードを更新する必要があります。
ホワイト・スクリーン・オブ・デス(WSOD)とは、ウェブサイトに何か問題が発生したときに表示される真っ白な画面のことです。多くの場合、PHPのエラーやメモリの枯渇が原因です。
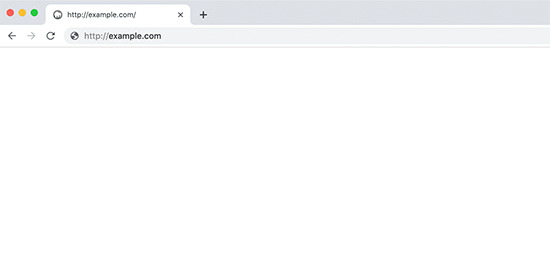
エラーコードが表示されるのではなく、通常は真っ白なページが表示されます。また、"There has been a critical error on your website. "と表示されることもある。
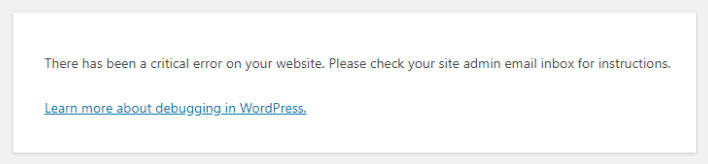
このような場合は、いくつかの修正方法をお試しください。WSODは、プラグインやテーマの不適切なコーディングが原因である可能性があります。
WordPressには、潜在的な解決策を特定できる致命的なエラー保護機能もあります。この場合、"The site is experiencing technical difficulties." というエラーが表示されます。
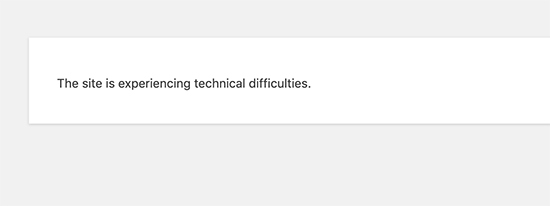
これとともに、問題の原因を説明するメールが届きます。WordPressは、リカバリーモードのダッシュボードにログインするためのリンクもお送りします。

もうひとつの解決策は、WordPressのメモリ制限を増やすことです。これは、スクリプトがメモリを使いすぎてタイムアウトした場合に役立ちます。
サイトがハッキングされた場合、アクセスを回復することが非常に重要です。まずはホスティングプロバイダーに連絡し、サイトにマルウェアがないかスキャンすることから始めましょう。
サイトを素早くコントロールするには、クリーンなバックアップを復元してください。Duplicator Proのようなバックアッププラグインを使用している場合、最新のバックアップをディザスタリカバリポイントとして設定することができます。

次に、リカバリーのURLをコピーする。万が一ハッキングされたときのために、これを安全な場所(WordPressのダッシュボードとは別の場所)に保存しておく必要があります:

サイトを復元するために必要なことは、このURLを新しいブラウザウィンドウに貼り付けることだけです。これで自動的にDuplicator復旧ウィザードが起動します。

以下の手順に従って、サイトをサイバー攻撃前の状態に戻すことができます。
500 Internal Server Errorは、サーバー側の問題に対する一般的なエラーメッセージです。何かがうまくいかなかったが、何が起こったのか明確な説明はない。
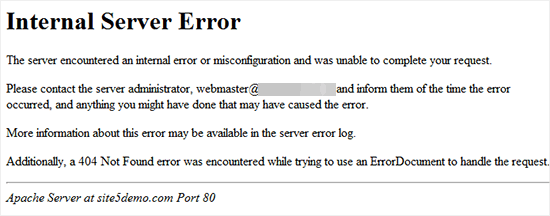
これはよくあるエラーなので、簡単に修正できます。ブラウザのキャッシュをクリアしたり、プラグインを無効にしたり、PHPのメモリ制限を増やしたりしてみてください。
また、.htaccessファイルが壊れている可能性もあります。これを修正するには、ファイル名を.htaccess_oldに変更してください。
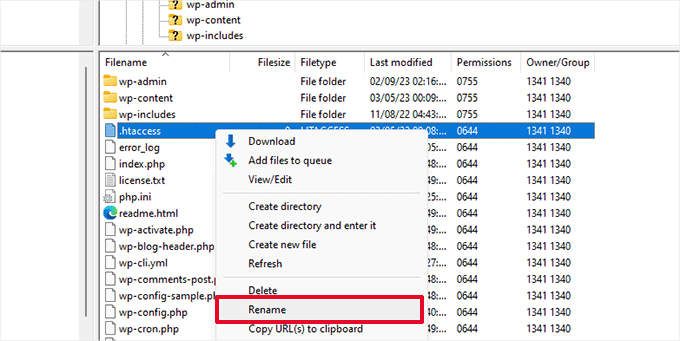
次に、新しいファイルを作成し、名前を.htaccessとする。このファイルを開き、以下のコードを追加する:
# BEGIN WordPress
<IfModule mod_rewrite.c>
RewriteEngine On
RewriteBase /
RewriteRule ^index.php$ - [L]
RewriteCond %{REQUEST_FILENAME} !-f
RewriteCond %{REQUEST_FILENAME} !-d
RewriteRule . /index.php [L]
</IfModule>
# END WordPressこれで500内部サーバーエラーは解決するはずです。通常通りサイトを使い始める前に、Settings " Permalinksに行き、Save Changesを押してください。WordPressが自動的に新しい.htaccessファイルを生成します。
新しいドメイン名を使用するとき、ローカルサイトをライブサーバーに移行するとき、HTTPからHTTPSに移行するときなどに、WordPressサイトのURLを変更することがあります。URLを間違えると、wp-adminにログインしようとしたときに「404 Not Found」エラーが表示されることがあります。
WordPressからロックアウトされていても、手動でサイトのURLを変更することができます。FTPクライアントを使用して、テーマフォルダを見つけ、functions.phpファイルを開きます。
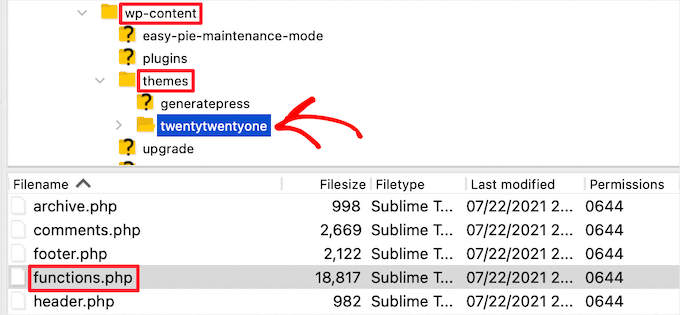
このファイルに次のコードを追加します。デモのURLは必ずカスタム・サイトの情報に置き換えてください:
update_option( 'siteurl', 'https://example.com' );
update_option( 'home', 'https://example.com' );ファイルを保存し、再度ダッシュボードにログインしてみてください。すべてが正常に機能している場合は、戻ってこれらの行を削除してください。
403 Forbiddenエラーは、サーバー上の特定のリソースにアクセスする権限がないことを意味します。WordPress のログインページや wp-admin エリアにアクセスできません。
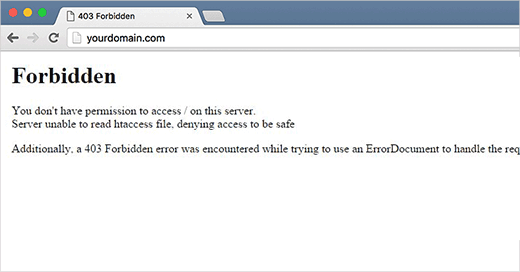
通常、403 Forbiddenエラーは、セキュリティ・プラグインがあなたのIPアドレスを悪意があると判断してブロックした場合に発生します。また、ファイルのパーミッションが正しくない、.htaccessファイルが壊れている、サーバーの設定が間違っているなどの理由でも発生します。
この403 Forbiddenエラーが表示された場合は、以下のトラブルシューティング方法をお試しください。
時々、WordPressからロックアウトされる401 Unauthorizedエラーが表示されることがあります。これは通常、WordPressの管理フォルダがパスワードで保護されていて、パスワードを入力していないことを意味します。
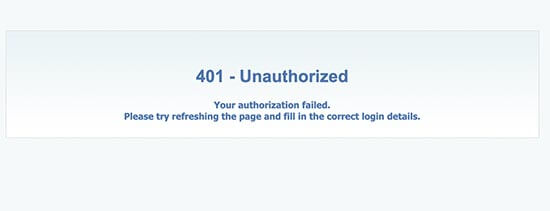
しかし、このエラーはセキュリティ・プラグインによって引き起こされることもあります。さらに、ホスティング会社のセキュリティ対策が誤ってこのエラーを引き起こすこともあります。
管理ディレクトリにパスワード保護を追加した場合は、一時的に無効にすることができます。Bluehostを使用して、ディレクトリのプライバシー設定を検索します。
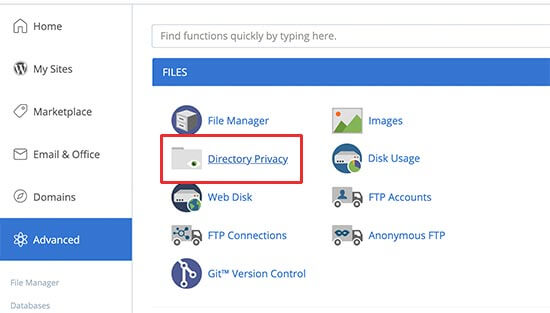
次に、このディレクトリをパスワードで保護するオプションの選択を解除します。この変更は必ず保存してください。
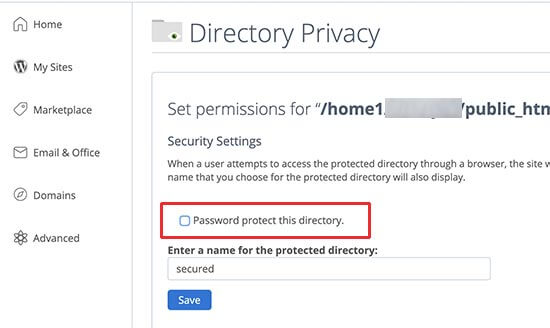
また、前のページに戻って、パスワードで保護されたディレクトリに割り当てられているユーザー名を削除する必要があります。これでログインできるようになります!
プラグインによっては、コンフリクトを起こしてサイトからロックアウトされることがあります。新しいプラグインをインストールしただけでログインできない場合は、おそらくこれが原因です。
修正するには、wp-content " pluginsフォルダを見つけてください。その名前に "deactivate "を追加してください。
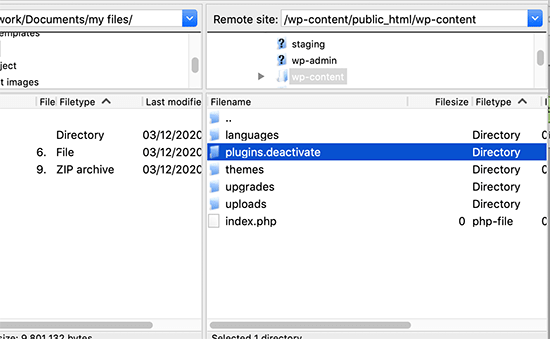
これでサイトのすべてのプラグインが一時的に無効になります。ダッシュボードにログインし直したら、各プラグインを1つずつ再有効化する必要があります。
もしまたエラーが起きたら、どのプラグインが原因かわかります。そうしたら、そのプラグインを削除し、より良い代替品を見つけることをお勧めします。
Briefly Unavailable for Scheduled Maintenanceエラーは、WordPressのコアソフトウェア、プラグイン、またはテーマの更新中に表示されます。更新が中断された場合、このエラーが長引くことがあります。
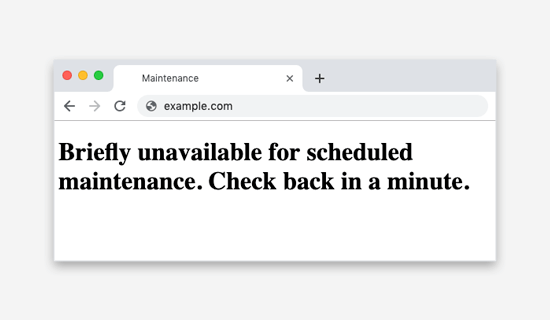
更新中、WordPressは一時的な.maintenanceフォルダを作成します。更新が終了すると、このファイルは削除されます。しかし、サイトがメンテナンスモードで止まっている可能性があります。
必要なのは、この.maintenanceファイルを手動で削除することだけだ。
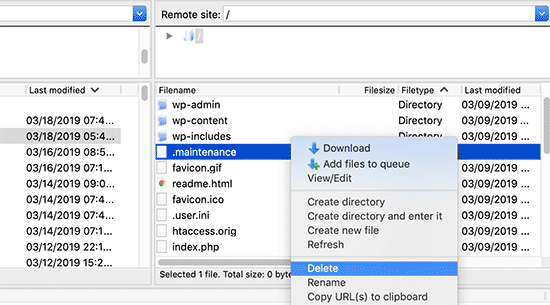
表示されない場合は、非表示になっている可能性があります。FileZillaのサーバー設定で、隠しファイルを強制的に表示するようにしてください。
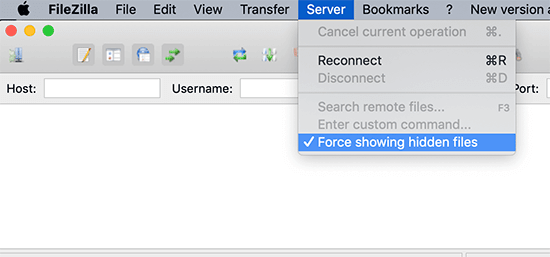
テンポラリ・メンテナンス・ファイルを削除すると、サイトがメンテナンス・モードから抜け出せなくなります!
というエラーが表示された場合は、管理者アカウントのURLを間違えている可能性があります。
多くのWordPressサイトオーナーは、セキュリティを向上させ、ハッカーがwp-adminやwp-loginのような一般的なログインリンクにアクセスするのを防ぐために、デフォルトのログインURLを変更しています。変更した場合、元のURLは機能しません。
WordPressのチュートリアルで見つけたコード・スニペットを使って、誤ってPHPエラーを引き起こすかもしれません。間違ったコードを使用すると、サイト全体がダウンする可能性があります。
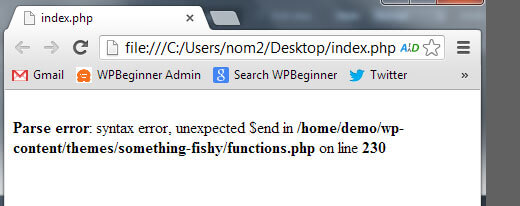
サイトを再稼働させるには、コード・スニペットを貼り付けたファイルを見つける必要があります。WordPress内蔵のファイルエディターにはアクセスできないので、FTPクライアントを使用する。
その後、コードを削除するか、構文が正しくなるように調整してください。今後この問題を避けるために、ウェブ・コード・スニペットを正しく使用するようにしてください。
技術的な不具合により、ロックアウトが発生することがあります。通常、問題を特定してログインし直すための自動返信メールが届きます。

この場合、ログインリンクを使用して、問題のトラブルシューティングを行ってください。あなたのサイトはリカバリーモードになり、問題のあるプラグインやテーマを簡単に見つけることができます。
通常のログインプロセスでは、WordPressはユーザー名とパスワードが正しいことを確認し、ログインブラウザのクッキーを保存します。この後、自動的にWordPressの管理ダッシュボードにリダイレクトされます。
しかし、ログインページが何度も更新され、同じログイン画面にリダイレクトされることがあります。これは、URLの設定が正しくないか、ログインクッキーが失敗している可能性があります。
この問題を解決するには、ブラウザのキャッシュとクッキーをクリアしてみてください。さらに、wp-config.phpファイルを開き、以下のコードを追加してください:
define('WP_HOME','https://www.example.com');
define('WP_SITEURL','https://www.example.com');間違ったログイン情報を入力した、ログインに失敗しすぎた、サイバー攻撃、サイトやサーバーの技術的な問題など、さまざまな理由でWordPressサイトからロックアウトされる可能性があります。具体的な原因を特定することで、適切なソリューションを適用してアクセスを回復することができます。
WordPressには、ユーザーをロックアウトするための特定の標準時間はありません。ウェブサイトの管理者が設定した内容や、インストールされているセキュリティ・プラグインによって異なります。
管理者ログインを回復するには、WordPressのパスワードをリセットしてください。サイトに大規模な問題が発生している場合は、最近のバックアップを復元することを検討してください。そうすれば、すぐにエラー発生前のバージョンに戻すことができ、ログインできるようになります。
WordPressサイトへのアクセスを回復するには、Duplicator Proでバックアップを災害復旧ポイントに設定してください。次に、復旧リンクをコピーします。それをブラウザウィンドウに貼り付けて、Duplicatorの復旧ウィザードを起動します。
バックアップが保存されていない場合は、他のトラブルシューティング方法を試す必要があります。管理者権限を調整したり、wp-config.phpファイルのデータベース情報を更新したり、.htaccessファイルを再生成したりする必要があるかもしれません。最終的には、解決策は特定の問題によって異なります。
このガイドが、WordPressサイトへのアクセスを取り戻し、ロックアウトから回復するのにお役に立てば幸いです。定期的なメンテナンス、バックアップ、セキュリティチェックを行うことで、このような問題を未然に防ぐことができます。
あなたのサイトを安全に保ち、将来的なロックアウトを回避することに興味があるなら、これらのチュートリアルをチェックすることをお勧めします:
WordPressサイトをオンラインに戻す準備はできましたか?Duplicator Proにアップグレードすると、自動的にバックアップを保存し、ウェブサイトが完全にダウンした場合でも復元できます!
情報開示私たちのコンテンツは読者支援型です。つまり、あなたが私たちのリンクをクリックした場合、私たちはコミッションを得る可能性があります。私たちは、読者に付加価値をもたらすと信じる製品のみを推薦します。
