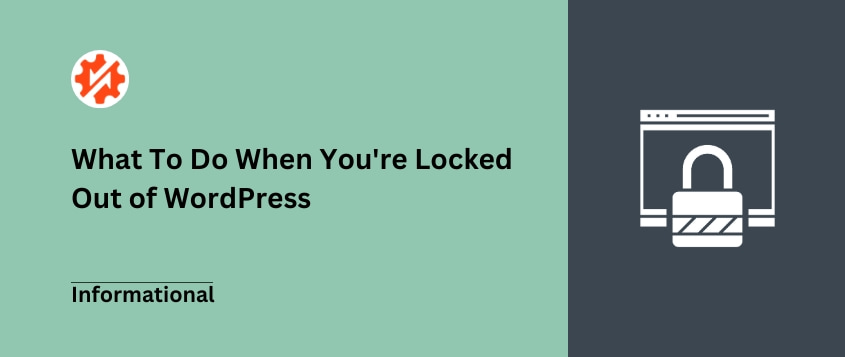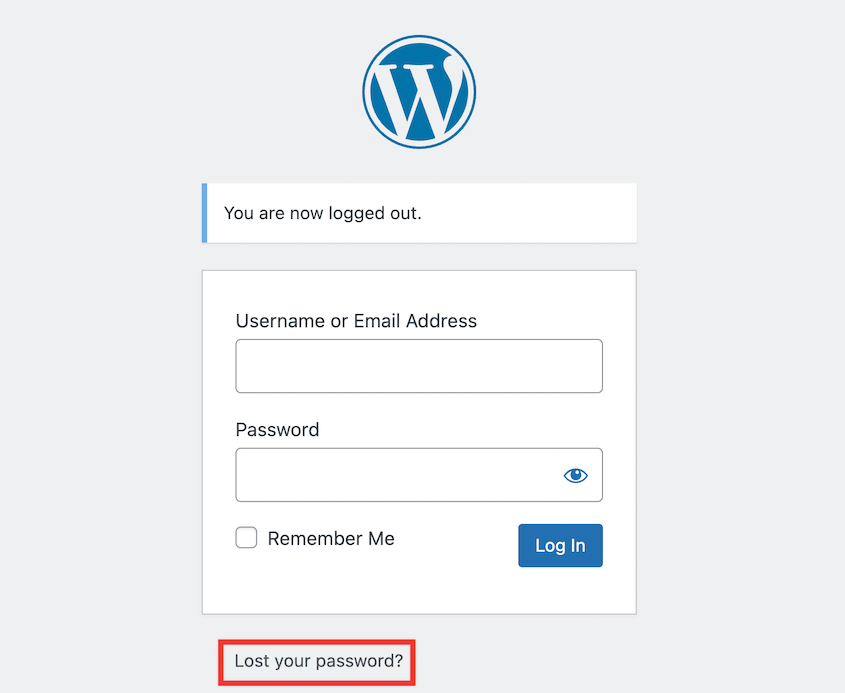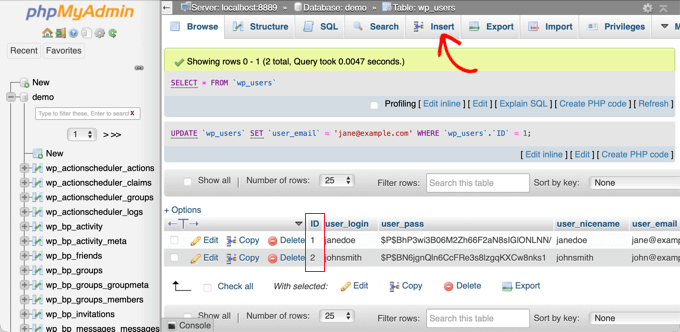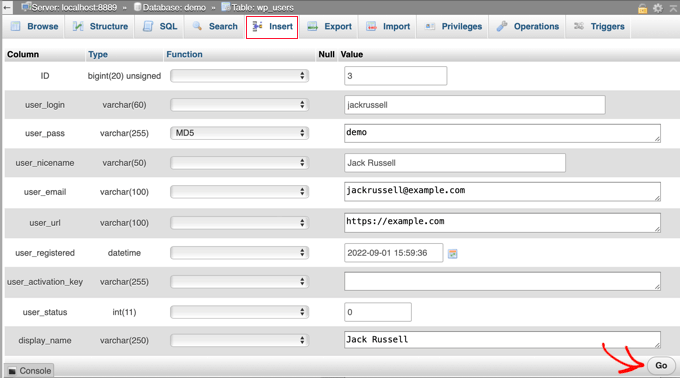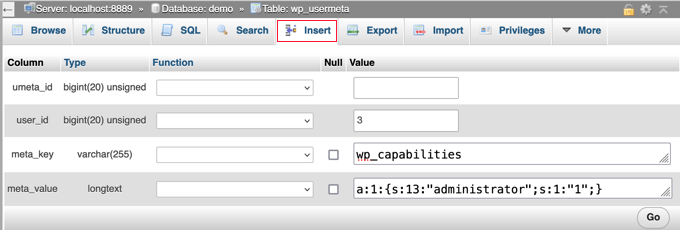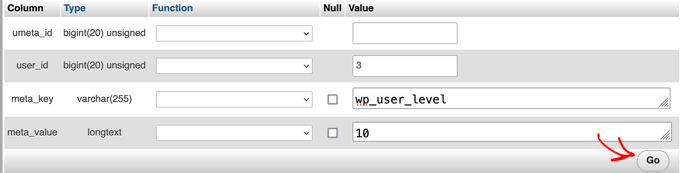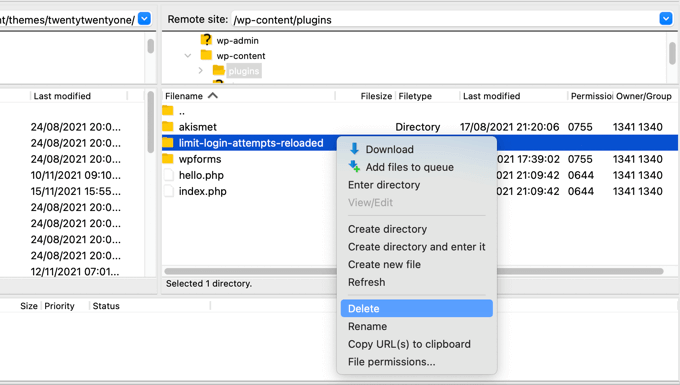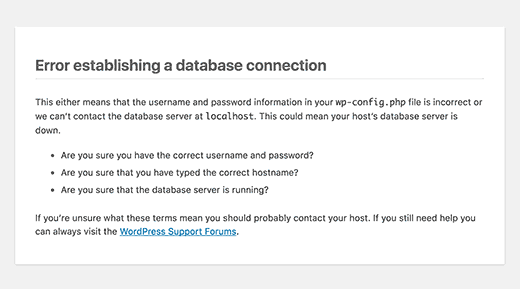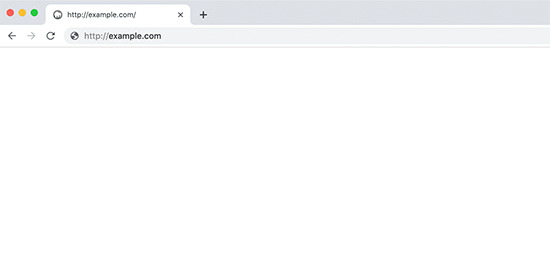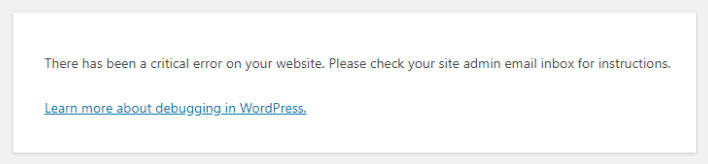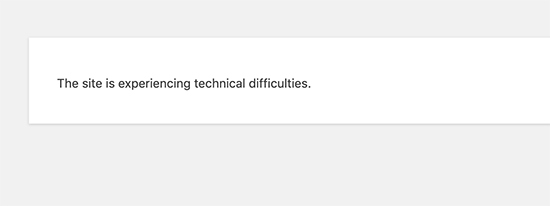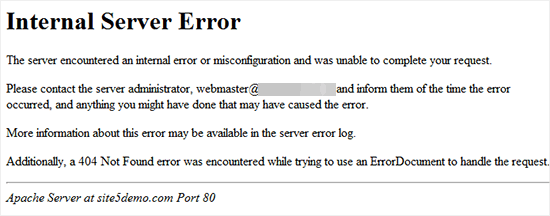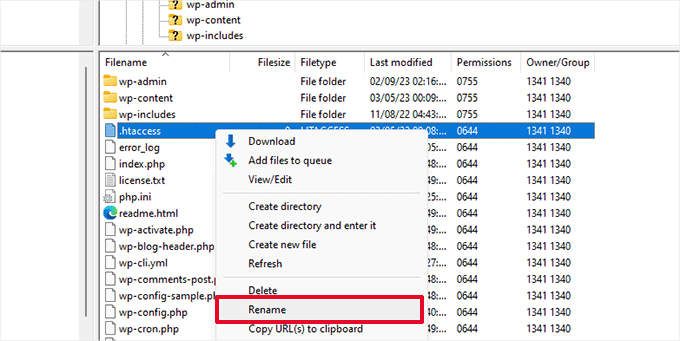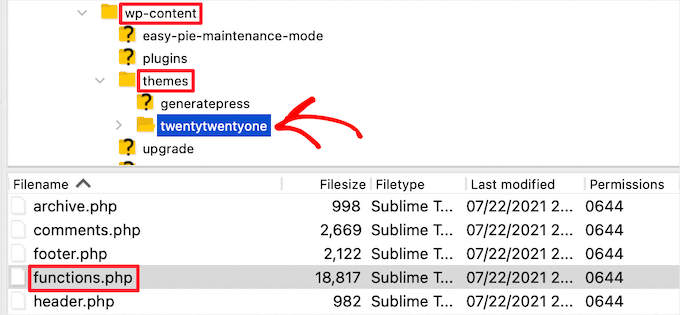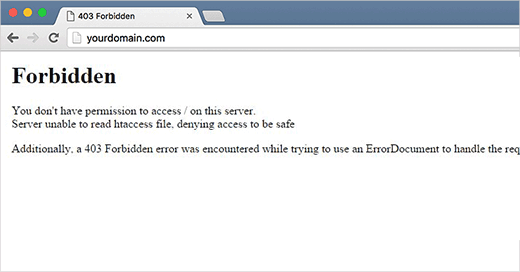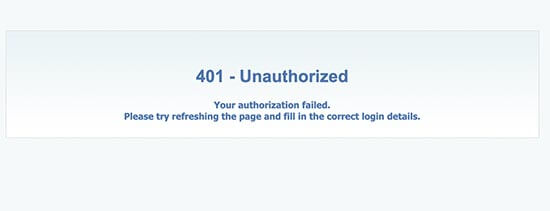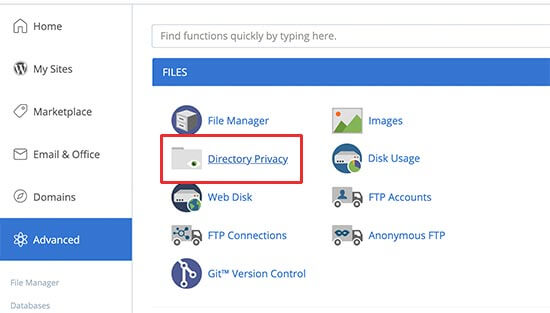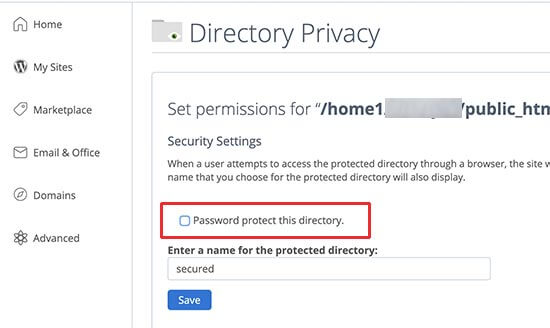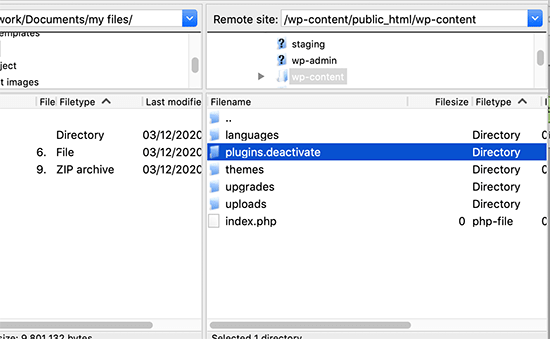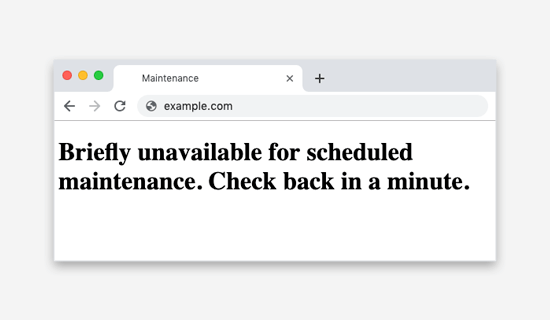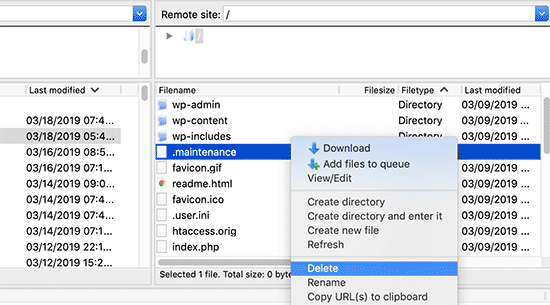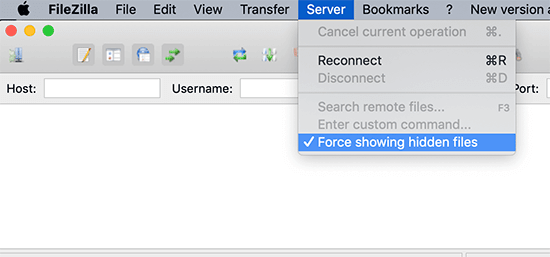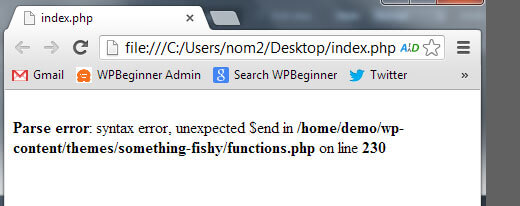Lidar com um bloqueio do seu site WordPress pode ser incrivelmente frustrante. Parece que todo o esforço que dedicou ao seu sítio Web está subitamente em risco.
Isto acontece frequentemente devido a erros, esquecimento de credenciais ou mesmo ataques informáticos que o impedem de aceder ao seu painel de controlo administrativo. Já me deparei com estes problemas muitas vezes e conheço bem a sensação.
Felizmente, a maioria destes bloqueios pode ser resolvida com algumas soluções simples. Não precisa de entrar em pânico ou pensar que o seu site está perdido!
Neste guia, vamos explorar as causas comuns dos bloqueios do WordPress e mostrar-lhe como recuperar rapidamente o acesso ao seu site.
Vamos colocar o seu site WordPress de volta no caminho certo!
Resumo rápido: O que fazer quando você está bloqueado fora do WordPress
Uma das formas mais fáceis de voltar a aceder ao seu sítio WordPress é restaurar uma cópia de segurança. Com o Duplicator, pode gerar um link de recuperação para qualquer cópia de segurança completa do sítio. Se o seu sítio Web ficar inoperacional, basta colar o URL numa nova janela do navegador e seguir os passos de restauro.
Também pode tentar resolver o problema. Poderá ter de redefinir a sua palavra-passe, criar um novo utilizador administrador ou desativar os plug-ins de segurança. A solução depende da causa do erro.
16 razões pelas quais você pode estar bloqueado no WordPress (e como corrigi-lo)
Se ficar inesperadamente bloqueado na administração do WordPress, pode facilmente resolver o problema e continuar a gerir o seu sítio Web WordPress!
Antes de começar, recomendamos que limpe a cache e os cookies do seu browser. Isto pode corrigir quaisquer problemas do lado do browser que estejam a causar erros na sua página de início de sessão.
Pode voltar a pôr o seu site a funcionar rapidamente restaurando uma cópia de segurança recente. Irá reverter imediatamente o seu sítio para um estado funcional e evitará qualquer resolução de problemas incómoda.
1. Credenciais de início de sessão inválidas
Se não conseguir aceder ao back-end do WordPress, pode haver uma solução simples. Uma razão comum para os bloqueios é simplesmente introduzir as credenciais de início de sessão incorrectas.
Depois de introduzir uma palavra-passe incorrecta, clique no botão Perdeu a sua palavra-passe? Isto permitir-lhe-á redefinir a sua palavra-passe através do seu e-mail do WordPress.
Por vezes, pode não ser possível obter uma nova palavra-passe. Se tiver sido pirateado ou já não tiver acesso ao seu e-mail de administrador, pode utilizar o phpMyAdmin para redefinir a sua palavra-passe.
Acabou de migrar o seu sítio Web? O bloqueio do acesso ao wp-admin é um problema comum após a migração. Poderá ser necessário atualizar as credenciais de início de sessão na sua base de dados.
2. Perda de privilégios de administrador
Embora seja um administrador do seu sítio Web, pode perder subitamente os privilégios de administrador. Isto pode ser frustrante, uma vez que limita o seu acesso a definições críticas do sítio.
Normalmente, isto acontece durante um ataque informático. No entanto, pode adicionar manualmente um novo utilizador administrativo à sua base de dados do WordPress.
Para o fazer, abra o phpMyAdmin e encontre a tabela wp_users. Carregue em Inserir.
Depois, acrescente esta informação:
- ID: escolher um número único
- User_login: o nome de utilizador que utilizará para iniciar sessão
- User_pass: adicionar uma palavra-passe e selecionar MD5
- User_nicename: nome completo do utilizador
- User_email: endereço de correio eletrónico do utilizador
- User_url: o endereço do seu sítio WordPress
- User_registered: a data e a hora em que o utilizador foi registado
- User_activation_key: deixar em branco
- User_status: fixado em 0
- Display_name: o nome completo do utilizador
Em seguida, abra a tabela wp_usermeta. Novamente, clique na opção Inserir. Adicione esta informação:
- Unmeta_id: deixar em branco
- User_id: utilizar o mesmo ID de utilizador
- Meta_key: definido em wp_capabilities
- Meta_value: add a:1:{s:13:”administrator”;s:1:”1″;}
Desloque-se para baixo e adicione esta informação:
- Unmeta_id: deixar em branco
- User_id: o mesmo ID de utilizador
- Meta_key: introduzir wp_user_level
- Meta_valor: fixado em 10
Agora, inicie sessão no seu sítio WordPress utilizando as novas informações de utilizador que especificou anteriormente!
3. Demasiadas tentativas de início de sessão
O WordPress não limita o número de vezes que pode tentar iniciar sessão no seu sítio. Por isso, é frequentemente vulnerável a ataques de força bruta. Para aceder ao seu painel de controlo, os hackers utilizam software automatizado que adivinha a sua palavra-passe até o seu site ser violado.
Para proteger o seu sítio Web contra ataques de força bruta, é muitas vezes uma boa ideia limitar as tentativas de início de sessão. No entanto, se não se lembrar da sua palavra-passe, pode ficar sem acesso ao seu próprio painel de controlo.
Quando isto acontece, pode desbloquear as tentativas de início de sessão limitadas. Se instalou um plug-in como Limit Login Attempts Reloaded, terá de eliminar esta pasta do plug-in com um cliente FTP.
Para se ligar a um cliente FTP, pode encontrar as credenciais de FTP na sua conta de alojamento.
Em alternativa, adicione deactivate_ ao início do nome da pasta. Isto irá desativar o plug-in para que possa voltar a iniciar sessão no WordPress. Depois, volte aos seus ficheiros e desfaça esta alteração para reativar o plugin.
4. Erro ao estabelecer a ligação à base de dados
Se encontrar o temido "Erro ao estabelecer ligação à base de dados", significa que o seu Web site não consegue ligar-se à base de dados. Isto pode dever-se a credenciais incorrectas de início de sessão na base de dados ou a problemas no servidor da base de dados.
Para corrigir o erro "Error Establishing Database Connection", abra o ficheiro wp-config.php com um cliente FTP ou um gestor de ficheiros como o cPanel. Encontre as seguintes linhas de código:
// ** MySQL settings - You can get this info from your web host ** //
/** The name of the database for WordPress */
define( 'DB_NAME', 'database_name_here' );
/** MySQL database username */
define( 'DB_USER', 'username_here' );
/** MySQL database password */
define( 'DB_PASSWORD', 'password_here' );
/** MySQL hostname */
define( 'DB_HOST', 'localhost' );
Se mudou recentemente para um novo fornecedor de alojamento WordPress, o seu ficheiro wp-config.php pode ainda estar a apontar para o seu antigo anfitrião. Terá de atualizar o nome do anfitrião, o nome da base de dados, o utilizador da base de dados e a palavra-passe da base de dados para apontar para o novo anfitrião.
Para mais detalhes, consulte este guia para principiantes sobre como corrigir o erro ao estabelecer uma ligação à base de dados no WordPress.
5. Ecrã branco da morte
O Ecrã Branco da Morte (WSOD) é um ecrã em branco que aparece quando algo corre mal no seu sítio Web. É frequentemente causado por erros de PHP ou esgotamento de memória.
Em vez de apresentar um código de erro, normalmente aparece uma página completamente branca. Pode também dizer "Ocorreu um erro crítico no seu sítio Web".
Se isto acontecer, existem algumas correcções diferentes que pode tentar. O WSOD pode ser causado por plug-ins ou temas mal codificados, pelo que poderá ser necessário desativar todos os plug-ins e ativar um tema predefinido.
O WordPress também oferece uma funcionalidade de proteção contra erros fatais que pode identificar potenciais soluções. Neste caso, verá um erro que diz "O site está a ter dificuldades técnicas".
Juntamente com isto, receberá um e-mail que explica a origem do problema. O WordPress também lhe enviará um link para o ajudar a iniciar sessão no painel de controlo do modo de recuperação.
Outra solução possível é aumentar o limite de memória do WordPress. Isto pode ser útil quando um script utiliza demasiado a sua memória e atinge o tempo limite.
6. Site WordPress pirateado
Se o seu sítio tiver sido pirateado, é crucial recuperar o acesso. Pode começar por contactar o seu fornecedor de alojamento e analisar o seu sítio em busca de malware.
Para obter rapidamente o controlo do seu site, restaure uma cópia de segurança limpa. Se estiver a utilizar um plug-in de cópia de segurança como o Duplicator Pro, pode definir a cópia de segurança mais recente como o ponto de recuperação de desastre.
Em seguida, copie o URL de recuperação. Terá de guardar isto num local seguro (independentemente do seu painel de controlo do WordPress), para o caso de alguma vez ser pirateado:
Tudo o que precisa de fazer para recuperar o seu site é colar este URL numa nova janela do browser. Isto irá iniciar automaticamente o assistente de recuperação do Duplicator.
Pode seguir estes passos para repor o seu sítio como estava antes do ataque informático.
Para evitar que o seu sítio Web seja novamente pirateado, não se esqueça de seguir esta lista de verificação de segurança do WordPress.
7. Erro interno do servidor 500
Um erro interno do servidor 500 é uma mensagem de erro genérica para um problema do lado do servidor. Algo correu mal, mas não há uma explicação clara do que aconteceu.
Uma vez que se trata de um erro comum, pode ser facilmente corrigido. Pode tentar limpar a cache do seu browser, desativar plug-ins ou aumentar o limite de memória do PHP.
Também pode ter um ficheiro.htaccess corrompido. Para corrigir isso, renomeie o arquivo para.htaccess_old.
Em seguida, crie um novo ficheiro e dê-lhe o nome de.htaccess. Abra este ficheiro e adicione este código:
# BEGIN WordPress
<IfModule mod_rewrite.c>
RewriteEngine On
RewriteBase /
RewriteRule ^index.php$ - [L]
RewriteCond %{REQUEST_FILENAME} !-f
RewriteCond %{REQUEST_FILENAME} !-d
RewriteRule . /index.php [L]
</IfModule>
# END WordPress
Isso deve resolver o erro interno do servidor 500. Antes de começar a usar seu site normalmente, vá para Configurações " Permalinks e clique em Salvar alterações. O WordPress irá gerar automaticamente um novo ficheiro .htaccess para si.
8. Erro 404 não encontrado
Poderá alterar os URLs do seu sítio WordPress quando estiver a utilizar um novo nome de domínio, a migrar um sítio local para um servidor ativo ou a mudar de HTTP para HTTPS. Se cometer um erro no URL, poderá encontrar um erro "404 Not Found" quando tentar iniciar sessão no wp-admin.
Mesmo que esteja bloqueado no WordPress, pode alterar manualmente os URLs do seu site. Utilizando um cliente FTP, encontre a pasta do seu tema e abra o ficheiro functions.php.
Neste ficheiro, adicione este código. Certifique-se de que substitui os URLs de demonstração pelas informações do seu site personalizado:
update_option( 'siteurl', 'https://example.com' );
update_option( 'home', 'https://example.com' );
Guarde o ficheiro e tente iniciar sessão no seu painel de controlo novamente. Se tudo estiver a funcionar normalmente, volte atrás e remova estas linhas.
9. Erro 403 Forbidden
Um erro 403 Forbidden implica que não tem permissão para aceder a um recurso específico no servidor. Pode impedi-lo de aceder à página de início de sessão do WordPress ou à área wp-admin.
Normalmente, os erros 403 Forbidden ocorrem quando um plugin de segurança bloqueia o seu endereço IP, pensando que é malicioso. Também pode ocorrer devido a permissões de ficheiro incorrectas, a um ficheiro.htaccess corrompido ou a definições de servidor erradas.
Se vir este erro 403 Forbidden, experimente estes métodos de resolução de problemas.
10. 401 Erro não autorizado
Por vezes, verá um erro 401 Unauthorized que o bloqueará fora do WordPress. Normalmente, isto significa que a pasta de administração do WordPress está protegida por palavra-passe e que não introduziu uma palavra-passe.
No entanto, este erro também pode ser causado por plug-ins de segurança. Além disso, as precauções de segurança de algumas empresas de alojamento podem desencadear este erro por engano.
Se adicionou proteção por palavra-passe ao seu diretório de administração, pode desactivá-la temporariamente. Usando o Bluehost, encontre a configuração Privacidade do diretório.
Em seguida, desmarque a opção para proteger este diretório com palavra-passe. Não se esqueça de guardar esta alteração.
Também terá de voltar à página anterior e eliminar o nome de utilizador atribuído ao diretório protegido por palavra-passe. Depois disso, deve ser possível iniciar sessão!
Precisa de soluções adicionais? Pode gostar deste guia completo sobre como corrigir o erro 401 no WordPress.
11. Problemas de plugins
Alguns plug-ins podem causar conflitos que o impedem de aceder ao seu sítio. Se não conseguir iniciar sessão depois de instalar um novo plug-in, esta é provavelmente a causa.
Para o resolver, procure a pasta wp-content " plugins. Adicione "deactivate" ao seu nome.
Isto irá desativar temporariamente todos os plug-ins do seu site. Quando voltar a entrar no seu painel de controlo, terá de reativar cada plug-in, um de cada vez.
Se o erro voltar a acontecer, saberá qual o plugin que o causou. Nesse caso, recomendamos que o elimine e encontre uma alternativa melhor.
12. Erro de indisponibilidade breve para manutenção programada
O erro Brevemente indisponível para manutenção programada aparece quando o seu site está a atualizar o software principal do WordPress, os plug-ins ou os temas. Pode persistir se uma atualização tiver sido interrompida.
Durante uma atualização, o WordPress criará uma pasta.maintenance temporária. Quando a atualização termina, o ficheiro é eliminado. No entanto, o seu site pode ficar preso no modo de manutenção.
Tudo o que tem de fazer é eliminar manualmente este ficheiro.maintenance.
Se não o vir, pode estar oculto. No FileZilla, vá às definições do servidor e certifique-se de que está a forçar a apresentação de ficheiros ocultos.
Depois de eliminar o ficheiro de manutenção temporário, o seu sítio deixará de estar preso no modo de manutenção!
13. Este erro foi desativado
Se vir um erro que diz "Isto foi desativado", provavelmente foi para o URL errado da sua conta de administrador.
Muitos proprietários de sites WordPress alteram os seus URLs de início de sessão predefinidos para melhorar a segurança e impedir que os hackers acedam a ligações de início de sessão comuns, como wp-admin e wp-login. Se alterou o seu, o seu URL original não funcionará.
Precisa de ajuda para localizar o seu link wp-admin personalizado? Veja este tutorial sobre como encontrar o URL de login do WordPress.
14. Erros de sintaxe do PHP
Pode acidentalmente desencadear um erro de PHP depois de utilizar um fragmento de código que encontrou num tutorial do WordPress online. Com o código errado, todo o seu site pode ir abaixo.
Para voltar a pôr o seu sítio a funcionar, terá de encontrar o ficheiro onde colou o fragmento de código. Uma vez que não é possível aceder ao editor de ficheiros integrado no WordPress, utilize um cliente FTP.
Em seguida, remova o código ou ajuste a sintaxe para que fique correto. Para evitar este problema no futuro, certifique-se de que utiliza corretamente os snippets de código Web.
Quer aprender a programar melhor? Aqui estão as melhores ferramentas para programadores que só os especialistas utilizam!
15. Questão técnica
Por vezes, uma falha técnica fora do seu controlo pode levar a um bloqueio. Normalmente, receberá um e-mail automático para o ajudar a identificar o problema e a iniciar sessão novamente.
Neste caso, basta utilizar a ligação de início de sessão e resolver o problema. O seu sítio estará em modo de recuperação, o que facilita a localização do plug-in ou tema problemático.
16. Atualização e redireccionamento da página de início de sessão
No processo normal de início de sessão, o WordPress certifica-se de que o seu nome de utilizador e palavra-passe estão corretos e guarda um cookie de início de sessão do navegador. Depois disso, será automaticamente redireccionado para o seu painel de administração do WordPress.
No entanto, a sua página de início de sessão pode continuar a ser actualizada e redireccionada para o mesmo ecrã de início de sessão. Isto pode ser causado por definições de URL incorrectas ou falhas nos cookies de início de sessão.
Para resolver este problema, tente limpar a cache e os cookies do seu browser. Além disso, pode abrir o seu ficheiro wp-config.php e adicionar este código:
define('WP_HOME','https://www.example.com');
define('WP_SITEURL','https://www.example.com');
Para mais dicas e truques, consulte este guia sobre como corrigir o problema de atualização e redireccionamento da página de início de sessão do WordPress.
Perguntas mais frequentes (FAQs)
Porque é que estou bloqueado no meu sítio WordPress?
O acesso ao seu sítio WordPress pode ser bloqueado por vários motivos, como a introdução de credenciais de início de sessão incorrectas, demasiadas tentativas de início de sessão falhadas, um ataque informático ou um problema técnico com o sítio ou o servidor. A identificação da causa específica ajudá-lo-á a aplicar a solução adequada para recuperar o acesso.
Durante quanto tempo é que o WordPress o bloqueia?
O WordPress não tem um período de tempo padrão específico para bloquear os utilizadores. Depende das definições configuradas pelo administrador do sítio Web ou de quaisquer plug-ins de segurança instalados.
Como é que recupero o meu início de sessão de administrador do WordPress?
Para recuperar o seu login de administrador, redefina a sua palavra-passe do WordPress. Se estiver a ocorrer um problema de grande escala no seu site, considere restaurar uma cópia de segurança recente. Isto irá reverter imediatamente o seu site para uma versão anterior à ocorrência do erro, e poderá iniciar sessão.
Como posso recuperar o acesso ao meu sítio WordPress?
Para recuperar o acesso ao seu site WordPress, certifique-se de que define uma cópia de segurança como ponto de recuperação de desastre com o Duplicator Pro. Depois, copie a sua ligação de recuperação. Cole-o numa janela do navegador para iniciar o assistente de recuperação do Duplicator.
Se não tiver uma cópia de segurança guardada, terá de tentar outros métodos de resolução de problemas. Poderá ser necessário ajustar os privilégios de administrador, atualizar as informações da base de dados no ficheiro wp-config.php ou regenerar o ficheiro.htaccess. Em última análise, a solução dependerá do problema específico.
Conclusão
Espero que este guia o tenha ajudado a recuperar o acesso ao seu site WordPress e a recuperar de eventuais bloqueios. Lembre-se de que a manutenção regular, as cópias de segurança e as verificações de segurança podem evitar que esses problemas ocorram em primeiro lugar.
Se estiver interessado em manter o seu site seguro e evitar futuros bloqueios, talvez queira consultar estes tutoriais:
Pronto para colocar o seu site WordPress novamente online? Actualize para o Duplicator Pro para guardar automaticamente cópias de segurança e restaurá-las mesmo que o seu site esteja completamente em baixo!
Joella é uma escritora com anos de experiência em WordPress. Na Duplicator, ela é especialista em manutenção de sites - desde backups básicos até migrações em grande escala. O seu objetivo final é garantir que o seu site WordPress está seguro e pronto para crescer.