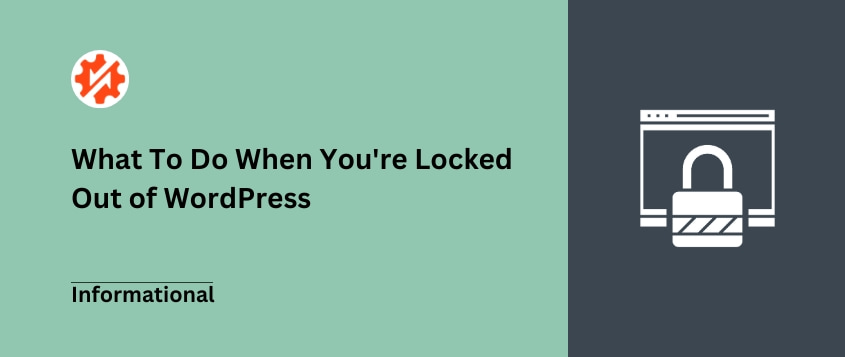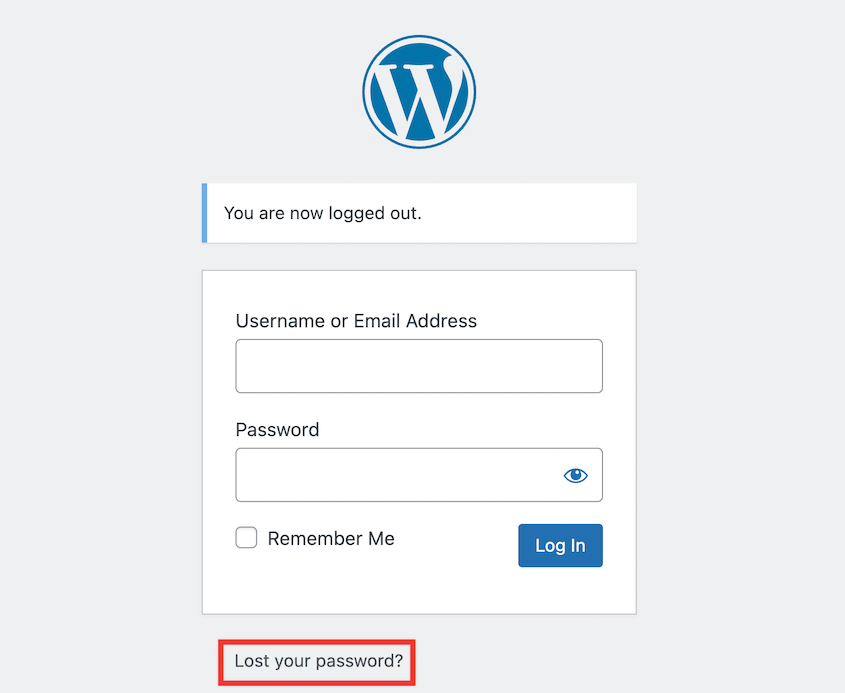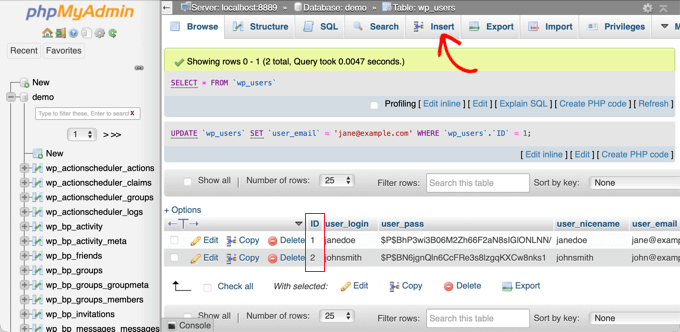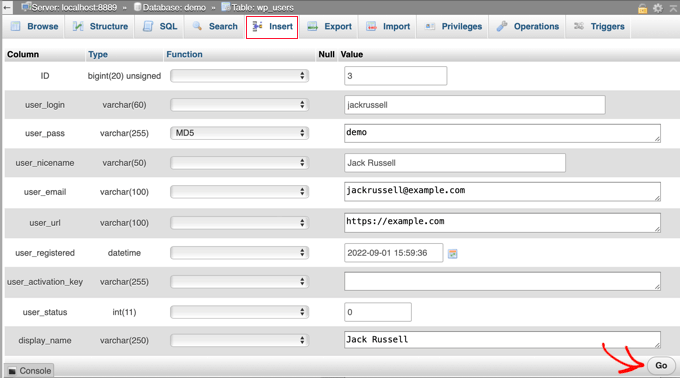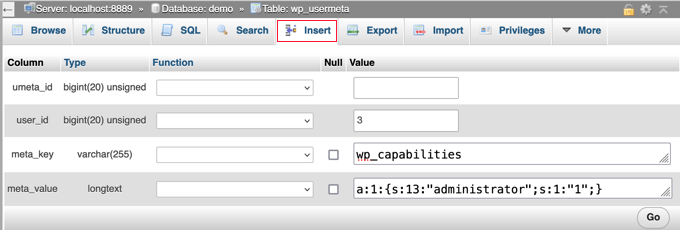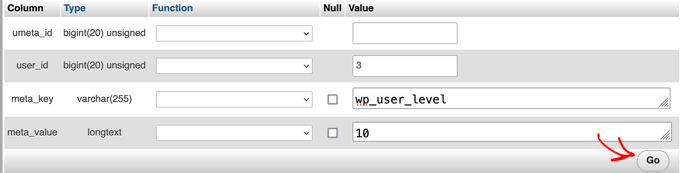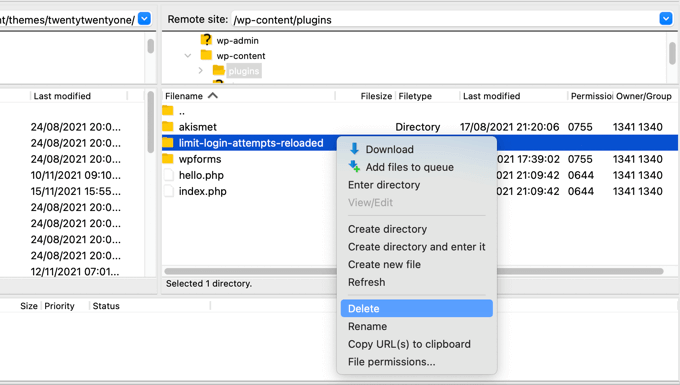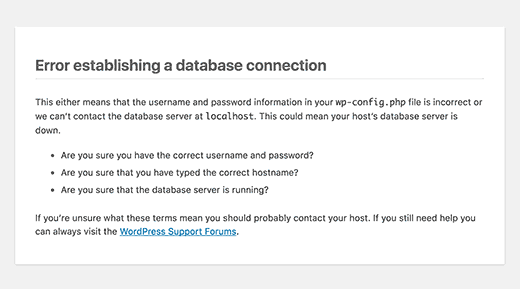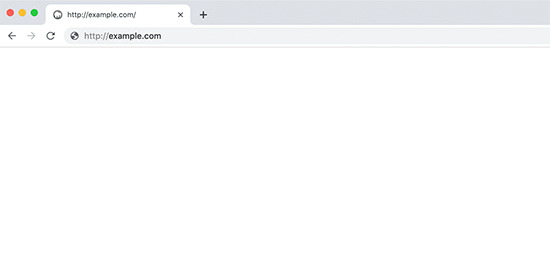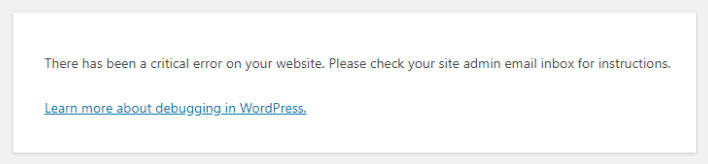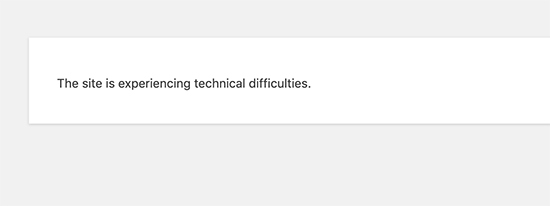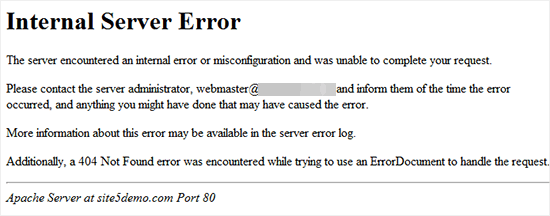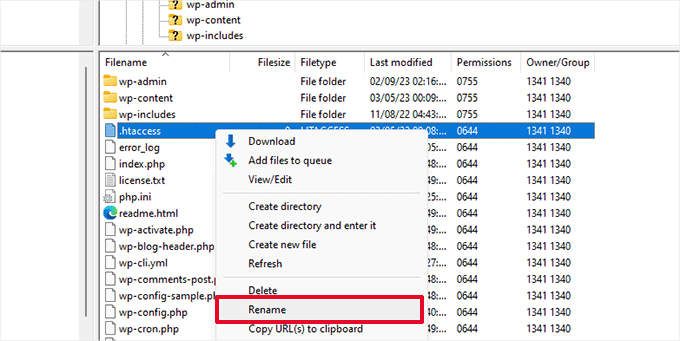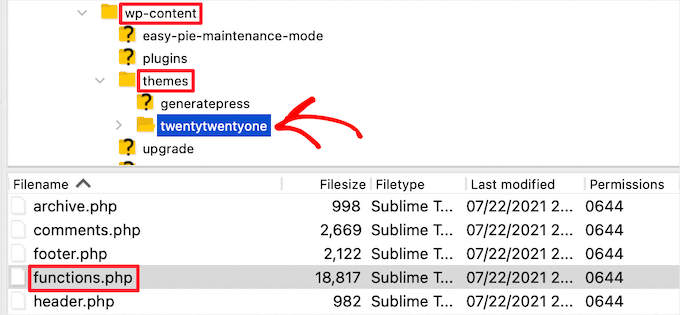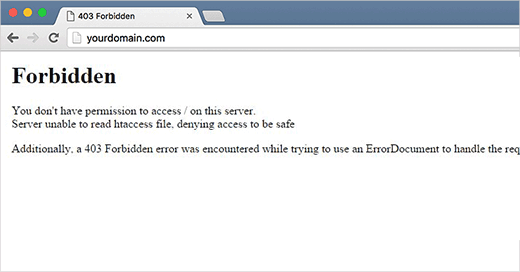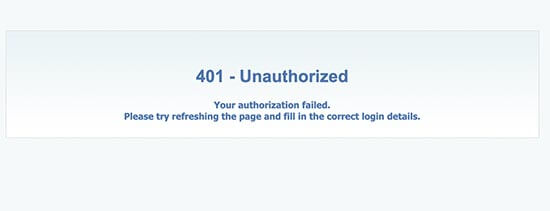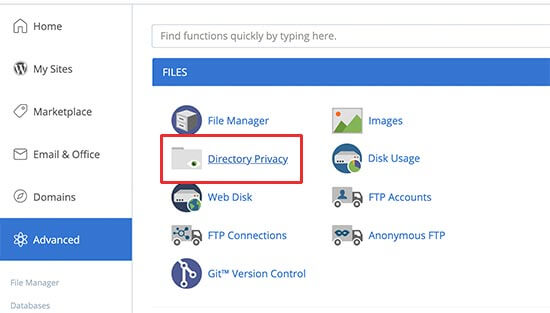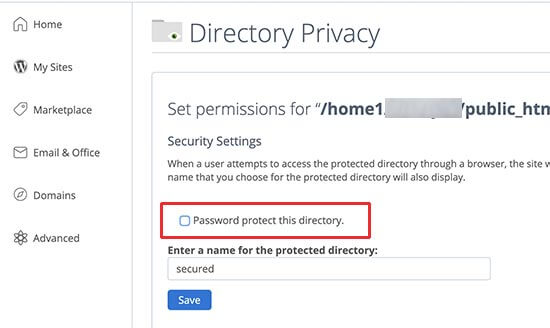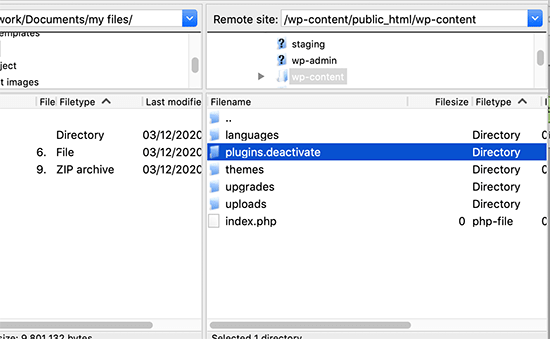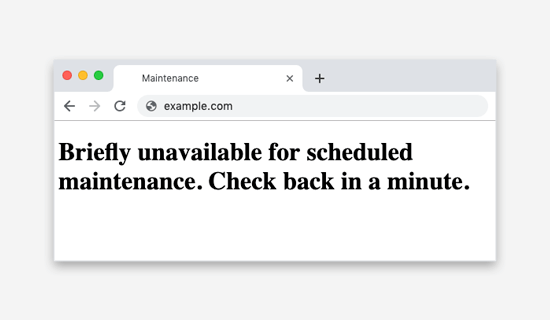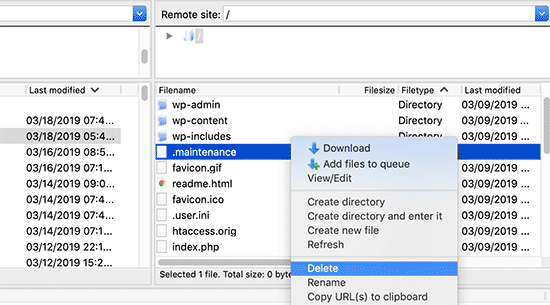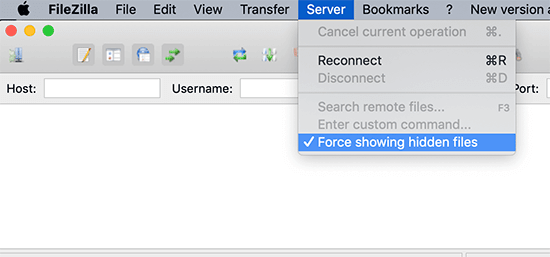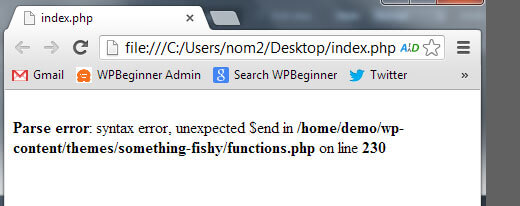Lidiar con un bloqueo de tu sitio WordPress puede ser increíblemente frustrante. Se siente como si todo el esfuerzo que has puesto en tu sitio web de repente está en riesgo.
Esto sucede a menudo debido a errores, credenciales olvidadas, o incluso ataques cibernéticos que le impiden acceder a su panel de control de administración. Me he encontrado con estos problemas muchas veces y conozco bien esa sensación.
Por suerte, la mayoría de estos bloqueos pueden resolverse con algunas soluciones sencillas. No te asustes ni pienses que tu sitio está perdido.
En esta guía, vamos a explorar las causas comunes de los bloqueos de WordPress y le mostraremos cómo recuperar el acceso a su sitio rápidamente.
Pongamos de nuevo en marcha su sitio de WordPress.
Resumen rápido: Qué hacer si se bloquea WordPress
Una de las formas más sencillas de volver a tu sitio WordPress es restaurar una copia de seguridad. Con Duplicator, puedes generar un enlace de recuperación para cualquier copia de seguridad completa del sitio. Si tu sitio web se cae, sólo tienes que pegar la URL en una nueva ventana del navegador y seguir los pasos de restauración.
También puedes intentar solucionar el problema. Es posible que tenga que restablecer su contraseña, crear un nuevo usuario administrador o desactivar los plugins de seguridad. La solución depende de la causa del error.
16 razones por las que podrías estar bloqueado en WordPress (y cómo solucionarlo)
Si te quedas bloqueado inesperadamente en la administración de WordPress, puedes solucionar el problema fácilmente y seguir gestionando tu sitio web de WordPress.
Antes de empezar, te recomendamos que borres la caché y las cookies de tu navegador. Esto puede solucionar cualquier problema del navegador que esté causando errores en la página de inicio de sesión.
Puede volver a poner en funcionamiento su sitio rápidamente restaurando una copia de seguridad reciente. Revertirás inmediatamente tu sitio a un estado funcional y evitarás molestos problemas.
1. Credenciales de inicio de sesión no válidas
Si no puedes acceder a tu back-end de WordPress, puede que haya una solución sencilla. Una razón común para los bloqueos es simplemente introducir las credenciales de inicio de sesión incorrectas.
Después de introducir una contraseña incorrecta, haga clic en el botón ¿Ha perdido su contraseña? Esto le permitirá restablecer su contraseña a través de su correo electrónico de WordPress.
A veces, es posible que no puedas obtener una nueva contraseña. Si has sido hackeado o ya no tienes acceso a tu correo electrónico de administrador, puedes usar phpMyAdmin para restablecer tu contraseña.
¿Acaba de migrar su sitio? Estar bloqueado en wp-admin es un problema común después de la migración. Es posible que tenga que actualizar las credenciales de inicio de sesión en la base de datos.
2. Pérdida de privilegios de administrador
Aunque seas administrador de tu sitio web, puedes perder repentinamente los privilegios de administrador. Esto puede ser frustrante ya que limita tu acceso a configuraciones críticas del sitio.
Normalmente, esto ocurre durante un ciberataque. Sin embargo, puedes añadir manualmente un nuevo usuario administrador a la base de datos de WordPress.
Para ello, abra phpMyAdmin y busque la tabla wp_users. Pulsa Insertar.
A continuación, añade esta información:
- ID: elija un número único
- User_login: el nombre de usuario que utilizará para iniciar sesión.
- User_pass: añada una contraseña y seleccione MD5
- User_nicename: nombre completo del usuario
- User_email: dirección de correo electrónico del usuario
- User_url: la dirección de su sitio WordPress
- User_registered: fecha y hora en que se registró el usuario
- User_activation_key: dejar vacío
- User_status: fijado en 0
- Display_name: nombre completo del usuario
A continuación, abra la tabla wp_usermeta. De nuevo, haz clic en la opción Insertar. Añade esta información:
- Unmeta_id: dejar en blanco
- User_id: utilizar el mismo ID de usuario
- Meta_key: establecida en wp_capabilities
- Meta_value: add a:1:{s:13:”administrator”;s:1:”1″;}
Desplázate hacia abajo y añade esta información:
- Unmeta_id: dejar en blanco
- User_id: el mismo ID de usuario
- Meta_key: introduzca wp_user_level
- Meta_valor: fijado en 10
Ahora, inicie sesión en su sitio de WordPress utilizando la nueva información de usuario que especificó anteriormente.
3. Demasiados intentos de inicio de sesión
WordPress no limita el número de veces que se puede intentar acceder al sitio. Por lo tanto, suele ser vulnerable a ataques de fuerza bruta. Para acceder a tu panel de control, los hackers utilizarán software automatizado que adivina tu contraseña hasta que tu sitio es violado.
Para proteger su sitio web contra los ataques de fuerza bruta, suele ser una buena idea limitar los intentos de inicio de sesión. Sin embargo, si no puedes recordar tu contraseña, esto puede bloquearte en tu propio panel de control.
Cuando esto ocurre, puedes desbloquear los intentos limitados de inicio de sesión. Si instalaste un plugin como Limit Login Attempts Reloaded, simplemente tendrás que borrar la carpeta de este plugin con un cliente FTP.
Para conectarse a un cliente FTP, puede encontrar las credenciales FTP en su cuenta de alojamiento.
Alternativamente, añada deactivate_ al principio del nombre de la carpeta. Esto desactivará el plugin para que pueda volver a iniciar sesión en WordPress. A continuación, vuelve a tus archivos y deshaz este cambio para reactivar el plugin.
4. Error al establecer la conexión con la base de datos
Si se encuentra con el temido "Error al establecer la conexión con la base de datos", significa que su sitio web no puede conectarse a la base de datos. Esto puede deberse a unas credenciales de acceso a la base de datos incorrectas o a problemas con el servidor de la base de datos.
Para solucionar el error "Error Establishing Database Connection", abra su archivo wp-config.php con un cliente FTP o un gestor de archivos como cPanel. Busque las siguientes líneas de código:
// ** MySQL settings - You can get this info from your web host ** //
/** The name of the database for WordPress */
define( 'DB_NAME', 'database_name_here' );
/** MySQL database username */
define( 'DB_USER', 'username_here' );
/** MySQL database password */
define( 'DB_PASSWORD', 'password_here' );
/** MySQL hostname */
define( 'DB_HOST', 'localhost' );
Si te has mudado recientemente a un nuevo proveedor de alojamiento de WordPress, es posible que tu archivo wp-config.php siga apuntando a tu antiguo alojamiento. Tendrás que actualizar el nombre del host, el nombre de la base de datos, el usuario de la base de datos y la contraseña de la base de datos para que apunten al nuevo host.
Para más detalles, consulte esta guía para principiantes sobre cómo solucionar el error al establecer una conexión de base de datos en WordPress.
5. Pantalla blanca de la muerte
La Pantalla Blanca de la Muerte (WSOD) es una pantalla en blanco que aparece cuando algo va mal en su sitio web. Suele estar causada por errores PHP o agotamiento de memoria.
En lugar de mostrar un código de error, normalmente verá una página completamente blanca. También puede decir "Se ha producido un error crítico en su sitio web".
Si esto ocurre, hay varias soluciones que puedes probar. La WSOD puede deberse a una mala codificación de los plugins o los temas, por lo que es posible que tengas que desactivar todos los plugins y activar un tema por defecto.
WordPress también ofrece una función de protección contra errores fatales que puede identificar posibles soluciones. En este caso, verás un error que dice "El sitio está experimentando dificultades técnicas".
Junto con esto, recibirás un correo electrónico que explica el origen del problema. WordPress también te enviará un enlace para ayudarte a iniciar sesión en tu panel de control en modo de recuperación.
Otra posible solución es aumentar el límite de memoria de WordPress. Esto puede ser útil cuando un script consume demasiada memoria y se agota.
6. Sitio WordPress pirateado
Si su sitio ha sido pirateado, recuperar el acceso es crucial. Puede empezar por ponerse en contacto con su proveedor de alojamiento y escanear su sitio en busca de malware.
Para recuperar rápidamente el control de tu sitio, restaura una copia de seguridad limpia. Si utilizas un complemento de copia de seguridad como Duplicator Pro, puedes establecer la copia de seguridad más reciente como punto de recuperación ante desastres.
A continuación, copie la URL de recuperación. Deberás guardarla en un lugar seguro (independiente de tu panel de WordPress) por si alguna vez te hackean:
Todo lo que tiene que hacer para recuperar su sitio es pegar esta URL en una nueva ventana del navegador. Esto iniciará automáticamente el asistente de recuperación de Duplicator.
Puede seguir estos pasos para volver a dejar su sitio como estaba antes del ciberataque.
Para evitar que su sitio web vuelva a ser pirateado, asegúrese de seguir esta lista de comprobación de seguridad de WordPress.
7. 500 Error interno del servidor
Un 500 Internal Server Error es un mensaje de error genérico que indica un problema en el servidor. Algo ha ido mal, pero no hay una explicación clara de lo que ha pasado.
Dado que se trata de un error común, tiene fácil solución. Puedes probar a borrar la caché del navegador, desactivar plugins o aumentar el límite de memoria PHP.
También puede tener un archivo.htaccess corrupto. Para solucionarlo, cambie el nombre del archivo a.htaccess_old.
A continuación, cree un nuevo archivo y nómbrelo.htaccess. Abra este archivo y añada este código:
# BEGIN WordPress
<IfModule mod_rewrite.c>
RewriteEngine On
RewriteBase /
RewriteRule ^index.php$ - [L]
RewriteCond %{REQUEST_FILENAME} !-f
RewriteCond %{REQUEST_FILENAME} !-d
RewriteRule . /index.php [L]
</IfModule>
# END WordPress
Esto debería resolver el error 500 interno del servidor. Antes de empezar a usar su sitio normalmente, vaya a Configuración " Enlaces permanentes y pulse Guardar cambios. WordPress generará automáticamente un nuevo archivo .htaccess para usted.
8. 404 Error no encontrado
Es posible que cambie las URL de su sitio de WordPress cuando utilice un nuevo nombre de dominio, migre un sitio local a un servidor activo o pase de HTTP a HTTPS. Si cometes un error en la URL, es posible que encuentres un error "404 Not Found" cuando intentes iniciar sesión en wp-admin.
Aunque no puedas acceder a WordPress, puedes cambiar manualmente las URL de tu sitio. Utilizando un cliente FTP, busca la carpeta de tu tema y abre el archivo functions.php.
En este archivo, añada este código. Asegúrese de reemplazar las URL de demostración con la información de su sitio personalizado:
update_option( 'siteurl', 'https://example.com' );
update_option( 'home', 'https://example.com' );
Guarde el archivo e intente acceder de nuevo a su panel de control. Si todo funciona con normalidad, vuelva atrás y elimine estas líneas.
9. Error 403 Prohibido
Un error 403 Forbidden implica que no tiene permiso para acceder a un recurso específico en el servidor. Puede impedirle acceder a la página de inicio de sesión de WordPress o al área wp-admin.
Normalmente, los Errores 403 Prohibidos ocurren cuando un plugin de seguridad bloquea tu dirección IP, pensando que es maliciosa. También puede ocurrir debido a permisos de archivo incorrectos, un archivo.htaccess corrupto o una configuración incorrecta del servidor.
Si ve este error 403 Forbidden, pruebe estos métodos de solución de problemas.
10. 401 Error no autorizado
A veces, verá un error 401 No autorizado que le bloqueará el acceso a WordPress. Esto suele significar que la carpeta de administración de WordPress está protegida por contraseña y que no la has introducido.
Sin embargo, este error también puede ser causado por plugins de seguridad. Además, las precauciones de seguridad de algunas empresas de alojamiento pueden desencadenar este error por error.
Si ha añadido protección por contraseña a su directorio de administración, puede desactivarla temporalmente. Usando Bluehost, encuentre la configuración de Privacidad del Directorio.
A continuación, anule la selección de la opción Proteger este directorio con contraseña. Asegúrese de guardar este cambio.
También tendrás que volver a la página anterior y eliminar el nombre de usuario asignado al directorio protegido por contraseña. Después de esto, deberías poder iniciar sesión.
¿Necesita soluciones adicionales? Puede que te guste esta guía completa sobre cómo solucionar el error 401 en WordPress.
11. Problemas con los plugins
Algunos plugins pueden causar conflictos que te bloqueen en tu sitio. Si no puedes iniciar sesión después de instalar un nuevo plugin, es probable que esta sea la causa.
Para solucionarlo, busque su carpeta wp-content " plugins. Añadir "desactivar" a su nombre.
Esto desactivará temporalmente todos los plugins de su sitio. Una vez que vuelva a iniciar sesión en su panel de control, tendrá que reactivar cada plugin de uno en uno.
Si el error se repite, sabrás qué plugin lo ha causado. Entonces, te recomendamos que lo elimines y busques una alternativa mejor.
12. Error de breve indisponibilidad por mantenimiento programado
El error "Brevemente no disponible por mantenimiento programado" aparece cuando su sitio está actualizando el software principal de WordPress, los plugins o los temas. Puede persistir si se ha interrumpido una actualización.
Durante una actualización, WordPress creará una carpeta temporal.maintenance. Una vez finalizada la actualización, el archivo se elimina. Sin embargo, su sitio podría quedarse bloqueado en modo de mantenimiento.
Lo único que tendrá que hacer es eliminar este archivo.maintenance manualmente.
Si no lo ves, podría estar oculto. En FileZilla, ve a la configuración del servidor y asegúrate de que muestra los archivos ocultos.
Una vez eliminado el archivo de mantenimiento temporal, su sitio ya no estará bloqueado en modo de mantenimiento.
13. Este error ha sido desactivado
Si ves un error que dice "Esto ha sido deshabilitado", probablemente fuiste a la URL equivocada para tu cuenta de administrador.
Muchos propietarios de sitios WordPress cambian sus URL de inicio de sesión por defecto para mejorar la seguridad y evitar que los hackers accedan a enlaces de inicio de sesión comunes como wp-admin y wp-login. Si has cambiado la tuya, tu URL original no funcionará.
¿Necesitas ayuda para localizar tu enlace personalizado wp-admin? Echa un vistazo a este tutorial sobre cómo encontrar la URL de inicio de sesión de WordPress.
14. Errores de sintaxis PHP
Es posible que accidentalmente se produzca un error PHP después de utilizar un fragmento de código que encontró en un tutorial de WordPress en línea. Con el código incorrecto, todo tu sitio podría caerse.
Para que tu sitio vuelva a funcionar, tendrás que encontrar el archivo en el que pegaste el fragmento de código. Como no puedes acceder al editor de archivos integrado de WordPress, utiliza un cliente FTP.
A continuación, elimine el código o ajuste la sintaxis para que sea correcta. Para evitar este problema en el futuro, asegúrate de utilizar correctamente los fragmentos de código web.
¿Quieres aprender a programar mejor? Aquí tienes las mejores herramientas para desarrolladores que sólo utilizan los expertos.
15. Cuestiones técnicas
A veces, un fallo técnico ajeno a tu voluntad puede provocar un bloqueo. Normalmente, recibirás un correo electrónico automático para ayudarte a identificar el problema y volver a conectarte.
En este caso, simplemente utilice el enlace de inicio de sesión y solucione el problema. Tu sitio estará en modo de recuperación, lo que facilitará la búsqueda del plugin o tema problemático.
16. Actualización y redirección de la página de inicio de sesión
En el proceso normal de inicio de sesión, WordPress se asegurará de que su nombre de usuario y contraseña son correctos y, a continuación, guardará una cookie de inicio de sesión del navegador. Después de esto, serás redirigido automáticamente a tu panel de administración de WordPress.
Sin embargo, es posible que la página de inicio de sesión se actualice constantemente y vuelva a la misma pantalla de inicio de sesión. Esto podría deberse a una configuración incorrecta de la URL o a un fallo de las cookies de inicio de sesión.
Para solucionar este problema, intente borrar la caché y las cookies de su navegador. Además, puedes abrir tu archivo wp-config.php y añadir este código:
define('WP_HOME','https://www.example.com');
define('WP_SITEURL','https://www.example.com');
Para obtener más consejos y trucos, consulte esta guía sobre cómo solucionar el problema de actualización y redirección de la página de inicio de sesión de WordPress.
Preguntas más frecuentes (FAQ)
¿Por qué estoy bloqueado en mi sitio de WordPress?
Es posible que te bloqueen el acceso a tu sitio de WordPress por varias razones, como la introducción de credenciales de inicio de sesión incorrectas, demasiados intentos de inicio de sesión fallidos, un ciberataque o un problema técnico con el sitio o el servidor. Identificar la causa específica le ayudará a aplicar la solución adecuada para recuperar el acceso.
¿Cuánto tiempo te bloquea WordPress?
WordPress no tiene una duración estándar específica para el bloqueo de usuarios. Depende de los ajustes configurados por el administrador del sitio web o de cualquier plugin de seguridad instalado.
¿Cómo puedo recuperar mi nombre de usuario de administrador de WordPress?
Para recuperar su sesión de administrador, restablezca su contraseña de WordPress. Si se produce un problema a gran escala con su sitio, considere la posibilidad de restaurar una copia de seguridad reciente. Esto revertirá inmediatamente tu sitio a una versión anterior a la que se produjo el error y podrás iniciar sesión.
¿Cómo puedo recuperar el acceso a mi sitio de WordPress?
Para recuperar el acceso a su sitio de WordPress, asegúrese de establecer una copia de seguridad como punto de recuperación de desastres con Duplicator Pro. A continuación, copie el enlace de recuperación. Pégalo en una ventana del navegador para iniciar el asistente de recuperación de Duplicator.
Si no tienes una copia de seguridad guardada, tendrás que probar otros métodos de solución de problemas. Puede que necesite ajustar los privilegios de administrador, actualizar la información de su base de datos en el archivo wp-config.php o regenerar su archivo.htaccess. En última instancia, la solución dependerá del problema específico.
Conclusión
Espero que esta guía te haya ayudado a recuperar el acceso a tu sitio de WordPress y a recuperarte de cualquier bloqueo. Recuerda que el mantenimiento regular, las copias de seguridad y las comprobaciones de seguridad pueden evitar que se produzcan estos problemas.
Si estás interesado en mantener tu sitio seguro y evitar futuros bloqueos, puede que quieras echar un vistazo a estos tutoriales:
¿Listo para volver a tener tu sitio WordPress online? Actualice a Duplicator Pro para guardar copias de seguridad automáticamente y restaurarlas incluso si su sitio web está completamente caído.
Joella es una escritora con años de experiencia en WordPress. En Duplicator, se especializa en el mantenimiento de sitios web, desde copias de seguridad básicas hasta migraciones a gran escala. Su objetivo final es asegurarse de que su sitio web WordPress es seguro y está listo para crecer.