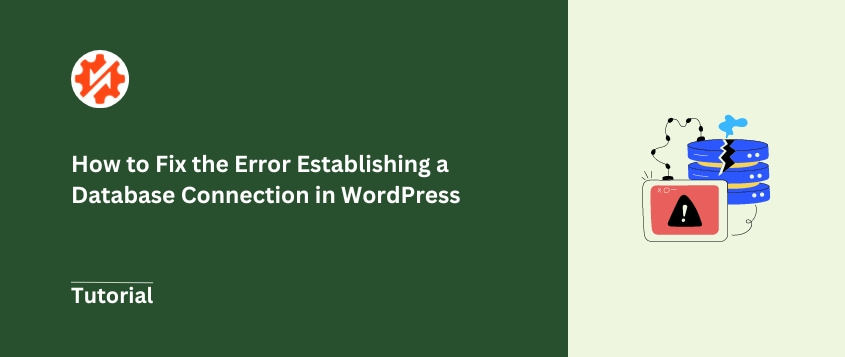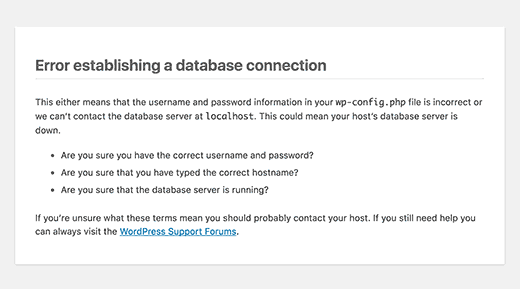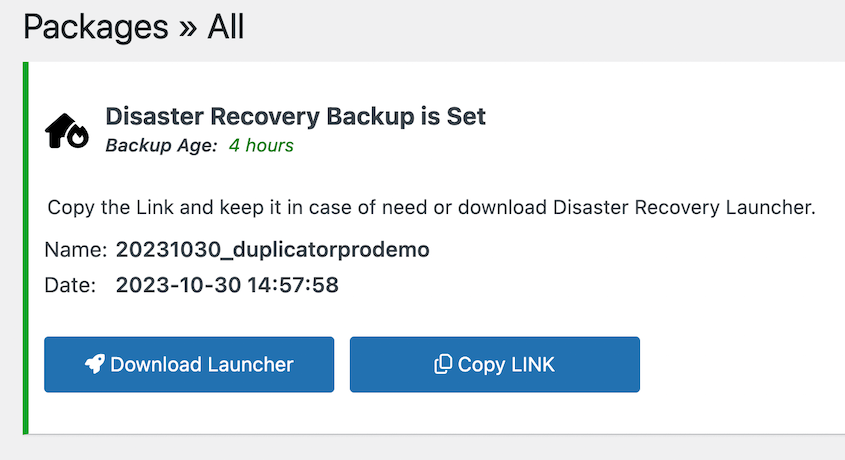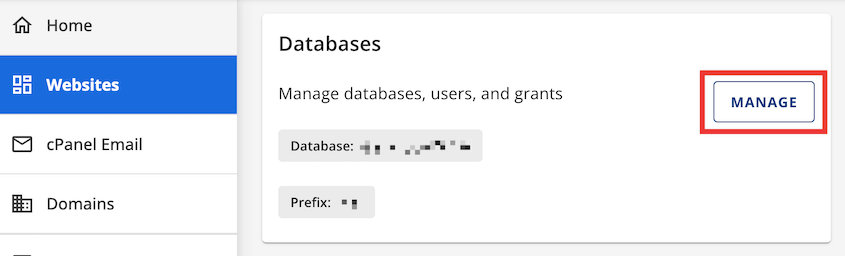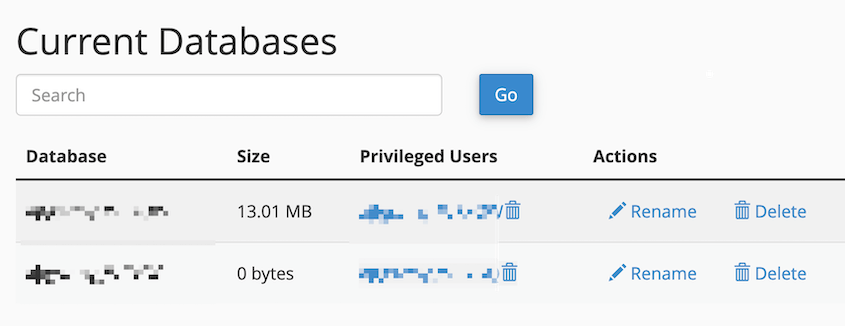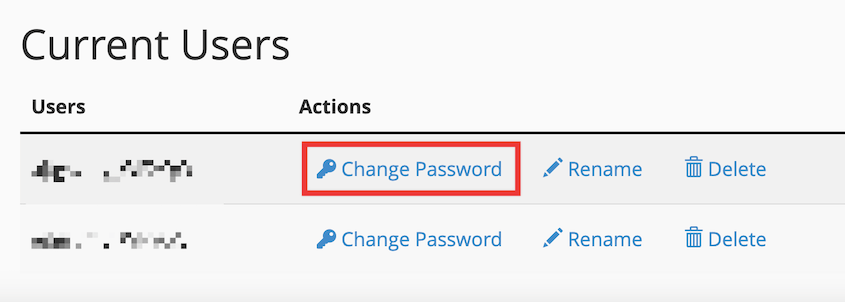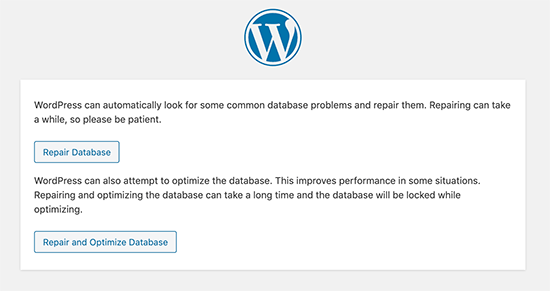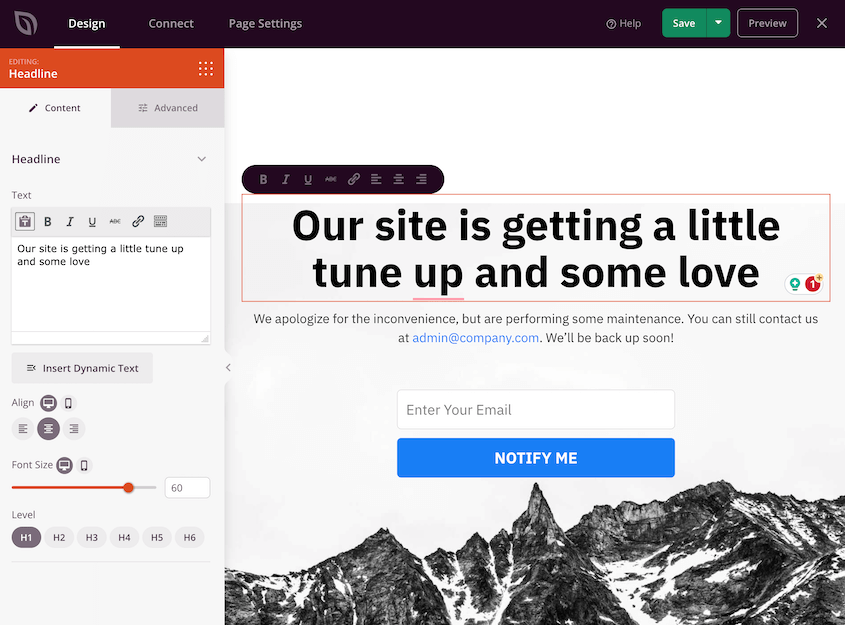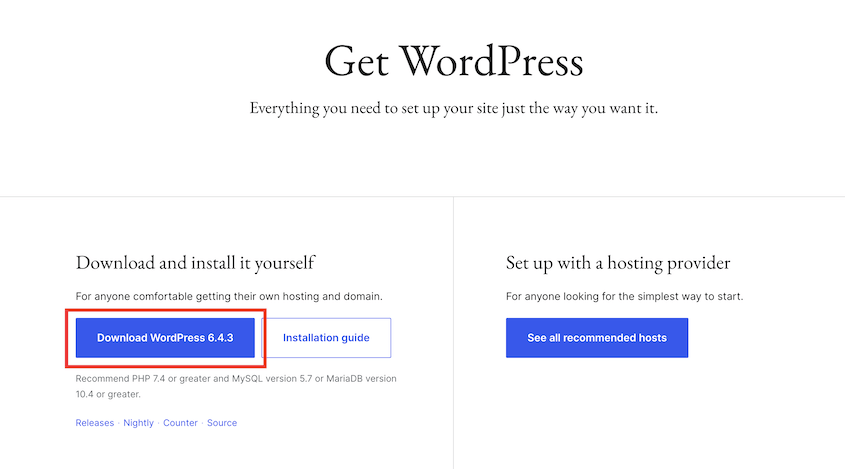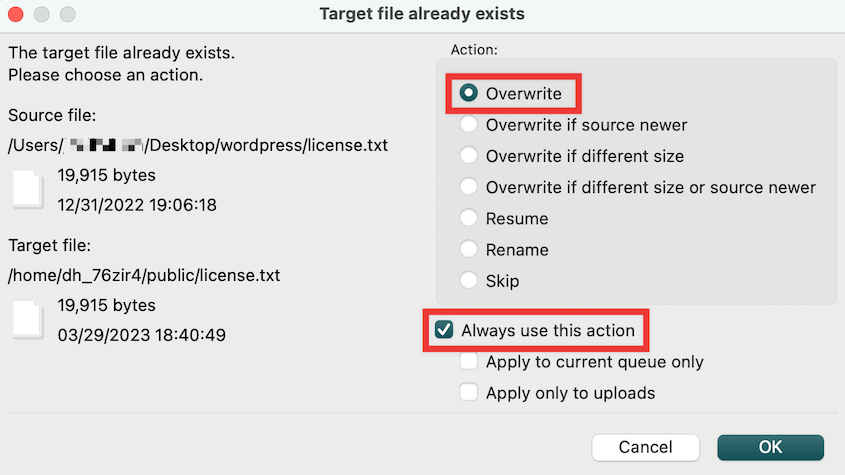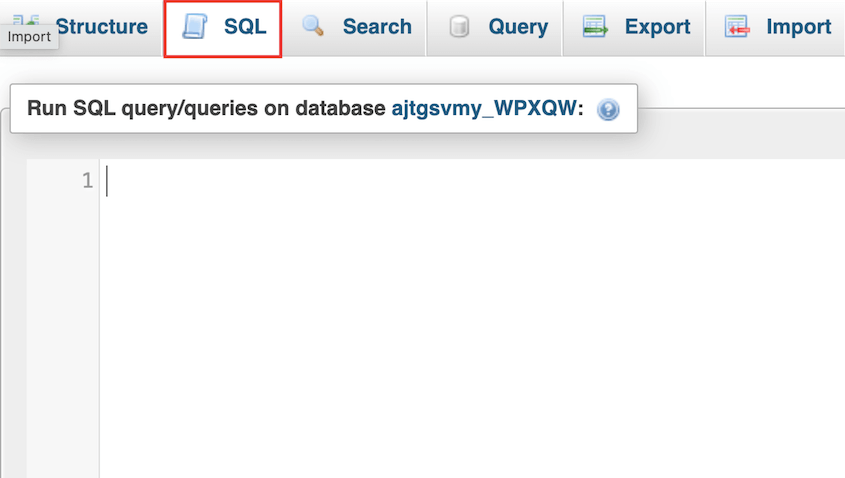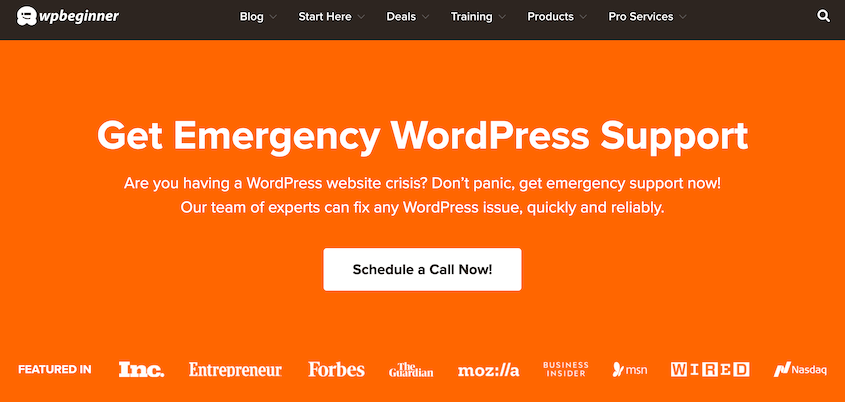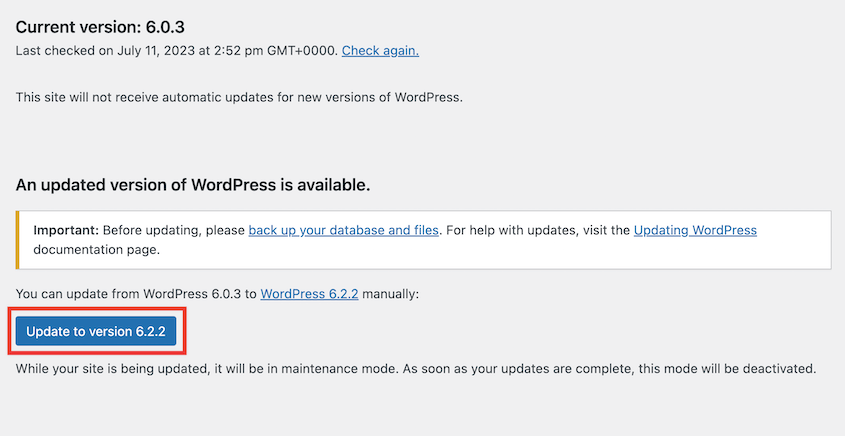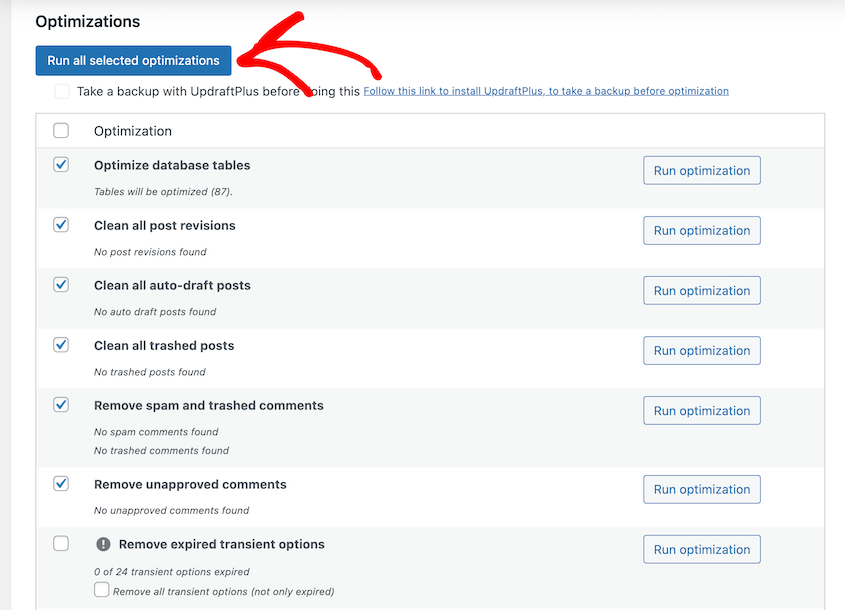Todavía recuerdo el pánico que me entró cuando vi esas cinco temidas palabras: "Error al establecer una conexión con la base de datos".
En un momento mi sitio de WordPress funcionaba perfectamente, y al siguiente, nada más que una pantalla en blanco con este críptico mensaje.
Lo más frustrante no fue solucionar el problema inmediato, sino darse cuenta de cuántas cosas diferentes podían causar el mismo mensaje de error.
¿Fue mi proveedor de alojamiento? ¿Hice algún cambio que rompió algo? ¿Me han atacado?
El vago mensaje de error no ofrecía ninguna pista, sólo un encogimiento de hombros digital de indiferencia mientras mis visitantes eran recibidos con una pantalla vacía.
Si te encuentras con este error ahora mismo, respira hondo. Estás a punto de aprender exactamente qué causa este problema común de WordPress, cómo diagnosticarlo correctamente la primera vez y, lo más importante, ¡cómo solucionarlo rápidamente y evitar que vuelva a ocurrir!
Índice
¿Qué es el Error al Establecer una Conexión a la Base de Datos?
Cuando vea este error, significa que su sitio web WordPress está teniendo problemas para comunicarse con su base de datos. Piense en ello como una conexión rota entre su sitio web y el lugar donde se almacena todo su contenido.
WordPress utiliza una base de datos para mantener un registro de todo lo que hay en tu sitio. Esto incluye tus entradas, páginas, comentarios, información de usuario y configuraciones. Cada vez que alguien visita su sitio, WordPress necesita obtener esta información de la base de datos para mostrar su contenido.
Cuando se produce el problema de conexión a la base de datos, WordPress no puede recuperar ninguna de esta información. Como resultado, no puede crear tus páginas web ni mostrar tu contenido a los visitantes.
En lugar de su sitio web, los usuarios ven una pantalla blanca completamente en blanco o un simple mensaje de error. El contenido está ahí, pero no pueden acceder a él.
Este error afecta a todo su sitio. No podrá acceder a su panel de administración, publicar nuevos contenidos ni realizar cambios. Su sitio está esencialmente fuera de línea hasta que se restablezca la conexión con la base de datos de WordPress.
Aunque es frustrante, recuerda que tu contenido no ha desaparecido. Sigue almacenado en la base de datos. Sólo tenemos que arreglar la conexión para que todo vuelva a funcionar.
¿Qué causa el error de conexión a la base de datos en WordPress?
El error de conexión a la base de datos es un problema común en WordPress, y puede ocurrir por diferentes razones. Vamos a desglosar los culpables más comunes.
Las credenciales de acceso a la base de datos incorrectas suelen ser las culpables. WordPress necesita el nombre de usuario, la contraseña y el nombre de la base de datos correctos para conectarse. Si alguno de estos detalles es incorrecto, verás este error.
A veces, los archivos de WordPress pueden corromperse. Esto puede ocurrir durante una mala actualización o si su sitio es hackeado. Estos archivos dañados pueden romper la conexión a la base de datos.
Su servidor de base de datos puede estar teniendo problemas. Si está sobrecargado o inactivo temporalmente, WordPress no puede conectarse a él.
Muchos sitios viven en planes de alojamiento compartido de WordPress. Si tu sitio se hace popular de repente y supera los límites de tu plan de alojamiento, podría perder la conexión a la base de datos.
Los desajustes en la versión de PHP también pueden causar este error. Si tu proveedor de alojamiento actualiza PHP pero tu versión de WordPress no es compatible, pueden producirse problemas de conexión.
Por último, los programas maliciosos o los intentos de pirateo pueden alterar las funciones normales de su sitio, incluida la conexión a su base de datos.
Cómo solucionar el error al establecer una conexión de base de datos en WordPress
Ahora que ya sabemos cuál es la causa de este error, vamos a ponernos manos a la obra para solucionarlo. Revisaremos varios métodos, paso a paso.
Recuerde que siempre es una buena idea hacer una copia de seguridad de su sitio antes de realizar cualquier cambio.
1. Restaurar una copia de seguridad
A veces, la solución más sencilla es la mejor. Si dispone de una copia de seguridad reciente de su sitio web anterior a la aparición del error, restaurarla podría resolver rápidamente su problema.
Las copias de seguridad periódicas son como una red de seguridad para su sitio web. Pueden ahorrarle horas de resolución de problemas y hacer que su sitio vuelva a estar en línea rápidamente.
Con Duplicator, puede restaurar fácilmente su sitio después de errores devastadores. Dispone de una función de recuperación de desastres que te ofrece un enlace de recuperación si algo sale mal.
El error al establecer la conexión con la base de datos suele bloquear completamente el acceso al panel de administración. Sin embargo, puede pegar este enlace de recuperación en un navegador para hacer retroceder su sitio.
Restaurar una copia de seguridad funciona mejor cuando el error se debe a cambios recientes, como la actualización de un plugin o un nuevo tema. Es como pulsar el botón de deshacer para todo tu sitio.
Para más detalles, lea mi guía sobre cómo restaurar un sitio WordPress a partir de una copia de seguridad.
Si no tienes una copia de seguridad reciente, no te preocupes. Tenemos muchos otros métodos para probar.
Que esto te sirva de recordatorio para hacer copias de seguridad periódicas de tu sitio web. Podría ahorrarle muchos dolores de cabeza en el futuro.
2. Compruebe las credenciales de su base de datos
A menudo, el error de conexión a la base de datos se debe simplemente a unas credenciales de inicio de sesión incorrectas. Si acabas de mudarte a un nuevo alojamiento web, es posible que tu sitio esté intentando conectarse a la base de datos antigua en lugar de a la nueva.
Asegurémonos de que WordPress tiene la información correcta para acceder a su base de datos.
Tendrás que mirar en tu archivo wp-config.php. Este archivo contiene los datos de acceso a la base de datos.
En primer lugar, conéctese a su sitio web mediante FTP, cPanel o el administrador de archivos de su proveedor de alojamiento. Busca el archivo wp-config.php en el directorio principal de WordPress(public_html).
Abra este archivo y busque las líneas que empiezan por:
- NOMBRE_DB
- DB_USUARIO
- DB_PASSWORD
- DB_HOST
Estas líneas indican a WordPress cómo conectarse a su base de datos. Asegúrese de que la información aquí coincide con sus credenciales reales de la base de datos de WordPress.
Si no está seguro de cuáles deberían ser, acceda al panel de control de su alojamiento. Busca una sección sobre bases de datos o MySQL. Allí encontrarás el nombre de la base de datos, el nombre de usuario y la contraseña.
Para los usuarios de BlueHost, puede hacer clic en Sitios web " Avanzado. En el cuadro Bases de datos, pulse Administrar.
Esto abrirá los detalles de su base de datos en cPanel.
Si no está seguro de cuál es su contraseña actual, desplácese hasta Usuarios actuales y cambie su contraseña.
Si algún dato de wp-config.php no coincide, actualízalo. Guarda el archivo wp-config.php y súbelo de nuevo a tu servidor si utilizas FTP.
Tras la actualización, intente acceder de nuevo a su sitio. Si el error desaparece, ¡genial! Has resuelto el problema.
A veces, la información del host de la base de datos en su archivo wp-config.php puede ser incorrecta. Esto es especialmente común si ha trasladado recientemente su sitio a un nuevo host.
En su archivo wp-config.php, busque una línea que empiece por DB_HOST
En la mayoría de los sitios de WordPress, está configurado como "localhost". Pero no siempre es así.
Algunos proveedores de alojamiento utilizan una dirección diferente para sus servidores de bases de datos. Puede que veas algo como '127.0.0.1' o un nombre de servidor específico.
Si no está seguro de cuál debe ser, póngase en contacto con su proveedor de alojamiento. Ellos pueden darte la información correcta del host de la base de datos.
Una vez que tenga la información correcta, actualice la línea DB_HOST en su archivo wp-config.php. Guarda los cambios y vuelve a subir el archivo a tu servidor.
Recuerda que incluso pequeños detalles, como una letra que falta o un espacio de más, pueden causar problemas de conexión. Compruébalo todo dos veces para asegurarte de que es exactamente correcto.
4. Repare su base de datos
A veces, la propia base de datos puede estar dañada. Por suerte, WordPress cuenta con una herramienta de reparación de bases de datos integrada.
En primer lugar, tendrá que habilitar la herramienta de reparación. Abra de nuevo su archivo wp-config.php. Añade esta línea justo antes de "¡Eso es todo, deja de editar!":
define('WP_ALLOW_REPAIR', true);
Ahora, en su navegador, vaya a esta dirección:
http://www.yoursite.com/wp-admin/maint/repair.php
Sustituya "yoursite.com" por su nombre de dominio real.
Verá dos opciones: Reparar base de datos y Reparar y optimizar base de datos. Empieza con la primera opción. Si no funciona, prueba con la segunda.
Haga clic en el botón y deje que WordPress haga lo suyo. Este proceso puede tardar unos minutos, dependiendo del tamaño de tu base de datos.
Una vez hecho esto, intente acceder a su sitio de nuevo. Recuerda eliminar la línea que añadiste al archivo wp-config.php para desactivar la herramienta de reparación.
5. Compruebe si su servidor de base de datos está inactivo
A veces, el problema no está en su sitio de WordPress. Es posible que el propio servidor de la base de datos tenga problemas.
Los signos de una interrupción del servidor de base de datos incluyen:
- Múltiples sitios web en la misma cuenta de alojamiento muestran errores similares
- No puede acceder al panel de control de su alojamiento ni a phpMyAdmin
- Su host informa de problemas con la base de datos
Si sospechas que hay un problema con el servidor, ponte en contacto con tu proveedor de alojamiento. Ellos pueden confirmar si hay una interrupción y darte una estimación de cuándo se solucionará.
También puede probar la conexión usted mismo. Abra phpMyAdmin y seleccione el nombre de su base de datos. Si puedes, tu base de datos sigue funcionando.
Ahora, comprueba si tu usuario de base de datos tiene permisos suficientes. Crea un nuevo archivo y llámalo testconnection.php. En él, pegue el siguiente código:
<?php
$link = mysqli_connect('localhost', 'username', 'password');
if (!$link) {
die('Could not connect: ' . mysqli_error());
}
echo 'Connected successfully';
mysqli_close($link);
?>
Asegúrese de sustituir el nombre de usuario y la contraseña por los datos correctos para su base de datos.
Suba el nuevo archivo a su sitio web. Si puede acceder a él en un navegador web, su usuario tiene acceso suficiente.
Mientras esperas a que el servidor vuelva a estar en línea, no hay mucho que puedas hacer para solucionar el error. Sin embargo, puedes crear una página de mantenimiento temporal para informar a tus visitantes de lo que está ocurriendo.
Para ello, te recomiendo que utilices SeedProd. Se trata de un popular constructor de páginas de aterrizaje que puede ayudarte a diseñar una página en modo mantenimiento en cuestión de segundos.
Las caídas del servidor suelen resolverse rápidamente, pero nos recuerdan lo importante que es contar con un proveedor de alojamiento fiable. Si experimentas estos problemas con frecuencia, puede que sea el momento de plantearte cambiar de proveedor.
Tenga en cuenta que este método no soluciona nada de forma activa. Sin embargo, identificar un problema en el servidor puede ahorrarte horas de resolución de problemas innecesarios.
6. Arreglar archivos corruptos de WordPress
A veces, los archivos principales de WordPress pueden corromperse. Esto puede ocurrir durante una actualización, después de un intento de pirateo o debido a errores de transferencia de archivos.
Los archivos dañados pueden causar todo tipo de problemas, incluidos errores de conexión a la base de datos.
Para solucionarlo, tendrás que sustituir los archivos principales de WordPress por copias nuevas. No te preocupes, esto no afectará a tu contenido ni a tu configuración.
Sin embargo, se deshará de cualquier código personalizado en sus archivos.htaccess y wp-config.php. Asegúrate de hacer una copia de seguridad de estos archivos antes de continuar.
A continuación, descargue una copia nueva de WordPress desde wordpress.org.
Descomprima el archivo en su ordenador. Elimine la carpeta wp-content y el archivo wp-config-sample.php de esta nueva copia.
Ahora, utilice FTP para subir el resto de los archivos de WordPress a su servidor. Cuando se te pregunte, elige sobrescribir los archivos existentes.
Este proceso reemplaza todos los archivos del núcleo de WordPress con versiones limpias. Tus temas, plugins y cargas están a salvo en la carpeta wp-content, que no tocamos.
Una vez finalizada la carga, intente acceder de nuevo a su sitio. Si su sitio funciona ahora, es probable que los archivos del núcleo dañados sean los culpables.
Si sigues viendo el error, los archivos de tu tema o plugin también podrían causar este problema. Intenta desactivar todos los plugins y cambiar a un tema predeterminado de WordPress para ver si se resuelve el problema.
Recuerde, mantenga siempre su instalación de WordPress, temas y plugins actualizados para minimizar el riesgo de corrupción de archivos.
7. Crear una nueva base de datos
Cuando todo lo demás falla, empezar de cero puede ser la mejor solución. Crear una nueva base de datos puede parecer desalentador, pero es más sencillo de lo que crees.
Para crear una nueva base de datos, suele utilizar el panel de control de su alojamiento. La mayoría de los hosts ofrecen cPanel, que facilita este proceso. Busca la opción Bases de datos MySQL, que suele estar en la sección Bases de datos.
Una vez allí, verás un campo para introducir un nuevo nombre de base de datos. Elige algo descriptivo pero evita espacios o caracteres especiales.
Haz clic en Crear base de datos y ¡voilà! Ya tienes una nueva base de datos.
Pero espera, aún no hemos terminado. Tu nueva base de datos necesita un usuario que pueda acceder a ella. En la misma área, encontrarás una sección para añadir un nuevo usuario.
Cree un nuevo usuario con una contraseña segura. Recuerde que es la clave de acceso a los datos de su sitio web, ¡así que hágala difícil de descifrar!
Ahora, vincula tu nuevo usuario a la base de datos que acabas de crear. Normalmente encontrarás una opción para Añadir usuario a base de datos. Selecciona tu nuevo usuario y la base de datos, y luego concede todos los privilegios.
Has creado una nueva base de datos y configurado un usuario. Pero, ¿cómo soluciona esto nuestro error de conexión?
Esta es la parte crucial: debe actualizar la configuración de WordPress para utilizar esta nueva base de datos.
¿Recuerdas el archivo wp-config.php que mencionamos antes? Es hora de editarlo de nuevo.
Abra wp-config.php y actualice los campos DB_NAME, DB_USER y DB_PASSWORD con la información de su nueva base de datos. Guarde el archivo y súbalo a su servidor.
8. Actualizar la URL del sitio WordPress
¿Por qué puede ser necesario actualizar la URL de su sitio? Puede que haya trasladado su sitio a un nuevo dominio. O tal vez haya cambiado de HTTP a HTTPS. Estos cambios pueden impedir que su sitio web se conecte a la base de datos.
Para actualizar la URL de su sitio, abra phpMyAdmin y seleccione su base de datos. Pulsa la pestaña SQL.
Pegue la siguiente consulta MySQL:
UPDATE wp_options SET option_value='YOUR_SITE_URL' WHERE option_name='siteurl'
Acuérdate de editar esta consulta para incluir tu nueva URL.
9. Reinicie el servidor web
¿Has probado a apagarlo y volverlo a encender? Esta antigua sabiduría informática también se aplica a los servidores web.
Reiniciar tu servidor web a menudo puede resolver problemas misteriosos, incluyendo errores de conexión a la base de datos. Es como empezar de cero.
Cuando hablamos de reiniciar tu servidor web, normalmente nos referimos a un proceso que tu proveedor de alojamiento puede hacer por ti.
Si tienes un servidor dedicado, un servidor local o un servidor virtual privado (VPS), es posible que tengas una opción de reinicio en tu panel de alojamiento.
Alternativamente, puede utilizar un cliente SSH para conectarse como usuario root y reiniciar su servidor. Con una opción como PuTTY, este comando reiniciará los sistemas operativos Linux:
reboot
La asistencia profesional puede salvarle la vida cuando se enfrenta a problemas técnicos persistentes. Pero, ¿con quién debe ponerse en contacto?
El equipo de soporte de su proveedor de alojamiento debe ser su punto de referencia. Tienen acceso directo a tu servidor y a menudo pueden detectar problemas que no son visibles desde tu lado. Muchos proveedores ofrecen asistencia 24/7, así que no dudes en ponerte en contacto con ellos, incluso a horas intempestivas.
Si su proveedor de alojamiento no puede resolver el problema, o si sospecha que se trata de un problema específico de WordPress, los foros de soporte de WordPress son su siguiente parada. Estos foros están llenos de miembros de la comunidad y expertos en WordPress que probablemente ya hayan visto tu problema antes.
Si su negocio es crítico, considere la posibilidad de contratar a un profesional de WordPress. Su experiencia puede ser muy valiosa, sobre todo si estás perdiendo ingresos debido al tiempo de inactividad.
Yo recomendaría el soporte de emergencia de WPBeginner. Su equipo tiene más de 10 años de experiencia con WordPress, así que han visto de todo.
Recuerda que hay toda una comunidad dispuesta a ayudarte. No luches solo contra los problemas técnicos. A veces, basta con un par de ojos nuevos para encontrar la solución que te faltaba.
Cómo evitar el error al establecer una conexión a una base de datos
Exploremos algunas medidas proactivas que puede tomar para mantener a raya los errores de conexión a la base de datos.
Lo primero: copias de seguridad, copias de seguridad, copias de seguridad. No me canso de repetirlo. Si algo va mal, siempre se puede restaurar una versión de trabajo de su sitio.
Haz copias de seguridad de tu sitio al menos una vez a la semana, o a diario en el caso de sitios con mucho tráfico. Con un complemento de copia de seguridad como Duplicator, puedes automatizar las copias de seguridad y proteger tus datos de forma regular.
A continuación, mantén todo actualizado. Esto incluye el núcleo de WordPress, los temas y los plugins. Las actualizaciones suelen incluir parches de seguridad y correcciones de errores que pueden evitar problemas con la base de datos.
Si su servidor supera constantemente el límite de recursos, puede que haya llegado el momento de actualizar su plan de alojamiento. Un servidor sobrecargado puede provocar todo tipo de problemas, incluidos errores de conexión a bases de datos.
Cada plugin que añades es otro punto potencial de fallo. Limítate a los plugins bien mantenidos y de buena reputación, y no tengas miedo de eliminar los que no estés usando activamente.
Plugins como Wordfence o Sucuri ayudan a proteger tu sitio de problemas de seguridad. Si algo va mal en tu base de datos, lo sabrás antes de que tu sitio se caiga.
También recomiendo optimizar periódicamente la base de datos. Con el tiempo, las bases de datos pueden hincharse con datos innecesarios. Utiliza un plugin como WP-Optimize para mantener tu base de datos limpia y eficiente.
Tomar estas medidas puede parecer un trabajo extra en este momento. Pero créeme, te lo agradecerás más adelante cuando tu sitio siga funcionando sin problemas.
Preguntas frecuentes sobre el error de conexión a la base de datos de WordPress
¿Por qué WordPress no se conecta a la base de datos?
Es posible que WordPress no pueda conectarse a la base de datos debido a unas credenciales incorrectas, una base de datos dañada, problemas con el servidor o limitaciones de recursos. El problema también puede deberse a cambios recientes en el sitio, como actualizaciones de plugins o temas. La solución sistemática de problemas es clave para identificar la causa específica en su caso.
¿Cómo soluciono el error al establecer una conexión de base de datos en WordPress?
Empieza por verificar las credenciales de la base de datos en el archivo wp-config.php. Si eso no funciona, intente reparar la base de datos, compruebe si hay archivos dañados o póngase en contacto con su host para asegurarse de que el servidor de base de datos está funcionando. Si todo lo demás falla, restaura una copia de seguridad limpia.
¿Cómo puedo restablecer mi base de datos de WordPress?
¿Cómo compruebo la conexión a la base de datos en WordPress?
Puede comprobar su conexión a la base de datos verificando las credenciales en su archivo wp-config.php. Para una comprobación más exhaustiva, intenta acceder a tu base de datos directamente a través de phpMyAdmin o utilizando un plugin como Query Monitor. Si te sientes cómodo con el código, también puedes crear un script PHP para probar la conexión.
Conclusión
Los errores de conexión a la base de datos pueden ser frustrantes, pero con el enfoque adecuado, puede eliminarlos de su sitio.
Recuerde que la prevención es la clave. Un mantenimiento regular, copias de seguridad y actualizaciones pueden ahorrarte muchos dolores de cabeza en el futuro.
Ya que estás aquí, creo que te gustarán estas guías adicionales sobre WordPress:
¿Listo para darle a tu sitio la protección que se merece? Pruebe Duplicator Pro para realizar copias de seguridad automáticas, restauraciones con un solo clic, almacenamiento en la nube y mucho más.
Joella es una escritora con años de experiencia en WordPress. En Duplicator, se especializa en el mantenimiento de sitios web, desde copias de seguridad básicas hasta migraciones a gran escala. Su objetivo final es asegurarse de que su sitio web WordPress es seguro y está listo para crecer.