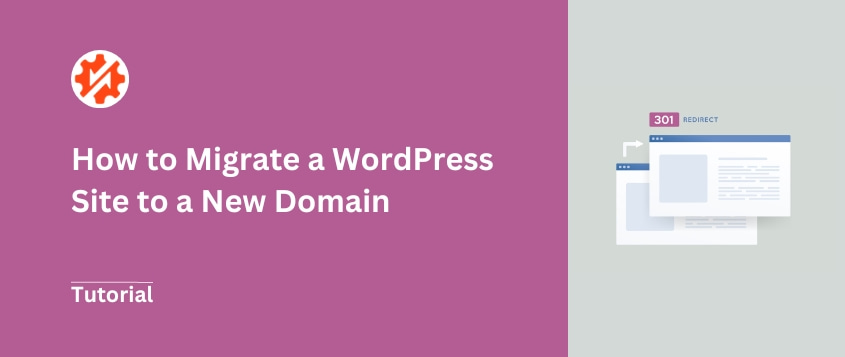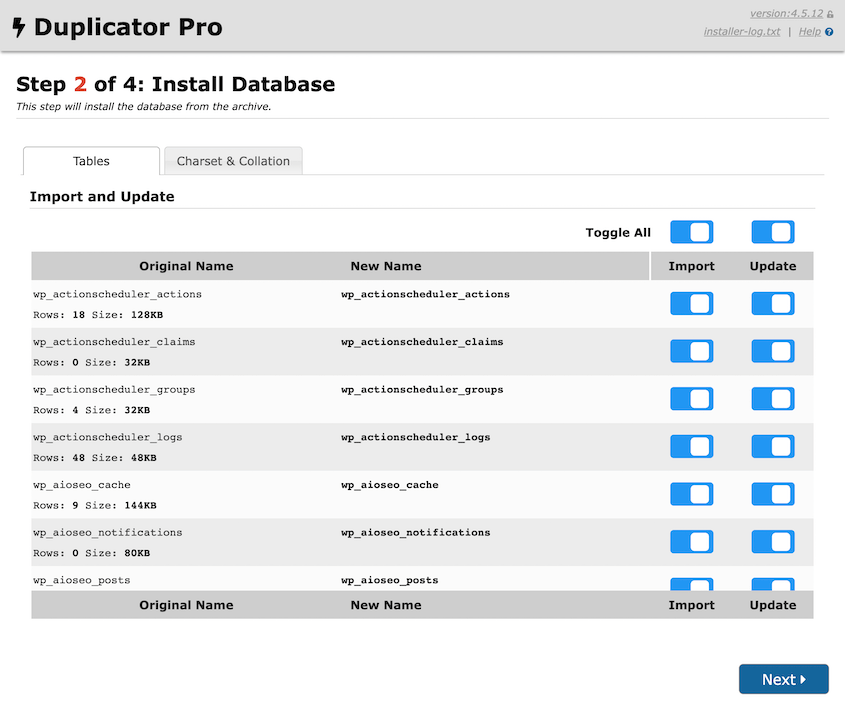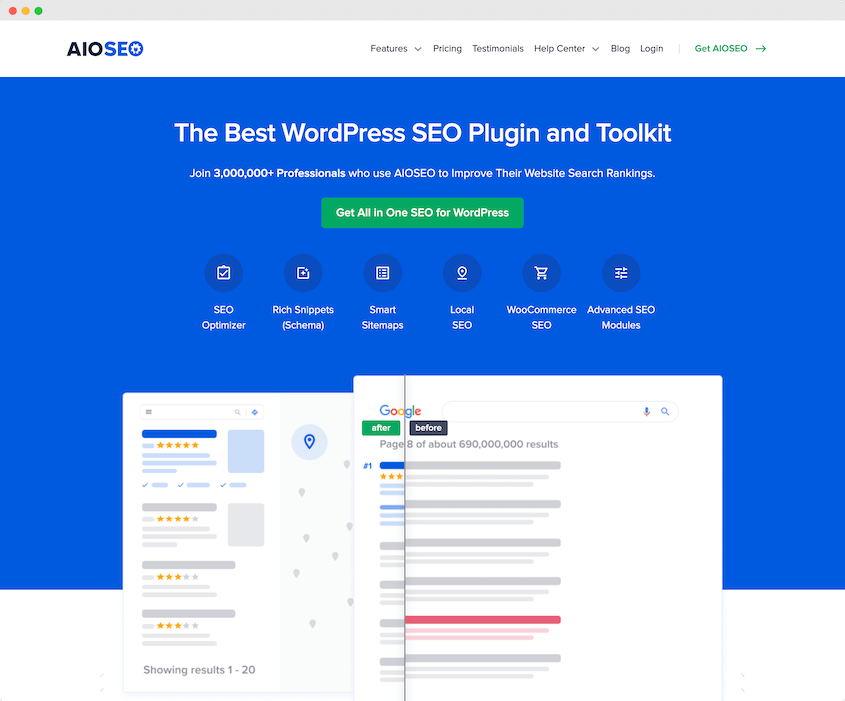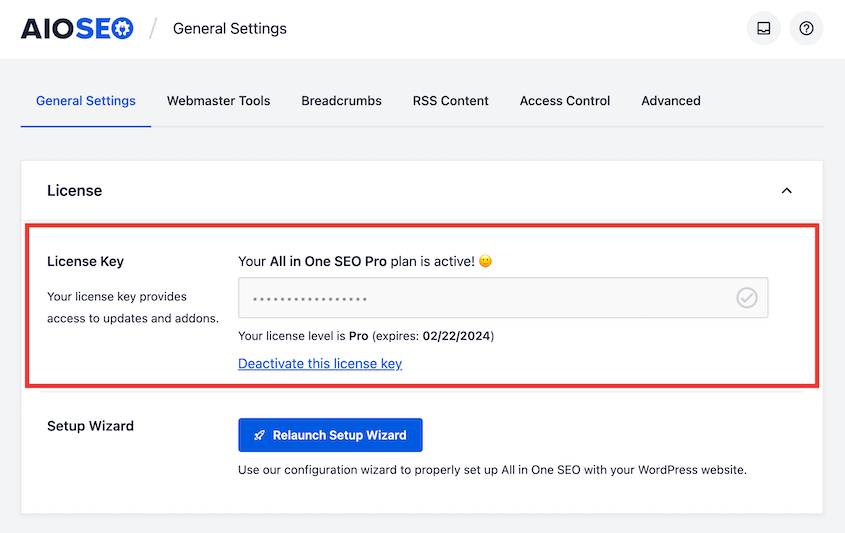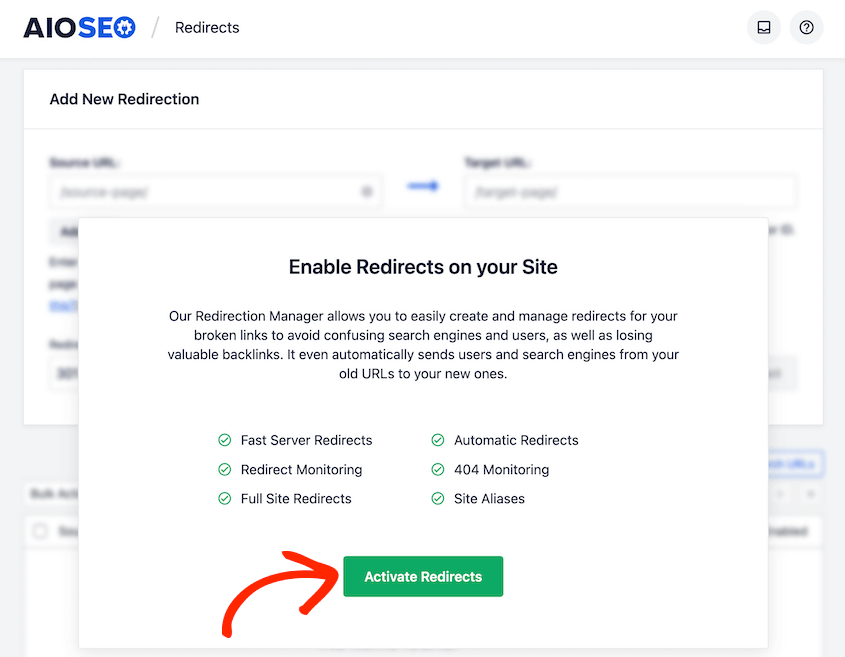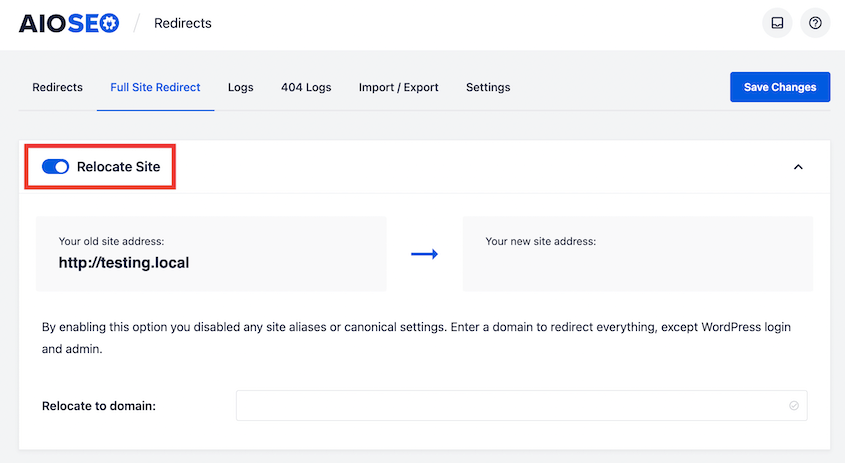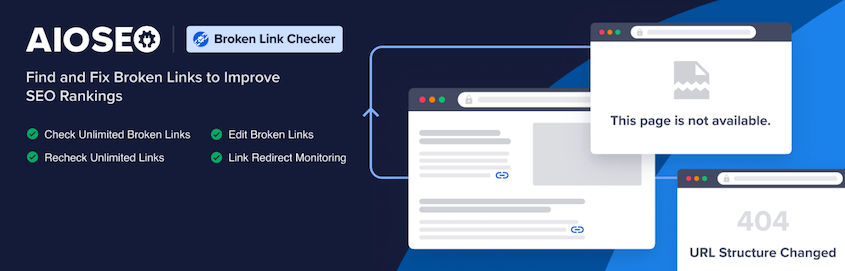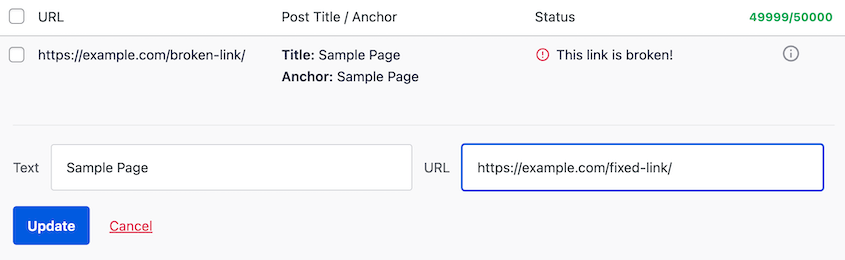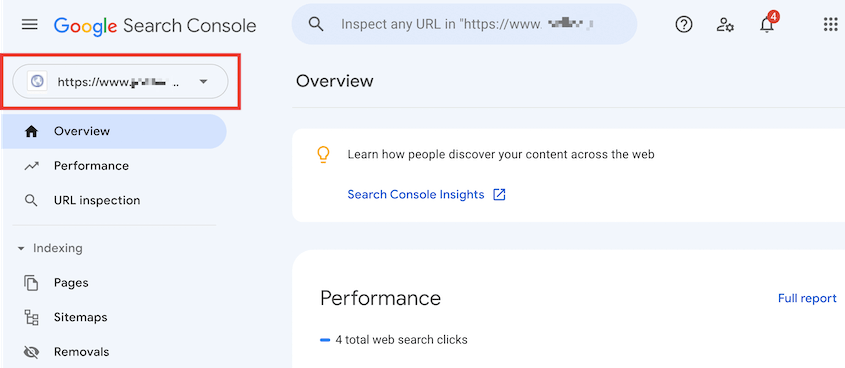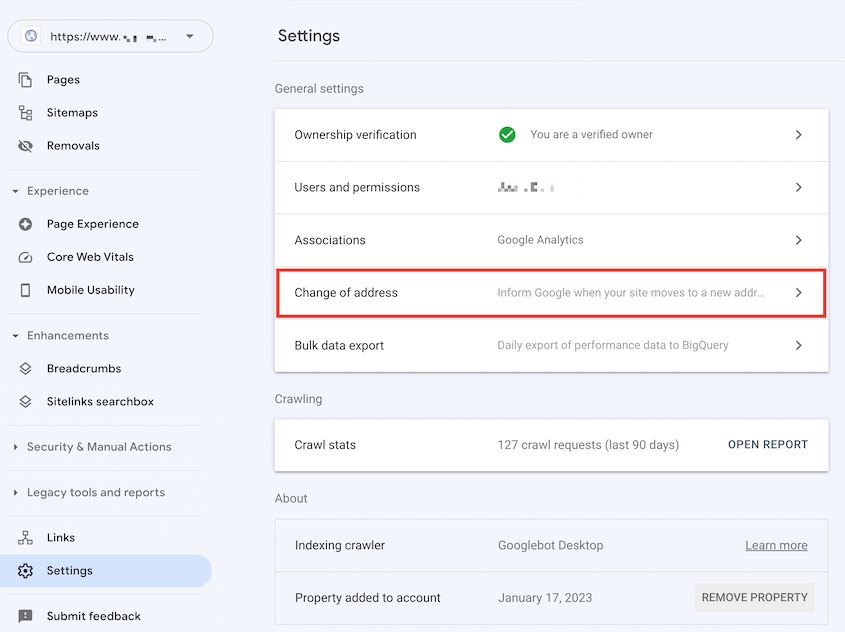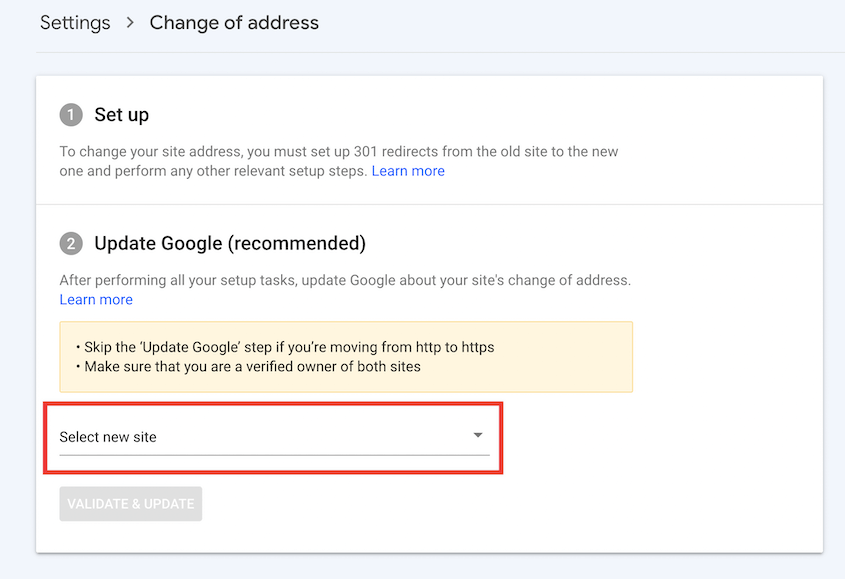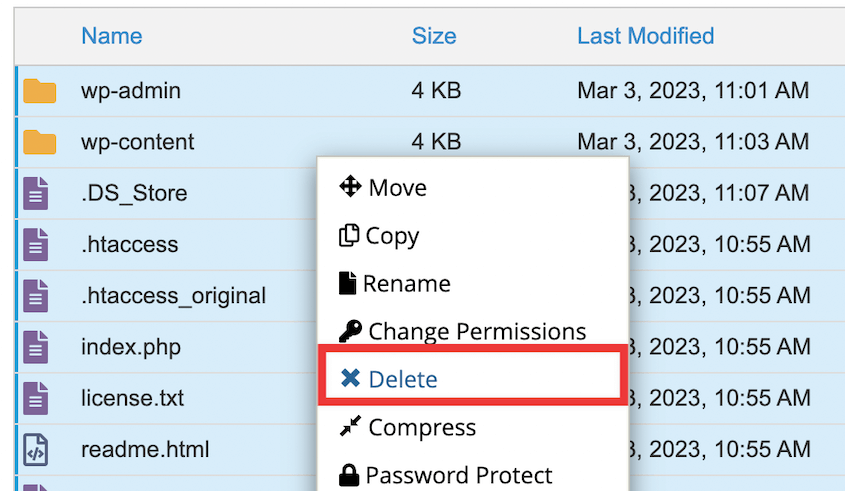¿Quiere cambiar por completo el nombre de dominio de su sitio web?
Es un paso poderoso que puede cambiar la imagen de su sitio e insuflar nueva vida a su presencia en Internet. Pero también es desalentador.
Tendrás que trasladar tus datos a la nueva URL. Las redirecciones deben estar en su lugar para la transición del dominio antiguo al nuevo.
Afortunadamente, es un proceso sencillo. Puedes actualizar tu nombre de dominio sin perder contenido, arruinar tu SEO o, peor aún, ¡desaparecer de Internet!
En este post, te guiaré a través de la migración de su sitio de WordPress a un nuevo nombre de dominio. Hagamos que el cambio de dominio sea una oportunidad, no un dolor de cabeza.
Índice
Resumen rápido: Cómo migrar un sitio WordPress a un nuevo dominio
1. Haga una copia de seguridad del sitio original con Duplicator.
Duplicator puede hacer una copia de seguridad de todo su sitio web en un único archivo zip. Esto facilita la transferencia de su contenido original al nuevo nombre de dominio. Después de crear una copia de seguridad, descárgala.
2. Cree una base de datos para el nuevo sitio.
Si tu proveedor de alojamiento web aún no ha creado una base de datos para el nuevo dominio, tendrás que hacerlo. cPanel ofrece una forma sencilla de hacerlo.
3. Importe su contenido original.
Arrastre y suelte la copia de seguridad original en el nuevo sitio. Duplicator te guiará por el proceso de instalación, incluida la sustitución del dominio antiguo por el nuevo.
4. Asegúrese de que se puede acceder a su nuevo dominio.
Para asegurarte de que los visitantes encuentran el contenido correcto, añade redireccionamientos 301 al nuevo nombre de dominio. También tendrás que informar a Google del cambio de dominio.
Por qué podría querer migrar su sitio a un nuevo dominio
Si han pasado años desde que lanzó por primera vez su sitio web, puede que haya llegado el momento de cambiar.
Una forma sencilla de cambiar la marca de su contenido es cambiar a un nuevo nombre de dominio. Tendrás una dirección completamente diferente para tu sitio web WordPress.
A continuación le explicamos por qué puede necesitar un nuevo nombre de dominio:
- Ha aparecido un nombre de dominio mejor.
- Desea tener un dominio de nivel superior (TLD) en lugar de un dominio o subdominio libre.
- Acaba de adquirir la propiedad de un sitio web.
- Su nombre de dominio actual debe ser más legible o fácil de recordar.
- Quiere cambiar la marca de su empresa.
Sea cual sea el motivo, querrás encontrar una forma fácil (y segura) de trasladar tus contenidos antiguos. De esta forma, podrás actualizar rápidamente tu dominio sin perder a tu audiencia actual.
Nuestro contenido no siempre estuvo en duplicator.com. Cuando cambiamos de marca, tuvimos que cambiar a un nombre de dominio nuevo y mejorado. En este tutorial, te mostraré algunas de las técnicas que utilizamos (para que puedas hacer lo mismo).
Cómo afecta la migración de dominios al SEO
Antes de decidirse a cambiar su nombre de dominio, es importante tener en cuenta la optimización para motores de búsqueda (SEO). Actualmente, los motores de búsqueda han rastreado su sitio web para un dominio específico. Cuando lo cambie, esto puede disminuir temporalmente su clasificación.
Después de migrar su sitio WordPress a un nuevo dominio, probablemente tendrá menos tráfico orgánico. Sin embargo, hay formas de minimizar este impacto.
A lo largo de este post, te mostraré cómo migrar a un nuevo dominio teniendo en cuenta tu SEO.
He aquí algunos pasos a seguir durante el proceso:
- Redireccione las URL antiguas mediante redireccionamientos 301
- Notificar el cambio de dominio a los motores de búsqueda
Puede parecer complicado, pero te guiaré paso a paso. Cuando migras tu sitio de la manera correcta, mantendrás tu tráfico lo más consistente posible.
Cómo migrar un sitio WordPress a un nuevo dominio (sin tiempo de inactividad)
Antes de empezar, tendrás que comprar un nuevo nombre de dominio. Puedes hacerlo a través de un registrador de dominios, de tu actual proveedor de alojamiento web o de un nuevo host.
A continuación, asegúrese de que puede acceder al panel de control de WordPress tanto del sitio original como del nuevo. Cuando hayas obtenido las credenciales de tu proveedor de alojamiento, inicia sesión buscando tudominio.com/wp-admin/.
Paso 1: Instalar Duplicator
Como principiante, es posible que no desee migrar su sitio WordPress manualmente. Durante este proceso, tendrás que familiarizarte con la edición de los archivos de tu sitio.
Para evitar romper accidentalmente su sitio web, considere instalar un plugin de migración en su lugar.
Uno de los mejores plugins de WordPress para migraciones es Duplicator. Con esta herramienta, puedes hacer rápidamente una copia de seguridad de los archivos y la base de datos de tu sitio web actual en un archivo zip movible.
No tendrá que descargar manualmente todos los datos actuales de su sitio.
Además, Duplicator Pro incluye la función de arrastrar y soltar. Después de crear una copia de seguridad de su sitio web actual, sólo tiene que soltarlo en el sitio con su nuevo dominio.
Ergo Creative es una agencia creativa que utiliza Duplicator para migrar los sitios de gran tamaño de sus clientes en menos de 20 minutos. ¡Vea cómo lo hacen!
Para empezar, seleccione una suscripción a Duplicator. Hay una versión gratuita del plugin, pero las migraciones de arrastrar y soltar de Duplicator Pro facilitan mucho el traslado de tu sitio.
Después de pasar por caja, abra el panel de WordPress de su antiguo sitio. A continuación, instala y activa el plugin Duplicator.
Por último, deberá activar la clave de licencia que recibió con su compra. Para ello, vaya a Duplicator Pro " Configuración " General.
Pegue su clave de licencia. Cuando haga clic en Activar, podrá empezar a utilizar Duplicator.
Paso 2: Crear una copia de seguridad
Antes de migrar su sitio web, deberá crear una copia de seguridad.
Afortunadamente, Duplicator es también un plugin de copia de seguridad. Puede utilizarlo para realizar fácilmente copias de seguridad de los archivos y la base de datos de su sitio en un único archivo zip.
En primer lugar, busque Duplicator Pro " Copias de seguridad " Añadir nueva.
Ahora, dale un nombre a tu copia de seguridad. Seleccione la ubicación de almacenamiento local.
En la sección Copia de seguridad, seleccione Sitio completo.
En la siguiente pantalla, Duplicator comprobará automáticamente si hay algún problema en su sitio web. Asegúrese de revisar estos avisos antes de hacer clic en Crear copia de seguridad.
El plugin hará una copia de seguridad de todos los datos de su sitio web. Junto a la copia de seguridad que acaba de crear, seleccione Descargar " Archivo.
Esto descargará el archivo de copia de seguridad a su ordenador local. El archivo contendrá todos tus ficheros, incluyendo tus temas de WordPress, plugins, subidas, ajustes de permalink y otros datos personalizados.
Si utiliza Duplicator Lite, también deberá descargar el archivo de instalación. Puede cargar tanto el archivo como el instalador en el directorio raíz del nuevo sitio y, a continuación, visitar https://your-domain/installer.php para iniciar la migración.
Sin embargo, Duplicator Pro le permite simplemente arrastrar y soltar el archivo comprimido en su nuevo sitio web.
Paso 3: Crear una nueva base de datos
Para el siguiente paso, necesitarás crear una nueva base de datos MySQL. Esta es la base de datos donde cargarás los archivos originales de WordPress.
Si ya ha creado una nueva base de datos de WordPress para su nuevo dominio, sáltese este paso.
Para empezar, accede al panel de control de tu cuenta de alojamiento. Ten en cuenta que la creación de una nueva base de datos puede variar en función del proveedor.
En este tutorial, voy a utilizar Bluehost.
Una vez que inicie sesión, busque su panel de control de cPanel. Aquí, debería ver una sección de Bases de Datos. Para continuar, abra Bases de datos MySQL.
A continuación, crea una base de datos dándole un nombre.
También tendrás que añadir un nuevo usuario a la base de datos. En Usuarios MySQL, crea un nombre de usuario y una contraseña únicos para el usuario de la base de datos.
Por último, busque la configuración de Añadir usuario a base de datos. En el menú desplegable, seleccione el usuario y la base de datos que acaba de crear.
Ahora que ya has creado una base de datos, puedes continuar con el siguiente paso.
Paso 4: Importe su sitio web
Para importar su sitio web original en el nuevo dominio, es posible que piense que tiene que cargar los archivos utilizando un cliente FTP. Sin embargo, Duplicator Pro simplifica este proceso.
Busque sus credenciales de inicio de sesión de WordPress para su nuevo dominio. A continuación, acceda a su panel de control. Al igual que con su sitio original, instale y active Duplicator Pro.
En la segunda instalación de WordPress, vaya a Duplicator Pro " Importar copias de seguridad. Aquí, arrastre y suelte el archivo original en el cuadro de carga.
Duplicator le indicará entonces que la copia de seguridad está lista para instalarse. Después de esto, pulse Continuar.
A continuación, haga clic en Iniciar instalador.
En este punto, verá el asistente de instalación de Duplicator. Para el Tipo de instalación, asegúrese de seleccionar Instalación completa en un solo sitio. En la esquina superior derecha, seleccione la vista Avanzada.
En Configuración, introduzca el nombre y las credenciales de su nueva base de datos. A continuación, pulsa Validar.
Duplicator comprobará la instalación y le avisará de cualquier problema. Para continuar, seleccione la casilla de verificación de términos y avisos y haga clic en Siguiente.
En el paso 2, puede elegir si desea importar y actualizar tablas específicas de la base de datos.
Como tu base de datos sigue haciendo referencia a tu antigua URL, tendrás que sustituirla por la nueva. Con Duplicator, sólo tienes que añadir tu antiguo dominio en el cuadro Buscar y el nuevo en el cuadro Sustituir.
A continuación, Duplicator importará automáticamente su sitio web original. Cuando termine, verás una revisión de la instalación.
Para iniciar sesión en su nuevo sitio WordPress, haga clic en el botón Admin Login.
Paso 5: Añadir redireccionamientos 301
Después de trasladar sitios WordPress, también tendrás que redirigir a tu audiencia. De este modo, no perderás a ninguno de tus fieles seguidores por culpa de enlaces rotos.
Para ello, puede configurar redireccionamientos 301. Una redirección 301 llevará tanto a los usuarios como a los motores de búsqueda de la página original a una nueva.
También indica a los motores de búsqueda que su contenido se ha trasladado permanentemente a una nueva URL del sitio. Esto garantiza que su contenido siga ocupando un lugar destacado en el ranking utilizando el nuevo dominio.
Puede crear redireccionamientos 301 manualmente editando el archivo.htaccess de su sitio original. Sin embargo, si no estás familiarizado con el código, esto podría ser una tarea desalentadora.
Afortunadamente, es fácil configurar redirecciones con All in One SEO (AIOSEO). Se trata de un potente plugin SEO con un gestor de redirecciones integrado.
En primer lugar, suscríbase al plan AIOSEO Pro o Elite. Después de su compra, descargue el plugin. A continuación, instala y activa AIOSEO en tu sitio WordPress original.
Antes de empezar a utilizar AIOSEO, también tendrá que activar su clave de licencia. Vaya a AIOSEO " Configuración general y pegue la clave de licencia de su plan.
Por defecto, el Gestor de Redirecciones estará desactivado. Para activarlo, visite la página Redirecciones y pulse Activar redirecciones.
Ahora, haga clic en la pestaña Redirección completa del sitio. En la parte superior de la página, active la opción Reubicar sitio.
Por último, introduce tu nuevo dominio junto a Reubicar al dominio. Después de guardar estos cambios, todo su sitio se redirigirá a las nuevas URL con su nombre de dominio actualizado.
Paso 6: Limpie su nuevo sitio web
Después de una migración, es una buena idea analizar su sitio web en busca de enlaces rotos. Si las URL no se redirigen correctamente, es posible que los usuarios no encuentren el contenido.
Para solucionar este problema, instale el plugin Broken Link Checker. Esta herramienta escanea automáticamente tu sitio y te avisa de los enlaces rotos.
Una vez activado, verás una lista de URLs rotas en tu sitio. Pulsa Editar URL e introduce un enlace nuevo y sano.
Sin un plugin de migración como Duplicator, también tendría que realizar una búsqueda y reemplazo en su base de datos. Esto encuentra todas las instancias de tu URL antigua y la sustituye por la nueva.
Como he mencionado antes, Duplicator automatizará este proceso por ti.
A continuación, asegúrese de que su nuevo sitio funciona con normalidad. Haga clic manualmente por todo su sitio web, evaluando si las páginas, imágenes, formularios de contacto y otros elementos aparecen como deberían.
Quiero asegurarme de que tu nuevo sitio esté totalmente listo para recibir visitas. Por lo tanto, asegúrese de seguir todos estos pasos de limpieza del sitio web. A continuación, optimice su base de datos.
Para obtener más consejos de solución de problemas, aquí está lo que debe hacer si su sitio de WordPress no funciona después de una migración.
Paso 7: Informar a Google del cambio de dominio
Si desea migrar su sitio web sin perder nada de SEO, deberá informar a Google de que ha realizado el traslado. Una vez hecho esto, los motores de búsqueda podrán localizar su nuevo sitio, indexarlo y mostrar su contenido en los resultados de búsqueda.
Para actualizar rápidamente el dominio de tu sitio, sólo tienes que ajustar algunos parámetros en Google Search Console. Se trata de una herramienta propiedad de Google que proporciona datos sobre cómo apareces en las búsquedas de Google.
En primer lugar, añada ambos sitios web como dos propiedades diferentes. Si no estás seguro de cómo hacerlo, consulta esta completa guía en Google Search Console.
Una vez que ambos dominios estén en Google Search Console, busca el menú desplegable en la esquina superior izquierda. Aquí, selecciona tu antiguo nombre de dominio.
A continuación, haga clic en Configuración. En esta página, seleccione la opción Cambio de dirección.
A continuación, utilice el menú desplegable Seleccionar nuevo sitio para elegir la propiedad del nuevo dominio.
Una vez que hayas pulsado Validar y actualizar, Google Search Console te guiará por los pasos siguientes de la solicitud de migración de dominio.
En mi opinión, también deberías utilizar publicaciones en redes sociales, boletines por correo electrónico o notificaciones push para anunciar tu nuevo cambio de dominio. Esto le dirá a tu audiencia que has cambiado la marca de tu blog de WordPress o de tu pequeña empresa.
Preguntas más frecuentes (FAQ)
¿Puede cambiar el dominio de su sitio WordPress?
Sí, puede cambiar el dominio de su sitio WordPress. Este proceso implica la actualización de la dirección de WordPress y la configuración de la dirección del sitio en el panel de WordPress, seguido de la actualización de la base de datos para reflejar el nuevo dominio. Además, es posible que tenga que configurar redireccionamientos para asegurarse de que los visitantes son dirigidos al nuevo dominio correctamente.
¿Se puede transferir un sitio web WordPress a otro dominio?
Sí, puedes transferir un sitio web WordPress a otro dominio. Tendrás que exportar el contenido de tu sitio, incluidos los archivos y la base de datos, e importarlos al nuevo dominio. Un plugin de migración de WordPress como Duplicator simplifica este proceso.
¿Cómo traslado manualmente un sitio de WordPress a un nuevo dominio?
Puedes mover manualmente tu sitio WordPress a un nuevo dominio utilizando un cliente de Protocolo de Transferencia de Archivos (FTP) y phpMyAdmin.
Sin embargo, tenga en cuenta que esto siempre conlleva el riesgo de romper accidentalmente su sitio en vivo. Si decides que esta es la mejor opción, asegúrate de hacer antes una copia de seguridad de tu sitio web original.
En primer lugar, tendrás que acceder a los archivos de tu sitio original. Por lo general, su proveedor de alojamiento de WordPress tendrá un administrador de archivos dedicado para su cuenta. También puedes utilizar un cliente FTP/SFTP de terceros, como FileZilla.
A continuación, descargue todos los archivos de la carpeta public_html de su sitio. Este es el directorio raíz de su sitio web.
Para descargar manualmente su base de datos, acceda a phpMyAdmin y pulse Exportar. Esto le permitirá descargar un archivo SQL con toda la información de su base de datos.
Ahora, abre los archivos de tu nuevo sitio web. Borra todos los archivos de la carpeta public_html y sube tus archivos originales.
A continuación, deberá crear una nueva base de datos y un nuevo usuario de base de datos para el nuevo sitio. Puedes seguir los pasos incluidos en el tutorial anterior.
Una vez que tengas una nueva base de datos, abre phpMyAdmin y selecciónala. A continuación, vaya a Importar y cargue su base de datos original en un archivo SQL comprimido.
A continuación, abra el archivo wp-config.php de su nuevo sitio. Busca los valores db_name, db_user y db_password y actualízalos. También tendrás que sustituir cualquier mención a tu antiguo nombre de dominio.
Por último, puede que necesite buscar y reemplazar las menciones de su antigua URL en la base de datos. Para ello, puedes descargar un plugin como Search & Replace Everything.
¿Cómo puedo trasladar mi sitio WordPress a un nuevo dominio de forma gratuita?
Puedes trasladar tu sitio WordPress a un nuevo dominio de forma gratuita descargando la versión gratuita de Duplicator. Tras instalar y activar el plugin, crea una nueva copia de seguridad. A continuación, descarga tanto el instalador como los archivos comprimidos.
Ahora, abra los archivos de su nuevo sitio. Al igual que en una migración manual, vacíe el directorio raíz y cargue los dos archivos de Duplicator.
A continuación, busque esta URL en un nuevo navegador: yournewdomain.com/installer.php
Esto iniciará automáticamente el instalador de Duplicator. Puede seguir paso a paso la instalación de su copia de seguridad.
Una vez que pueda acceder a su nuevo sitio, asegúrese de eliminar el archivo de instalación. También es importante redirigir el contenido antiguo y notificar la actualización a los motores de búsqueda.
Para obtener información detallada sobre este proceso, lea nuestra guía sobre cómo migrar un sitio de WordPress de forma gratuita.
¿Cuál es el mejor plugin de migración de WordPress?
El mejor plugin de migración de WordPress es Duplicator. Te permite hacer copias de seguridad de tu sitio web, guardar tus datos en la nube y mover tus archivos a cualquier sitio que pueda alojar WordPress. Con Duplicator, solo tendrás que arrastrar y soltar los archivos de tu antiguo sitio web en el nuevo.
¿Cómo clono mi sitio de WordPress en un dominio nuevo?
Para clonar tu sitio WordPress en un nuevo dominio, utiliza Duplicator para crear una copia de seguridad completa de tu sitio. Descarga la copia de seguridad e impórtala en el nuevo servidor. En el asistente de migración, deja que Duplicator sustituya tu antiguo dominio por el nuevo. Si quieres conservar tu antiguo sitio, no utilices redireccionamientos permanentes.
Conclusión
Esperamos que este tutorial te haya ayudado a migrar tu sitio de WordPress a un nuevo dominio.
Ya que estás aquí, creo que te gustarán estos tutoriales y herramientas de WordPress:
Puede evitar migrar manualmente todos sus archivos de WordPress y la información de la base de datos. ¡Descarga Duplicator Pro para arrastrar y soltar rápidamente los datos de tu sitio a un nuevo dominio!
Joella es una escritora con años de experiencia en WordPress. En Duplicator, se especializa en el mantenimiento de sitios web, desde copias de seguridad básicas hasta migraciones a gran escala. Su objetivo final es asegurarse de que su sitio web WordPress es seguro y está listo para crecer.