デュプリケーターの新しい移行サービス:指一本触れずにウェブサイトを移動
デュプリケーターの新しい移行サービス:指一本触れずにウェブサイトを移動
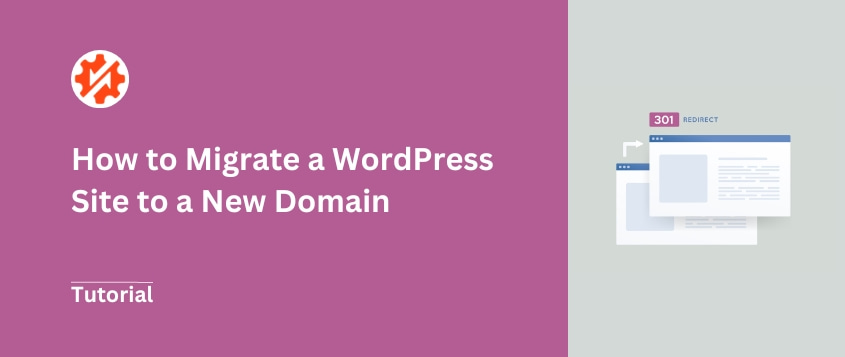
 ジョン・ターナー
ジョン・ターナー
 ジョン・ターナー
ジョン・ターナー
ウェブサイトのドメイン名を完全に変更したいですか?
サイトをリブランディングし、オンライン・プレゼンスに新たな息吹を吹き込む強力な一手だ。しかし、大変なことでもある。
新しいURLにデータを移行する必要があります。旧ドメインから新ドメインへの移行にはリダイレクトが必要です。
幸いなことに、それは簡単なプロセスです。コンテンツを失うことなく、SEOを悪化させることなく、最悪インターネットから姿を消すことなく、ドメイン名を更新することができます!
この記事では、WordPressサイトを新しいドメイン名に移行する手順を説明します。ドメイン変更を頭痛の種ではなく、チャンスにしましょう。
最初にサイトを立ち上げてから何年も経っているなら、そろそろ変化の時期かもしれない。
コンテンツをリブランディングする簡単な方法のひとつは、新しいドメイン名に移行することです。あなたのWordPressウェブサイトのアドレスが全く異なるものになります。
ここでは、新しいドメイン名が必要な理由を説明します:
どのような理由であれ、古いコンテンツを移動する簡単で安全な方法を見つけたいものだ。そうすれば、現在の読者を失うことなく、素早くドメインを更新することができる。
ドメイン名の変更を決定する前に、検索エンジン最適化(SEO)を考慮することが重要です。現在、検索エンジンはあなたのウェブサイトを特定のドメインでクロールしています。これを変更すると、一時的に順位が下がる可能性があります。
WordPressサイトを新しいドメインに移行した後は、おそらくオーガニック・トラフィックが減少するでしょう。しかし、この影響を最小限に抑える方法はあります。
この記事では、SEOを考慮しながら新しいドメインに移行する方法を紹介する。
その過程で取るべき手順をいくつか紹介しよう:
複雑に見えるかもしれませんが、すべてのステップを順を追って説明します。正しい方法でサイトを移行すれば、トラフィックをできるだけ一定に保つことができます。
始める前に、新しいドメイン名を購入する必要があります。これは、ドメインレジストラ、現在のウェブホスティングプロバイダー、または新しいホストを通じて行うことができます。
次に、元のサイトと新しいサイトの両方でWordPressダッシュボードにアクセスできることを確認する。ホスティングプロバイダーから認証情報を入手したら、yourdomain.com/wp-admin/で検索してログインする。
初心者の方は、WordPressサイトを手動で移行したくないかもしれません。このプロセスでは、サイトファイルの編集に慣れる必要があります。
誤ってウェブサイトを壊してしまわないように、代わりに移行プラグインのインストールを検討してください。
移行に最適なWordPressプラグインのひとつにDuplicatorがある。このツールを使えば、現在のウェブサイトのファイルとデータベースを移動可能なzipファイルに素早くバックアップすることができます。
現在のサイトデータをすべて手動でダウンロードする必要はありません。
さらに、Duplicator Proにはドラッグ&ドロップ機能が付いています。現在のウェブサイトのバックアップを作成したら、それを新しいドメインのサイトにドロップするだけです。
始めるには、Duplicatorのサブスクリプションを選択します。このプラグインには無料版もありますが、Duplicator Proのドラッグ&ドロップによる移行を利用すると、サイトの移行が非常に簡単になります。
チェックアウトした後、古いサイトのWordPressダッシュボードを開く。そして、Duplicatorプラグインをインストールして有効化する。
最後に、購入時に受け取ったライセンスキーをアクティベートする必要があります。これを行うには、Duplicator Pro " 設定 " 一般に進みます。

ライセンスキーを貼り付けます。アクティベートをクリックすると、Duplicatorを使い始めることができます!
ウェブサイトを移行する前に、バックアップを作成する必要があります。
幸いなことに、Duplicatorはバックアッププラグインでもあります。サイトのファイルとデータベースを一つのZIPファイルに簡単にバックアップすることができます。
まず、Duplicator Pro " Backups " Add New を見つけてください。

バックアップに名前を付けます。ローカル・ストレージの場所を選択します。

Backupセクションで、Full Siteを選択する。

次の画面で、Duplicatorは自動的にウェブサイトに問題がないかチェックします。バックアップを作成]をクリックする前に、これらの通知を確認してください。

プラグインは、あなたのウェブサイトのすべてのデータをバックアップします。先ほど構築したバックアップの横で、ダウンロード " アーカイブを選択します。

これにより、バックアップのアーカイブファイルがローカルコンピュータにダウンロードされます。アーカイブには、WordPressテーマ、プラグイン、アップロード、パーマリンク設定、その他のカスタムデータを含むすべてのファイルが含まれます。
次のステップでは、新しいMySQLデータベースを作成する必要があります。これは、オリジナルのWordPressファイルをアップロードするデータベースです。
開始するには、ホスティングアカウントのコントロールパネルにログインします。新しいデータベースの作成は、ホストによって異なる場合があることに注意してください。
このチュートリアルでは、Bluehostを使用します。
ログインしたら、cPanelのダッシュボードを見つけてください。ここにデータベースセクションがあるはずです。続けて、MySQL Databasesを開きます。

次に、名前を付けてデータベースを作成する。

また、データベースに新しいユーザーを追加する必要があります。MySQL users で、データベースユーザ用の一意のユーザ名とパスワードを作成します。

最後に、Add User to Database設定を見つけます。ドロップダウンメニューから、先ほど作成したユーザーとデータベースを選択します。

データベースを作成したので、次のステップに進むことができます!
オリジナルのウェブサイトを新しいドメインにインポートするには、FTPクライアントを使用してファイルをアップロードする必要があると思うかもしれません。しかし、Duplicator Proはこのプロセスを簡単にします。
新しいドメインのWordPressログイン認証情報を見つけてください。そして、ダッシュボードにサインインします。元のサイトと同様に、Duplicator Proをインストールし、有効化します。
2つ目のWordPressインストールで、Duplicator Pro " Import Backupsにアクセスしてください。ここで、オリジナルのアーカイブファイルをアップロードボックスにドラッグ&ドロップします。

するとDuplicatorは、バックアップをインストールする準備ができたことを告げます。この後、Continueを押してください。

次に、Launch Installerをクリックします。

この時点で、Duplicatorインストーラーウィザードが表示されます。インストールの種類]では、必ず[フルインストール単一サイト]を選択してください。右上の詳細表示を選択します。

Setupで、新しいデータベース名と認証情報を入力します。そして、Validateを押してください。
Duplicatorはインストールをチェックし、問題があればお知らせします。続行するには、条件と通知チェックボックスを選択し、[次へ]をクリックします。

ステップ2では、特定のデータベーステーブルをインポートして更新するかどうかを選択できます。
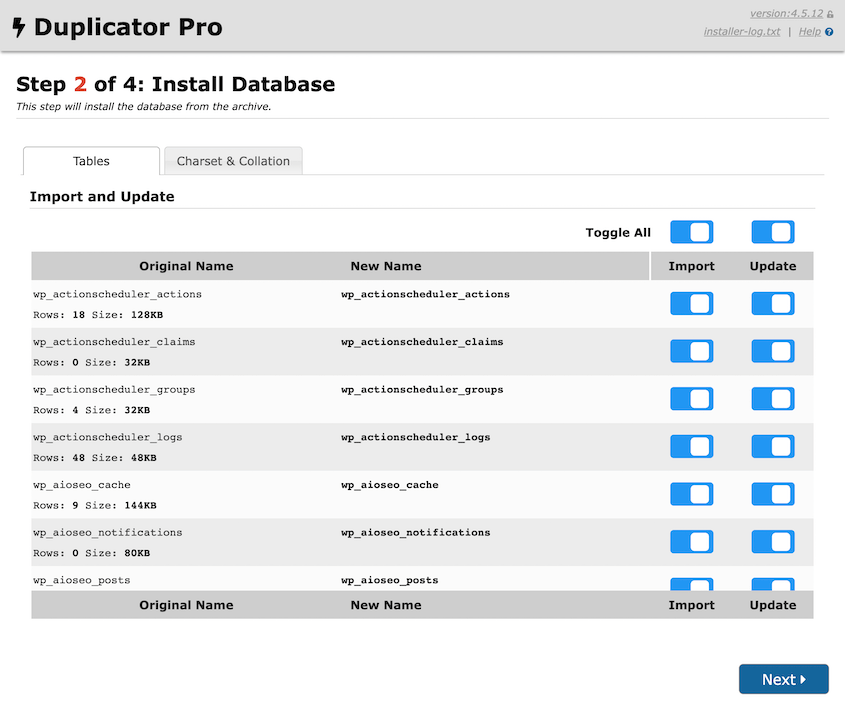
データベースはまだ古いURLを参照しているので、新しいURLに置き換える必要があります。Duplicatorを使えば、検索ボックスに古いドメインを、置換ボックスに新しいドメインを追加するだけです。

すると、Duplicatorが自動的に元のウェブサイトをインポートします。完了すると、インストールのレビューが表示されます。

新しいWordPressサイトにログインするには、管理者ログインボタンをクリックします。
WordPressサイトを移動した後は、オーディエンスのリダイレクトも必要だ。こうすれば、リンク切れのために熱心なフォロワーを失うことはない。
そのためには、301リダイレクトを設定すればよい。301リダイレクトは、ユーザーと検索エンジンの両方を元のページから新しいページに移動させます。
また、あなたのコンテンツが新しいサイトのURLに永久に移動したことを検索エンジンに伝えます。これにより、あなたのコンテンツが新しいドメインを使用して上位にランクされ続けることが保証されます。
元のサイトの.htaccessファイルを編集することで、手動で301リダイレクトを作成することができます。しかし、もしあなたがコードに詳しくないのであれば、これは大変な作業かもしれません。
幸いなことに、All in One SEO (AIOSEO)を使えば簡単にリダイレクトを設定することができます。これはリダイレクトマネージャーを内蔵した強力なSEOプラグインだ。
まず、AIOSEO ProまたはEliteプランにサインアップしてください。購入後、プラグインをダウンロードします。そして、あなたのWordPressサイトにAIOSEOをインストールし、有効化します。
AIOSEOを使い始める前に、ライセンスキーを有効にする必要があります。AIOSEO " 一般設定にアクセスし、お使いのプランのライセンスキーを貼り付けてください。
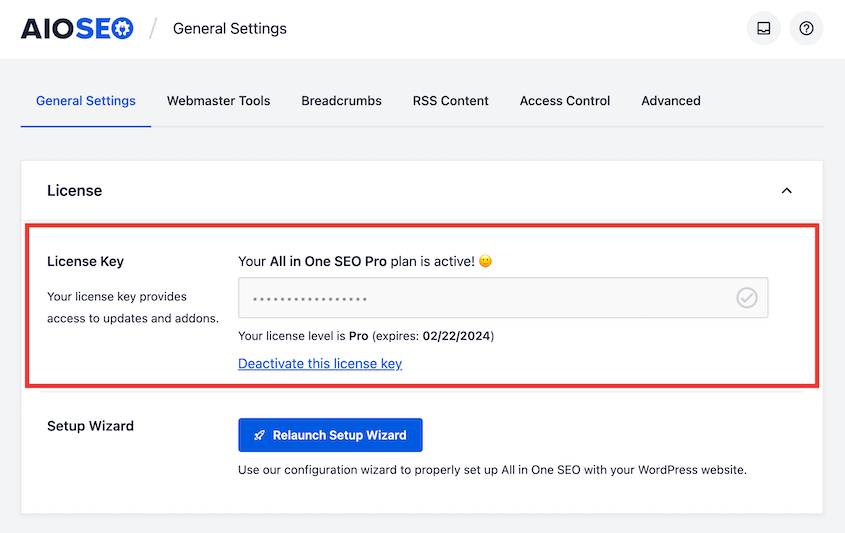
デフォルトでは、リダイレクトマネージャーは無効になっています。有効にするには、リダイレクトページにアクセスし、リダイレクトを有効にするをクリックしてください。
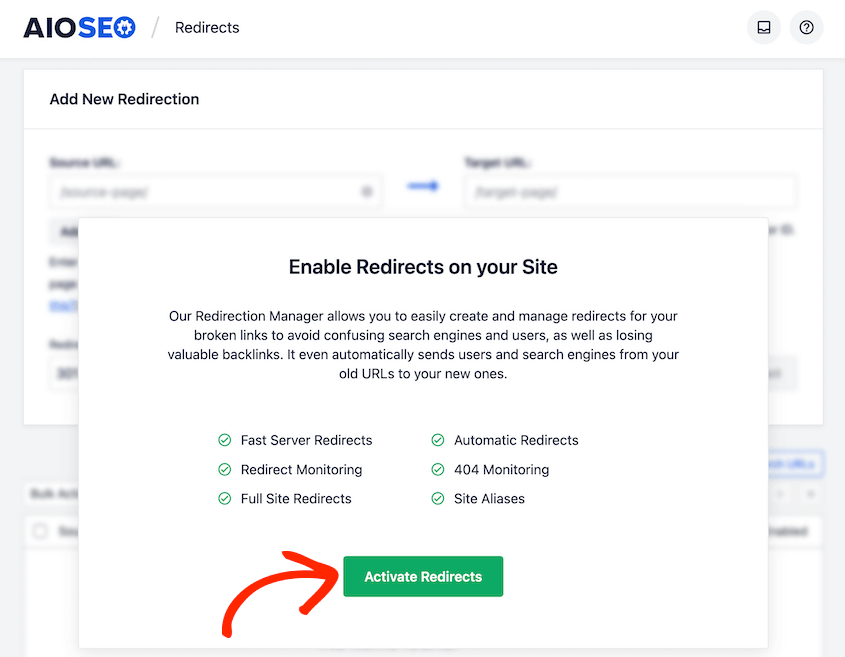
フルサイトリダイレクトタブをクリックします。ページ上部で、「サイトの再配置」オプションをオンにします。
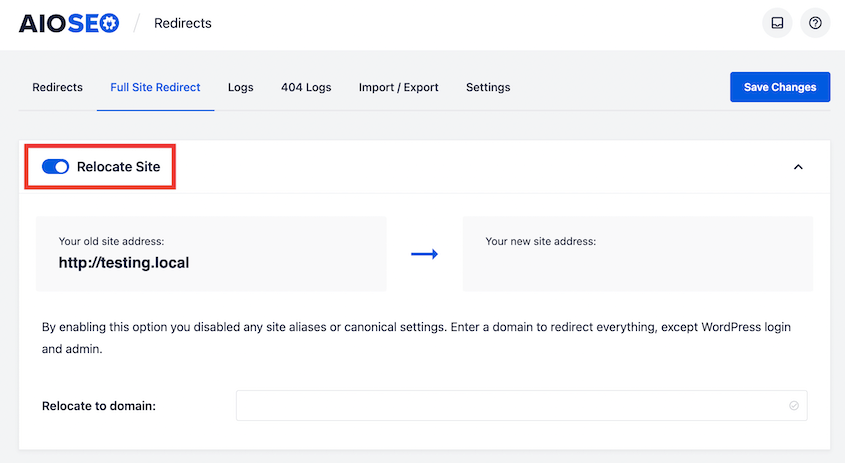
最後に、「Relocate to domain」の横に新しいドメインを入力します。これらの変更を保存すると、サイト全体がドメイン名を更新した新しいURLにリダイレクトされます。
移行後は、ウェブサイトにリンク切れがないかスキャンすることをお勧めします。URLが適切にリダイレクトされていないと、ユーザーはコンテンツを見つけられないかもしれません。
この問題を解決するには、Broken Link Checkerプラグインをインストールしてください。このツールは自動的にサイトをスキャンし、リンク切れを通知します。
有効化すると、サイト上の壊れたURLのリストが表示されます。URLの編集をクリックし、新しい健全なリンクを入力してください。
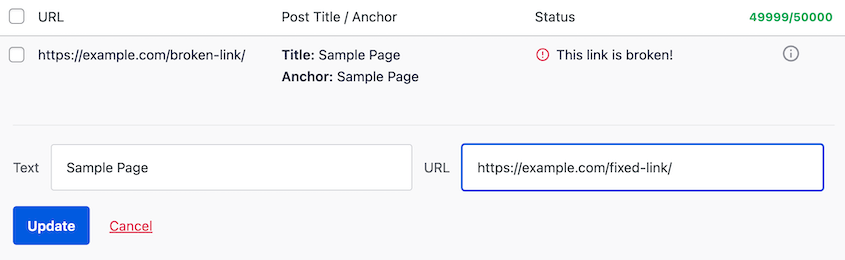
Duplicatorのような移行プラグインがなければ、データベースの検索と置換も行わなければなりません。これは、古いURLのすべてのインスタンスを検索し、新しいURLに置き換えます。
先に述べたように、Duplicatorはこのプロセスを自動化してくれる。
次に、新しいサイトが正常に機能していることを確認します。手動でウェブサイト全体をクリックし、ページ、画像、お問い合わせフォーム、その他の要素があるべき姿で表示されているかどうかを評価します。
SEOを損なうことなくウェブサイトを移行したい場合は、Googleに移行したことを伝える必要があります。そうすれば、検索エンジンは新しいサイトを見つけ、インデックスし、検索結果にコンテンツを表示できるようになります。
サイトのドメインを素早く更新するには、Google Search Consoleでいくつかの設定を調整するだけです。これはGoogleが所有するツールで、Google検索でどのように表示されるかについてのデータを提供します。
まず、両方のウェブサイトを2つの異なるプロパティとして追加します。この方法がわからない場合は、Google Search Consoleの包括的なガイドをご覧ください。
両方のドメインがGoogle Search Consoleに表示されたら、左上にあるドロップダウンメニューを見つける。ここで、古いドメイン名を選択します。
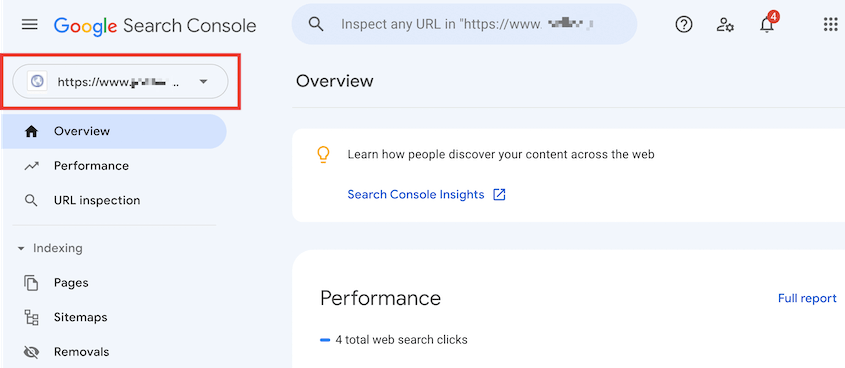
次に、「設定」をクリックします。このページで、住所変更オプションを選択します。
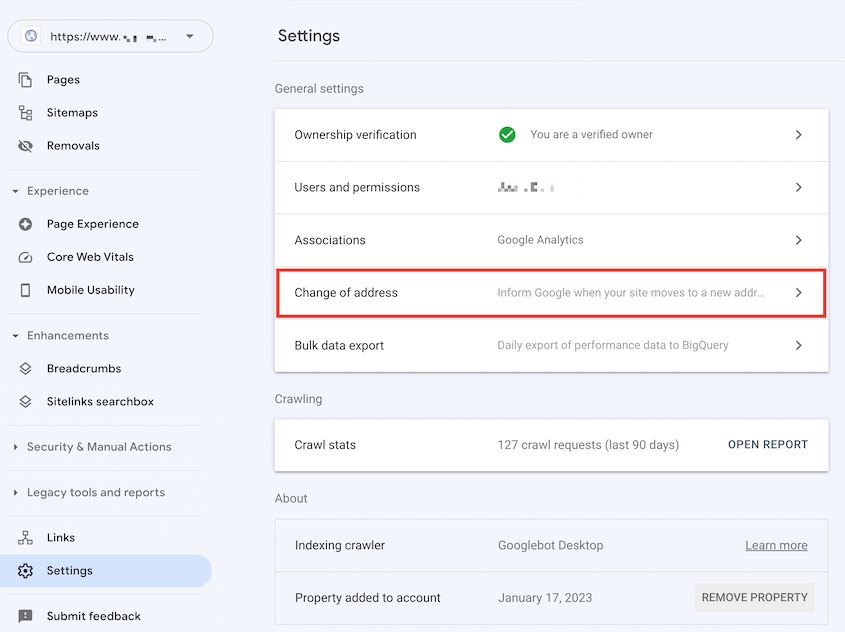
次に、[新しいサイトを選択]ドロップダウンを使用して、新しいドメインのプロパティを選択します。
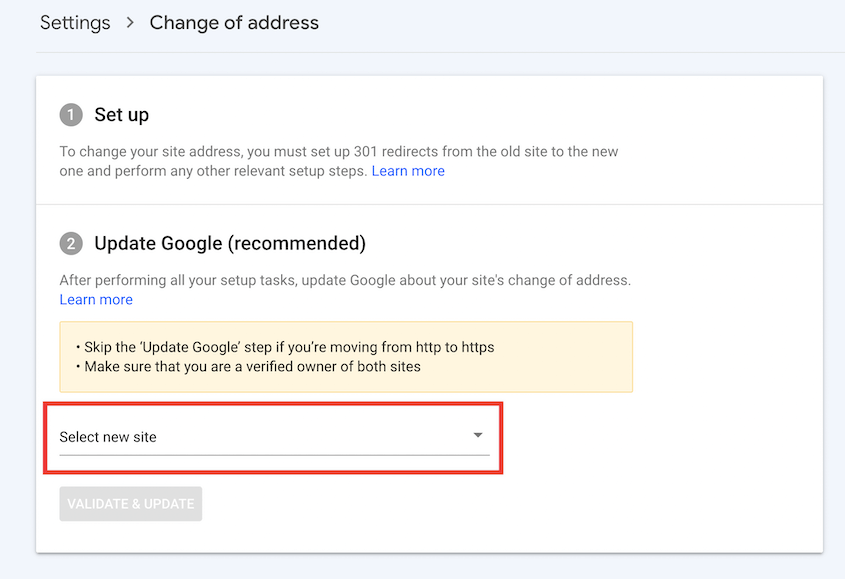
検証&更新をクリックすると、Google Search Consoleがドメイン移行リクエストの次のステップを案内します。
はい、WordPressサイトのドメインを変更することができます。このプロセスでは、WordPressダッシュボードのWordPressアドレスとサイトアドレスの設定を更新し、新しいドメインを反映させるためにデータベースを更新します。さらに、訪問者が新しいドメインに正しく誘導されるようにリダイレクトを設定する必要がある場合もあります。
はい、WordPressウェブサイトを別のドメインに転送することができます。ファイルやデータベースを含むサイトのコンテンツをエクスポートし、新しいドメインにインポートする必要があります。DuplicatorのようなWordPress移行プラグインは、このプロセスを簡素化します。
ファイル転送プロトコル(FTP)クライアントとphpMyAdminを使用して、WordPressサイトを新しいドメインに手動で移動できます。
ただし、この方法には、誤って本番のサイトを壊してしまうリスクが常に伴うことに留意してください。これが最善の選択だと判断した場合は、必ず事前にオリジナルのウェブサイトをバックアップしてください。
まず、オリジナルサイトのファイルにアクセスする必要があります。通常、WordPressホスティングプロバイダーには、アカウント専用のファイルマネージャーがあります。または、FileZillaのようなサードパーティのFTP/SFTPクライアントを使用することもできます。
次に、あなたのサイトのpublic_htmlフォルダにあるすべてのファイルをダウンロードします。これはあなたのウェブサイトのルート・ディレクトリです。

手動でデータベースをダウンロードするには、phpMyAdminにログインし、エクスポートをクリックします。これにより、すべてのデータベース情報を含むSQLファイルをダウンロードすることができます。

新しいウェブサイトのファイルを開いてください。public_htmlフォルダ内のファイルをすべて削除し、オリジナルのファイルをアップロードしてください。
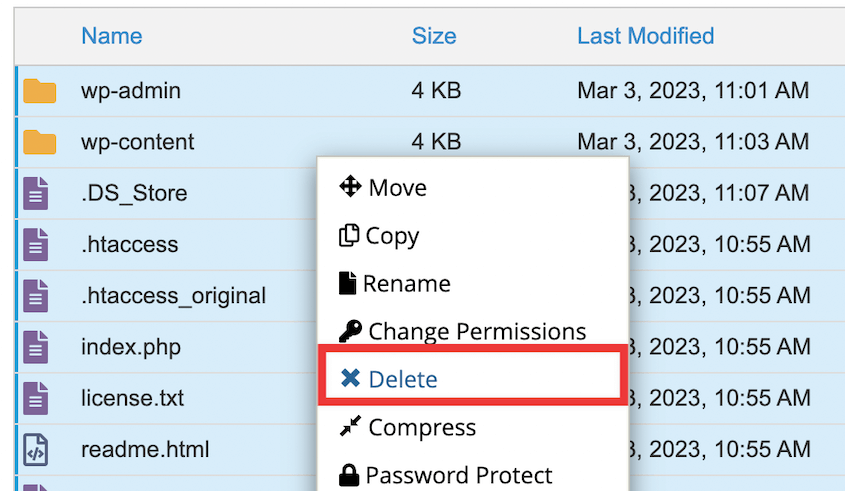
次に、新しいサイト用に新しいデータベースとデータベースユーザーを作成する必要があります。上記のチュートリアルの手順に従ってください。
新しいデータベースができたら、phpMyAdminを開いて選択します。次に、インポートに進み、元のデータベースをzip形式のSQLファイルでアップロードします。

次に、新しいサイトのwp-config.phpファイルを開きます。db_name、db_user、db_passwordの値を見つけ、更新します。旧ドメイン名の記述もすべて置き換える必要があります。

最後に、データベース上で古いURLに関する言及を検索して置き換える必要があるかもしれない。これを行うには、Search & Replace Everythingのようなプラグインをダウンロードすることができます。
Duplicatorの無料版をダウンロードすれば、WordPressサイトを新しいドメインに無料で移動できます。プラグインをインストールして有効化した後、新しいバックアップを作成します。その後、インストーラーとアーカイブファイルの両方をダウンロードします。
新しいサイトのファイルを開きます。手動での移行と同様に、ルートディレクトリを空にして、Duplicatorファイルを両方ともアップロードします。

この後、新しいブラウザーで次のURLを検索する:yournewdomain.com/installer.php
これで自動的にDuplicatorインストーラーが起動します。ステップバイステップのチュートリアルに従ってバックアップをインストールできます。
新しいサイトにアクセスできるようになったら、必ずインストーラーファイルを削除してください。また、古いコンテンツをリダイレクトし、検索エンジンに更新を通知することも重要です。
このプロセスの詳細については、無料でWordPressサイトを移行するガイドをお読みください。
最高のWordPress移行プラグインはDuplicatorだ。Duplicatorを使えば、ウェブサイトをバックアップしたり、データをクラウドに保存したり、WordPressをホストできる場所ならどこにでもファイルを移動させることができます。Duplicatorを使えば、古いウェブサイトのファイルをドラッグ&ドロップするだけで、新しく生まれ変わったサイトに移動することができます!
WordPressサイトを新しいドメインにクローンするには、Duplicatorを使ってサイトの完全なバックアップを作成します。バックアップをダウンロードし、新しいサーバーにインポートします。移行ウィザードで、Duplicatorに古いドメインを新しいドメインに置き換えてもらいます。古いサイトを維持したい場合は、永久リダイレクトを使用しないでください。
このチュートリアルがあなたのWordPressサイトを新しいドメインに移行する手助けになれば幸いです!
WordPressのチュートリアルやツールのまとめは、きっと気に入っていただけると思います:
すべてのWordPressファイルとデータベース情報を手作業で移行する手間を省くことができます。Duplicator Pro をダウンロードして、サイトデータを新しいドメインにドラッグ&ドロップしてください!
情報開示私たちのコンテンツは読者支援型です。つまり、あなたが私たちのリンクをクリックした場合、私たちはコミッションを得る可能性があります。私たちは、読者に付加価値をもたらすと信じる製品のみを推薦します。
