デュプリケーターの新しい移行サービス:指一本触れずにウェブサイトを移動
デュプリケーターの新しい移行サービス:指一本触れずにウェブサイトを移動
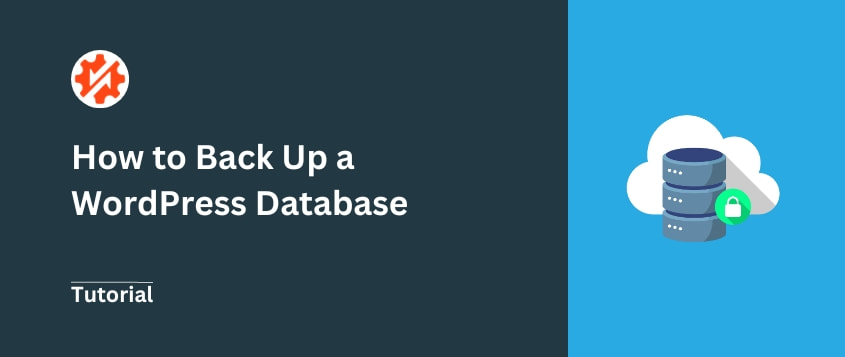
 ジョン・ターナー
ジョン・ターナー
 ジョン・ターナー
ジョン・ターナー
たとえあなたがすべて正しく行ったとしても、プラグインの競合によってデータベースが破損する可能性があります。さらに悪いことに、ハッカーがあなたのサイトにアクセスする可能性もあります。
クリックするだけで、どんな問題も元に戻せたらと思ったことはないだろうか。
これがWordPressデータベースのバックアップの威力だ。
データベースのコピーを頻繁に保存することで、予期せぬ事態が発生した場合でも簡単にサイトを復元することができます。これは、何か問題が起きたときのデータベースの保険なのです。
このチュートリアルでは、WordPressのデータベースをバックアップする方法を紹介する。なぜなら、バックアップが必要かどうかではなく、いつ必要かが問題だからです。
ウェブサイトの舞台裏では、多くのコンポーネントが連携して、訪問者にコンテンツを表示しています。WordPressウェブサイトには、カスタムテーマ、プラグイン、アップロードを含むコアファイルがあります。さらに、MySQLデータベースもあります。
データベースはウェブサイトのデータを保存し、整理します。投稿、ページ、ユーザーデータ、カテゴリー、タグ、その他もろもろを保存します。
データを安全に保つには、ウェブサイトをバックアップすることが重要です。こうすることで、エラーが発生した場合でも、保存したコピーを手元に置くことができます。
WordPressデータベースのバックアップが必要な理由は以下の通りです:
WordPressのエラーが起こる前に、データベースをバックアップしておきましょう。定期的なバックアップがあれば、ウェブサイトを常に正しく機能させることができます。
WordPressのデータベースはファイリング・キャビネットのようなものだと考えてください。紙のファイルの代わりに、デジタルデータをテーブルに保存します。これらのテーブルは、ウェブサイトを構成するさまざまなタイプの情報を保持するように構造化されています。
データベースのバックアップを作成するとき、特定の瞬間にこのファイリング・キャビネット全体のスナップショットを取ることになる。
データベースのバックアップは、WordPressウェブサイトをユニークなものにしているすべての動的コンテンツと設定の包括的な記録です。多くの場合SQL形式でファイルとして保存され、データベースを以前の状態に復元するために使用できます。
データベースのバックアップには以下が含まれる:
ブログ記事から静的ページに至るまで、あなたが書いたコンテンツはすべてデータベースのテーブルに保存されている。これにはテキスト、タイトル、書式設定まで含まれる。
投稿やページに残されたコメントはすべてデータベースに保存されます。データベースをバックアップすることで、貴重なユーザーエンゲージメントを失うことはありません。
管理者、編集者、著者、購読者など、ウェブサイトのユーザーに関する情報はここに保存されます。これにはユーザー名、パスワード、メールアドレス、役割が含まれます。
サイトタイトルからパーマリンク構造まで、WordPressの設定はすべてデータベースに保存されます。
多くのプラグインやテーマは、設定や構成をデータベースに保存します。データベースをバックアップすることで、カスタマイズした内容を保持することができます。
データベースのバックアップがなぜ重要か分かったところで、バックアップの方法について説明しましょう!データベースのバックアップ方法について説明します。
データベースのバックアップを始めたい場合、2つの選択肢がある。WordPressのバックアッププラグインを使うか、手動でバックアップを取るかです。
データを確実にバックアップするには、プラグインをインストールすることをお勧めします。データベースのエラーを避けるために、私が推奨する方法です。
Duplicatorは最高のWordPressバックアッププラグインです。ウェブサイト全体、またはデータベースのようなサイトの一部を簡単に保存することができます。
他のプラグインとは異なり、Duplicator Proは大規模なウェブサイトを処理するための設備が整っています。WordPressマルチサイトネットワークやeコマースサイトのデータベースをバックアップする必要がある場合、Duplicatorは最適なツールです。
まずは、Duplicator Proのサブスクリプションを選択してください。チェックアウト後、プラグインをダウンロードし、ライセンスキーを保存します。
次に、WordPressの管理ダッシュボードにDuplicatorをインストールする必要があります。
Duplicatorを使い始める前に、ライセンスキーを有効にすることが重要です。まず、Duplicator Pro " 設定 " 一般に進みます。

ライセンスキーを貼り付け、アクティベートします。これでデータベースをバックアップする準備が整いました!
Duplicatorを使って、ウェブサイトのコンテンツ、プラグイン、テーマ、データベース、WordPressファイルを含むバックアップを作成します。これらは完全にカスタマイズ可能なので、必要に応じてデータベースだけを保存することも簡単にできます。
最初のデータベースバックアップを作成するには、Duplicator Pro " Backups " Add Newに進みます。

次のページで、バックアップに名前を付けます。必要に応じて後で正しいバックアップを復元できるように、ダイナミックタグを使用します。

ストレージ]で、ウェブサイトのバックアップを保存するオフサイトの場所を選択します。Duplicatorはローカルストレージだけでなく、以下のようなリモートサービスもサポートしています:

次に、データベースだけをバックアップするように調整する必要があります。通常は、WordPressのコアファイル、プラグイン、テーマ、その他のデータも含まれます。
これを行うには、バックアップセクションを見つけます。次に、「データベースのみ」をクリックします。

次へ]をクリックすると、Duplicatorがウェブサイトをスキャンします。バックアップを続行する前に、通知を確認してください。

バックアップを作成したら、コンピュータにダウンロードしてください。万が一データベースが破損した場合でも、このバックアップがあれば復旧が可能です。
バックアップをダウンロードするには、バックアップページに移動します。次に、ダウンロード " 両方のファイルをクリックします。
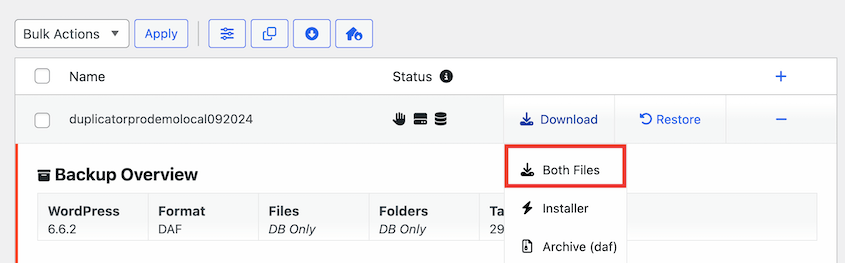
これでデータベースがzipファイルでダウンロードされます。また、installer.phpスクリプトも入手できます。
将来データベースを復元する必要が生じた場合に備えて、これらのファイルを安全な場所に保存しておきましょう!
WooCommerceストアを運営している場合、顧客データを保存するためにデータベースを定期的にバックアップしたいと思うかもしれません。毎回手動でバックアップを作成する代わりに、自動バックアップを有効にすることを検討してください。
ダッシュボードで、Duplicator Pro " スケジュールバックアップ " 新規追加に進みます。

まず、バックアップ・スケジュールに名前を付けます。例えば、「Monthly Database Backup(毎月のデータベース・バックアップ)」とします。
データベースだけをバックアップするには、カスタムテンプレートを作成する必要があります。これを行うには、Backup Templateの隣にある+アイコンをクリックします。
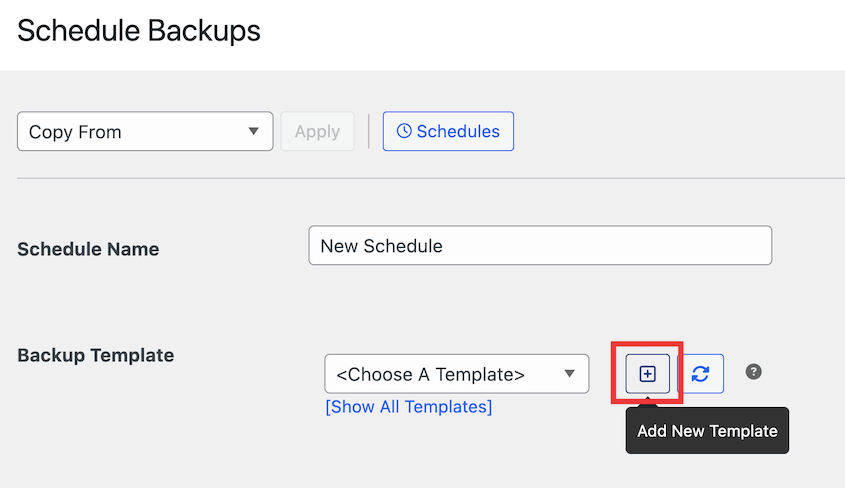
次のページで、テンプレートに名前を付けます。次に、Database Onlyオプションを選択します。

お望みであれば、カスタム保管場所を選択することもできます。これらの変更を行ったら、スケジュールのページに戻ってください。作成したテンプレートを選択してください。

データベースのバックアップ頻度を選択できるようになりました。Duplicatorは月毎、週毎、時間毎、日毎のバックアップをサポートしています。
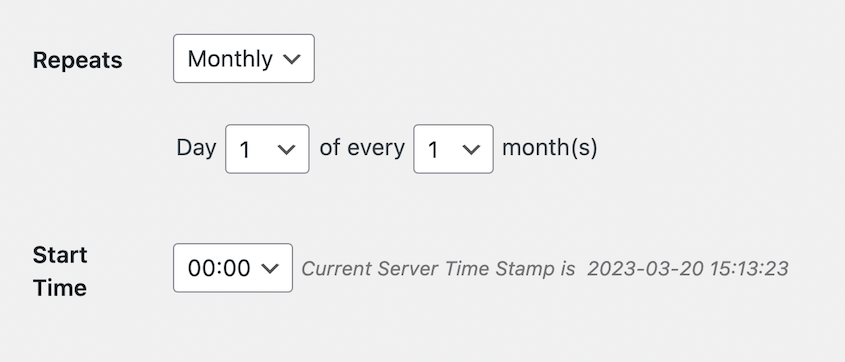
開始時間も設定する必要があります。これはいつバックアップを開始するかをDuplicatorに伝えます。
最後に、ページの一番下までスクロールします。ここで、「このスケジュールを有効にする」の横にあるボックスにチェックを入れます。
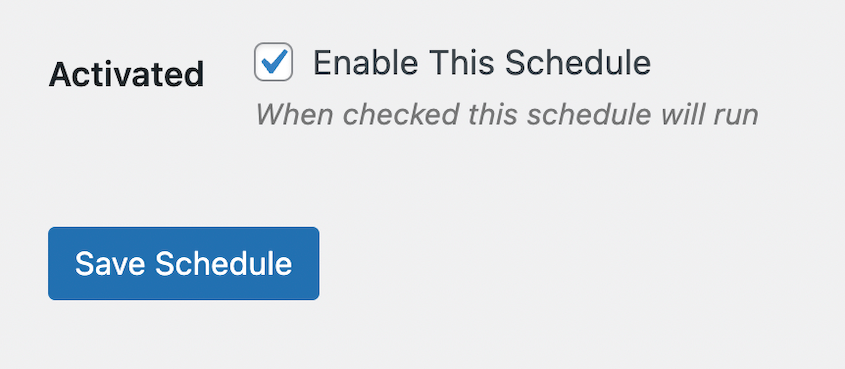
バックアップスケジュールを保存すると、データベースは自動的にバックアップされます。スケジュールバックアップを作成することで、データの安全性を確保することができます!
プラグインを使いたくない場合は、手動でデータベースをバックアップすることもできます。しかし、これはエラーの可能性があるため、最良のバックアップ方法とは言えません。
安全なサイトのバックアップには、代わりにDuplicatorを使用してください!
データベースを手動でバックアップする方法のひとつに、phpMyAdminがあります。このソフトウェアは、ウェブブラウザでMySQLデータベースを管理することができます。WordPressデータベースのタスクを管理するための直感的なインターフェイスを提供します。
通常、ホスティング会社はphpMyAdminにアクセスできるようにします。例えば、BluehostのWordPressホスティングプランでは、コントロールパネルにphpMyAdminボタンがあります。

phpMyAdminに入ったら、データベース名を選択します。次に、エクスポートタブをクリックします。
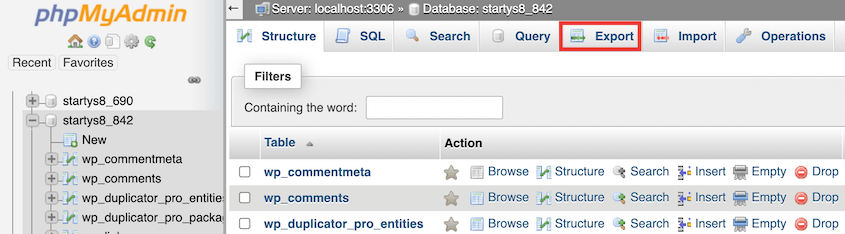
Export Methodは Customを選択する。フォーマットはSQLファイルにしてください。
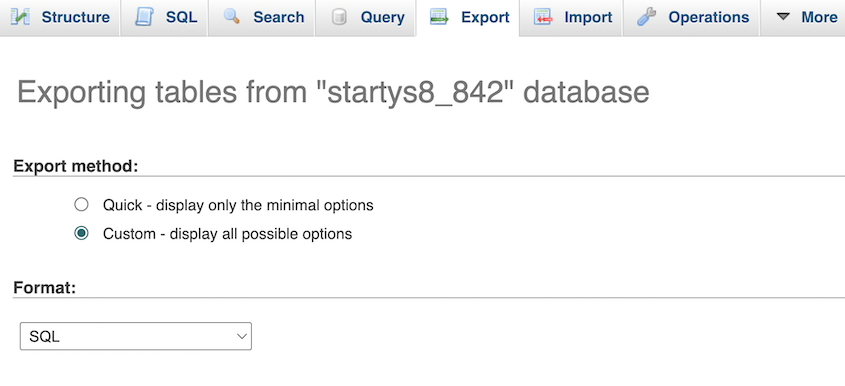
この下にデータベーステーブルのリストが表示されます。エクスポートファイルから除外するには、これらのいずれかを選択解除します。
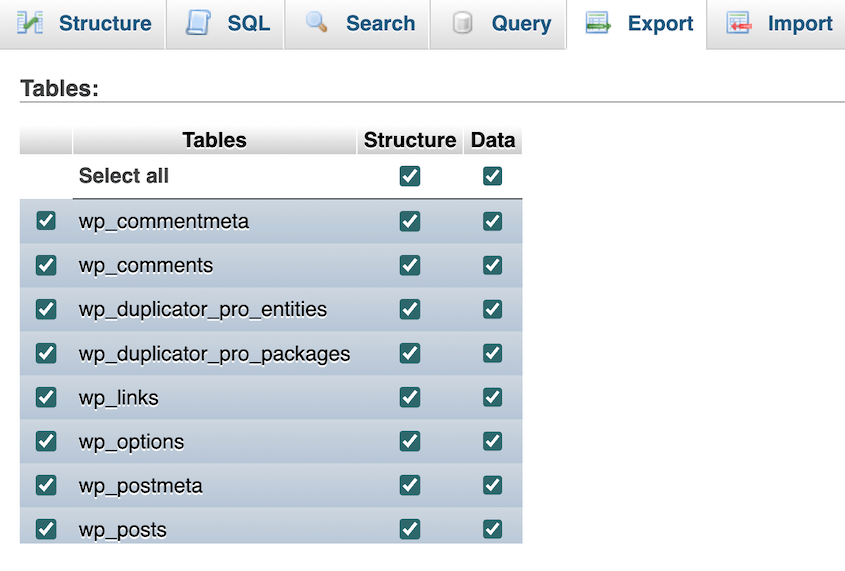
次に、Outputセクションまでスクロールダウンする。ここで、Save output to a fileを選択する。また、圧縮を zipまたはgzippedに設定する必要があります。
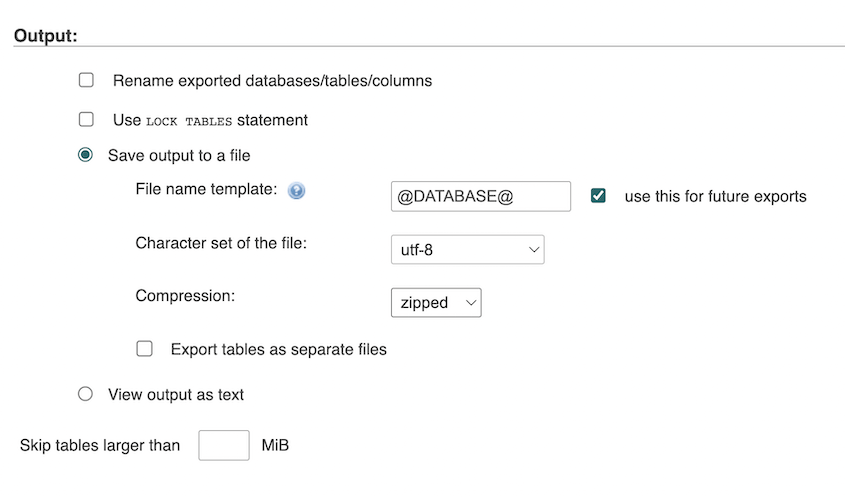
データベースをダウンロードするには、「Go」をクリックします。データベースがzipまたはgzip圧縮されたバックアップファイルとしてローカルコンピュータにダウンロードされます。データベースが予期せず変更された場合に備えて、このファイルを保存しておく必要があります。
phpMyAdminを操作したくない場合は、cPanelダッシュボードでデータベースをバックアップすることもできます。多くのウェブホストには、データベースのバックアップ機能が組み込まれています。
まず、cPanelを開きます。Filesセクションを探し、Backupオプションをクリックします。

このページでは、WordPress ウェブサイトをバックアップするさまざまな方法を紹介します。データベースのコピーをダウンロードするには、「Download a MySQL Database Backup」のデータベース名をクリックしてください。

これで自動的にデータベースがSQLファイルとしてダウンロードされます。データベースを復元する必要がある場合は、Restore a MySQL Database Backup からファイルをアップロードしてください。
Duplicatorで2つのバックアップファイルをダウンロードしたことを覚えていますか?データベースを復元する必要がある場合、これらのファイルをサーバーに再アップロードすることができます。
そして、https://your-domain/installer.php、Duplicator復元ウィザードを起動します。
しかし、もっと簡単にデータベースを復元する方法があります!データベースのバックアップの横にある「復元」ボタンを押してください。

リカバリウィザードがポップアップウィンドウで表示されます。バックアップに含まれるのはデータベースのみであることが警告されます。復元を開始するには、利用規約と注意事項に同意し、バックアップの復元をクリックします。
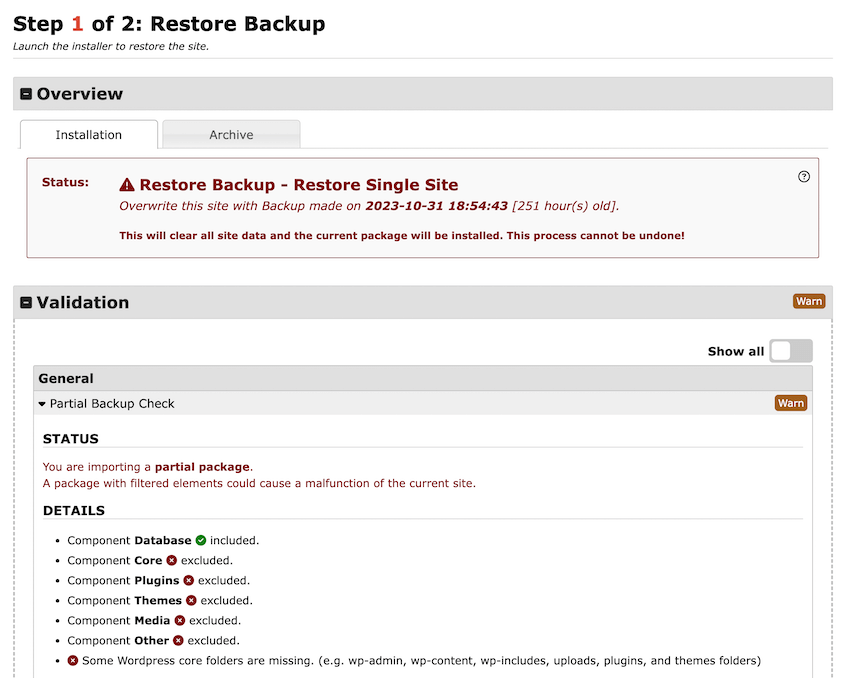
その後、インストールを確認する。
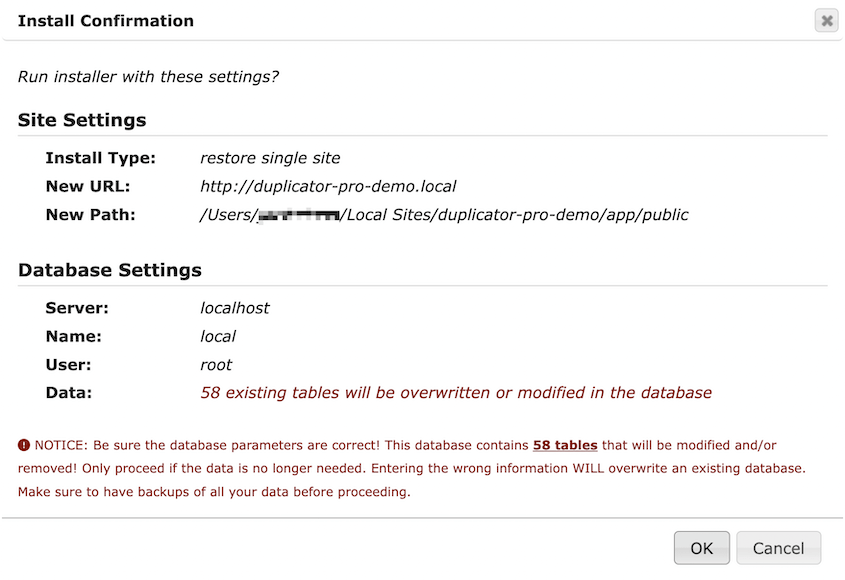
これで、元のWordPressデータベースが復元されます!管理者ログインボタンを使って、再びサイトにアクセスしてください。

Duplicator Proプラグインを使用すると、WordPressデータベースをバックアップおよび復元できます。新しいバックアップを作成し、データベースのみを含めるだけです。
データベースを復元するには、バックアップページでデータベースのバックアップを探し、復元をクリックします。phpMyAdminまたはcPanelにバックアップを再アップロードすることもできます。
Duplicatorを使ってサイトを完全にバックアップすることができます。デフォルトでは、Duplicatorはサイトファイル、カスタムプラグイン、テーマデータ、データベーステーブルをバンドルします。バックアップが構築された後、アーカイブとインストーラファイルをコンピュータにダウンロードすることができます。これらは、必要に応じて後でサイトを簡単に復元することができます。
最高のWordPressバックアッププラグインはDuplicatorです。自動バックアップをスケジュールしたり、リアルタイムでサイトをバックアップすることができる。プラグインはまた、ダウンタイムなしで新しいホストに移動するのに役立つクローンとマイグレーションオプションを持っています。
代替:BackWPup、BlogVault、UpdraftPlusも増分バックアップとカスタマイズ可能なバックアップファイルを持つ効果的なバックアッププラグインです。しかし、Duplicatorはスタンドアロンインストーラーを提供し、簡単にバックアップを復元することができます。さらに、大規模なサイトやマルチサイトネットワークをバックアップすることができます。
phpMyAdminでエクスポートすることで、WordPressデータベースを手動でバックアップできます。別の方法として、いくつかのウェブホスティングプロバイダは、cPanelでバックアップ機能を持っています。
WordPressのデータベースをバックアップするための知識が身についた今、データが安全であるという安心感を得ることができます。不測の事態に備えるために、シームレスな手順をご案内しました。
WordPressサイトの最適化については、関連ガイドもご参照ください:
これらのトピックを探ることで、ウェブサイトのパフォーマンスと信頼性をさらに高めることができます。
データを保護する準備はできていますか?データベースの自動バックアップとワンクリック復元ができるDuplicator Proをお試しください!
情報開示私たちのコンテンツは読者支援型です。つまり、あなたが私たちのリンクをクリックした場合、私たちはコミッションを得る可能性があります。私たちは、読者に付加価値をもたらすと信じる製品のみを推薦します。
