デュプリケーターの新しい移行サービス:指一本触れずにウェブサイトを移動
デュプリケーターの新しい移行サービス:指一本触れずにウェブサイトを移動
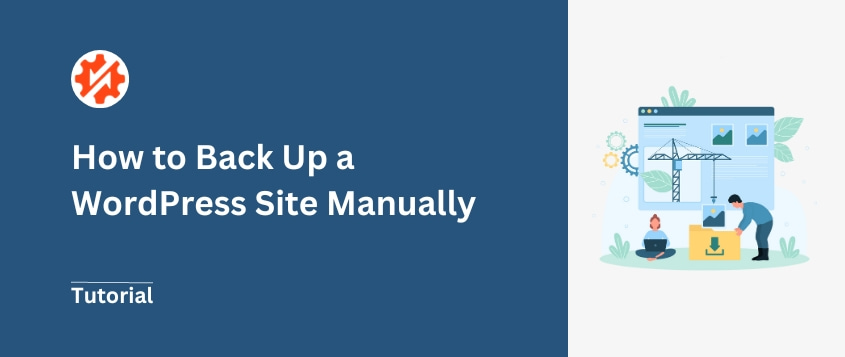
 ジョン・ターナー
ジョン・ターナー
 ジョン・ターナー
ジョン・ターナー
バックアップはサイトの生命線です。些細な不具合と大惨事の分かれ目です。
もちろん、プラグインは仕事をすることができる。しかし、もっとコントロールしたい場合はどうすればいいのだろう?
サイトのバックアップを手動で行いたい場合は、いつでも手動で行うことができます。他のツールをインストールすることなく、必要なデータをダウンロードすることができます。
このチュートリアルでは、WordPressサイトを手動でバックアップする方法を紹介します!
サイトオーナーとして、予期せぬ問題からあなたのハードワークを守る必要があります。そこで便利なのがバックアップです。
ウェブサイトのバックアップは、WordPressサイトのすべてのファイル、データベース、コンテンツのコピーです。サイバー攻撃、サーバーのクラッシュ、人為的ミス、アップデートによる競合から大切なデータを守る保険です。
サイトをバックアップする主な利点は以下の通りです:
ウェブサイトに何が起こるかわかりません。災害に見舞われる前に、定期的にすべてのデータをバックアップしておくことをお勧めします。
バックアップを作成する方法はいくつかある。最も簡単な方法は、WordPressのバックアッププラグインをインストールすることです。
このツールは、あなたのサイトのデータを即座にダウンロード可能なZIPファイルにまとめます。さらに、多くのバックアッププラグインには、自動バックアップ、クラウドストレージ、バックアップ暗号化などの便利な機能が含まれています。
サイトのバックアップを手動で行いたい場合もあるでしょう。多くのプラグインをインストールしていたり、単にデータのバックアップを自分で管理したい場合もあるでしょう。そのような場合は、WordPressウェブサイトのコピーを簡単にダウンロードすることができます!
WordPressサイトを手動でバックアップする方法を順を追って説明しよう!
サイトのバックアップを保存したい場合、ファイルとデータベースの2つの部分が必要です。
WordPressのファイルには、この貴重な情報が含まれています:
開始するには、ウェブサイトのすべてのファイルをダウンロードする必要があります。これは、cPanelまたはファイル転送プロトコル(FTP)クライアントで行うことができます。どのツールを使うべきか、ホスティングアカウントを確認してください。
多くのWordPressホスティングプロバイダーはcPanelを提供しており、サイトファイルの編集、サーバーの管理、その他の作業を簡単に行うことができます。
cPanelでファイルをバックアップするには、Filesセクションを見つけてBackupをクリックしてください。

Partial Backupsで、ホームディレクトリのコピーをダウンロードします。これでpublic_htmlフォルダ内のすべてのファイルが保存されます。
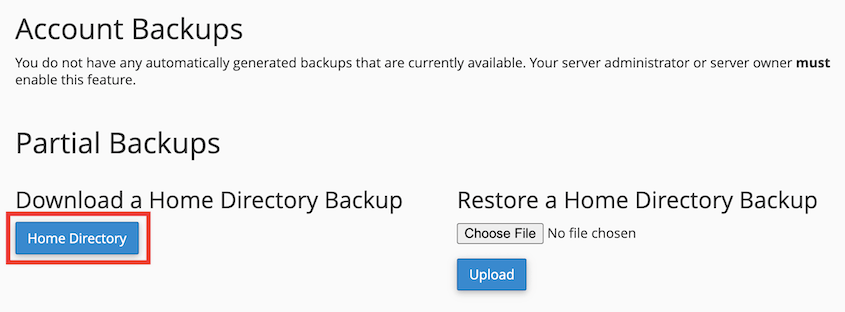
ウェブサイトに他のディレクトリがある場合は、それらもダウンロードできます。これを行うには、フルアカウントバックアップをダウンロードするオプションを見つけます。
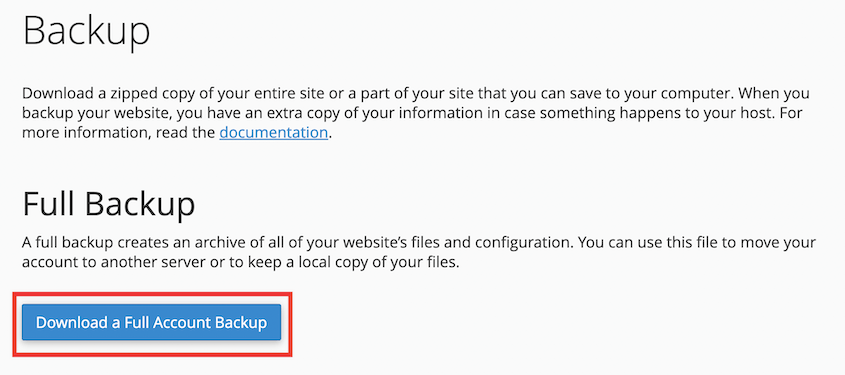
これでローカルに保存されたファイルのバックアップができる!
FTPクライアントを使いたいなら、FileZillaをお勧めする。サイトのリモートファイルを管理できる無料のツールです。
まず、FileZillaをダウンロードする。ページの一番上に、あなたのウェブサイトのホスト名、ユーザー名、パスワード、ポート番号を追加します。これらの認証情報は、ホスティングコントロールパネルに記載されています。

次に、Quickconnectをクリックします。FileZillaがホストに接続すると、リモートサイトのボックスにあなたのサイトのファイルが表示されます。ここで、 public_htmlというルートディレクトリを開きます。

このフォルダ内のファイルをすべて選択し、右クリックしてダウンロードします。または、ローカル・サイト・ボックスに新しいディレクトリを作成し、そこにサイトのファイルをドラッグ・アンド・ドロップすることもできます。
先に述べたように、手動でデータベースをダウンロードする必要もあります。最初のステップと同様、これには2つの方法があります!
データベースをバックアップする簡単な方法の1つは、cPanelのバックアップページにアクセスすることです。次に、「Download a MySQL Database Backup」に進みます。

データベースの名前をクリックしてダウンロードを開始します。データベースを復元する必要がある場合は、Restore a MySQL Database Backup でアップロードしてください。
PhpMyAdminは、一般的にウェブホスティング会社によって提供されている人気のあるウェブベースのデータベース管理ツールです。数ステップで簡単にデータベースをダウンロードすることができます。
まず、phpMyAdminにログインします。そして、データベース名を選択し、エクスポートをクリックします。
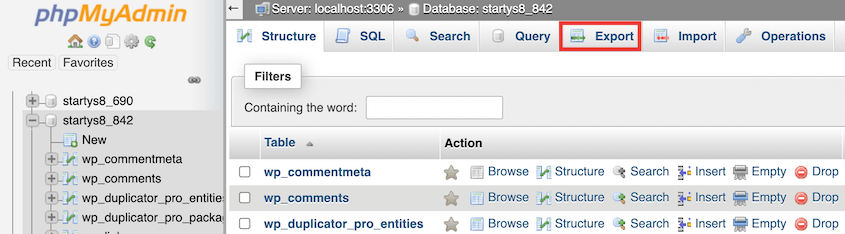
ファイル形式のドロップダウンメニューでSQLを選択します。

最後にGoをクリックします。データベースが自動的にSQLファイルとしてダウンロードされます。
あなたが開発者やWordPressの専門家なら、手動バックアップの手間を気にしないかもしれません。しかし、なぜ手動バックアッププロセスがあなたのサイトを保護するための最良の選択肢ではない可能性があるのかについてお話しましょう。
ウェブサイトのオーナーとしては、新しいブログ記事を書いたり、商品を販売したりすることに集中したいでしょう。手動バックアップに貴重な時間を費やしたくはないだろう。
結局のところ、WordPressのバックアッププラグインは、あなたが最も得意とすること、つまり素晴らしいコンテンツの作成に集中する間、雑務を引き受けてくれるのです。Duplicator Proのようなツールはバックアップを自動化してくれるので、バックアップについて考える必要はありません。
現実を直視しましょう - 私たちはただの人間です!あなたはプロかもしれませんが、重要なステップを忘れたり、重要なファイルを見落としたりする可能性は常にあります。
クリックミスやファイルパスの間違いがあると、バックアップはまったく役に立たなくなります。クラッシュした後にサイトを復元できないかもしれませんし、せっかくの作業もすべて失うことになります。
ディザスターリカバリープランをお望みなら、一貫してサイトをバックアップする必要があります。手動バックアップはあなたのスケジュールに合わせて行われるため、時々忘れてしまう可能性があります。
自動バックアップを使えば、設定したことを忘れることができます!定期的なバックアップをスケジュールすることで、ウェブサイトのセーフティネットは常に確保されます。
正しい手順を踏めば、誰でも自分のサイトを手動でバックアップすることができる。しかし、もっと簡単な方法があります:プラグインのバックアップです!
Duplicator Proは、ファイルやデータベースを手動でダウンロードする必要がない柔軟なツールです。代わりに、WordPressのダッシュボードで完全なバックアップを作成することができます。
初心者の方でも、簡単にウェブサイトをバックアップすることができます。FTPクライアントから適切なファイルを探すのではなく、バックアップしたいサイトの部分を選択するだけです。

また、バックアップをクラウドストレージサービスにオフサイトで保存することもできます。Duplicatorで利用可能なサードパーティストレージオプションはこちらです:
毎時、毎日、毎週、毎月のスケジュールバックアップを作成できます。Duplicatorは適切な時間に適切なウェブサイトデータの保存を開始します。

サイトがクラッシュした場合、バックアップを復元することができます。最近のバックアップを探し、「復元」をクリックするだけです。

他のバックアッププラグインとは異なり、Duplicatorは大規模なサイトやWordPressのマルチサイトネットワークを扱うことができます。
また、移行を簡素化し、ダウンタイムなしに新しいドメイン名、ウェブホスト、またはサーバーに簡単に移行できます。
Duplicatorには完全無料版があり、基本的なバックアップや移行を行うことができる。自動バックアップオプションやクラウドストレージなどを利用するには、Pro版にアップグレードすることをお勧めする!
サイトのファイルとデータベースのコピーをダウンロードすることで、WordPressを手動でバックアップすることができます。ファイルはcPanelまたはFTPクライアントからアクセスできます。データベースをダウンロードするには、phpMyAdminを使用します。
WordPressサイトを手動でバックアップするには、ホスティングサーバーのコントロールパネルにアクセスし、WordPressのルートディレクトリに移動して、すべてのファイルをダウンロードします。phpMyAdminまたは同様のツールを使って、サイトのデータベースをエクスポートします。
復元するには、サイトのダウンロードファイルを1つのZIPアーカイブに圧縮します。次に、圧縮ファイルをサーバーにアップロードし、解凍します。次に、新しいデータベースを作成し、ダウンロードしたデータベースファイルをインポートします。
最後に、新しいデータベースの詳細でwp-config.phpファイルを更新します。また、WordPressのダッシュボードから、またはデータベースに対してSQLクエリーを実行することで、サイトのURL設定を更新する必要があります。
WordPressサイトのバックアップには、主に2つの部分があります:
この2つのバックアップファイルを併用することで、万が一データが消失した場合でも、WordPressサイトを完全に復元することができます。
Duplicator ProでWordPressサイト全体をバックアップできます。フルサイトを選択すると、プラグイン、テーマ、メディアファイル、WordPressファイル、データベーステーブルをすべて保存できます。その後、完全なバックアップをダウンロードするか、クラウドストレージに送信します。
WordPressサイトをローカルにエクスポートするには、XAMPPやMAMPなどのツールを使ってローカル開発環境を構築します。そして、Duplicator Proを使ってサイトをバックアップします。ローカルサイトでバックアップをインポートし、解凍します。これで、WordPressサイトのコピーがローカルホストに移動します。
最高のWordPressバックアッププラグインはDuplicator Proです。このバックアップソリューションは、サイト全体を1つのzipアーカイブファイルに圧縮することができます。その柔軟な機能性により、毎日の自動バックアップの設定、クラウドストレージへのバックアップの送信、新しい場所へのサイトの移動も可能です。
代替手段 UpdraftPlus、BackupBuddy、BlogVault、Jetpack Backup(旧VaultPress)もWordPressウェブサイトをバックアップすることができます。BlogVaultやJetpackのようなバックアップツールは、リアルタイムと増分バックアップを提供します。
以上です!WordPressサイトを手動でバックアップする方法を学びました。
ここにいる間に、WordPressの追加ガイドが気に入るかもしれない:
ウェブサイトのメンテナンスにかかる時間と労力を節約したいですか?Duplicator Proをダウンロードして、簡単にバックアップをカスタマイズし、自動バックアップを設定し、クラウドバックアップストレージも統合しましょう!
情報開示私たちのコンテンツは読者支援型です。つまり、あなたが私たちのリンクをクリックした場合、私たちはコミッションを得る可能性があります。私たちは、読者に付加価値をもたらすと信じる製品のみを推薦します。
