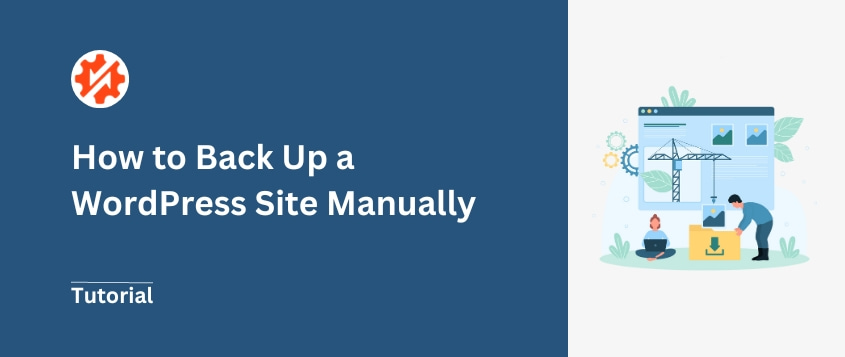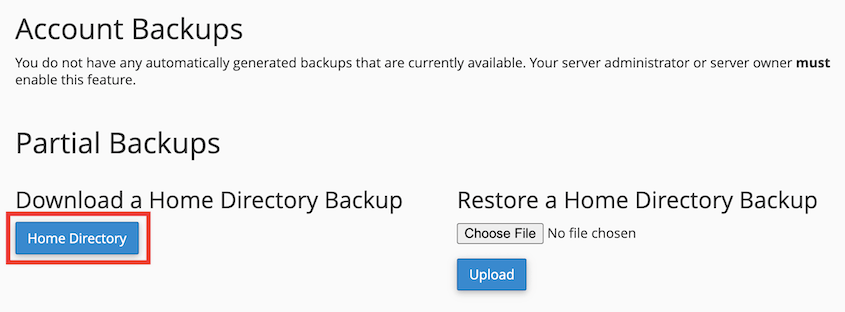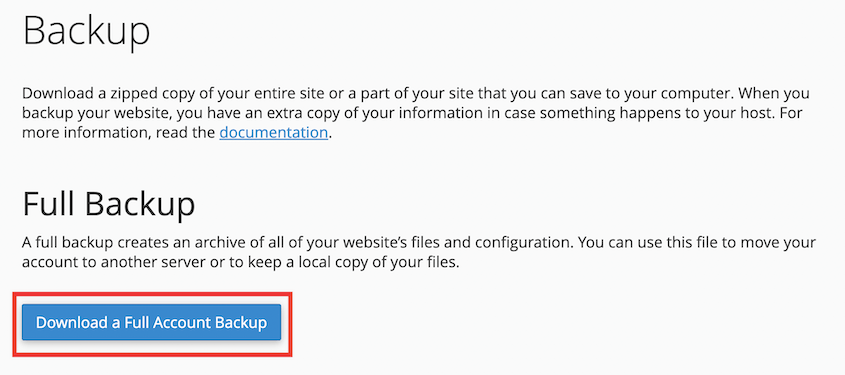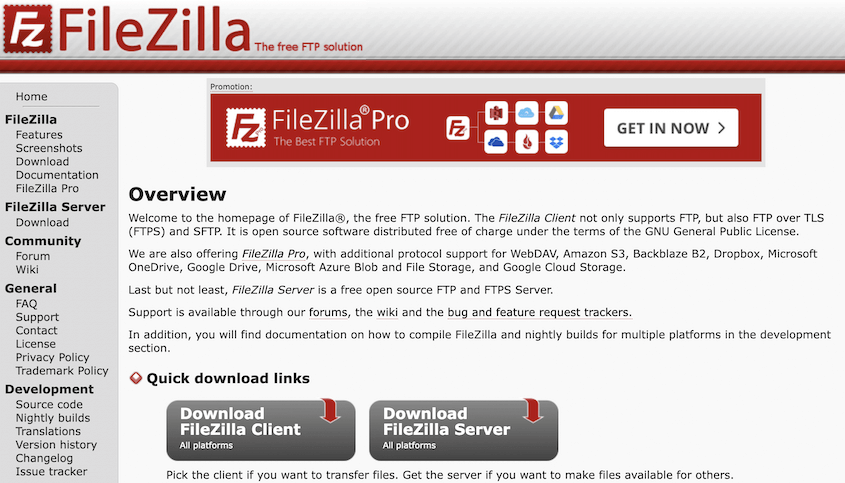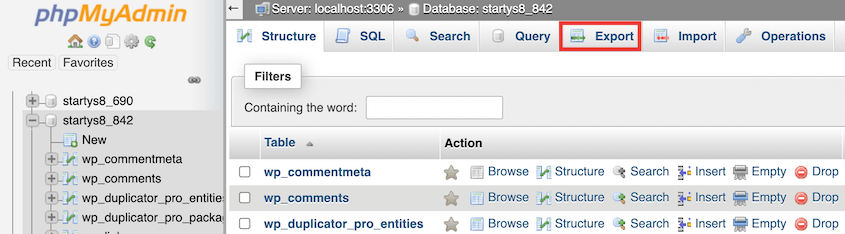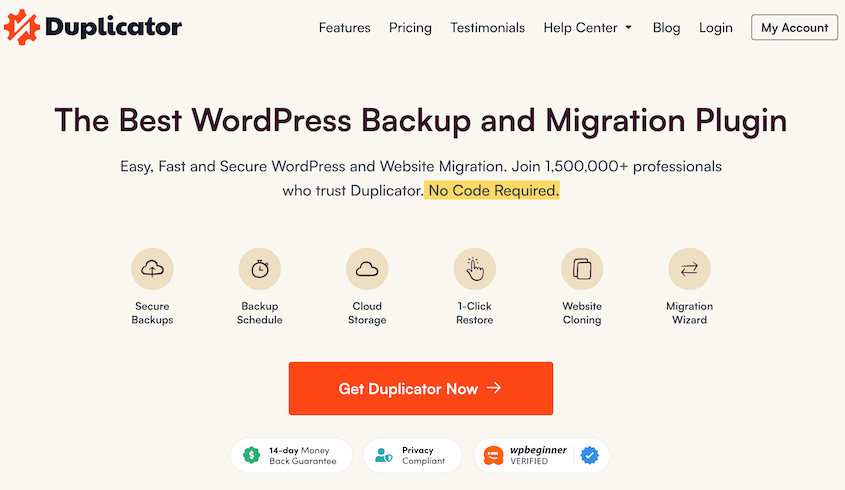Las copias de seguridad son el salvavidas de su sitio web. Son la diferencia entre un pequeño contratiempo y un gran desastre.
Claro, los plugins pueden hacer el trabajo. Pero, ¿y si quieres más control?
Si prefieres encargarte de las copias de seguridad de tu sitio, siempre puedes hacerlas manualmente. Podrás descargar los datos que necesites sin tener que instalar otra herramienta.
En este tutorial, te mostraré cómo hacer una copia de seguridad manual de tu sitio de WordPress.
Índice
Resumen rápido: Cómo hacer una copia de seguridad manual de un sitio WordPress
1. Descargue los archivos de WordPress.
Tu sitio WordPress tiene dos partes: los archivos y la base de datos. Para hacer una copia de seguridad de tus archivos, utiliza cPanel o un cliente FTP para descargar todo lo que haya en tu public_html, o directorio raíz.
2. Descargue su base de datos de WordPress.
Para hacer una copia de seguridad de su base de datos, inicie sesión en phpMyAdmin. Seleccione su base de datos y descárguela como archivo SQL.
Para que las copias de seguridad sean más fáciles, rápidas y seguras, te recomiendo que utilices Duplicator. Te ayudará a configurar copias de seguridad automáticas, proteger los datos en la nube y restaurar cualquier copia de seguridad con un solo clic.
Por qué debe hacer una copia de seguridad de su sitio WordPress
Como propietario de un sitio, necesitará proteger su duro trabajo contra problemas inesperados. Aquí es donde las copias de seguridad son útiles.
Una copia de seguridad de un sitio web es una copia de todos los archivos, bases de datos y contenidos de tu sitio WordPress. Es tu póliza de seguros, que protege tus valiosos datos de ciberataques, caídas del servidor, errores humanos o conflictos causados por actualizaciones.
Estas son las principales ventajas de realizar copias de seguridad de su sitio web:
- Protección contra errores humanos
- Restaure una versión funcional de su sitio tras una caída
- Eliminar el malware de los hacks
- Deshacer el sitio web tras una mala actualización
- Y mucho más.
Nunca se sabe lo que le puede pasar a un sitio web. Es una buena idea hacer regularmente copias de seguridad de todos tus datos antes de que ocurra un desastre.
Hay varias formas de crear copias de seguridad. Una de las soluciones más sencillas es instalar un plugin de copia de seguridad de WordPress.
Esta herramienta recopilará al instante los datos de tu sitio en un archivo zip descargable. Además, muchos plugins de copia de seguridad incluyen funciones útiles como copias de seguridad automáticas, almacenamiento en la nube y cifrado de copias de seguridad.
A veces, es posible que desee hacer copias de seguridad de su sitio manualmente en su lugar. Puede que tengas demasiados plugins instalados o simplemente quieras ser tú quien se encargue de las copias de seguridad de tus datos.
Si es así, puedes descargar fácilmente una copia de tu sitio web WordPress.
Cómo hacer una copia de seguridad manual de un sitio WordPress
Te mostraré cómo hacer una copia de seguridad de tu sitio WordPress manualmente, ¡paso a paso!
Este proceso implica el manejo de los archivos y la base de datos de tu sitio web. Si eres nuevo en WordPress, te recomiendo encarecidamente que utilices un plugin de copia de seguridad para gestionar todas tus necesidades de copia de seguridad.
Paso 1: Descargue los archivos de WordPress
Si quieres guardar una copia de seguridad de tu sitio, necesitarás dos partes: los archivos y la base de datos.
Sus archivos de WordPress contienen esta valiosa información:
- Archivos principales de WordPress
- Plugins
- Temas
- Archivos de imagen
- Archivos JavaScript, PHP y CSS
- Páginas web estáticas
Para empezar, tendrás que descargar todos los archivos de tu sitio web. Puedes hacerlo con cPanel o con un cliente de Protocolo de Transferencia de Archivos (FTP). Asegúrate de comprobar tu cuenta de alojamiento para ver qué herramienta debes utilizar.
Método 1: Haga una copia de seguridad de sus archivos con cPanel
Muchos proveedores de alojamiento de WordPress ofrecen cPanel para que pueda editar fácilmente los archivos del sitio, administrar su servidor y realizar otras tareas.
Para hacer una copia de seguridad de tus archivos con cPanel, busca la sección Archivos y pulsa Copia de seguridad.
En Copias de seguridad parciales, descargue una copia de su directorio principal. Esto guardará todos los archivos de su carpeta public_html.
Si tiene otros directorios en su sitio web, también puede descargarlos. Para ello, busque la opción Descargar una copia de seguridad completa de la cuenta.
Ahora tendrás una copia de seguridad de los archivos almacenados localmente.
Método 2: Haz una copia de seguridad de tus archivos con un cliente FTP
Si quieres usar un cliente FTP, te recomiendo FileZilla. Se trata de una herramienta gratuita que te permite gestionar los archivos remotos de tu sitio.
En primer lugar, descarga FileZilla. En la parte superior de la página, añade el nombre de host, el nombre de usuario, la contraseña y el número de puerto de tu sitio web. Estas credenciales aparecerán en el panel de control de tu alojamiento.
A continuación, pulsa Quickconnect. Después de que FileZilla se conecte a su host, verá los archivos de su sitio en el cuadro Sitio remoto. Aquí, abre el directorio raíz llamado public_html.
Seleccione todos los archivos de esta carpeta, haga clic con el botón derecho y descárguelos. También puede crear un nuevo directorio en el cuadro Sitio local y arrastrar y soltar en él los archivos de su sitio.
Si utilizas un gestor de archivos personalizado, el proceso será similar. Tendrás que localizar tu carpeta public_html y descargar todos los archivos de este directorio.
Paso 2: Descargue su base de datos de WordPress
Como hemos mencionado antes, también tendrás que descargar manualmente tu base de datos. Al igual que en el primer paso, hay dos formas de hacerlo.
Método 1: Haga una copia de seguridad de su base de datos con cPanel
Una forma fácil de hacer una copia de seguridad de su base de datos es visitar la página Copias de seguridad en cPanel. A continuación, vaya a Descargar una copia de seguridad de base de datos MySQL.
Haga clic en el nombre de su base de datos para iniciar la descarga. Si alguna vez necesitas restaurar tu base de datos, simplemente cárgala en Restaurar una copia de seguridad de base de datos MySQL.
Método 2: Haga una copia de seguridad de su base de datos con phpMyAdmin
PhpMyAdmin es una popular herramienta de gestión de bases de datos basada en web que suele proporcionar su empresa de alojamiento web. Te permite descargar fácilmente tu base de datos en unos pocos pasos.
En primer lugar, inicie sesión en phpMyAdmin. A continuación, seleccione el nombre de su base de datos y pulse Exportar.
Elija SQL en el menú desplegable de formato de archivo.
Por último, haga clic en Ir. Su base de datos se descargará automáticamente como archivo SQL.
¿Por qué no hacer copias de seguridad manuales?
Si eres un desarrollador o un experto en WordPress, puede que no te importe pasar por la molestia de las copias de seguridad manuales. Sin embargo, vamos a hablar de por qué el proceso de copia de seguridad manual podría no ser la mejor opción para salvaguardar su sitio.
Las copias de seguridad manuales llevan mucho tiempo
Como propietario de un sitio web, querrá centrarse en escribir nuevas entradas de blog o vender productos. No querrás perder horas preciosas en copias de seguridad manuales.
En última instancia, un plugin de copia de seguridad de WordPress se encarga de las tareas mundanas mientras tú te centras en lo que mejor sabes hacer: crear contenidos increíbles. Una herramienta como Duplicator Pro puede automatizar las copias de seguridad para que nunca tengas que pensar en ellas.
Las copias de seguridad manuales dejan margen al error humano
Reconozcámoslo: somos humanos. Aunque seas un profesional, siempre existe la posibilidad de que se te olvide un paso crucial o te saltes un archivo esencial.
Un clic omitido o una ruta de archivo incorrecta, y tu copia de seguridad podría ser completamente inútil. Es posible que no puedas restaurar tu sitio después de una caída, y perderás todo tu duro trabajo.
Es posible restaurar tu sitio sin una copia de seguridad, pero yo no lo recomendaría. Tendrás que encontrar manualmente tu código fuente original en la caché de un buscador e intentar recrearlo.
Las copias de seguridad manuales pueden ser incoherentes
Si quieres un plan de recuperación de desastres, necesitas hacer copias de seguridad de tu sitio de forma consistente. Las copias de seguridad manuales se realizan según tus horarios, lo que significa que a veces puedes olvidarte.
Con las copias de seguridad automáticas, puede programarlas y olvidarse de ellas. Programe copias de seguridad periódicas y la red de seguridad de su sitio web estará siempre a punto.
Duplicador: Una forma más fácil de hacer copias de seguridad de WordPress
Cualquiera puede hacer una copia de seguridad manual de su sitio con los pasos adecuados. Sin embargo, hay una forma mucho más sencilla que quizá quieras tener en cuenta: ¡hacer copias de seguridad de los plugins!
Duplicator Pro es una herramienta flexible que le garantiza que no tendrá que descargar manualmente sus archivos y su base de datos. En su lugar, puede crear copias de seguridad completas en su panel de WordPress.
Como principiante, puedes hacer fácilmente una copia de seguridad de tu sitio web. En lugar de buscar los archivos adecuados en un cliente FTP, basta con seleccionar las partes del sitio de las que desea hacer una copia de seguridad.
También podrás guardar tu copia de seguridad fuera de las instalaciones en un servicio de almacenamiento en la nube. Estas son todas las opciones de almacenamiento de terceros disponibles con Duplicator:
Puede crear copias de seguridad programadas cada hora, cada día, cada semana y cada mes. Duplicator empezará a guardar los datos del sitio web correcto en el momento adecuado.
Si tu sitio se bloquea alguna vez, puedes restaurar una copia de seguridad. Simplemente busca una copia de seguridad reciente y pulsa Restaurar.
A diferencia de otros plugins de copia de seguridad, Duplicator puede gestionar sitios grandes y redes multisitio de WordPress.
También simplifica las migraciones, facilitando el cambio a un nuevo nombre de dominio, alojamiento web o servidor sin tiempo de inactividad.
Duplicator tiene una versión completamente gratuita para ayudarte con copias de seguridad básicas y migraciones. Yo recomendaría actualizar a la versión Pro para las opciones de copia de seguridad automática, almacenamiento en la nube, ¡y mucho más!
Preguntas más frecuentes (FAQ)
¿Cómo hago una copia de seguridad manual en WordPress?
Puede realizar una copia de seguridad manual de WordPress descargando copias de los archivos y la base de datos de su sitio. Sus archivos serán accesibles en cPanel o a través de un cliente FTP. Para descargar su base de datos, utilice phpMyAdmin.
¿Cómo puedo hacer una copia de seguridad manual y restaurar mi sitio de WordPress?
Para hacer una copia de seguridad manual de tu sitio WordPress, accede al panel de control de tu servidor de alojamiento, navega hasta el directorio raíz de WordPress y descarga todos sus archivos. Exporta la base de datos de tu sitio a través de phpMyAdmin o una herramienta similar.
Para la restauración, comprima los archivos descargados de su sitio en un único archivo zip. A continuación, suba el archivo comprimido a su servidor y extráigalo. A continuación, cree una nueva base de datos e importe el archivo de base de datos descargado.
Por último, actualiza el archivo wp-config.php con los datos de la nueva base de datos. También tendrás que actualizar la configuración de la URL del sitio a través del panel de WordPress o ejecutando consultas SQL en la base de datos.
¿Cuáles son las dos partes de una copia de seguridad de tu sitio WordPress?
La copia de seguridad de su sitio WordPress consta de dos partes principales:
- Copia de seguridad de archivos: Esto incluye guardar todos los archivos y carpetas de su instalación de WordPress, incluyendo temas, plugins, cargas multimedia y los archivos principales de WordPress.
- Copia de seguridad de la base de datos: Exportará y guardará la base de datos de su sitio, que contiene todo el contenido esencial, los ajustes y las configuraciones de su sitio web.
Juntos, estos dos archivos de copia de seguridad le permiten restaurar su sitio de WordPress en su totalidad en caso de cualquier pérdida de datos.
¿Cómo hago una copia de seguridad de todo mi sitio de WordPress?
Puedes hacer una copia de seguridad de todo tu sitio WordPress con Duplicator Pro. Selecciona Sitio completo para guardar todos tus plugins, temas, archivos multimedia, archivos de WordPress y tablas de bases de datos. A continuación, descarga la copia de seguridad completa o envíala al almacenamiento en la nube.
¿Cómo puedo exportar mi sitio WordPress localmente?
Para exportar tu sitio WordPress localmente, crea un entorno de desarrollo local con herramientas como XAMPP o MAMP. A continuación, utilice Duplicator Pro para realizar una copia de seguridad de su sitio. En el sitio local, importa la copia de seguridad y extráela. Esto moverá una copia de su sitio WordPress en vivo a un host local.
¿Cuál es el mejor plugin de copia de seguridad para WordPress?
El mejor plugin de copia de seguridad de WordPress es Duplicator Pro. Esta solución de copia de seguridad puede comprimir todo su sitio en un único archivo comprimido. Su funcionalidad flexible puede permitirte configurar copias de seguridad automáticas diarias, enviar copias de seguridad a un almacenamiento en la nube e incluso mover tu sitio a una nueva ubicación.
Alternativas: UpdraftPlus, BackupBuddy, BlogVault y Jetpack Backup (antes VaultPress) también pueden hacer copias de seguridad de tu sitio web WordPress. Las herramientas de copia de seguridad como BlogVault o Jetpack ofrecen copias de seguridad incrementales y en tiempo real.
Conclusión
Ya está. Acabas de aprender cómo hacer copias de seguridad de tu sitio WordPress manualmente.
Ya que estás aquí, puede que te gusten estas guías adicionales de WordPress:
¿Quiere ahorrar tiempo y esfuerzo durante el mantenimiento de su sitio web? Descargue Duplicator Pro para personalizar fácilmente las copias de seguridad, configurar copias de seguridad automáticas e incluso integrar el almacenamiento de copias de seguridad en la nube.
Joella es una escritora con años de experiencia en WordPress. En Duplicator, se especializa en el mantenimiento de sitios web, desde copias de seguridad básicas hasta migraciones a gran escala. Su objetivo final es asegurarse de que su sitio web WordPress es seguro y está listo para crecer.