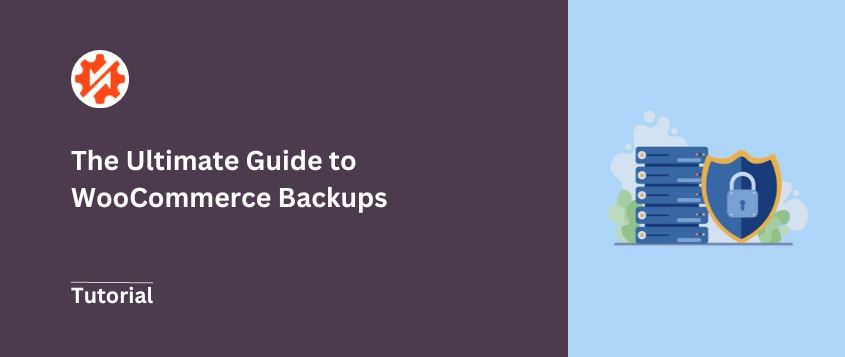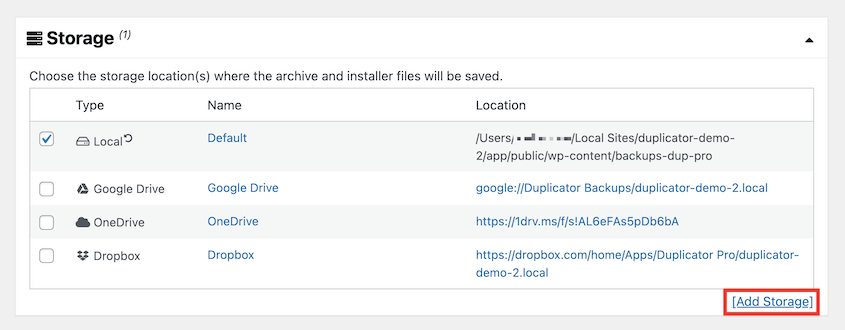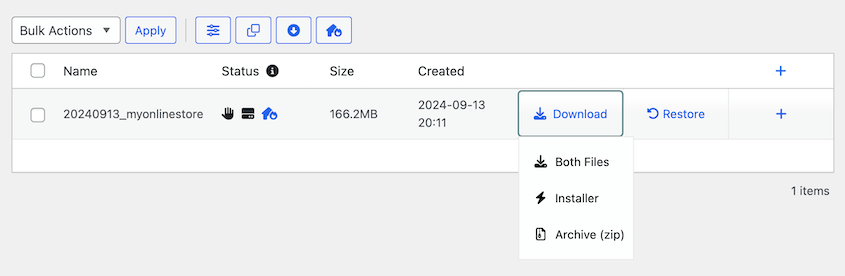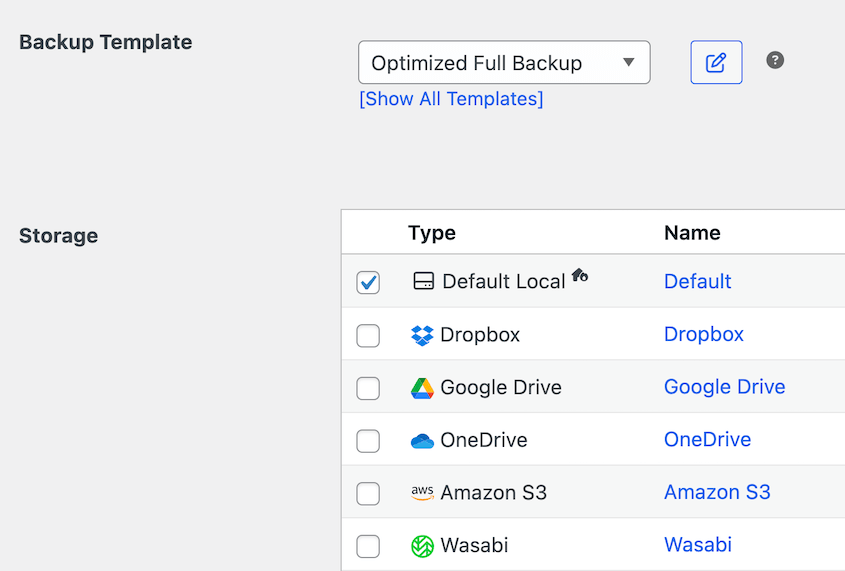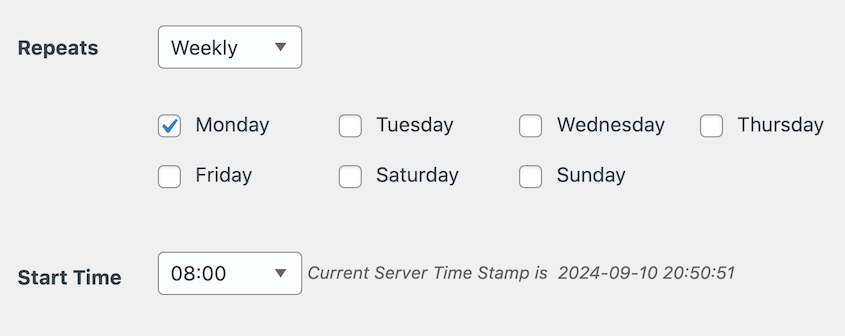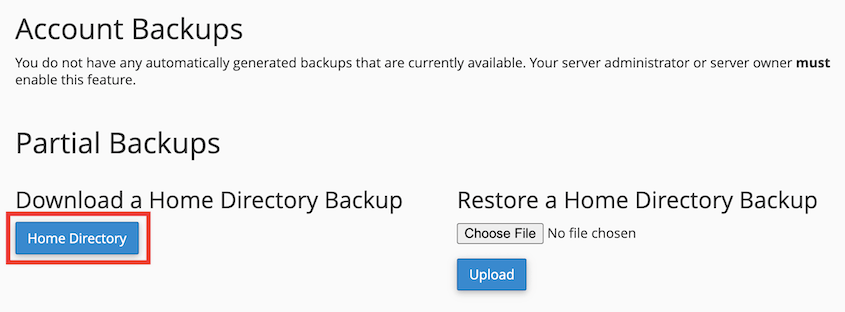He hablado con un CEO de una agencia de diseño web que tenía problemas para restaurar la tienda WooCommerce de un cliente. El sitio rentable se había estrellado después de una actualización de PHP, y las copias de seguridad del alojamiento eran inútiles.
Puede que no te lo esperes, pero podrías ser tú.
Muchos propietarios de tiendas invierten mucho en diseño y marketing, pero confían en sistemas de copia de seguridad deficientes que fallan cuando realmente se necesitan.
Tras años ayudando a empresas de comercio electrónico a superar caídas y hacks, hemos probado casi todas las soluciones de copia de seguridad de WooCommerce disponibles. Muchas lo prometen todo, pero no ofrecen nada en una crisis real.
He encontrado métodos de copia de seguridad que funcionan cuando se produce un desastre. No se trata de teorías, sino de enfoques que han salvado empresas reales.
Permítame mostrarle lo que realmente funciona cuando la supervivencia de su tienda está en juego.
Índice
Resumen rápido: Cómo hacer copias de seguridad de WooCommerce
1. Crear una copia de seguridad
Duplicator ofrece la forma más fácil de hacer copias de seguridad de tu tienda WooCommerce. Puede mantener automáticamente la copia de seguridad de su tienda, enviar copias de seguridad a la nube de almacenamiento, y hacer retroceder su sitio en un solo clic.
2. Establecer copias de seguridad automáticas
Con Duplicator, cree un nuevo programa de copias de seguridad. Hará copias de seguridad de tu sitio cada hora, cada día, cada semana o cada mes. Incluso puedes hacer copias de seguridad de diferentes datos en diferentes momentos, asegurándote de que nunca pierdes ningún dato de WooCommerce.
3. Disponer de un plan de recuperación en caso de catástrofe
Las copias de seguridad sólo son útiles si puede restaurarlas. Antes de que se produzca un error o un hackeo, asegúrese de configurar la recuperación de desastres de Duplicator. Obtendrás un enlace de recuperación que podrás utilizar incluso si todo tu sitio se cae.
Por qué deberías hacer una copia de seguridad de tu tienda WooCommerce
Sin copias de seguridad, puede exponer su negocio de comercio electrónico a riesgos innecesarios como la pérdida de datos, las brechas de seguridad y el tiempo de inactividad prolongado. Esto puede afectar negativamente a su presencia en línea y a sus ingresos.
Estos son los principales beneficios de las copias de seguridad de WooCommerce.
- Evitar la pérdida de datos
Tu tienda WooCommerce contiene muchos datos valiosos, como listados de productos, información de clientes y registros de ventas. Las copias de seguridad periódicas actúan como una red de seguridad, permitiéndote recuperar los datos perdidos y minimizar el tiempo de inactividad.
Los sitios web de comercio electrónico son objetivos atractivos para los piratas informáticos que quieren robar información confidencial de los clientes o interrumpir las operaciones comerciales.
Con una copia de seguridad, puede volver a una versión de su sitio libre de vulnerabilidades y aplicar las medidas de seguridad necesarias.
- Evite las malas actualizaciones
WooCommerce recibe actualizaciones periódicas para mejorar la funcionalidad, parchear vulnerabilidades de seguridad y mejorar el rendimiento. En ocasiones, estas actualizaciones pueden entrar en conflicto con la configuración existente o causar problemas inesperados.
Al hacer una copia de seguridad de su tienda, puede probar con seguridad actualizaciones y nuevas configuraciones sin arriesgar su configuración actual.
Cómo hacer una copia de seguridad de una tienda WooCommerce
Ahora que sabes por qué las copias de seguridad de WooCommerce son tan importantes, ¡vamos a explicarte cómo crear una!
Método 1. Utilizar un plugin de copia de seguridad de WooCommerce
Como propietario de un negocio, querrás encontrar una forma rápida y fiable de hacer copias de seguridad de tu tienda WooCommerce.
A menudo, la mejor opción es utilizar un plugin de copia de seguridad de WordPress. La herramienta adecuada te facilitará automatizar las copias de seguridad y restaurarlas siempre que lo necesites.
Paso 1: Instalar Duplicator
Para este tutorial, usaré Duplicator Pro para hacer copias de seguridad de WooCommerce. Este plugin realiza copias de seguridad de sitios web de WordPress de hasta 400 GB, ¡lo que lo convierte en la herramienta perfecta para proteger tu tienda de comercio electrónico!
Estas son algunas de las características que hacen de Duplicator el mejor plugin de copia de seguridad/restauración para WordPress:
- Programación automática de copias de seguridad
- Filtros de archivos y tablas de bases de datos para personalizar las copias de seguridad
- Restauraciones con un solo clic
- Compatible con redes multisitio y sitios de gran tamaño
- Almacenamiento externo de copias de seguridad en la nube
- Cifrado de copias de seguridad
- Puntos de recuperación para restaurar las copias de seguridad aunque te quedes fuera de WordPress
- Migraciones con arrastrar y soltar
- Archivo installer.php independiente para evitar la instalación de WordPress
Si desea hacer una copia de seguridad de su sitio WooCommerce de forma gratuita, Duplicator Lite es una buena herramienta de copia de seguridad básica. Sin embargo, Duplicator Pro amplía la versión gratuita con características adicionales como almacenamiento en la nube, copias de seguridad programadas y soporte para sitios grandes.
¿No está seguro si Duplicator puede manejar su sitio WooCommerce? Vea cómo Mario Röder migra grandes tiendas online (con más de 150.000 productos) utilizando Duplicator Pro.
Para empezar a utilizar Duplicator Pro, adquiera una suscripción y guarde su clave de licencia. A continuación, instálela y actívela en WordPress.
Ahora, busque Duplicator Pro " Configuración " General en su panel de WordPress. Pegue la clave de licencia que copió anteriormente.
Pulse Activar para desbloquear todas las funciones de copia de seguridad de Duplicator.
Paso 2: Crear una nueva copia de seguridad
¡Ya puedes crear tu primera copia de seguridad de WooCommerce! Para ello, dirígete a Duplicator Pro " Copias de seguridad " Añadir nueva.
En primer lugar, asigne un nombre a la copia de seguridad. Puedes utilizar etiquetas dinámicas para crear una plantilla de nombre de copia de seguridad.
A continuación, elige una ubicación de almacenamiento. Tus copias de seguridad de WooCommerce se almacenarán automáticamente en el servidor local, pero también puedes enviarlas a un almacenamiento en la nube de terceros para mayor protección.
Estas son las diferentes opciones de almacenamiento remoto que soporta Duplicator:
A continuación, puede decidir qué datos incluir en la copia de seguridad del sitio. Expanda la sección Copia de seguridad y seleccione todos los componentes que desee guardar.
En la mayoría de los casos, querrás crear copias de seguridad completas para poder restaurar fácilmente todo tu sitio WooCommerce.
Sin embargo, hay ocasiones en las que puede que sólo quieras guardar los archivos de la base de datos, la biblioteca multimedia u otros datos personalizados.
Simplemente marcando y desmarcando determinados componentes, puedes crear copias de seguridad personalizadas, como copias de seguridad de bases de datos, copias de seguridad sólo de medios o copias de seguridad de archivos.
Una vez personalizado el archivo, pulse Siguiente. Duplicator escaneará su sitio WooCommerce.
Revise los avisos y continúe con la creación de la copia de seguridad. Una vez realizada la copia de seguridad de su sitio, puede descargar los archivos en la página Copias de seguridad.
Si ha utilizado almacenamiento local, asegúrese de descargar los dos archivos de copia de seguridad. Esto traslada la copia de seguridad a tu ordenador, asegurando que puedas restaurar tu sitio incluso si se cae.
Paso 3: Configurar copias de seguridad automáticas
¿Alguna vez ha pensado que su lista de tareas de mantenimiento de WordPress no acabaría nunca? Para que las copias de seguridad sean mucho más cómodas, considera la posibilidad de configurar copias de seguridad automáticas.
Con Duplicator, puede programar un momento en el que desea que se realice una copia de seguridad de su sitio WooCommerce.
Cuando no tenga que preocuparse de guardar copias de seguridad cada día o cada semana, dispondrá de más tiempo para optimizar otras áreas de su empresa.
Para empezar, vaya a Duplicator Pro " Programar copias de seguridad " Añadir nueva.
Asigne un nombre al programa de copia de seguridad automática. Si desea guardar una copia de seguridad completa cada vez, elija la plantilla de copia de seguridad Predeterminada. Sin embargo, también puede crear una nueva plantilla que sólo realice copias de seguridad de determinadas partes de su sitio web.
A continuación, selecciona una ubicación de almacenamiento. Verás todas las ubicaciones de almacenamiento en la nube que has añadido a tu sitio.
A continuación, decide cuándo quieres hacer una copia de seguridad de tu tienda WooCommerce. Duplicator admite copias de seguridad mensuales, semanales, horarias y diarias.
También tendrá que establecer una Hora de inicio. Para terminar, activa el horario y guárdalo.
Paso 4: Añadir puntos de recuperación
A estas alturas, ya tendrás una estrategia eficaz de copias de seguridad. Sin embargo, si no puedes recuperar las copias de seguridad fácilmente, podrías perder tu tienda WooCommerce para siempre.
Afortunadamente, Duplicator facilita la restauración de las copias de seguridad de WordPress. Simplemente tendrás que elegir una de tus copias de seguridad existentes y pulsar Restaurar.
También puedes restaurar tu sitio incluso si experimenta un error catastrófico. Antes de que esto ocurra, busca una copia de seguridad de WooCommerce sin errores y haz clic en el icono de recuperación de desastres.
En la ventana emergente, pulsa Establecer recuperación ante desastres.
Después de esto, copia el enlace de recuperación o descarga el archivo launcher.
Cualquiera de estas opciones iniciará el asistente de recuperación incluso si no puede acceder al panel de control de WordPress.
Método 2. Copia de seguridad de WooCommerce con su alojamiento web
Muchas empresas de alojamiento de WordPress ofrecen servicios de copia de seguridad integrados. Por ejemplo, los usuarios de Bluehost pueden acceder a su panel de control y abrir cPanel. En Archivos, haz clic en Copia de seguridad.
A continuación, verás diferentes opciones para hacer una copia de seguridad de tu sitio WooCommerce. Para una copia de seguridad completa, necesitarás tanto tus archivos de WordPress como tu base de datos. Primero, descarga tu directorio home, que contiene todos tus archivos.
También puede descargar su base de datos WooCommerce haciendo clic en el nombre de su base de datos.
Esto le dará una copia completa de todo su sitio. Si necesita restaurar su sitio, cargue estos archivos en las opciones de restauración de esta misma página.
Si utilizas otro alojamiento web, tendrás que buscar sus funciones de copia de seguridad. A veces, esto es un complemento o sólo está disponible en los planes de alojamiento de nivel superior.
Como alternativa, puede que tenga que utilizar un plugin de copia de seguridad o descargar manualmente las copias de seguridad.
Método 3. Copia de seguridad manual de WooCommerce
Si estás acostumbrado a editar los archivos o la base de datos de tu sitio, puede que te sientas cómodo realizando copias de seguridad manuales de tu sitio WooCommerce. Sin embargo, ten en cuenta que este proceso de copia de seguridad deja espacio para más errores humanos. Además, consume más tiempo.
Para crear una copia de seguridad manual, empieza por conectarte a tus archivos de WordPress con un cliente FTP como FileZilla. Abre tu directorio public_html, selecciona todos sus archivos y descárgalos.
A continuación, necesitarás un gestor de bases de datos para poder descargar tu base de datos MySQL. En este tutorial, usaremos phpMyAdmin.
Después de iniciar sesión, selecciona el nombre de tu base de datos de WooCommerce y pulsa Exportar.
Para el Formato, elija SQL. Para iniciar la copia de seguridad de la base de datos, haga clic en Ir.
Esto te dará copias de los archivos y la base de datos de tu sitio WooCommerce. Si se produce un error crítico, puedes importar estas copias de seguridad de nuevo a tu servidor, sobrescribiendo los datos dañados.
Preguntas frecuentes sobre las copias de seguridad de WooCommerce
¿Cómo hago una copia de seguridad de mi sitio WooCommerce?
Puedes hacer una copia de seguridad de tu sitio WooCommerce utilizando un plugin de copia de seguridad como Duplicator Pro. Se trata de una herramienta potente pero fácil de usar para principiantes que admite copias de seguridad automáticas, almacenamiento en la nube e incluso grandes migraciones de sitios.
Alternativas: Otros plugins de WooCommerce para copias de seguridad incluyen UpdraftPlus, BlogVault, BackupBuddy y Jetpack. También puedes utilizar la solución de copia de seguridad integrada de tu proveedor de alojamiento web o hacer copias de seguridad de tu sitio WooCommerce manualmente.
¿Cómo puedo restaurar productos en WooCommerce?
Puedes restaurar productos en WooCommerce restaurando una copia de seguridad. Usando el plugin Duplicator, encuentra una copia de seguridad con los productos que quieres restaurar y establécela como punto de recuperación. A continuación, utilice la URL de recuperación para restaurar esta copia de seguridad.
¿Cómo puedo exportar todo desde WooCommerce?
Puedes exportar todo desde tu tienda WooCommerce creando una copia de seguridad completa con Duplicator Pro. Primero, crea una copia de seguridad y asegúrate de que todos los componentes están incluidos en el archivo comprimido. A continuación, puede exportar esta copia de seguridad.
¿Cómo puedo migrar mi sitio web WooCommerce?
Para migrar tu sitio web WooCommerce, utiliza Duplicator para hacer una copia de seguridad completa de tu sitio. A continuación, configure el segundo sitio web en el nuevo proveedor de alojamiento o nombre de dominio. Instale Duplicator Pro en el nuevo sitio y arrastre y suelte la copia de seguridad en él. Esto iniciará el asistente de migración paso a paso.
Para más detalles, consulta nuestra guía sobre la migración de WooCommerce.
Conclusión
A estas alturas, ya deberías estar preparado para hacer copias de seguridad de tu tienda WooCommerce.
Tanto si eliges un plugin como si confías en tu alojamiento web o prefieres la vía manual, contar con un plan de copias de seguridad fiable es esencial.
Recuerde que una buena solución de copia de seguridad es como una póliza de seguros para su tienda en línea: salvaguarda su duro trabajo y garantiza la continuidad en caso de interrupciones inesperadas.
También puede explorar estos recursos adicionales para optimizar su tienda WooCommerce:
¿Quieres hacer copias de seguridad de tu tienda WooCommerce sin complicaciones? ¡ Descarga Duplicator Pro para configurar copias de seguridad automáticas!
Joella es una escritora con años de experiencia en WordPress. En Duplicator, se especializa en el mantenimiento de sitios web, desde copias de seguridad básicas hasta migraciones a gran escala. Su objetivo final es asegurarse de que su sitio web WordPress es seguro y está listo para crecer.