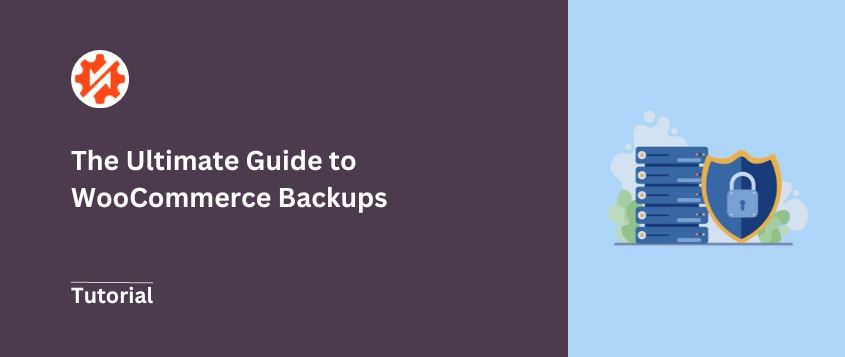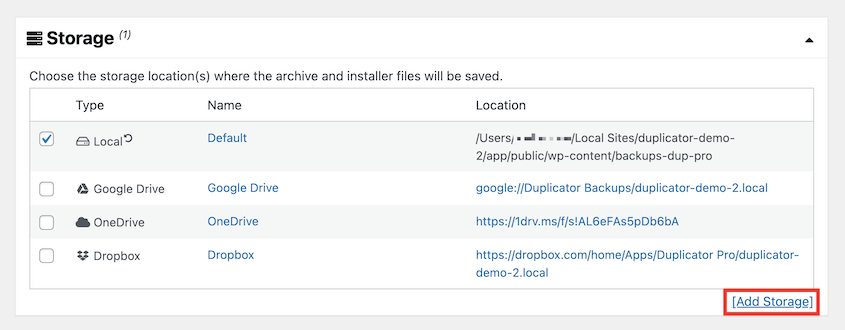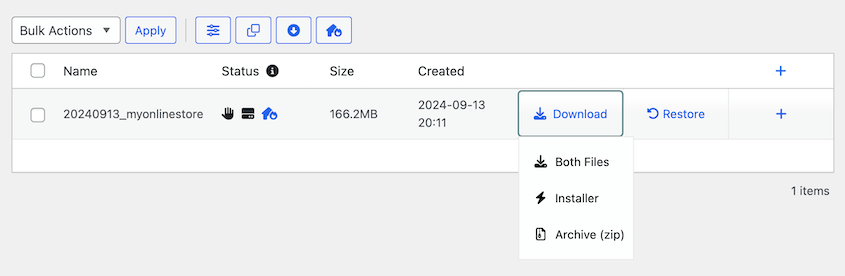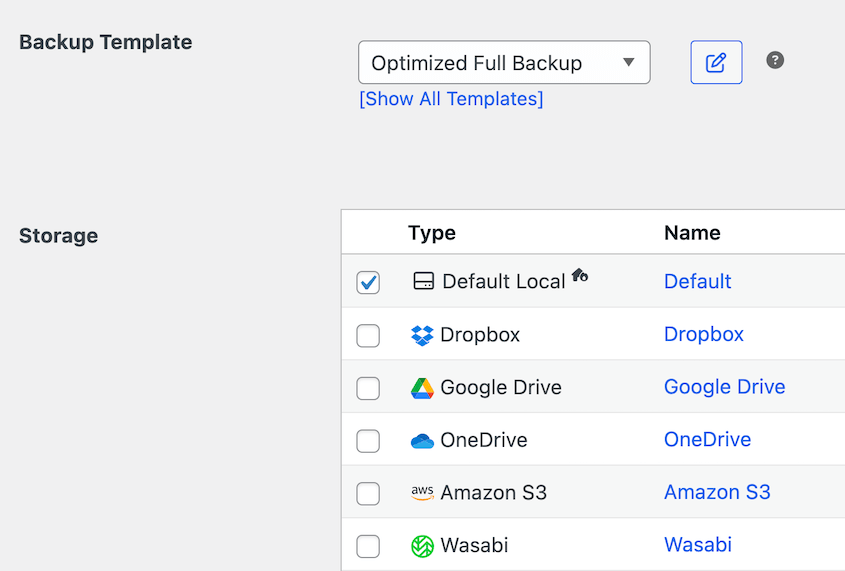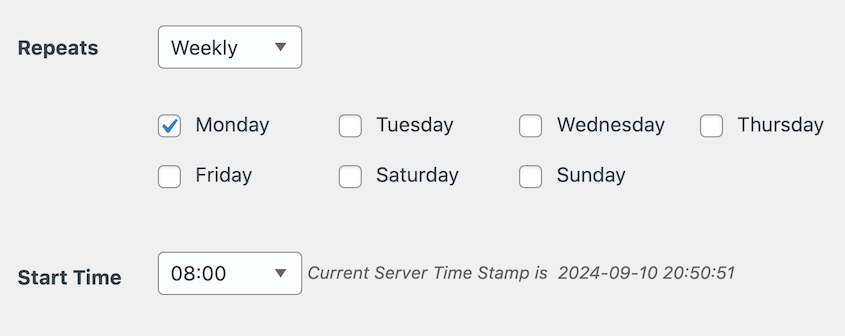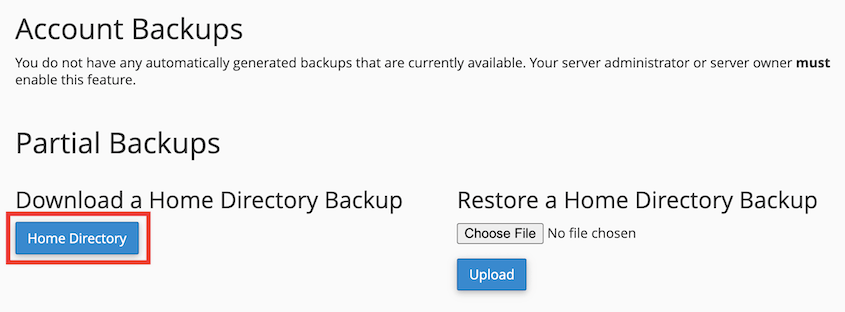Ho parlato con l'amministratore delegato di un'agenzia di web design che ha avuto problemi a ripristinare il negozio WooCommerce di un cliente. Il sito redditizio era andato in crash dopo un aggiornamento PHP e i backup dell'hosting erano inutili.
Forse non ve lo aspettate, ma potreste essere voi.
Molti proprietari di negozi investono molto in design e marketing, ma si affidano a sistemi di backup scadenti che falliscono quando sono veramente necessari.
Dopo anni di assistenza alle aziende di e-commerce in caso di crash e hack, abbiamo testato quasi tutte le soluzioni di backup per WooCommerce disponibili. Molte promettono tutto ma non mantengono nulla in caso di crisi reale.
Ho trovato metodi di backup che funzionano davvero quando si verifica un disastro. Non si tratta di teorie, ma di approcci che hanno salvato aziende reali.
Lasciate che vi mostri cosa funziona davvero quando è in gioco la sopravvivenza del vostro negozio!
Indice dei contenuti
Riepilogo rapido: come eseguire il backup di WooCommerce
1. Creare un backup
Duplicator offre il modo più semplice per eseguire il backup del vostro negozio WooCommerce. È in grado di mantenere automaticamente il backup del vostro negozio, di inviare i backup al cloud storage e di eseguire il rollback del vostro sito con un solo clic.
2. Impostare i backup automatici
Con Duplicator è possibile creare una nuova pianificazione di backup. Il backup del sito verrà eseguito ogni ora, ogni giorno, ogni settimana o ogni mese. È anche possibile eseguire il backup di dati diversi in momenti diversi, per non perdere mai i dati di WooCommerce.
3. Avere un piano di ripristino d'emergenza
I backup sono utili solo se è possibile ripristinarli. Prima che si verifichi un errore o una violazione, assicuratevi di impostare il ripristino di emergenza di Duplicator. Otterrete un link di ripristino che potrete utilizzare anche se l'intero sito va in tilt.
Perché è necessario eseguire il backup del proprio negozio WooCommerce
Senza backup, potreste esporre la vostra attività di e-commerce a rischi inutili come la perdita di dati, le violazioni della sicurezza e i tempi di inattività prolungati. Tutto ciò può influire negativamente sulla vostra presenza online e sulle vostre entrate.
Ecco i principali vantaggi dei backup di WooCommerce.
- Prevenire la perdita di dati
Il vostro negozio WooCommerce contiene molti dati preziosi, tra cui gli elenchi dei prodotti, le informazioni sui clienti e i record di vendita. I backup regolari fungono da rete di sicurezza, consentendo di recuperare i dati persi e di ridurre al minimo i tempi di inattività.
I siti web di e-commerce sono bersagli interessanti per gli hacker che vogliono rubare informazioni sensibili dei clienti o interrompere le operazioni aziendali.
Con un backup, potete tornare a una versione del vostro sito priva di vulnerabilità e implementare le misure di sicurezza necessarie.
- Evitare gli aggiornamenti sbagliati
WooCommerce riceve regolarmente aggiornamenti per migliorare le funzionalità, correggere le vulnerabilità di sicurezza e migliorare le prestazioni. Occasionalmente, questi aggiornamenti possono entrare in conflitto con la configurazione esistente o causare problemi imprevisti.
Eseguendo il backup del vostro negozio, potete testare in modo sicuro gli aggiornamenti e le nuove configurazioni senza mettere a rischio la vostra configurazione attuale.
Come eseguire il backup di un negozio WooCommerce
Ora che sapete perché i backup di WooCommerce sono così importanti, vi spieghiamo come crearne uno!
Metodo 1. Utilizzare un plugin di backup per WooCommerce
In qualità di imprenditori, vorrete trovare un modo veloce e affidabile per eseguire il backup del vostro negozio WooCommerce.
Spesso, l'opzione migliore è quella di utilizzare un plugin di backup per WordPress. Lo strumento giusto consente di automatizzare facilmente i backup e di ripristinarli ogni volta che è necessario.
Passo 1: installare Duplicator
Per questa esercitazione, utilizzerò Duplicator Pro per eseguire il backup di WooCommerce. Questo plugin esegue il backup di siti web WordPress fino a 400 GB, rendendolo lo strumento perfetto per proteggere il vostro negozio di e-commerce!
Ecco alcune caratteristiche che rendono Duplicator il miglior plugin per il backup/ripristino di WordPress:
- Pianificazione automatica dei backup
- Filtri per file e tabelle di database per personalizzare i backup
- Ripristini con un solo clic
- Supporta reti multisito e siti di grandi dimensioni
- Archiviazione di backup off-site nel cloud
- Crittografia di backup
- Punti di ripristino per ripristinare i backup anche se si è bloccati da WordPress
- Migrazioni drag-and-drop
- File installer.php autonomo per evitare l'installazione di WordPress
Se volete eseguire il backup del vostro sito WooCommerce gratuitamente, Duplicator Lite è un buon strumento di backup di base. Tuttavia, Duplicator Pro estende la versione gratuita con funzioni aggiuntive come l'archiviazione su cloud, i backup programmati e il supporto per i siti di grandi dimensioni.
Non siete sicuri che Duplicator possa gestire il vostro sito WooCommerce? Scoprite come Mario Röder migra grandi negozi online (con oltre 150.000 prodotti) utilizzando Duplicator Pro!
Per iniziare a usare Duplicator Pro, acquistate un abbonamento e salvate la chiave di licenza. Quindi, installatelo e attivatelo in WordPress.
Ora, trovare Duplicator Pro " Impostazioni " Generale nella dashboard di WordPress. Incollare la chiave di licenza copiata in precedenza.
Premete Attiva per sbloccare tutte le funzioni di backup di Duplicator.
Fase 2: creazione di un nuovo backup
Ora potete creare il vostro primo backup di WooCommerce! Per farlo, andate su Duplicator Pro " Backup " Aggiungi nuovo.
Innanzitutto, dare un nome al backup. È possibile utilizzare i tag dinamici per creare un nome di backup modello.
Quindi, scegliere un luogo di archiviazione. I backup di WooCommerce verranno automaticamente archiviati sul server locale, ma è possibile inviarli a un cloud storage di terze parti per una maggiore protezione.
Ecco tutte le diverse opzioni di archiviazione remota supportate da Duplicator:
Si può quindi decidere quali dati includere nel backup del sito. Espandere la sezione Backup e selezionare tutti i componenti che si desidera salvare.
Nella maggior parte dei casi, vorrete creare backup completi in modo da poter ripristinare facilmente l'intero sito WooCommerce.
Tuttavia, in alcuni casi è possibile salvare solo i file del database, la libreria multimediale o altri dati personalizzati.
Semplicemente selezionando e deselezionando alcuni componenti, è possibile creare backup personalizzati come backup di database, backup di soli media o backup di file.
Una volta personalizzato il file di archivio, premere Avanti. Duplicator eseguirà la scansione del sito WooCommerce.
Esaminare gli eventuali avvisi e continuare a creare il backup. Dopo aver eseguito il backup del sito, è possibile scaricare i file nella pagina Backup.
Se si è utilizzato un archivio locale, assicurarsi di scaricare entrambi i file di backup. In questo modo il backup viene trasferito sul computer, assicurando il ripristino del sito anche in caso di guasto.
Fase 3: Impostazione dei backup automatici
Avete mai pensato che il vostro elenco di attività di manutenzione di WordPress non avrebbe mai avuto fine? Per rendere i backup molto più convenienti, prendete in considerazione la possibilità di impostare backup automatici.
Con Duplicator, è possibile programmare un orario in cui si desidera eseguire il backup del sito WooCommerce.
Quando non dovrete preoccuparvi di salvare i backup ogni giorno o settimana, avrete più tempo per ottimizzare altre aree della vostra attività.
Per iniziare, andare su Duplicator Pro " Pianifica backup " Aggiungi nuovo.
Assegnare un nome alla pianificazione del backup automatico. Se si desidera salvare ogni volta un backup completo, scegliere il modello di backup predefinito. Tuttavia, è anche possibile creare un nuovo modello che esegua il backup solo di alcune parti del sito web.
Quindi, selezionare una posizione di archiviazione. Verranno visualizzate tutte le posizioni di archiviazione cloud aggiunte al sito.
Quindi, decidete quando volete che il vostro negozio WooCommerce venga sottoposto a backup. Duplicator supporta backup mensili, settimanali, orari e giornalieri.
È inoltre necessario impostare un'ora di inizio. Per concludere, attivare la pianificazione e salvarla.
Passo 4: Aggiungere i punti di ripristino
A questo punto avrete già messo in atto una strategia di backup efficace. Tuttavia, se non riuscite a recuperare facilmente i backup, potreste perdere il vostro negozio WooCommerce per sempre.
Fortunatamente, Duplicator semplifica il ripristino dei backup di WordPress. Dovrete semplicemente scegliere uno dei vostri backup esistenti e premere Ripristina.
È possibile ripristinare il sito anche se si verifica un errore catastrofico. Prima che ciò accada, trovate un backup di WooCommerce privo di errori e fate clic sull'icona del ripristino di emergenza.
Nel pop-up, premere Imposta ripristino di emergenza.
A questo punto, copiare il link di ripristino o scaricare il file di avvio.
Entrambe le opzioni avvieranno la procedura guidata di recupero anche se siete bloccati fuori dalla dashboard di WordPress!
Metodo 2. Eseguire il backup di WooCommerce con il proprio host web
Molte società di hosting WordPress forniscono servizi di backup integrati. Ad esempio, gli utenti di Bluehost possono accedere al loro pannello di controllo e aprire cPanel. Alla voce File, fare clic su Backup.
Quindi, vedrete diverse opzioni per il backup del vostro sito WooCommerce. Per un backup completo, avrete bisogno di entrambi i file di WordPress e del database. Per prima cosa, scaricate la vostra home directory, che contiene tutti i vostri file.
È inoltre possibile scaricare il database di WooCommerce facendo clic sul nome del database.
In questo modo si ottiene una copia completa dell'intero sito. Se è necessario ripristinare il sito, caricare questi file nelle opzioni di ripristino in questa stessa pagina.
Se utilizzate un altro host web, dovrete trovare le sue funzioni di backup. A volte si tratta di un componente aggiuntivo o è disponibile solo nei piani di hosting di livello superiore.
In alternativa, potrebbe essere necessario utilizzare un plugin di backup o scaricare manualmente i backup.
Metodo 3. Eseguire manualmente il backup di WooCommerce
Se siete abituati a modificare i file del sito o il database, potreste trovarvi a vostro agio nel fare il backup manuale del vostro sito WooCommerce. Tuttavia, tenete presente che questo processo di backup lascia spazio a un maggior numero di errori umani. Inoltre, richiede più tempo.
Per creare un backup manuale, iniziate a collegarvi ai file di WordPress con un client FTP come FileZilla. Aprite la directory public_html, selezionate tutti i file e scaricateli.
Successivamente, è necessario un gestore di database per poter scaricare il database MySQL. In questo tutorial, utilizzeremo phpMyAdmin.
Dopo aver effettuato l'accesso, selezionare il nome del database di WooCommerce e premere Esporta.
Per il Formato, scegliere SQL. Per avviare il backup del database, fare clic su Vai.
In questo modo si otterranno copie dei file e del database del sito WooCommerce. In caso di errore critico, è possibile importare questi backup sul server, sovrascrivendo i dati danneggiati.
Domande frequenti sui backup di WooCommerce
Come faccio a fare il backup del mio sito WooCommerce?
È possibile eseguire il backup del sito WooCommerce utilizzando un plugin di backup come Duplicator Pro. Si tratta di uno strumento potente ma facile da usare per i principianti, che supporta backup automatici, archiviazione su cloud e persino migrazioni di siti di grandi dimensioni.
Alternative: Altri plugin di WooCommerce per il backup sono UpdraftPlus, BlogVault, BackupBuddy e Jetpack. Potete anche utilizzare la soluzione di backup integrata del vostro provider di hosting web o eseguire il backup del vostro sito WooCommerce manualmente.
Come faccio a ripristinare i prodotti in WooCommerce?
È possibile ripristinare i prodotti in WooCommerce ripristinando un backup. Utilizzando il plugin Duplicator, trovare un backup con i prodotti che si desidera ripristinare e impostarlo come punto di ripristino. Quindi, utilizzare l'URL di ripristino per ripristinare questo backup.
Come faccio a esportare tutto da WooCommerce?
È possibile esportare tutto dal proprio negozio WooCommerce creando un backup completo con Duplicator Pro. Per prima cosa, create un backup e assicuratevi che tutti i componenti siano inclusi nel file di archivio. Quindi, è possibile esportare questo backup.
Come faccio a migrare il mio sito WooCommerce?
Per migrare il vostro sito WooCommerce, utilizzate Duplicator per eseguire un backup completo del vostro sito. Quindi, configurate il secondo sito web sul nuovo provider di hosting o nome di dominio. Installare Duplicator Pro sul nuovo sito e trascinarvi il backup. Si avvierà così la migrazione guidata passo dopo passo.
Per maggiori dettagli, date un'occhiata alla nostra guida sulla migrazione di WooCommerce!
Conclusione
A questo punto, dovreste sentirvi attrezzati per eseguire il backup del vostro negozio WooCommerce!
Sia che scegliate un plugin, sia che vi affidiate al vostro host web o che preferiate la via manuale, avere un piano di backup affidabile è essenziale.
Ricordate che una buona soluzione di backup è come una polizza assicurativa per il vostro negozio online: salvaguarda il vostro duro lavoro e garantisce la continuità in caso di interruzioni impreviste.
Potreste anche voler esplorare queste ulteriori risorse per ottimizzare il vostro negozio WooCommerce:
Volete eseguire il backup del vostro negozio WooCommerce senza problemi? Scaricate Duplicator Pro per impostare i backup automatici!
Joella è una scrittrice con anni di esperienza in WordPress. In Duplicator è specializzata nella manutenzione dei siti, dai backup di base alle migrazioni su larga scala. Il suo obiettivo finale è assicurarsi che il vostro sito WordPress sia sicuro e pronto per la crescita.