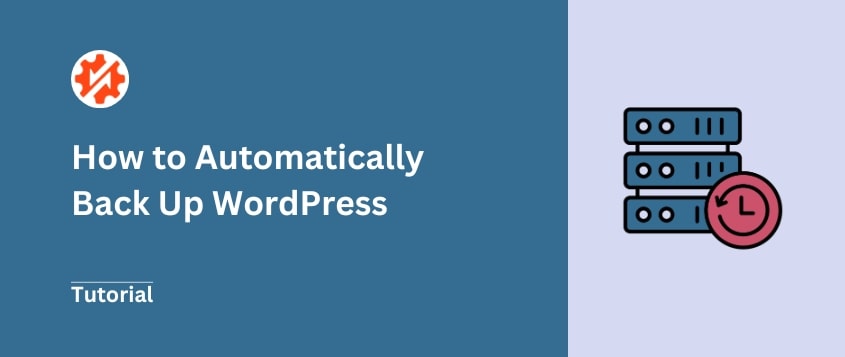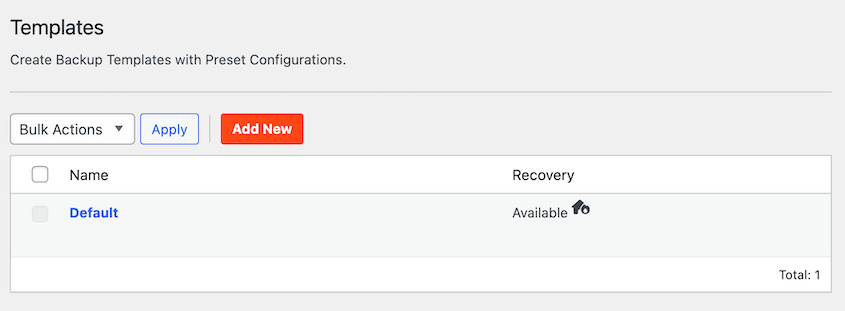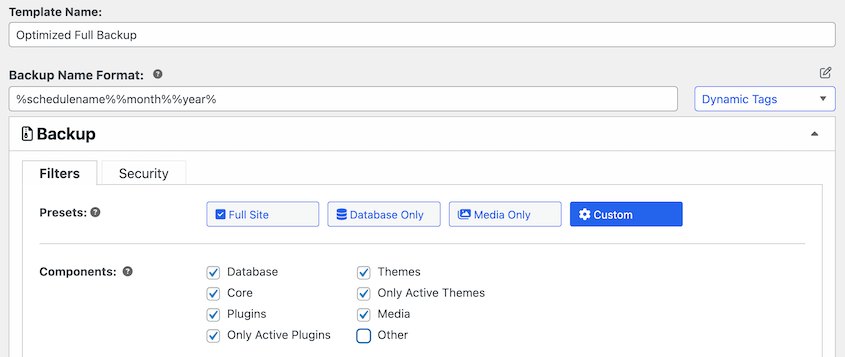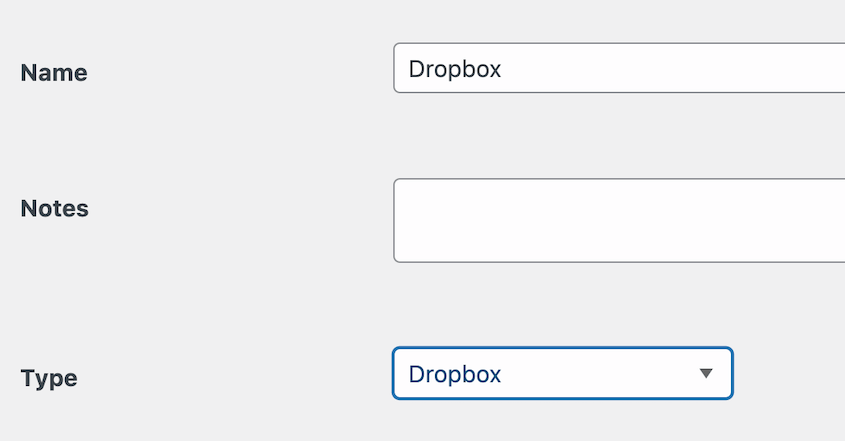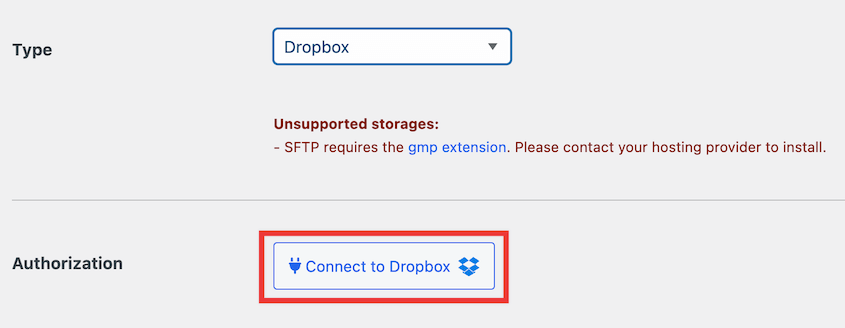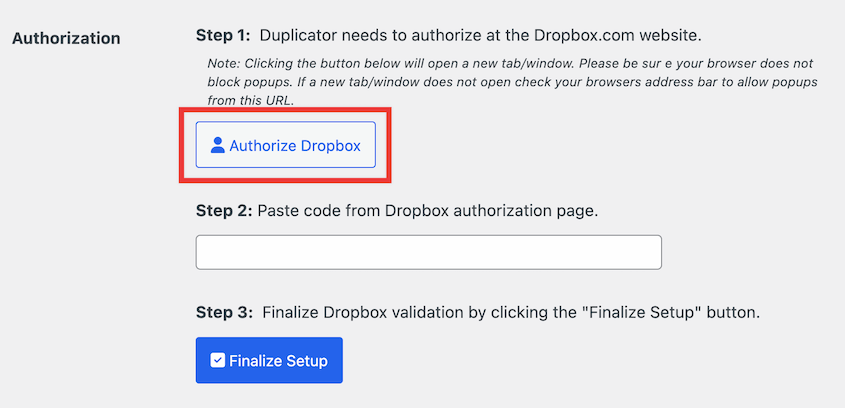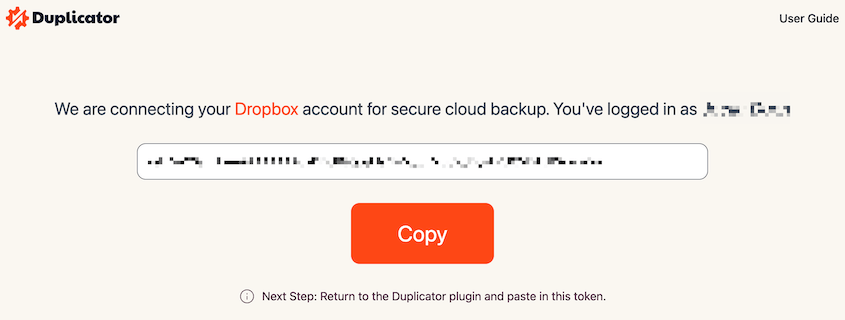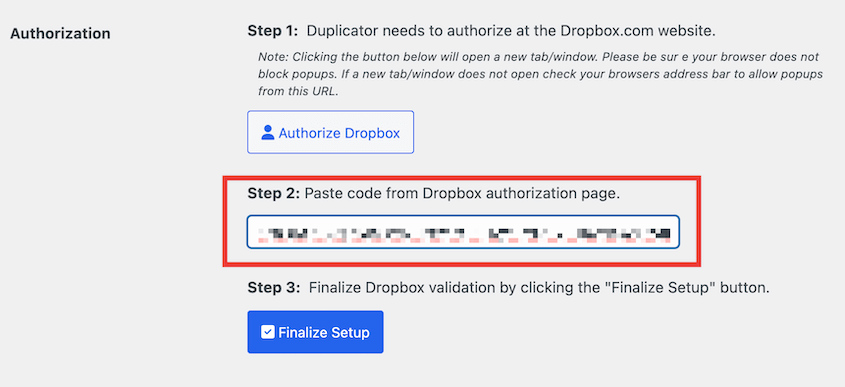Se il vostro sito WordPress si blocca, non vorrete ritrovarvi con un backup di 2 mesi fa. O peggio, nessun backup. Le modifiche al sito, i dati dei nuovi clienti e i contenuti freschi andranno persi per sempre.
Questo accade più spesso di quanto si pensi.
I backup manuali funzionano in teoria, ma è facile dimenticarsene. La maggior parte dei proprietari di siti web inizia con buone intenzioni, pianificando il backup del sito ogni settimana. Ma la vita si fa frenetica e i piani di backup slittano.
I backup automatici sono la soluzione ideale per questo problema! Lavorano in background per proteggere il vostro sito senza alcuno sforzo da parte vostra.
Impostare backup automatici affidabili non è complicato. Con i giusti accorgimenti, vi assicurerete che il vostro sito WordPress sia sempre protetto.
In questo tutorial vi mostrerò come eseguire automaticamente il backup di WordPress!
Indice dei contenuti
Riepilogo rapido: come eseguire il backup automatico di WordPress
1. Installare un plugin di backup automatico
Duplicator è il miglior plugin per WordPress per pianificare i backup automatici. Renderà questo noioso compito di manutenzione al 100% a mani libere!
2. Creare un modello di backup
Con Duplicator è possibile personalizzare i dati salvati in un backup. Ad esempio, è possibile creare modelli diversi per i backup dei soli database o dei soli supporti.
3. Scegliere un luogo di stoccaggio
Per impostazione predefinita, il backup viene salvato in locale. Per migliorare la sicurezza, si consiglia di collegare Duplicator al proprio servizio di cloud storage preferito.
4. Creare un programma di backup automatico
Infine, creare una nuova pianificazione. È possibile selezionare un modello di backup e una posizione di archiviazione. Assicuratevi di specificare la data e l'ora in cui volete che il backup venga eseguito. Duplicator supporta backup automatici orari, giornalieri, settimanali e mensili.
Perché è necessario eseguire il backup automatico del sito web
Come proprietari di un sito web WordPress, dovrete creare regolarmente dei backup. Si tratta di una misura di sicurezza nel caso in cui qualcosa vada storto.
In caso di perdita di dati, malware, guasto del disco rigido o altri errori comuni di WordPress, è possibile ripristinare semplicemente i file di backup più recenti.
Per proteggere il vostro sito web, potreste iniziare a eseguire manualmente il backup del vostro sito. Tuttavia, potreste non ricordarvi di farlo con costanza.
È molto più facile impostare backup automatici.
Con un programma di backup automatico, i file e il database del vostro sito saranno sottoposti a backup ogni mese, settimana, giorno o ora. A seconda della frequenza con cui si desidera salvare i dati, è possibile personalizzare i backup automatici di WordPress in base alle proprie esigenze.
Come eseguire il backup automatico di WordPress
I backup automatici impediscono al vostro sito web di essere vulnerabile. Lasciate quindi che vi mostri come creare un programma di backup automatico!
Passo 1: installare un plugin di backup automatico
Da solo, WordPress non esegue il backup del sito.
Per iniziare a salvare i vostri dati, vi suggerisco di installare un plugin di backup come Duplicator. Io uso questo strumento per creare backup manuali e programmi di backup automatici per il mio sito WordPress.
È anche un plugin di migrazione, quindi può spostare l'installazione di WordPress su un altro host, server o nome di dominio. Inoltre, può essere utile quando si spostano i contenuti su un sito di staging.
Ecco altre utili funzioni che potrete ottenere con Duplicator Pro:
- Ripristini con un solo clic
- Recupero dai disastri
- Supporto per siti di grandi dimensioni e multisito
- Archiviazione di backup in cloud
- Ripristini remoti per i backup nel cloud
- Migrazioni drag-and-drop
- Migrazione guidata passo dopo passo
- Riepilogo delle e-mail di backup
Scoprite come l'agenzia di web design Clio Websites protegge i suoi clienti dai tempi di inattività grazie ai backup automatici su cloud di Duplicator!
Per avviare il backup automatico del vostro sito WordPress, scegliete un abbonamento a Duplicator Pro. Esiste una versione gratuita del plugin, ma la versione premium include backup programmati e opzioni di archiviazione remota.
Quindi, è necessario installare e attivare Duplicator.
A questo punto, trovare Duplicator Pro " Impostazioni " Generale. Nel campo Chiave di licenza, incollare la chiave di licenza ricevuta con l'acquisto.
Fare clic su Attiva per terminare il processo di configurazione.
Fase 2: creazione di un modello di backup
Prima di creare un programma di backup automatico di WordPress, è necessario creare un modello.
In Duplicator, i modelli controllano il modo in cui viene creato il backup. È possibile personalizzare il modello con file e tabelle di database specifici di cui si desidera eseguire il backup.
Per prima cosa, andare su Duplicator Pro " Strumenti " Modelli. Qui, vedrete un modello predefinito. Questo creerà automaticamente un backup completo del vostro sito WordPress.
Se si desidera che i backup automatici includano tutti i file e le tabelle del database, continuare con il passaggio successivo.
Tuttavia, è possibile creare un modello personalizzato per i backup. Fare clic su Aggiungi nuovo.
Nella parte superiore della pagina, assegnare un nome al modello. Quindi, è possibile modificare il file di backup per includere solo i dati di cui si desidera eseguire il backup.
Ad esempio, si può eseguire solo un backup del database.
È inoltre possibile selezionare una combinazione personalizzata di file per ottimizzare i backup del sito. Potete scegliere di includere solo i plugin e i temi attivi. Potete anche escludere i file non WordPress o la vostra libreria multimediale.
Quando si è soddisfatti di queste impostazioni, premere Salva modifiche.
Duplicator consente di creare più pianificazioni, in modo da poter impostare diversi modelli per specifici backup automatici. In questo modo è possibile eseguire il backup delle parti giuste del sito al momento giusto.
Passo 3: collegare le posizioni di archiviazione cloud
Per impostazione predefinita, Duplicator salva i backup del sito su un server locale. Supporta anche queste posizioni di backup esterne:
Se si desidera utilizzare uno di questi archivi di terze parti, è necessario collegarli a Duplicator. A tale scopo, trovare Duplicator Pro " Archiviazione " Aggiungi nuovo.
Quindi, assegnare un nome. Nel menu a tendina Tipo, selezionare il servizio cloud che si desidera utilizzare. Per questa esercitazione, utilizzerò Dropbox.
A questo punto, fare clic sul pulsante Connetti a Dropbox.
Ora vedrete i passaggi per completare l'autorizzazione dello storage di terze parti. Per collegare Dropbox e WordPress, premere Autorizza Dropbox.
Si aprirà una nuova scheda in Dropbox. Dovrete confermare che Duplicator apporterà le modifiche al vostro account Dropbox. Copiare il codice di autorizzazione.
Tornate alla vostra dashboard di WordPress e incollate il codice del punto 2. Infine, premere Finalizza configurazione.
Ora è possibile salvare automaticamente i backup su un servizio di archiviazione cloud!
Fase 4: creazione di una nuova pianificazione di backup
Quando è necessario eseguire automaticamente il backup del sito WordPress, è possibile impostare facilmente una pianificazione in Duplicator. Per prima cosa, andate su Duplicator Pro " Pianifica backup " Aggiungi nuovo.
In questa nuova pagina, assegnare un nome alla pianificazione del backup. Quindi, selezionare un modello. Può essere Predefinito o il modello personalizzato creato in precedenza.
Quindi, scegliere un luogo di archiviazione. Verrà visualizzato un elenco di opzioni già autorizzate.
È poi possibile personalizzare l'orario di esecuzione del backup. Duplicator offre la possibilità di eseguire backup mensili, settimanali, orari o giornalieri.
È inoltre necessario selezionare un'ora di inizio. In questo modo il processo di backup verrà avviato a una certa ora del giorno.
Dopo aver apportato queste modifiche, scorrere fino alla fine della pagina. Selezionare la casella accanto a Abilita questa pianificazione.
Infine, salvare la pianificazione. È possibile visualizzare il nuovo backup automatico di WordPress nella pagina Pianifica backup.
Grazie a questi dettagli, è possibile sapere quando è stata eseguita l'ultima volta la pianificazione e quando verrà eseguito il prossimo backup del sito.
Al momento opportuno, l'archivio di backup e il programma di installazione saranno disponibili come file zip scaricabili.
Domande frequenti (FAQ)
WordPress ha un backup integrato?
No, WordPress non ha un servizio di backup integrato. Se volete eseguire il backup del vostro sito web, dovrete installare un plugin di backup per WordPress. In alternativa, potete scaricare manualmente i vostri dati o affidarvi al vostro host web per i backup.
Se volete esternalizzare completamente la manutenzione di WordPress, date un'occhiata al nostro elenco dei migliori servizi di manutenzione di WordPress!
Qual è il miglior plugin di backup per WordPress?
Duplicator è il miglior plugin di backup per WordPress che consente di pianificare backup automatici del sito web e di archiviarli in servizi di cloud storage off-site come Dropbox, Google Drive o Amazon S3. Queste funzioni di backup vi daranno la tranquillità di sapere che i vostri dati sono al sicuro.
Alternative: Anche UpdraftPlus, BackWPup, WPVivid, Jetpack Backup (VaultPress), BackupBuddy e BlogVault possono eseguire il backup del vostro sito WordPress. Per decidere tra questi, date un'occhiata al nostro confronto tra i migliori plugin di backup per WordPress.
Come faccio a fare il backup del mio sito WordPress senza plugin?
Il vostro provider di web hosting di solito fornisce un modo per eseguire il backup del vostro sito web senza plugin. In alternativa, potete scaricare manualmente i vostri file da cPanel o da un client FTP. Il database di WordPress può essere esportato in phpMyAdmin.
Come si esegue un backup giornaliero in WordPress?
Per eseguire il backup giornaliero del vostro sito WordPress, iniziate installando Duplicator Pro. Quindi, create una nuova pianificazione di backup e impostate la frequenza su Quotidiano.
Come posso eseguire il backup gratuito del mio sito WordPress?
Potete eseguire il backup del vostro sito WordPress gratuitamente installando Duplicator Lite. Questo plugin gratuito per WordPress vi consente di raccogliere tutti i vostri file WordPress, temi, plugin, file multimediali e informazioni sul database in un unico file zip. Dopo aver creato il backup, potete scaricarlo sul vostro computer.
Esistono molti strumenti di backup gratuiti! Leggete il nostro confronto completo per capire qual è quello giusto per voi.
Come faccio a eseguire il backup dell'intero sito WordPress?
Un modo semplice per eseguire il backup dell'intero sito WordPress è installare un plugin di backup come Duplicator. Dopo aver creato un backup, selezionate la preimpostazione Sito completo. Questo includerà tutti i dati del sito nel backup.
Con quale frequenza devo eseguire il backup del mio sito WordPress?
La frequenza del backup del vostro sito WordPress dipende dal tipo di sito che gestite. Per i siti statici che non ricevono molti aggiornamenti, è possibile creare backup solo una volta al mese.
I siti web con un traffico più elevato, come i siti WooCommerce, avranno bisogno di backup più frequenti, quindi considerate di aumentare la pianificazione dei backup a una volta alla settimana, al giorno o all'ora.
Conclusione
Speriamo che questo vi abbia aiutato a creare il vostro primo backup automatico di WordPress!
Mentre siete qui, potreste anche apprezzare queste altre esercitazioni e vetrine di WordPress:
Siete pronti a proteggere il vostro sito automaticamente? Provate Duplicator Pro per programmare i backup e non preoccuparvi più di nulla!
Joella è una scrittrice con anni di esperienza in WordPress. In Duplicator è specializzata nella manutenzione dei siti, dai backup di base alle migrazioni su larga scala. Il suo obiettivo finale è assicurarsi che il vostro sito WordPress sia sicuro e pronto per la crescita.