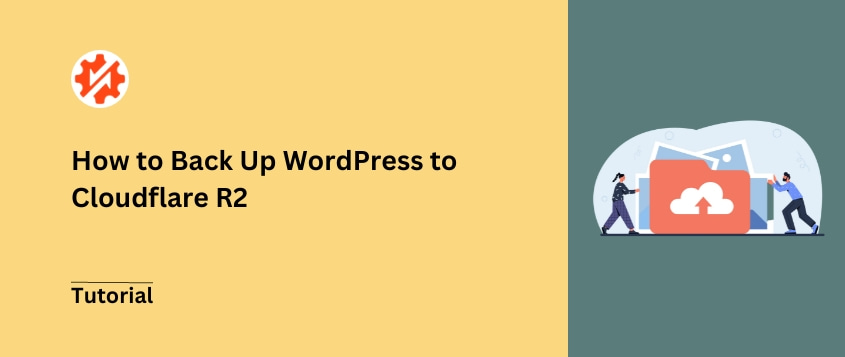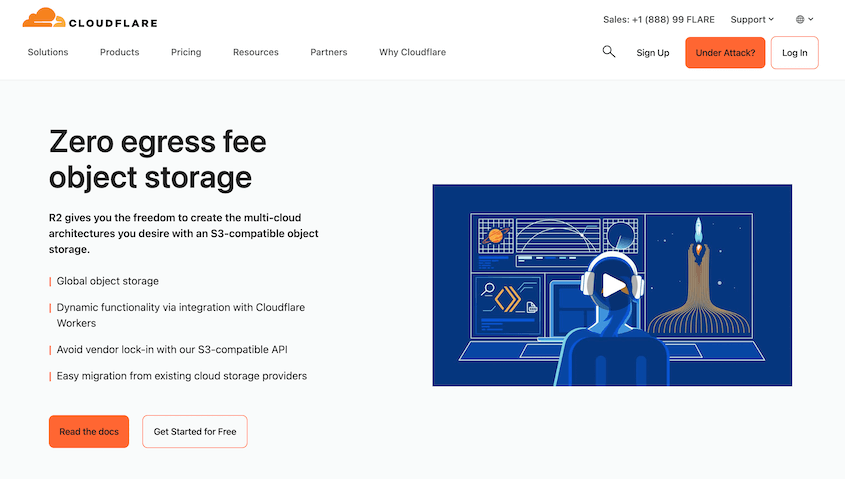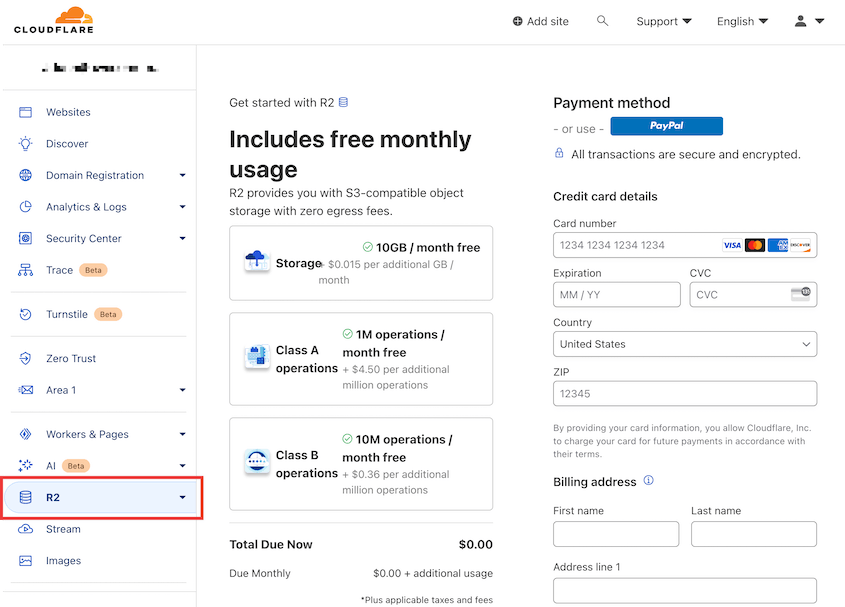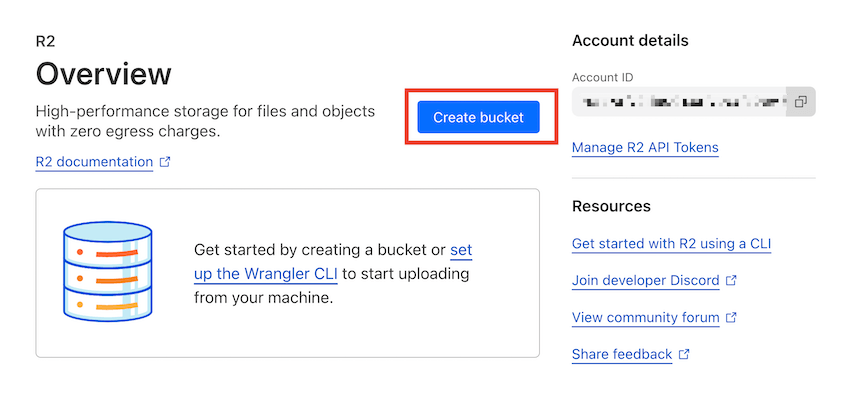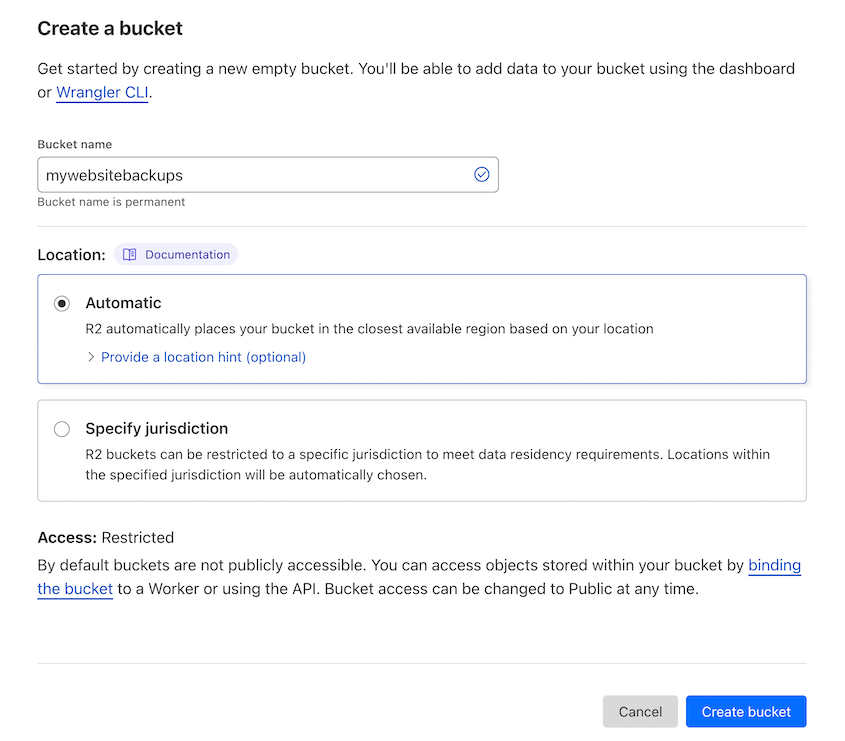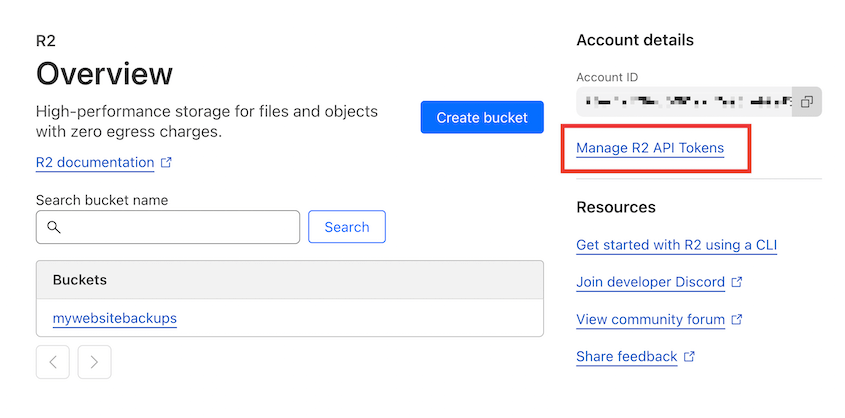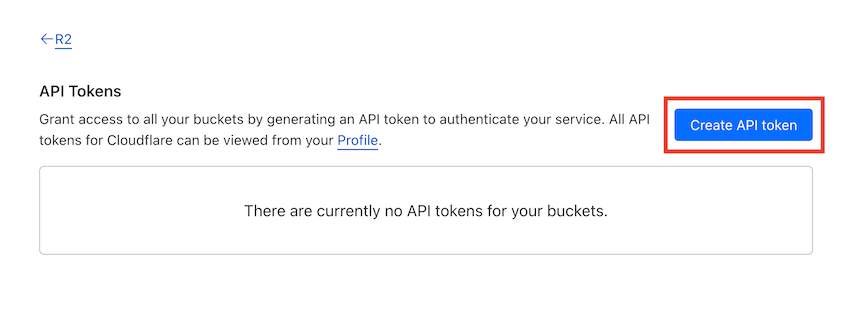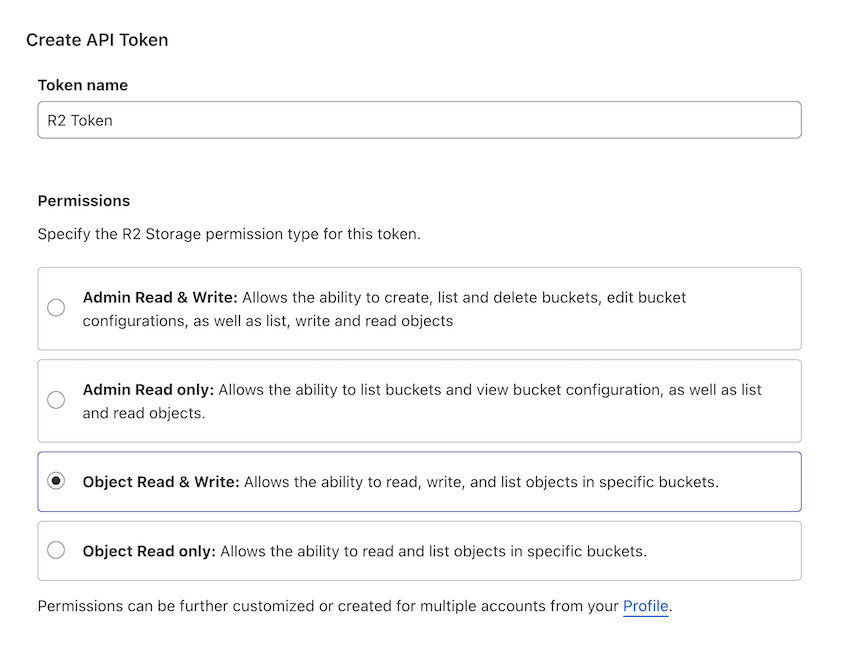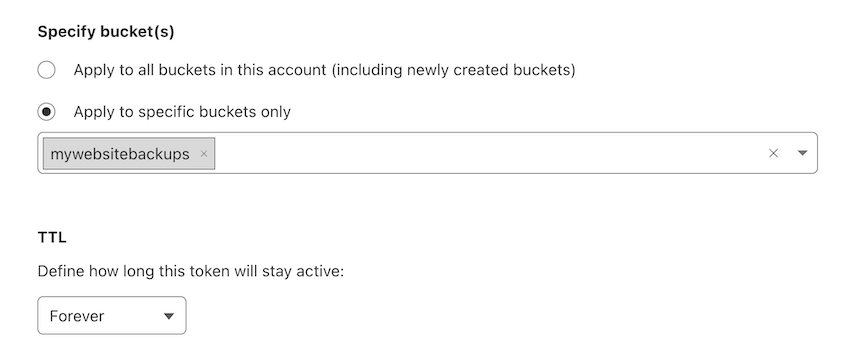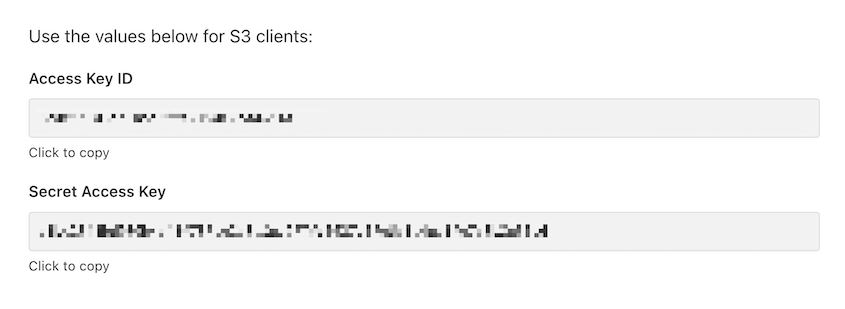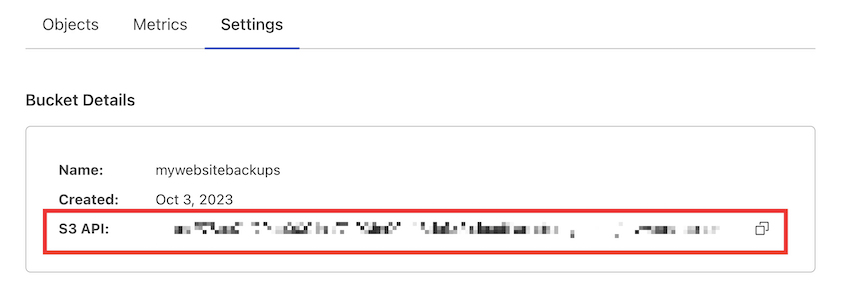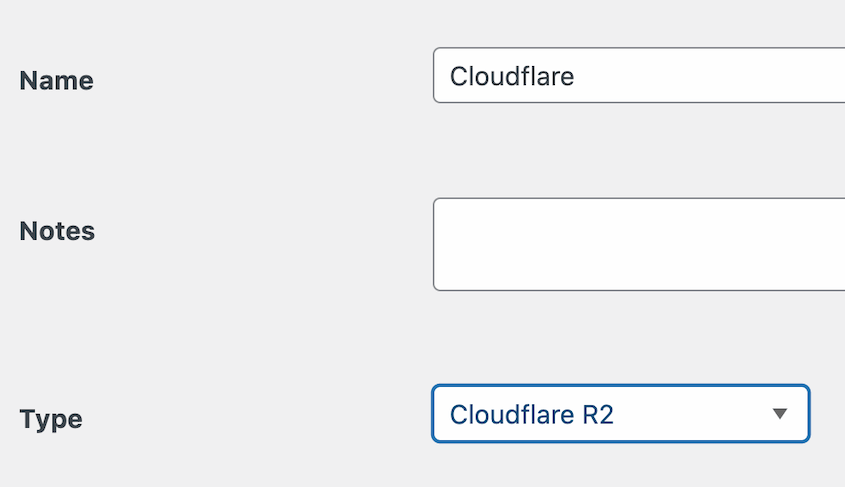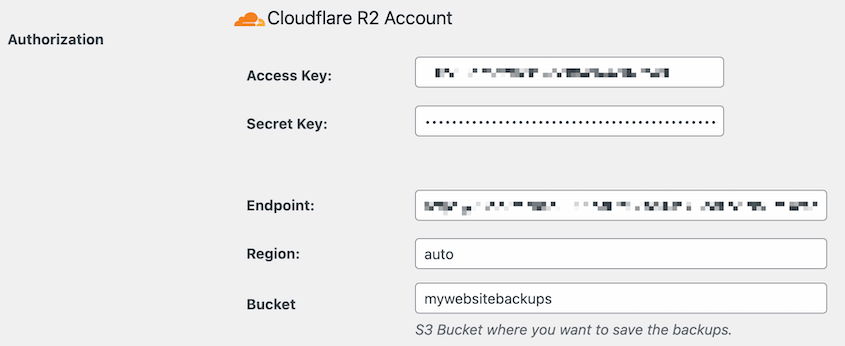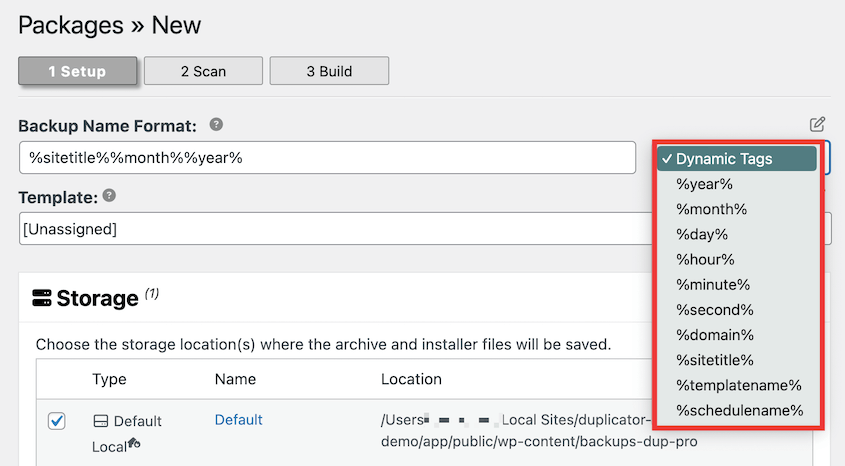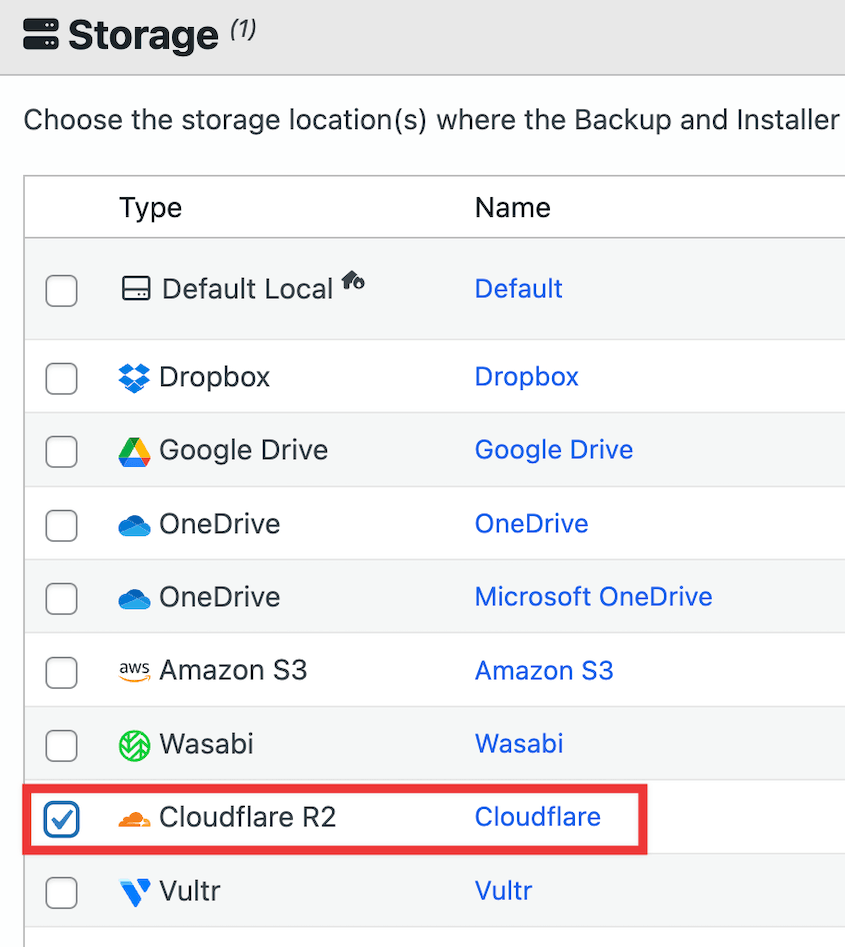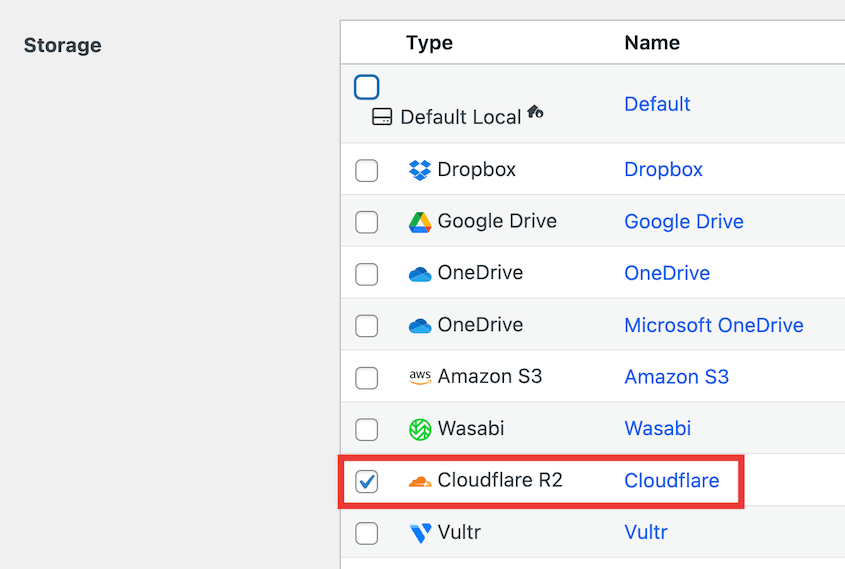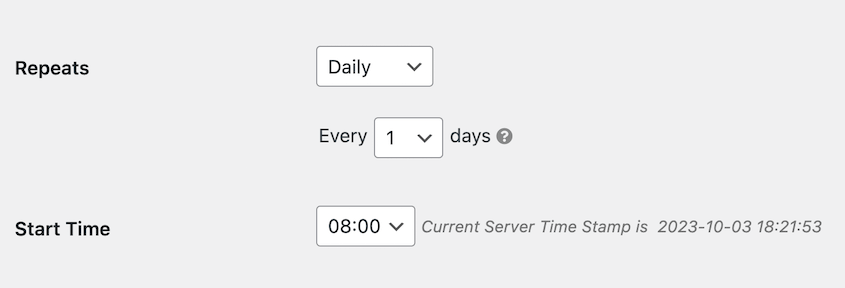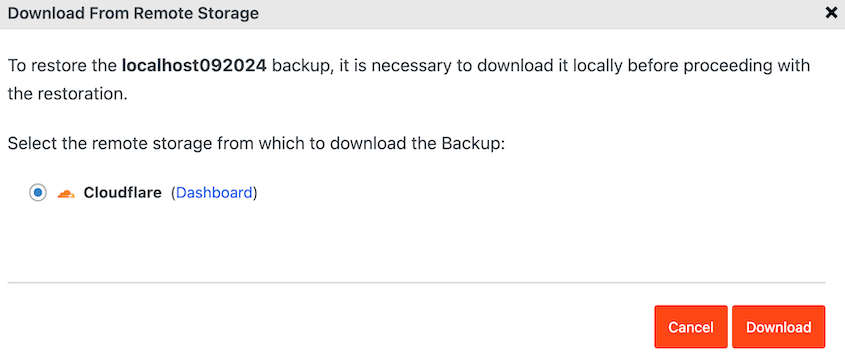Ogni proprietario di un sito WordPress ha la stessa paura: perdere i dati del proprio sito web. I backup locali offrono una certa protezione, ma sono vulnerabili ai guasti hardware e ai disastri naturali.
È qui che entra in gioco il cloud storage. Ma con l'aumento dei costi di fornitori come Amazon S3, probabilmente state cercando alternative più economiche.
Cloudflare R2 è una soluzione di cloud storage che offre una durata di livello aziendale a una frazione del costo dei suoi concorrenti. Grazie all'assenza di costi di accesso e ai 10 GB di storage gratuito, sta diventando la scelta ideale per i professionisti di WordPress che necessitano di uno storage di backup affidabile senza dover pagare un prezzo elevato.
In questo post, vi mostrerò come eseguire il backup del vostro sito WordPress su Cloudflare R2.
Che si tratti della gestione di un sito di una piccola azienda o di una piattaforma di contenuti in crescita, imparerete come impostare backup cloud automatizzati che funzionino, senza bisogno di competenze tecniche.
Indice dei contenuti
Riepilogo rapido: come eseguire il backup di WordPress su Cloudflare R2
1. Configurare un account Cloudflare R2.
Una volta effettuata l'iscrizione a Cloudflare R2, creare un bucket. È necessario copiare anche le chiavi di accesso.
2. Collegare Cloudflare R2 a Duplicator Pro.
Duplicator Pro è un plugin per il backup di WordPress che collega il vostro sito a servizi di cloud storage come Cloudflare. Tutto ciò che dovrete fare è creare una posizione di archiviazione e inserire i dettagli del vostro bucket Cloudflare R2.
3. Creare un backup di Cloudflare R2.
Infine, create un backup e scegliete Cloudflare R2 come luogo di archiviazione. Duplicator creerà una copia del vostro sito e la salverà automaticamente nel cloud.
Che cos'è lo storage Cloudflare R2?
Cloudflare R2 è un servizio di storage a oggetti per grandi quantità di dati non strutturati come immagini, video, data lake, backup di siti web e altro ancora. Simile ad altri provider come Amazon S3, Cloudflare R2 organizza i dati come oggetti all'interno di bucket.
Con Cloudflare R2, non dovrete preoccuparvi di alcuna tariffa per la larghezza di banda in uscita. Ciò significa che potrete trasferire i dati da e verso il cloud storage nella misura in cui ne avrete bisogno.
Ecco alcuni vantaggi aggiuntivi dell'utilizzo di Cloudflare R2 come servizio di cloud storage:
- Archiviazione cloud scalabile
- Distribuito a livello globale
- Si integra con Cloudflare Workers e Cloudflare CDN
- Archiviazione di oggetti compatibile con S3
- 99,999999999% di durata dei dati
- Servizio di migrazione automatica
Inoltre, Cloudflare R2 è molto più economico di altre opzioni popolari. Lo spazio di archiviazione è gratuito per i primi 10 GB e poi costa 0,015 dollari per GB. È più conveniente rispetto allo storage di AWS, che parte da 0,023 dollari per GB.
Cloudflare R2 non è l'unica soluzione di cloud storage conveniente! Ecco il nostro elenco definitivo dei migliori servizi di archiviazione per i backup di WordPress.
Come eseguire il backup di WordPress su Cloudflare R2
Poiché Cloudflare R2 è così scalabile e conveniente, è un'ottima scelta per i proprietari di siti web che hanno bisogno di archiviare i backup fuori sede.
Vi mostriamo come inviare i vostri backup di WordPress a questo servizio di cloud storage!
Passo 1: Installare Duplicator Pro
Duplicator Pro è un plugin flessibile per il backup di WordPress che supporta molti servizi di archiviazione compatibili con S3. Con questo strumento, sarete in grado di collegare istantaneamente il vostro sito web con Cloudflare R2, assicurando i backup nel cloud.
Oltre a Cloudflare R2, ecco tutti i provider di cloud storage che è possibile utilizzare con Duplicator:
Per iniziare, scegliete un abbonamento a Duplicator Pro. Esiste una versione gratuita del plugin, ma è necessario effettuare l'aggiornamento per iniziare a creare backup nel cloud.
Quindi, installate e attivate Duplicator nella vostra dashboard di WordPress.
Come ultimo passo, andare su Duplicator Pro " Impostazioni " Generale.
Incollare la chiave di licenza e premere Attiva. Avete appena sbloccato le funzioni di archiviazione cloud di Duplicator!
Passo 2: Creare un bucket Cloudflare R2
Una volta configurato Duplicator, è il momento di creare un account Cloudflare R2. I primi 10 GB di spazio di archiviazione sono gratuiti, per cui è possibile premere " Get Started for Free".
Immettere un'e-mail e una password per il nuovo account. Assicurarsi di verificare l'indirizzo e-mail.
Nella dashboard di Cloudflare, fare clic sulla scheda R2. Qui, inserire le informazioni di pagamento. L'addebito avverrà solo se si superano i limiti di spazio di archiviazione mensile.
A questo punto, fare clic su Crea secchio.
Assegnare un nome al nuovo bucket. È possibile consentire a Cloudflare di scegliere automaticamente la regione del bucket o specificarne una propria. Quindi, premere nuovamente Crea bucket.
Ora avrete un bucket di cloud storage per archiviare i backup del vostro sito web!
Passo 3: copiare le chiavi di accesso
Per consentire a Duplicator di salvare i backup sul proprio account di archiviazione Cloudflare R2, è necessario generare le chiavi di accesso. Nella pagina Panoramica del cruscotto, fare clic su Gestisci token API R2.
Quindi, premere Crea token API.
Dopo aver assegnato un nome al token, selezionare il livello di autorizzazione di lettura e scrittura dell'oggetto.
Applicare queste autorizzazioni a tutti i bucket o a quello appena creato. Si può anche decidere per quanto tempo il token rimarrà attivo.
Una volta creato il token API, si otterranno le chiavi di accesso. Copiatele per poterle utilizzare nella fase successiva.
È necessario anche l'endpoint dell'API S3. Questo si trova nelle impostazioni del bucket.
Con tutte queste informazioni, è possibile autorizzare completamente Duplicator a inviare i backup al cloud storage Cloudflare R2!
Passo 4: Collegare Cloudflare R2 a Duplicator
A questo punto, aprire la dashboard di WordPress e andare su Duplicator Pro " Archiviazione " Aggiungi nuovo.
Assegnare un nome alla nuova posizione di archiviazione. Selezionare Cloudflare R2 come tipo.
In Autorizzazione, incollare la chiave di accesso, la chiave segreta e l'endpoint. Se si è permesso a Cloudflare di scegliere la regione, inserire auto. Infine, aggiungere il nome del bucket.
È possibile regolare il valore di Backup massimo se si desidera evitare di archiviare troppi backup nel proprio account Cloudflare. Duplicator eliminerà i vecchi backup, ottimizzando lo spazio di archiviazione.
Per verificare che la configurazione sia corretta, fare clic su Test Storage. Se Duplicator è in grado di creare ed eliminare un piccolo file su Cloudflare R2, avete una nuova posizione di backup nel cloud!
Passo 5: creare un backup di Cloudflare R2
Ora potete eseguire il backup del vostro sito web nel cloud! Per prima cosa, andate su Duplicator Pro " Backup " Aggiungi nuovo.
Utilizzare i tag dinamici per creare un nome di backup personalizzato. Questo verrà aggiornato automaticamente per i nuovi backup.
In Archiviazione, scegliere Cloudflare R2.
Ora è possibile personalizzare il backup. Selezionare la preimpostazione Sito completo se si desidera salvare una copia completa del sito web. Tuttavia, è possibile deselezionare facilmente alcuni elementi come i plugin inattivi, i temi o la libreria multimediale.
Premete Avanti. Duplicator eseguirà quindi una scansione completa del sito.
Se tutto sembra a posto, fate clic sul pulsante Crea backup. Durante il processo di backup, Duplicator creerà una copia del vostro sito WordPress e la invierà automaticamente al cloud.
Passo 6: Impostare i backup automatici di Cloudflare R2
Per assicurarvi che il vostro sito sia sottoposto a backup con la dovuta frequenza, prendete in considerazione l'impostazione di backup automatici. In questo modo, non dimenticherete mai di salvare i vostri dati. Inoltre, vi toglierete un compito di manutenzione.
Con Duplicator è possibile automatizzare i backup in pochi minuti. Innanzitutto, trovare Duplicator " Pianifica backup " Aggiungi nuovo.
Assegnare alla pianificazione un nome descrittivo. È possibile scegliere il modello di backup predefinito o crearne uno nuovo per i backup personalizzati.
In Archiviazione, selezionare Cloudflare R2 come provider cloud.
Poi si può scegliere la frequenza del backup automatico del sito. Duplicator supporta backup automatici orari, giornalieri, settimanali e mensili.
Se lo si desidera, selezionare un orario di inizio personalizzato. In fondo alla pagina, attivare la pianificazione e salvarla.
Come ripristinare il backup di Cloudflare R2
Potrebbe capitare che si verifichi un errore di WordPress, un attacco informatico o un'interruzione del server. Ecco perché è così importante che i vostri backup siano archiviati nel cloud.
Se inviate regolarmente i backup allo storage di Cloudflare, potete ripristinare la normale funzionalità del vostro sito web. Poiché i vostri dati sono fuori sede, saranno protetti da qualsiasi problema del server.
Tutto ciò che dovete fare è aprire la pagina dei backup di Duplicator. Trovare un backup recente di Cloudflare R2 e premere Ripristina.
Nel pop-up, fare clic su Download.
A questo punto, Duplicator estrarrà il backup dal cloud storage al server locale. Al termine, verrà avviata automaticamente la procedura guidata di ripristino.
Accettare i termini e le avvertenze. Quindi, selezionare Ripristina backup.
Ecco fatto! Avete appena ripristinato il vostro backup Cloudflare R2 senza lasciare WordPress.
Domande frequenti sui backup di Cloudflare R2
Cloudflare R2 vale la pena?
Cloudflare R2 può essere un valido servizio di cloud storage se siete alla ricerca di una soluzione più conveniente di Amazon S3. Cloudflare R2 offre la stessa durata, scalabilità e sicurezza dei dati, senza costi di larghezza di banda in uscita.
Per quanto riguarda i prezzi, Cloudflare R2 offre 10 GB di spazio di archiviazione gratuito ogni mese, mentre Amazon S3 offre solo 5 GB. Entrambi hanno prezzi a consumo, ma i piani di Cloudflare R2 partono da 0,015 dollari per GB al mese, mentre Amazon S3 sale a 0,023 dollari per GB.
A cosa serve Cloudflare R2?
Cloudflare R2 è un servizio di archiviazione scalabile che offre un recupero dei dati a basso costo senza commissioni di uscita. Può essere utilizzato per immagini, video, data lake, backup di siti web e molto altro.
Come si caricano i file su Cloudflare R2?
È possibile caricare facilmente i file di backup su Cloudflare R2 utilizzando Duplicator Pro, il miglior plugin di backup per WordPress. Dopo aver aggiunto il bucket Cloudflare R2 come nuova posizione di archiviazione, create un nuovo backup. Se si sceglie Cloudflare R2 come posizione di archiviazione, Duplicator eseguirà automaticamente il backup del sito web nel cloud.
Qual è la dimensione massima per Cloudflare R2?
La dimensione massima del caricamento per Cloudflare R2 è di 4,995 GB. Questo vale ogni volta che si carica un file o una parte di un upload in più parti. È possibile aumentare questo limite contattando il team account di Cloudflare.
Perché tutti usano Cloudflare?
Molti utilizzano Cloudflare per migliorare la sicurezza e le prestazioni dei siti web. I suoi servizi includono la prevenzione degli attacchi DDoS e una Content Delivery Network (CDN) globale. Dispone anche di un servizio di archiviazione di oggetti, Cloudflare R2, in grado di proteggere grandi quantità di dati non strutturati.
Speriamo che questa guida vi abbia aiutato a creare un backup Cloudflare R2 per il vostro sito WordPress!
Oltre a inviarli al cloud, ecco altri modi per ottimizzare i backup:
Volete proteggere i vostri dati da errori imprevisti? Scaricate Duplicator Pro per salvare i backup del vostro sito in 14 diverse posizioni di archiviazione cloud!
Joella è una scrittrice con anni di esperienza in WordPress. In Duplicator è specializzata nella manutenzione dei siti, dai backup di base alle migrazioni su larga scala. Il suo obiettivo finale è assicurarsi che il vostro sito WordPress sia sicuro e pronto per la crescita.