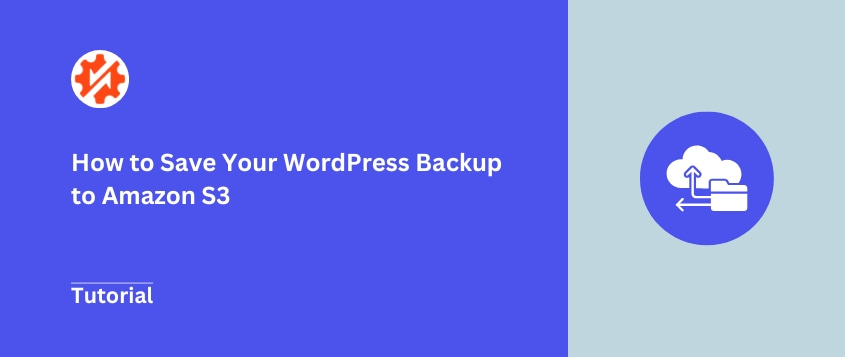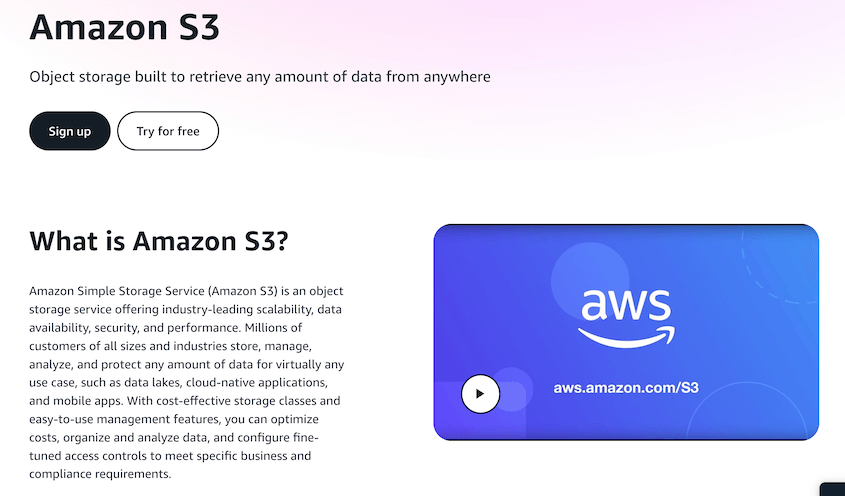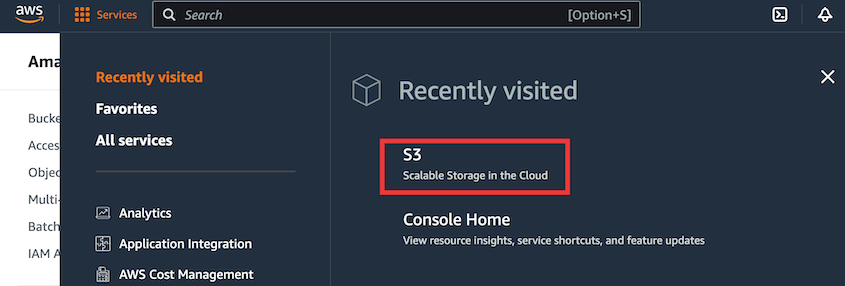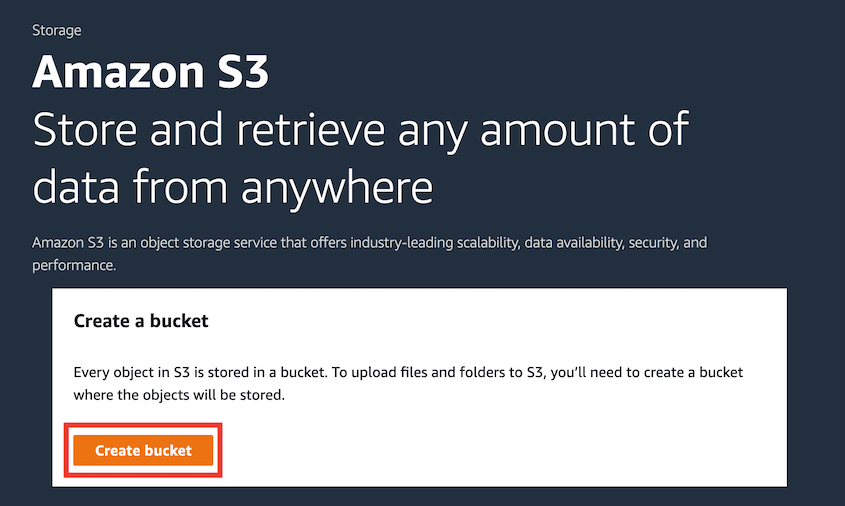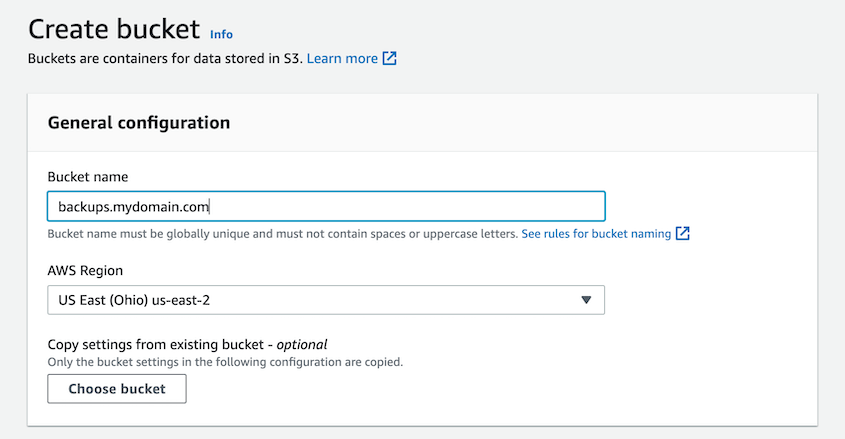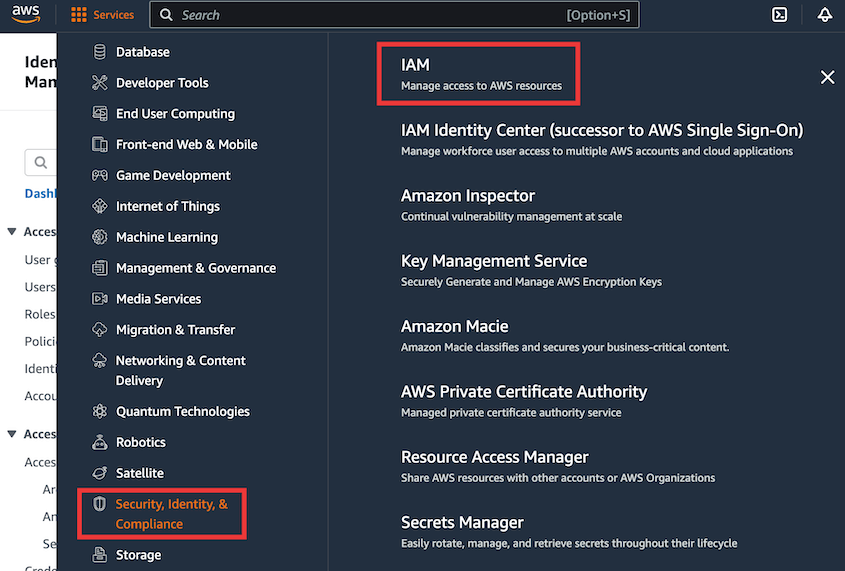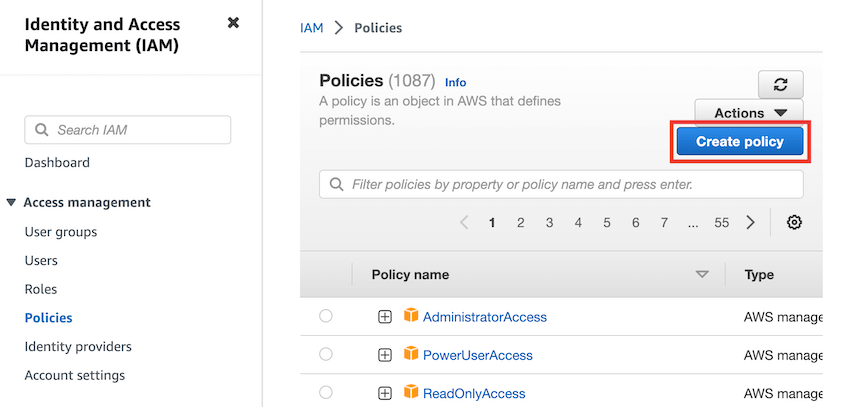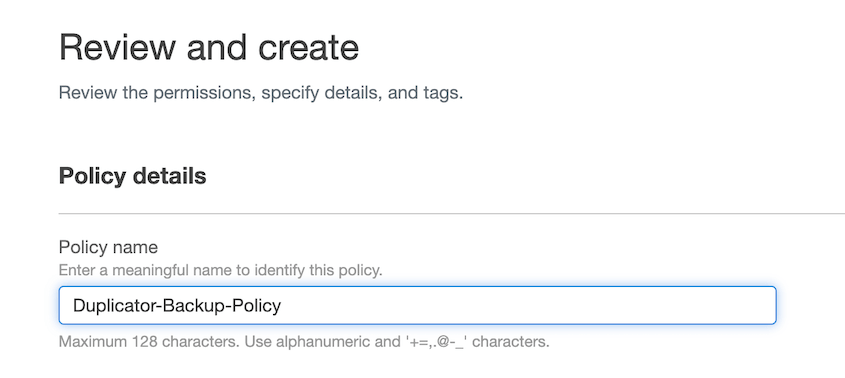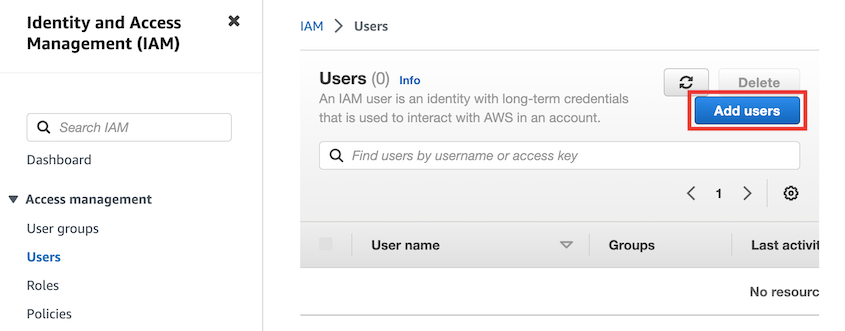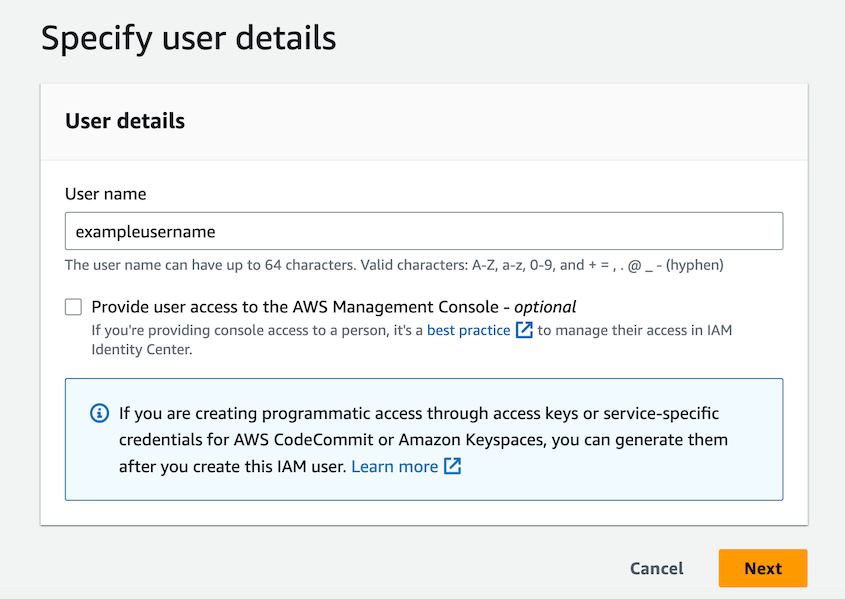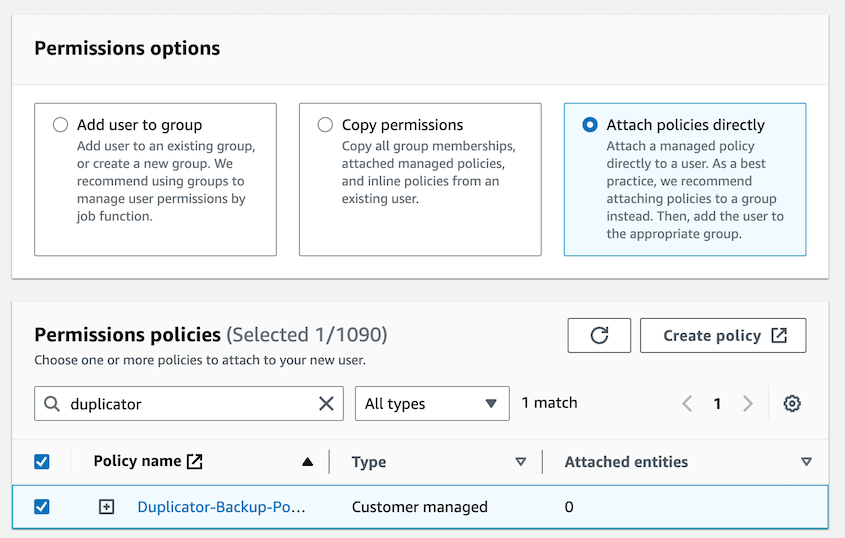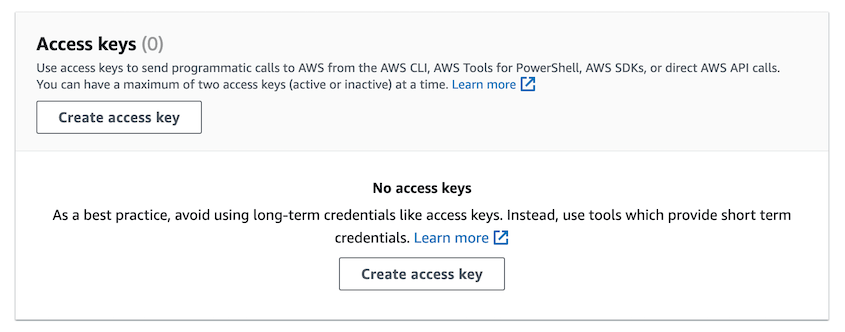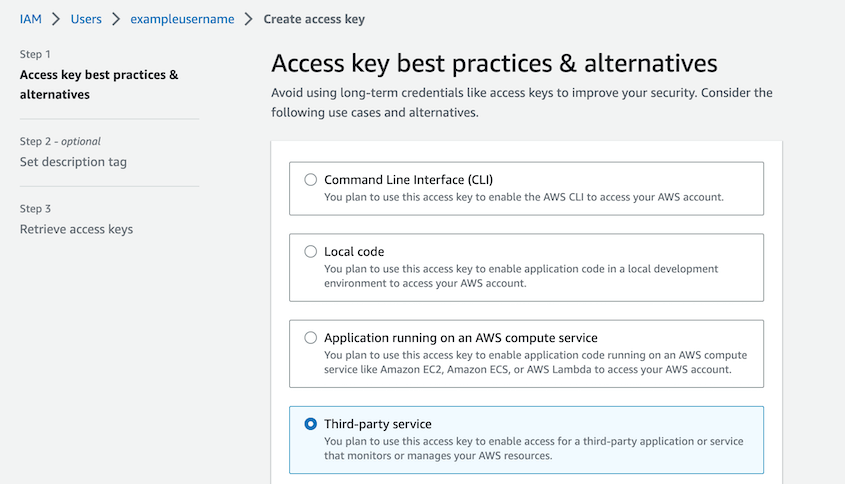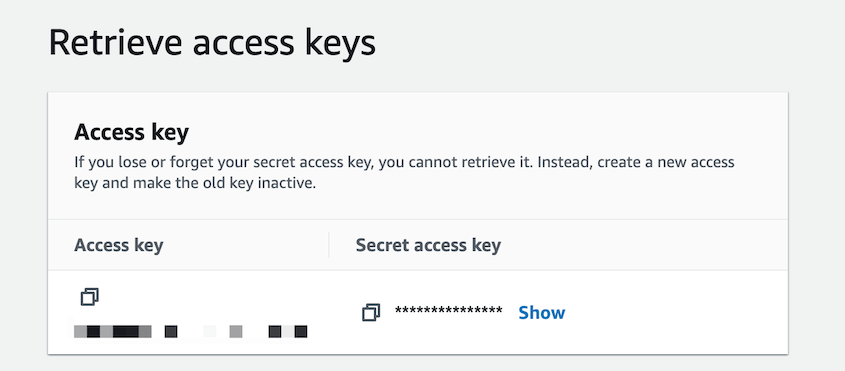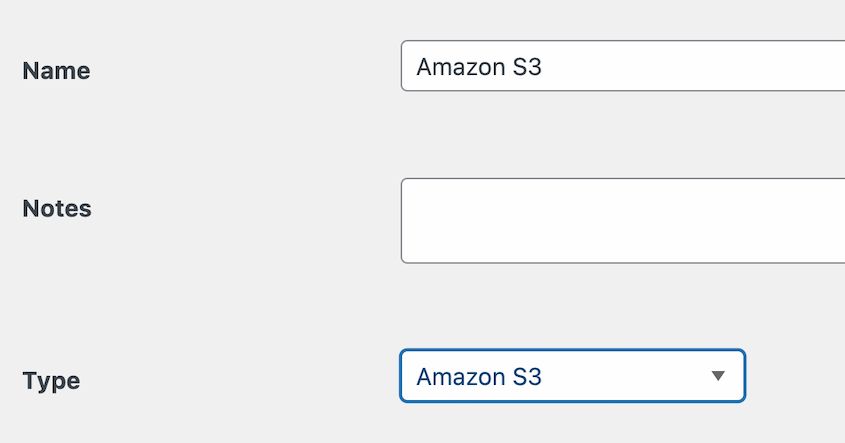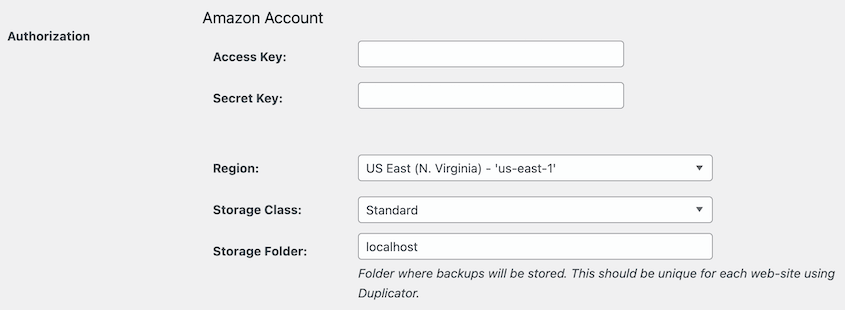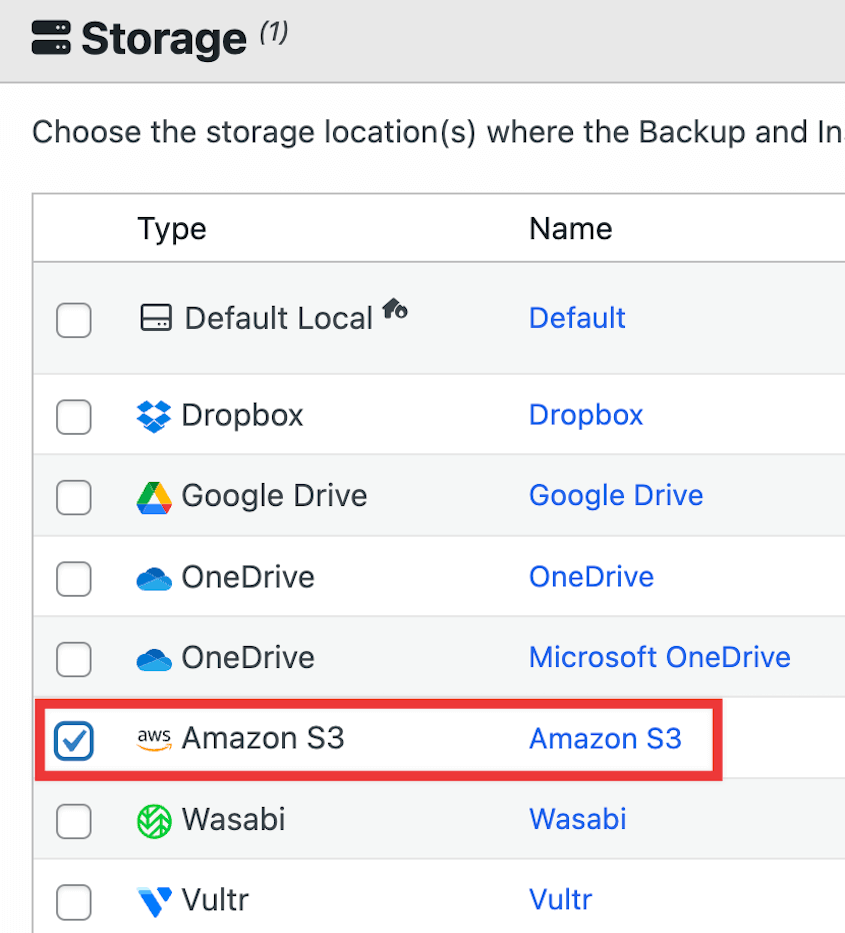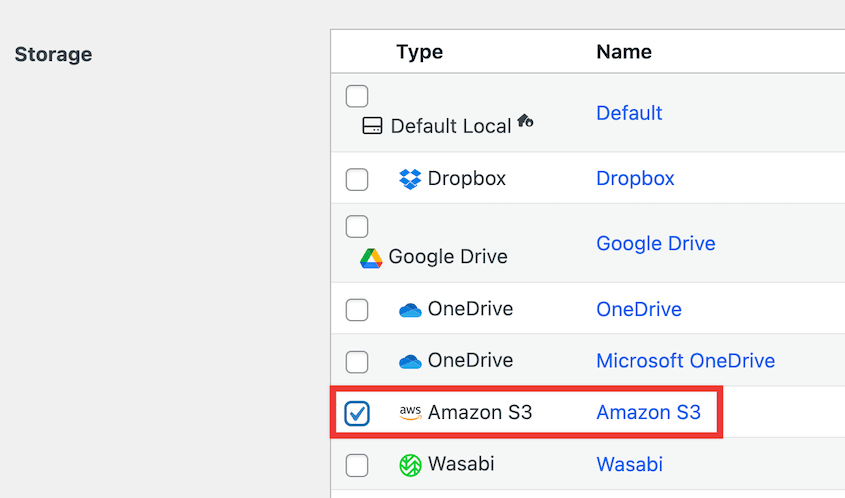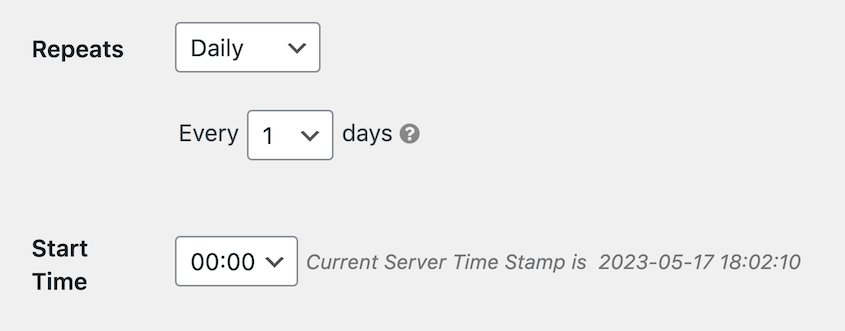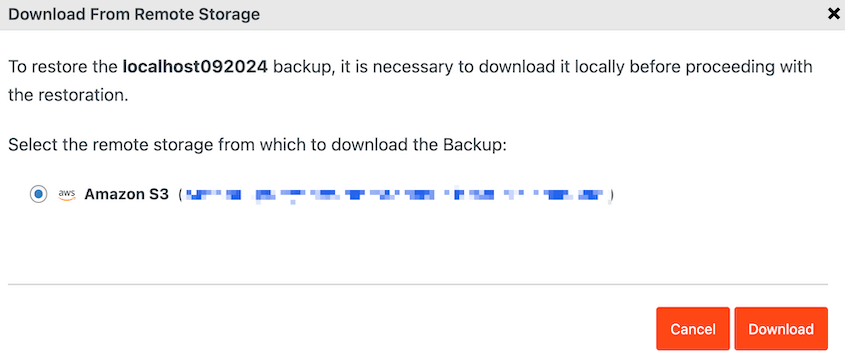Dopo anni di gestione di decine di siti WordPress, ho imparato che i backup locali non sono sufficienti. Nemmeno i backup automatici della società di hosting sono sufficienti.
Amazon S3 è diventato la mia rete di sicurezza. È il luogo in cui i giganti della tecnologia conservano i loro dati, ma è abbastanza accessibile anche per i piccoli proprietari di siti web.
Automatizzando i backup con Amazon S3, puoi concentrarti maggiormente sulla crescita del tuo sito senza la preoccupazione costante di perdere dati.
In questa guida vi mostrerò esattamente come impostare i backup Amazon S3 per il vostro sito WordPress. Non è richiesta alcuna preparazione tecnica: seguitemi passo dopo passo.
Indice dei contenuti
Riepilogo rapido: come eseguire il backup di WordPress su Amazon S3
Non preoccupatevi, vi illustreremo il processo completo di backup di Amazon S3. Ma per il momento, ecco una rapida panoramica di come funziona!
1. Installare un plugin di backup che supporti Amazon S3.
Non si vuole perdere tempo a scaricare manualmente un backup e importarlo nel cloud. Un plugin di backup come
Duplicator crea backup e li carica automaticamente su Amazon S3.
2. Configurare l'account Amazon S3.
È il momento di aprire un nuovo account AWS e aggiungere un nuovo bucket in Amazon S3. È inoltre necessario creare un criterio di sicurezza, un utente IAM e le chiavi di accesso.
3. Collegare Amazon S3 al plugin di backup.
Ora, aprite la dashboard di WordPress e aggiungete una nuova posizione di archiviazione in Duplicator. Collegate il vostro account Amazon S3 incollando le chiavi di accesso.
4. Creare un backup Amazon S3.
A questo punto, creare un nuovo backup. Scegliere Amazon S3 come posizione di archiviazione. Una volta creato il backup, Duplicator lo invierà al vostro bucket cloud.
5. Creare una pianificazione di backup automatico.
I backup possono essere molto più semplici se non ci si deve mai preoccupare. Con Duplicator è possibile automatizzare i backup nel cloud. Dovrete creare una pianificazione, personalizzare l'orario di esecuzione e scegliere Amazon S3 come destinazione.
Perché dovreste eseguire il backup del vostro sito WordPress su Amazon S3
Amazon S3 è un servizio di archiviazione di oggetti ospitato da Amazon. Consente di archiviare e organizzare i dati per le app mobili, le applicazioni cloud-native e persino i backup dei siti web.
Come proprietario di un sito web, è una buona idea inviare i backup di WordPress al cloud. In questo modo è possibile evitare qualsiasi perdita di dati in caso di crash del server. Poiché i backup saranno archiviati fuori sede, non sovraccaricheranno il vostro piano di web hosting.
Tuttavia, sono disponibili molti fornitori di servizi di archiviazione basati sul cloud. A differenza di opzioni come Google Drive o Dropbox, Amazon S3 può evolvere con le operazioni di gestione dei dati della vostra azienda.
Amazon S3 funziona memorizzando i dati in file chiamati oggetti. Questi oggetti sono organizzati in bucket.
È possibile avere un numero illimitato di oggetti in un bucket e fino a 100 bucket, rendendo Amazon S3 un servizio di archiviazione remota flessibile per i backup del sito. È particolarmente utile per i siti di grandi dimensioni che hanno bisogno di più spazio di archiviazione.
Ecco altre caratteristiche che potete aspettarvi da Amazon S3:
- 99,99999999999% di durata dei dati (11 nove)
- Archiviazione per qualsiasi tipo di backup dei dati
- Misure di sicurezza, come la crittografia dei dati e il controllo degli accessi.
- Risorse scalabili
- Diversi strumenti disponibili nella piattaforma Amazon Web Services (AWS)
- Capacità server illimitata
Per utilizzare Amazon S3, è possibile iniziare con il livello gratuito, che prevede 5 GB di spazio di archiviazione. Amazon S3 offre anche tariffe a consumo che consentono di accedere solo ai servizi necessari.
Come salvare il backup di WordPress su Amazon S3
Potrebbe sembrare complicato collegare il vostro sito WordPress ad Amazon S3 e iniziare a creare backup nel cloud. Tuttavia, con i passi giusti è facile.
Vi mostriamo come salvare rapidamente i backup di WordPress su Amazon S3!
Passo 1: installare Duplicator
È possibile creare un backup in WordPress e caricarlo manualmente su Amazon S3. Tuttavia, per risparmiare tempo, considerate l'installazione di Duplicator Pro. Si tratta di un potente plugin per il backup di WordPress che può salvare istantaneamente i backup su servizi cloud come Amazon S3.
Per prima cosa, assicuratevi di selezionare un abbonamento per Duplicator Pro. Anche se è possibile iniziare a usare la versione gratuita, è necessario effettuare l'aggiornamento per connettersi a questi archivi cloud esterni:
Dopo di che, scaricare il plugin e copiare la chiave di licenza. Aprite la dashboard del vostro sito WordPress e installate Duplicator.
Come ultimo passo, è necessario attivare la licenza. Andare su Duplicator Pro " Impostazioni " Generale e incollare la chiave di licenza.
Una volta terminata la configurazione di Duplicator, passate alla fase successiva!
Passo 2: Creare un bucket Amazon S3
Se non avete ancora creato un account per Amazon S3, visitate il sito web di AWS. Fare clic su Crea un account AWS e seguire le istruzioni per l'avvio.
Successivamente, sarà possibile accedere alla dashboard di AWS. Qui, fare clic su Servizi e trovare S3.
Per iniziare a utilizzare Amazon S3, è necessario creare un bucket. Si tratta di un'area di archiviazione in cui è possibile raggruppare diversi tipi di dati. Per crearne uno, seleziona "Crea bucket" .
Nella parte superiore della pagina, dare un nome al bucket. Dovrebbe essere qualcosa di memorabile, con il nome del vostro dominio.
Sotto questo punto, selezionare la regione AWS più vicina al server web per terminare la creazione del bucket.
Passo 3: Aggiungere un criterio di sicurezza
Successivamente, si dovrà creare un criterio di sicurezza. Questa descriverà ciò che un utente potrà fare con il bucket. Tornate all'elenco dei servizi AWS e trovate Sicurezza, identità e conformità " IAM.
Quindi, passare alla pagina Criteri. Qui, selezionare Crea criterio.
Fare clic sull'opzione JSON. Incollare questo criterio nell'editor.
{
"Version": "2012-10-17",
"Statement": [
{
"Effect": "Allow",
"Action": [
"s3:ListBucket",
"s3:GetBucketLocation",
"s3:ListBucketMultipartUploads"
],
"Resource": "arn:aws:s3:::BUCKETNAME",
"Condition": {}
},
{
"Effect": "Allow",
"Action": [
"s3:AbortMultipartUpload",
"s3:DeleteObject",
"s3:DeleteObjectVersion",
"s3:GetObject",
"s3:GetObjectAcl",
"s3:GetObjectVersion",
"s3:GetObjectVersionAcl",
"s3:PutObject",
"s3:PutObjectAcl"
],
"Resource": "arn:aws:s3:::BUCKETNAME/*",
"Condition": {}
},
{
"Effect": "Allow",
"Action": "s3:ListAllMyBuckets",
"Resource": "*",
"Condition": {}
}
]
}
Ricordarsi di sostituire BUCKETNAME con il nome univoco del proprio bucket.
Dopo aver premuto Avanti, assegnare un nome al criterio. Ad esempio, si può usare Duplicator-Backup-Policy.
Terminare facendo clic su Crea criterio.
Passo 4: Creare un utente
Una volta creato un nuovo criterio di sicurezza, sarà necessario anche un nuovo utente. Nella pagina IAM, trovare Utenti " Aggiungi utenti.
Scegliere un nome utente per l'utente IAM prima di passare al passo successivo.
Nelle opzioni relative alle autorizzazioni, selezionare Allega direttamente i criteri. Quindi, trovare il criterio appena creato e selezionare la casella accanto ad esso.
Non aggiungere alcun tag. Infine, premere Crea utente.
A questo punto, fare clic sull'utente e passare alla scheda Credenziali di sicurezza. Qui, creare una chiave di accesso.
Poiché Duplicator dovrà gestire i backup di Amazon S3, selezionare Servizio di terze parti come caso d'uso.
Dopo aver premuto Avanti, verranno visualizzati gli ID delle chiavi di accesso.
Salvare la chiave d'accesso e la chiave d'accesso segreta per un secondo momento. È anche possibile scaricare queste informazioni come file CSV.
Passo 5: Collegare Amazon S3 a Duplicator
Dopo aver configurato completamente l'account Amazon S3, è possibile collegarlo a Duplicator. In questo modo, il backup verrà importato automaticamente nel cloud.
Per prima cosa, andare su Duplicator Pro " Archiviazione " Aggiungi nuovo.
Assegnare un nome alla nuova posizione di archiviazione. In Tipo, selezionare Amazon S3.
Successivamente, scorrere fino alla sezione Autorizzazione. Incollare sia la chiave di accesso che la chiave di accesso segreta.
Dopodiché inserisci il nome del tuo bucket.
Puoi anche personalizzare il numero massimo di backup archiviati nel bucket. In questo modo eviti di salvare troppi backup e di aumentare accidentalmente il limite di archiviazione di Amazon S3.
Salva la nuova posizione di archiviazione Amazon S3!
Dopo aver collegato Amazon S3 a Duplicator, premere Test S3 Connection. Se la connessione è riuscita, Duplicator memorizzerà e recupererà un file di prova.
Passo 6: Creare un backup Amazon S3
È arrivato il momento di creare il primo backup del sito e di inviarlo ad Amazon S3! Per farlo, andare su Duplicator Pro " Backup " Aggiungi nuovo.
Assegnate un nome al vostro backup per poterlo ritrovare facilmente in seguito. Duplicator dispone di tag dinamici che si aggiornano automaticamente per i nuovi backup.
Espandere la sezione Archiviazione e selezionare Amazon S3.
Duplicator ora supporta 14 diverse posizioni di archiviazione! Oltre ad Amazon S3, è possibile inviare i backup a DreamObjects, Vultr, DigitalOcean Spaces, Wasabi, Cloudflare R2 e Google Cloud.
Per un backup completo, non apportare alcuna modifica ai file dell'archivio o del programma di installazione. Tuttavia, è possibile creare backup personalizzati includendo solo il database, la libreria multimediale o altri file.
Dopo aver fatto clic su Avanti, Duplicator eseguirà una scansione del sito per assicurarsi che il backup possa essere eseguito correttamente.
Infine, premere Crea backup. Duplicator creerà automaticamente il backup e lo trasferirà su Amazon S3.
Fase 7: Impostazione dei backup automatici
Se non vuoi perdere tempo, imposta una pianificazione di backup automatici . Con Duplicator Pro, puoi scegliere una data e un'ora in cui eseguire sempre i backup e salvarli su Amazon S3.
Per iniziare con i backup automatici, aprire la pagina Pianifica backup e premere Aggiungi nuovo.
Assegnare un nome alla pianificazione. Quindi, selezionare Amazon S3 come posizione di archiviazione.
Ora personalizza l'esecuzione del backup. Duplicator supporta tutte le seguenti pianificazioni.
- Backup orari
- Backup giornalieri
- Backup settimanali
- Backup mensili
Accanto a Ripetizioni, selezionare una di queste opzioni. È inoltre necessario impostare un'ora di inizio.
Infine, attivate la pianificazione e salvatela!
Come ripristinare il backup di Amazon S3
Se il tuo sito web funziona correttamente, potresti non aver mai bisogno di modificare i tuoi backup.
Tuttavia, c'è sempre la possibilità di un hack, di un crash del server o di altri errori critici . In tal caso, sarà necessario ripristinare un backup recente .
Fortunatamente, Duplicator ha sia la funzione di backup che di ripristino!
Per riportare il sito alla normalità, trovare il backup Amazon S3 più recente nella pagina Backup. Premete il pulsante Ripristina accanto ad esso.
Nel pop-up, scaricare il backup S3. Questo trasferirà i dati dal cloud al server locale.
Dopodiché, è possibile ripristinare il sito! È sufficiente fare clic su Ripristina backup nella procedura guidata di ripristino.
Ora Duplicator installerà il backup! Al termine, utilizzare il pulsante Admin Login per accedere nuovamente al sito ripristinato.
Domande frequenti sul salvataggio dei backup di WordPress su Amazon S3
Come faccio a eseguire il backup del mio sito WordPress su S3?
È possibile eseguire il backup del sito WordPress su Amazon S3 installando Duplicator Pro, un potente plugin di backup con una varietà di posizioni di archiviazione cloud. Dopo aver creato un bucket S3 e generato le chiavi di accesso, incollatele in Duplicator Pro. Questo vi permetterà di creare nuovi backup e di inviarli automaticamente ad Amazon S3.
Alternative: Altri backup che supportano Amazon S3 sono UpdraftPlus, Total Upkeep e WPvivid.
Come faccio a eseguire il backup dell'intero sito WordPress?
È possibile eseguire il backup dell'intero sito WordPress con Duplicator Pro. Assicuratevi di includere nel backup tutti i componenti del sito, come i file principali di WordPress, il database MySQL, la libreria multimediale, i plugin e i temi. Una volta che Duplicator ha eseguito il backup del sito, scaricate i file di backup.
Come faccio a fare il backup manuale del database di WordPress?
È possibile eseguire manualmente il backup del database di WordPress con phpMyAdmin, un gestore di database. Dopo aver effettuato l'accesso, selezionate il nome del database e premete Esporta. Assicuratevi di scegliere SQL come formato e continuate a scaricare il database.
Come si esegue il backup e l'importazione di un sito WordPress?
È possibile eseguire il backup e importare un sito WordPress con un plugin di backup e migrazione come Duplicator Pro. Per eseguire il backup del sito, è sufficiente creare un nuovo backup e scaricare il relativo file di archivio. Sul nuovo sito, installate Duplicator e caricate il backup nella pagina Importa backup.
Come faccio a collegare il mio sito WordPress a un bucket di archiviazione a oggetti?
Per collegare il vostro sito WordPress a un bucket di object storage, dovrete iscrivervi a un servizio di object storage come Amazon S3, Google Cloud o Backblaze B2. Quindi, create un bucket e generate le chiavi di accesso.
Installare il plugin Duplicator Pro in WordPress e collegare l'account cloud come nuova posizione di archiviazione. Infine, creare un backup e inviarlo al cloud storage. Verrà automaticamente caricato nel bucket di archiviazione degli oggetti.
Conclusione
Non aspettare una crisi per pensare ai backup. Configura Amazon S3 oggi stesso, automatizza la pianificazione dei backup e goditi la massima tranquillità.
L'intero processo richiede meno di un'ora, ma potrebbe farti risparmiare innumerevoli ore di lavoro di ricostruzione in seguito.
Mentre siete qui, penso che vi piaceranno anche queste altre guide su WordPress:
Siete pronti a collegare rapidamente il vostro sito WordPress ad Amazon S3? Scaricate Duplicator Pro per trasferire istantaneamente i backup del sito nel cloud!
Joella è una scrittrice con anni di esperienza in WordPress. In Duplicator è specializzata nella manutenzione dei siti, dai backup di base alle migrazioni su larga scala. Il suo obiettivo finale è assicurarsi che il vostro sito WordPress sia sicuro e pronto per la crescita.