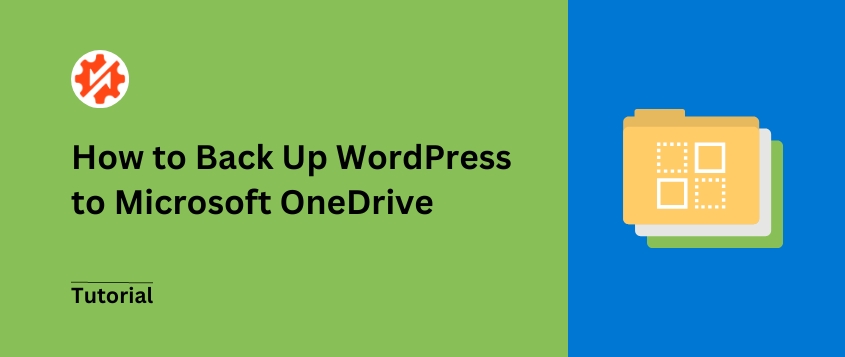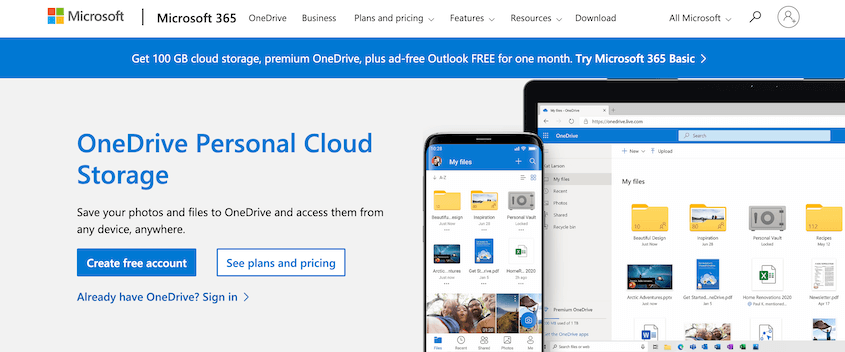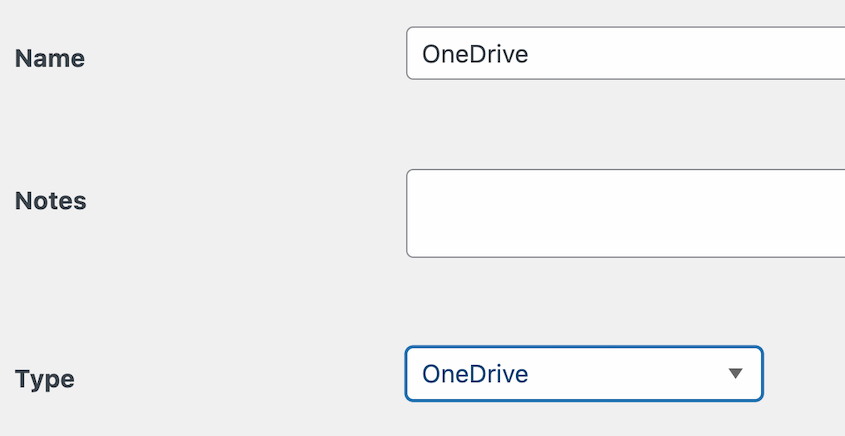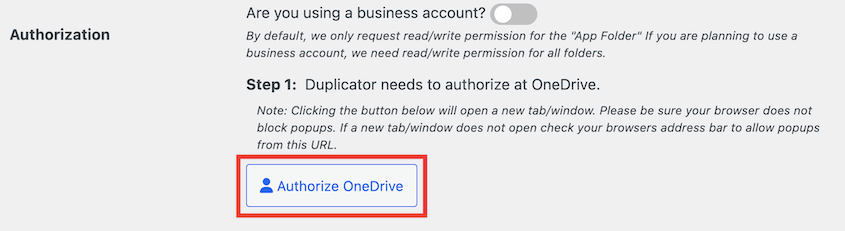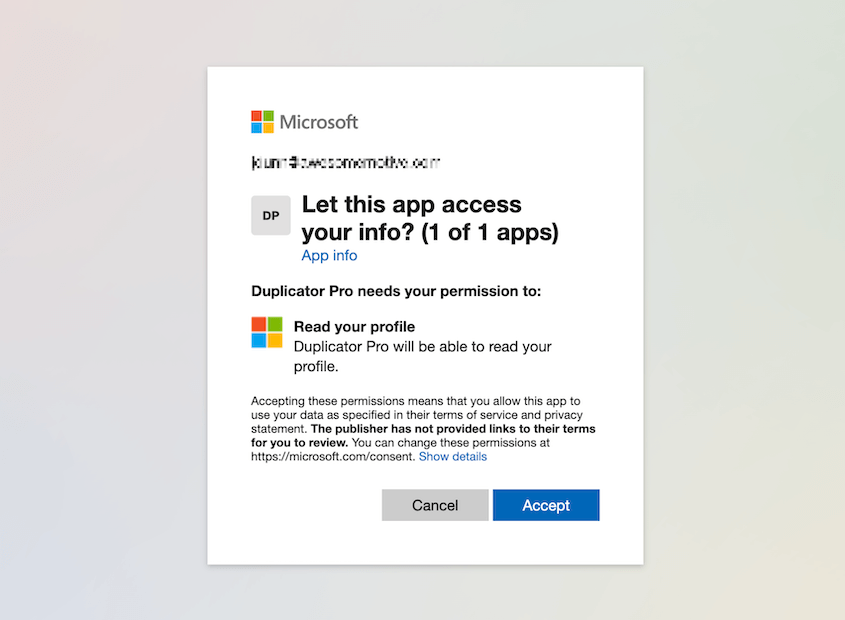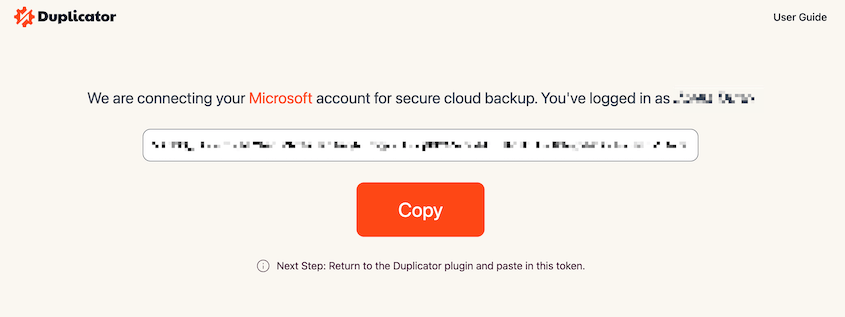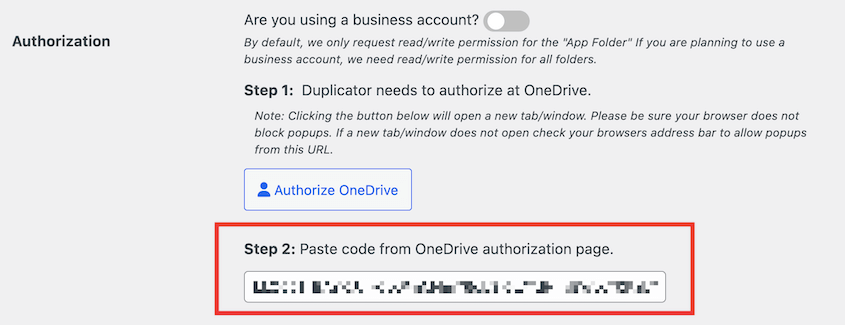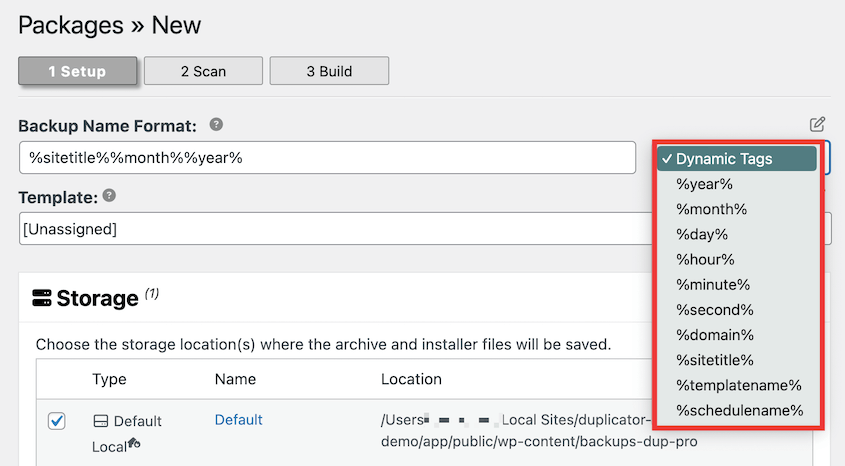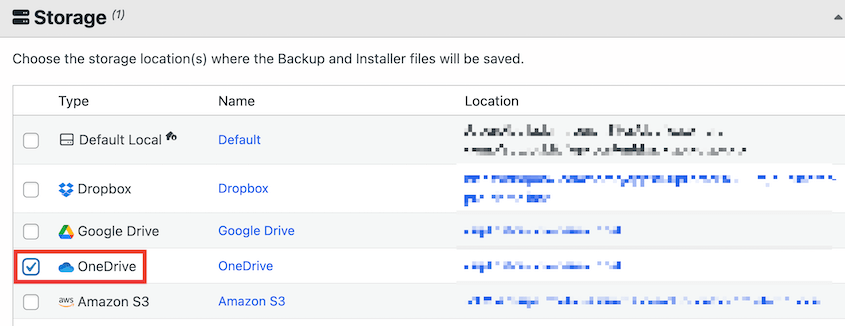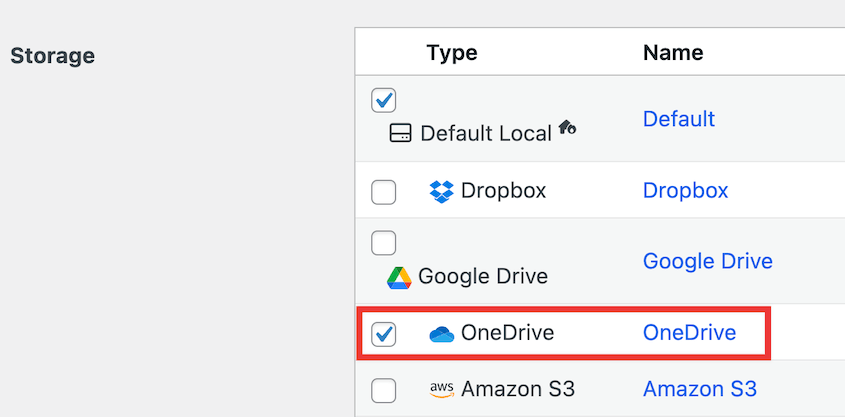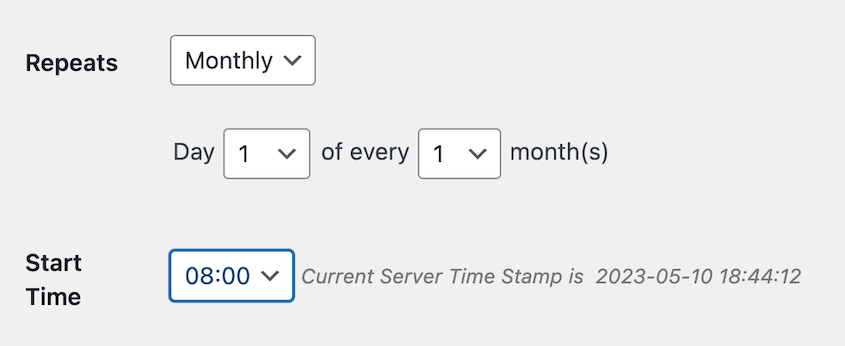La mancanza di spazio sul server per i backup dei siti web può essere frustrante. Fortunatamente, i servizi di cloud storage come Microsoft OneDrive offrono una soluzione conveniente da non trascurare.
Molte persone si trovano ad affrontare questa sfida e si chiedono come mantenere i backup senza ingombrare il proprio server. Ho visto che l'integrazione di OneDrive con il vostro sito WordPress può risolvere questo problema in modo efficiente.
Non preoccupatevi: proteggere i dati del vostro sito con OneDrive è più facile di quanto pensiate. Con un backup recente sempre pronto, potete gestire le emergenze come un professionista.
Questo tutorial vi guiderà nel backup di WordPress su OneDrive, assicurandovi che il vostro sito rimanga sano e salvo!
Indice dei contenuti
I vantaggi del backup del sito WordPress su OneDrive
Il backup del vostro sito web è un passo fondamentale per mantenere i vostri dati al sicuro. In caso di errore critico o di attacco informatico, avere facile accesso ai file di backup significa poter ripristinare il sito rapidamente e senza problemi.
Molti plugin di backup di WordPress salvano i file sul server locale per impostazione predefinita. Tuttavia, per una maggiore sicurezza, l'archiviazione dei backup fuori sede può essere una svolta.
Fortunatamente, con Microsoft OneDrive, potete salvare i vostri backup online in modo sicuro, assicurandovi di potervi accedere anche quando il vostro sito è inattivo.
Ecco cosa rende l'uso di OneDrive particolarmente vantaggioso per i backup di WordPress:
- Le funzioni di sicurezza, come il rilevamento di ransomware, proteggono i vostri dati.
- L'archiviazione fuori sede consente un rapido ripristino anche nei casi peggiori
- I backup sono accessibili da qualsiasi dispositivo, garantendo la massima tranquillità.
- L'accesso offline garantisce la disponibilità anche quando la rete internet è interrotta
- Le funzioni di collaborazione in team semplificano la gestione collettiva dei backup.
- Piani di archiviazione flessibili che possono crescere con le esigenze del vostro sito
L'utilizzo di un account OneDrive gratuito offre 5 GB di spazio di archiviazione. Se avete bisogno di più spazio, l'aggiornamento a un abbonamento a Microsoft 365 offre 100 GB di spazio di archiviazione nel cloud, a partire da tariffe convenienti.
Come eseguire il backup di WordPress su OneDrive
Dopo aver creato un account Microsoft, potreste non sapere come inviare i vostri backup di WordPress a OneDrive. Fortunatamente, vi guideremo in ogni fase del processo.
Passo 1: Installare Duplicator Pro
Se volete iniziare a usare OneDrive come servizio di backup nel cloud, potreste creare manualmente un backup e poi caricarlo sulla dashboard di OneDrive. Tuttavia, esiste un modo più semplice.
Utilizzando un plugin di backup come Duplicator Pro, potete collegare immediatamente il vostro sito WordPress al vostro account OneDrive. Creerà copie dei vostri dati e le proteggerà nel cloud.
Duplicator è uno strumento facile da usare per i principianti che consente di creare backup in pochi minuti. Può salvare automaticamente i backup di WordPress su servizi di archiviazione remota come:
Per iniziare a usare le integrazioni di Duplicator con il cloud storage, è necessario sottoscrivere un abbonamento alla versione Pro. Sebbene sia disponibile un plugin gratuito, è importante effettuare l'aggiornamento per ottenere le opzioni di archiviazione remota.
Dopo l'acquisto, salvare la chiave di licenza e scaricare Duplicator Pro. Quindi, aprire la dashboard di WordPress e installare e attivare il plugin.
Come ultimo passo, è necessario attivare la chiave di licenza. Per farlo, andare su Duplicator Pro " Impostazioni " Generale.
Incollare la chiave di licenza personalizzata e fare clic su Attiva.
Passo 2: collegare l'account OneDrive
Duplicator supporta un'ampia gamma di servizi di cloud storage. Per iniziare a utilizzare OneDrive, è necessario collegare l'account di terze parti.
Andare su Duplicator Pro " Archiviazione. Qui si vedrà che l'archiviazione predefinita è il server locale. Fare clic su Aggiungi nuovo.
Assegnare un nome alla nuova posizione di archiviazione. Quindi, selezionare OneDrive nel menu a discesa Tipo.
Ora è necessario autorizzare Duplicator ad apportare modifiche all'account OneDrive. Ciò consentirà di inviare automaticamente i backup alla cartella di archiviazione di terze parti.
Se si utilizza un account Microsoft business, attivare la levetta. Duplicator richiederà le autorizzazioni di lettura e scrittura per tutte le cartelle. Quindi, premere Connetti a OneDrive.
Successivamente, verranno visualizzati nuovi passaggi per autenticare la connessione a OneDrive. Innanzitutto, fate clic su Autorizza OneDrive.
Si aprirà una nuova finestra del browser, dove sarà necessario accedere a Microsoft OneDrive. Quando viene richiesto, consentire a Duplicator di creare e aggiornare i file OneDrive.
Al termine, riceverete un codice di autorizzazione.
Copiatelo e incollatelo nella fase 2 della guida all'autorizzazione.
Infine, fare clic sul pulsante Finalizza configurazione. In questo modo Duplicator si collegherà a OneDrive!
Se avete un account OneDrive gratuito, potrete archiviare solo fino a 5 GB di backup. Per assicurarsi di non superare questo limite, si consiglia di impostare un numero di backup massimi.
Duplicator eliminerà tutti i vecchi backup che superano questo limite. Inoltre, non dovrete passare al setaccio centinaia di backup per trovare la copia più recente del vostro sito web.
Passo 3: creare un backup di OneDrive
Ora è il momento di creare il vostro primo backup nel cloud! Dopo aver configurato l'account OneDrive, andare su Duplicator Pro " Backup " Aggiungi nuovo.
Nella parte superiore, è possibile modificare il formato del nome del backup con tag dinamici. È possibile aggiungere il titolo del sito, la data corrente, il dominio e qualsiasi altra informazione necessaria. Questo vi aiuterà a identificare il backup giusto in un secondo momento.
Espandere quindi la sezione Archiviazione. Dall'elenco delle opzioni di archiviazione, selezionare OneDrive.
È possibile scegliere esattamente quali dati includere nel file di backup. Per risparmiare spazio di archiviazione, è possibile rimuovere plugin, temi o file multimediali inattivi. Tuttavia, questa personalizzazione dipende totalmente da voi.
Una volta fatto clic su Avanti, Duplicator eseguirà la scansione del sito web. Assicuratevi di controllare gli avvisi prima di continuare.
Quindi, il vostro sito web verrà compilato in un backup. Una volta creati i file di backup, Duplicator li trasferirà nella cartella OneDrive.
Fase 4: Impostazione dei backup automatici
Con Duplicator, la creazione di backup manuali è piuttosto semplice. Tuttavia, si potrebbe voler risparmiare tempo con i backup programmati. Impostando una pianificazione di backup automatica, i backup verranno creati e inviati a OneDrive senza alcuna assistenza da parte vostra.
Per programmare subito un backup, andare su Duplicator Pro " Pianifica backup " Aggiungi nuovo.
Assegnare un nome alla pianificazione. Se si desidera personalizzare i dati salvati nel backup, è possibile creare un modello di backpu. Tuttavia, selezionare Predefinito per i backup completi.
Alla voce Archiviazione, scegliere OneDrive.
Ora è possibile personalizzare esattamente quando Duplicator eseguirà il backup del sito. Il plugin supporta programmi di backup mensili, settimanali, orari e giornalieri. Utilizzando il menu a tendina accanto a Ripetizioni, selezionare una di queste opzioni.
Quindi, scegliere una data e un'ora per la pianificazione del backup. Infine, attivate la pianificazione e salvatela.
In questo modo il vostro sito verrà regolarmente sottoposto a backup! Poiché i backup saranno inviati a OneDrive, saranno al sicuro da crash del server o altri errori.
Come ripristinare il backup di OneDrive
A un certo punto potrebbe accadere il peggio. Potreste perdere il vostro sito a causa di un hacker o di una rottura accidentale di qualcosa nei vostri file. Quando ciò accade, è possibile ripristinare facilmente il sito web e riportarlo online.
Basta trovare un backup recente di OneDrive nella dashboard di WordPress. Premete Ripristina.
Quindi, scaricare il backup di OneDrive. Questo trasferirà i dati dal cloud al server locale.
Una volta scaricato il backup, Duplicator attiverà la procedura guidata di ripristino. Fare clic su Ripristina backup per continuare.
Quando è pronto, utilizzare l'Admin Login per accedere al sito ripristinato.
È possibile eseguire questa operazione per qualsiasi backup di OneDrive!
Domande frequenti (FAQ)
Posso utilizzare OneDrive come backup?
Sì, potete utilizzare OneDrive come servizio di backup per il vostro sito WordPress. Dovrete semplicemente installare un plugin di backup come Duplicator Pro. Quindi, collegate il vostro account OneDrive e selezionate OneDrive come luogo di archiviazione preferito.
Come faccio a fare il backup di tutto il mio sito WordPress?
È possibile eseguire il backup dell'intero sito installando Duplicator Pro. Utilizzando questo plugin di backup, potete racchiudere tutti i vostri file WordPress, temi, plugin e tabelle di database in un unico file zip. Duplicator può anche eseguire il backup di siti di grandi dimensioni e di reti WordPress Multisite. Potrete anche salvare i vostri backup in un luogo di archiviazione cloud come OneDrive.
Qual è il miglior backup gratuito per WordPress?
Alternative: UpdraftPlus, WPVivid e BackWPup sono altre opzioni popolari. I backup di UpdraftPlus possono essere inviati a siti di archiviazione aggiuntivi come Rackspace Cloud e WebDav, ma questo richiede un abbonamento a pagamento.
Per quanto tempo i file rimangono su OneDrive?
OneDrive può eliminare i file se l'account è rimasto inattivo per 12 mesi. L'account può anche essere bloccato se si supera la quota di archiviazione. Per evitare che ciò accada, è possibile utilizzare Duplicator per impostare il numero massimo di backup che possono essere archiviati in OneDrive.
Come posso eseguire il backup gratuito del mio sito WordPress?
Duplicator Lite salva automaticamente i backup sul server locale. Se si desidera utilizzare uno spazio di archiviazione cloud come Microsoft OneDrive, è necessario passare a Duplicator Pro.
Conclusione
Ecco fatto! Avete salvato il vostro primo backup di WordPress su OneDrive.
Con i backup regolari nel cloud, potete stare tranquilli sapendo che il vostro sito web è protetto da eventi imprevisti.
Prima di esplorare ulteriormente OneDrive, assicuratevi di dare un'occhiata a queste risorse selezionate:
Siete pronti a proteggere i vostri backup nel cloud? Provate Duplicator Pro per inviare automaticamente i backup del sito a OneDrive, Dropbox, Google Drive e altro ancora!
Joella è una scrittrice con anni di esperienza in WordPress. In Duplicator è specializzata nella manutenzione dei siti, dai backup di base alle migrazioni su larga scala. Il suo obiettivo finale è assicurarsi che il vostro sito WordPress sia sicuro e pronto per la crescita.