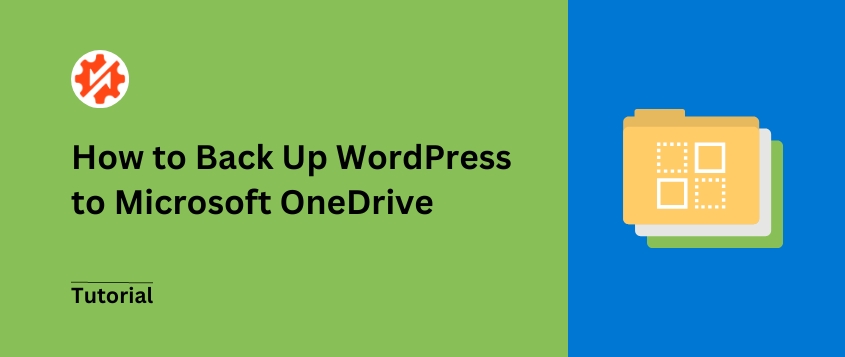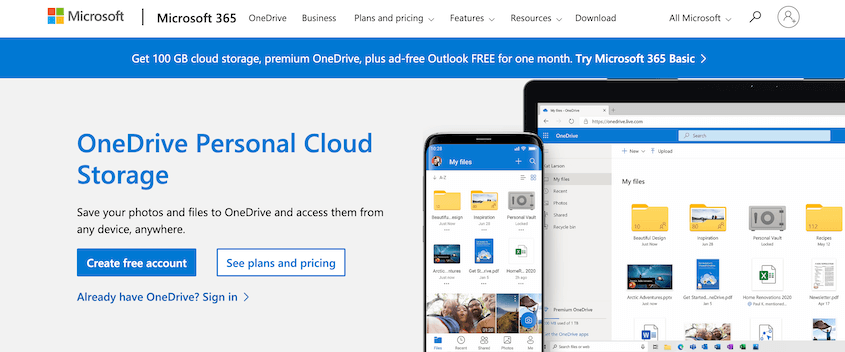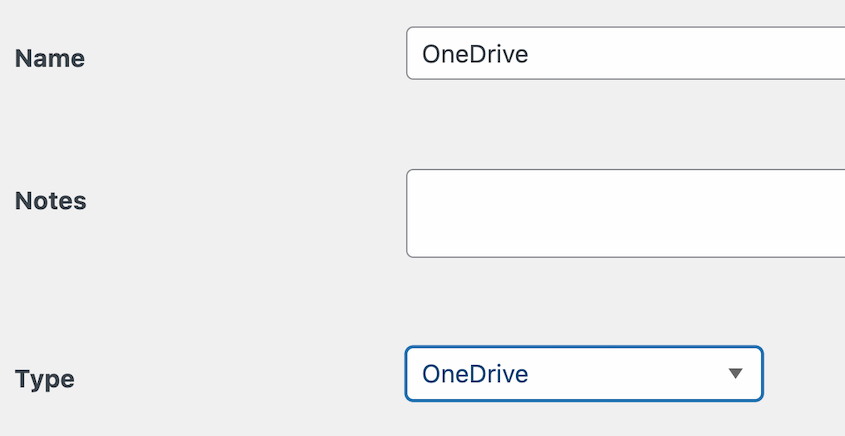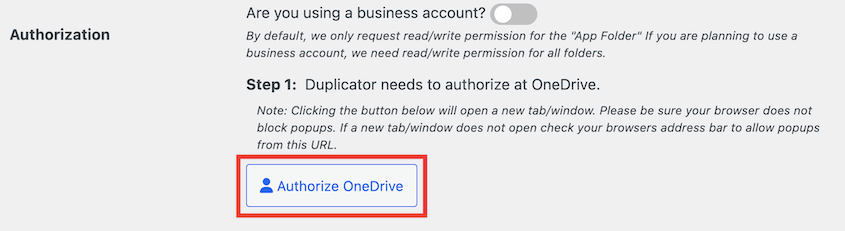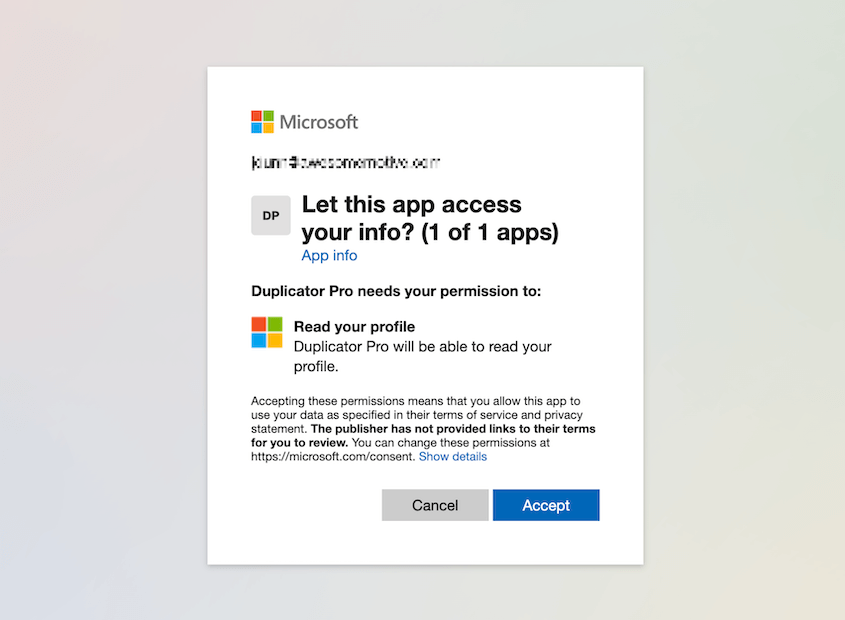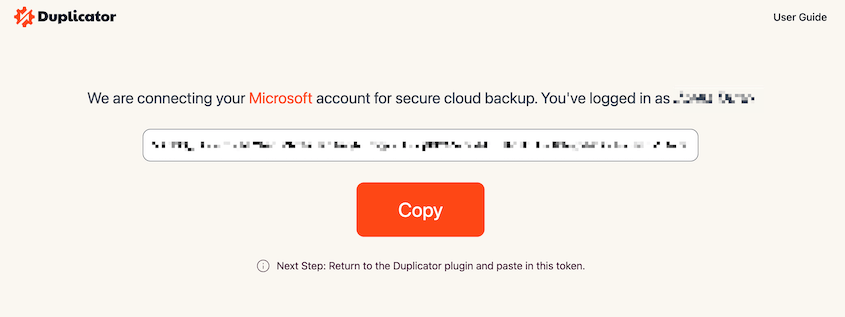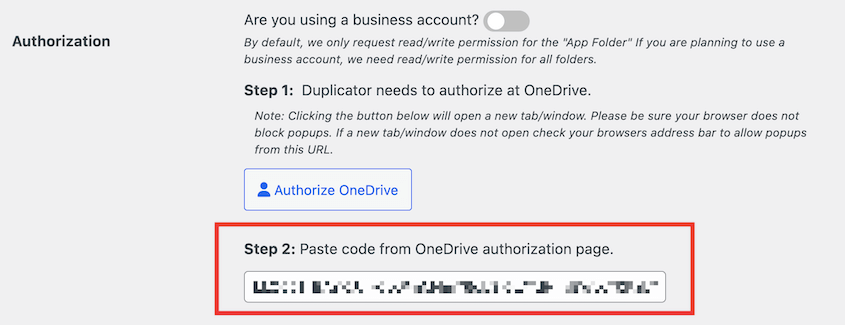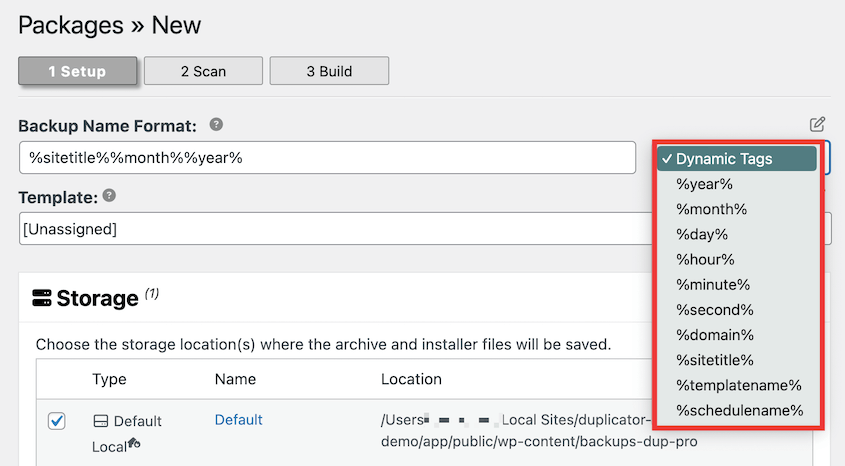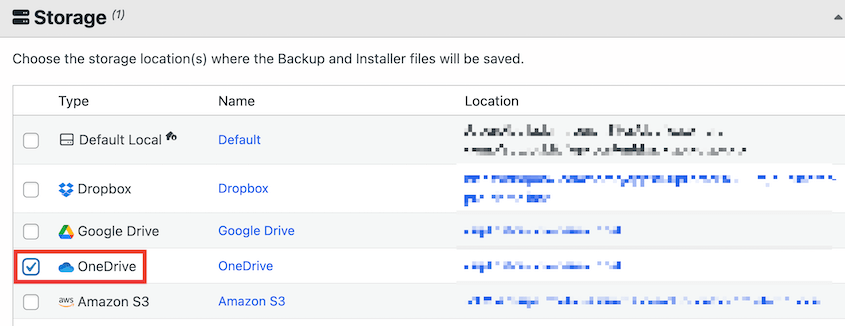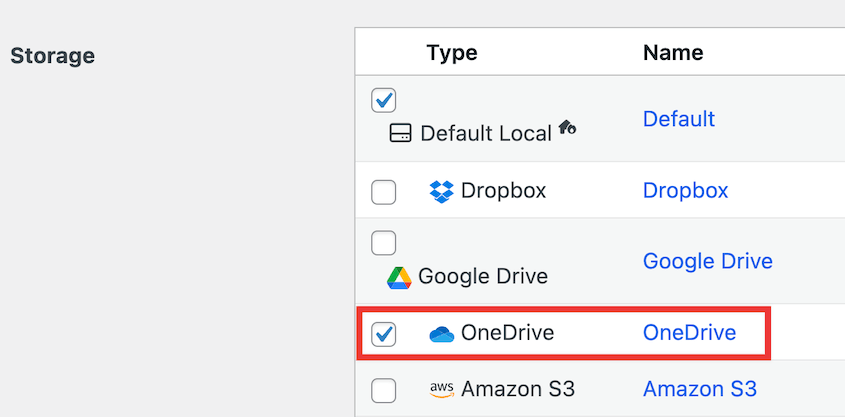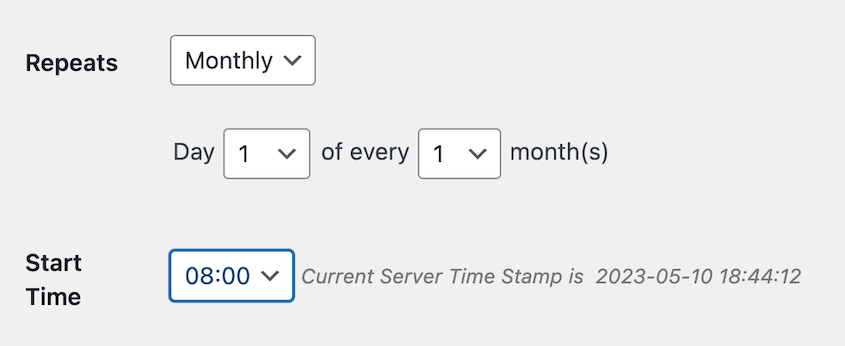Wenn der Speicherplatz auf dem Server für Ihre Website-Backups knapp wird, kann das frustrierend sein. Glücklicherweise bieten Cloud-Speicherdienste wie Microsoft OneDrive eine praktische Lösung, die Sie nicht übersehen sollten.
Viele Menschen stehen vor dieser Herausforderung und fragen sich, wie sie Backups erstellen können, ohne ihren Server zu überlasten. Ich habe gesehen, dass die Integration von OneDrive mit Ihrer WordPress-Website dieses Problem effizient lösen kann.
Keine Sorge, die Sicherung der Daten Ihrer Website mit OneDrive ist einfacher als Sie denken. Mit einer aktuellen Sicherungskopie, die immer verfügbar ist, können Sie Notfälle wie ein Profi bewältigen.
Dieses Tutorial führt Sie durch die Sicherung von WordPress auf OneDrive und stellt sicher, dass Ihre Website sicher und stabil bleibt!
Inhaltsverzeichnis
Die Vorteile der Sicherung Ihrer WordPress-Site auf OneDrive
Die Sicherung Ihrer Website ist ein wichtiger Schritt, um Ihre Daten zu schützen. Im Falle eines kritischen Fehlers oder eines Cyberangriffs können Sie Ihre Website dank des einfachen Zugriffs auf Ihre Sicherungsdateien schnell und ohne großen Aufwand wiederherstellen.
Viele WordPress-Backup-Plugins speichern Dateien standardmäßig auf Ihrem lokalen Server. Für zusätzliche Sicherheit kann die Speicherung von Backups außerhalb des Standorts jedoch eine große Hilfe sein.
Glücklicherweise können Sie mit Microsoft OneDrive Ihre Backups sicher online speichern und so sicherstellen, dass Sie darauf zugreifen können, auch wenn Ihre Website nicht verfügbar ist.
Hier erfahren Sie, warum die Verwendung von OneDrive für WordPress-Backups besonders vorteilhaft ist:
- Sicherheitsfunktionen wie Ransomware-Erkennung schützen Ihre Daten
- Offsite-Speicherung ermöglicht schnelle Wiederherstellung selbst im schlimmsten Fall
- Sicherungskopien sind von jedem Gerät aus zugänglich und sorgen für Sicherheit
- Offline-Zugriff gewährleistet Verfügbarkeit, auch wenn Ihr Internet nicht verfügbar ist
- Funktionen zur Zusammenarbeit im Team erleichtern die gemeinsame Verwaltung von Backups
- Flexible Speicherpläne können mit den Anforderungen Ihrer Website wachsen
Ein kostenloses OneDrive-Konto bietet 5 GB Speicherplatz. Wenn Sie mehr Speicherplatz benötigen, bietet ein Upgrade auf ein Microsoft 365-Abonnement 100 GB Cloud-Speicher zu erschwinglichen Preisen.
So sichern Sie WordPress auf OneDrive
Nachdem Sie ein Microsoft-Konto erstellt haben, wissen Sie möglicherweise nicht, wie Sie Ihre WordPress-Backups an OneDrive senden. Glücklicherweise führen wir Sie Schritt für Schritt durch den Vorgang.
Schritt 1: Duplicator Pro installieren
Wenn Sie OneDrive als Ihren Cloud-Backup-Dienst verwenden möchten, können Sie manuell ein Backup erstellen und es dann auf Ihr OneDrive-Dashboard hochladen. Es gibt jedoch einen einfacheren Weg.
Mit einem Backup-Plugin wie Duplicator Pro können Sie Ihre WordPress-Website sofort mit Ihrem OneDrive-Konto verbinden. Es erstellt Kopien Ihrer Daten und schützt sie in der Cloud.
Duplicator ist ein anfängerfreundliches Tool, mit dem Sie in wenigen Minuten Backups erstellen können. Es kann Ihre WordPress-Backups automatisch auf Remote-Speicherdiensten speichern, wie:
Um die integrierten Cloud-Speicherintegrationen von Duplicator zu verwenden, wählen Sie ein Abonnement für die Pro-Version . Obwohl ein kostenloses Plugin verfügbar ist, ist es wichtig, ein Upgrade durchzuführen, damit Sie Remote-Speicheroptionen erhalten.
Speichern Sie nach dem Kauf Ihren Lizenzschlüssel und laden Sie Duplicator Pro herunter. Öffnen Sie dann Ihr WordPress-Dashboard und installieren und aktivieren Sie das Plugin .
Als letzten Schritt müssen Sie Ihren Lizenzschlüssel aktivieren. Gehen Sie dazu zu Duplicator Pro » Einstellungen » Allgemein .
Fügen Sie Ihren benutzerdefinierten Lizenzschlüssel ein und klicken Sie auf Aktivieren .
Schritt 2: Verbinden Sie Ihr OneDrive-Konto
Duplicator unterstützt eine Vielzahl von Cloud-Speicherdiensten. Um OneDrive verwenden zu können, müssen Sie Ihr Drittanbieterkonto verbinden.
Gehen Sie zu Duplicator Pro » Speicher . Hier sehen Sie, dass der Standardspeicher Ihr lokaler Server ist. Klicken Sie auf Neu hinzufügen .
Geben Sie dem neuen Speicherort einen Namen. Wählen Sie dann im Dropdown-Menü Typ die Option OneDrive aus.
Jetzt müssen Sie Duplicator autorisieren, Änderungen an Ihrem OneDrive-Konto vorzunehmen. Dadurch können Backups automatisch an Ihren Drittanbieter-Speicherordner gesendet werden.
Wenn Sie ein Microsoft-Geschäftskonto verwenden, aktivieren Sie den Schalter. Duplicator fordert Lese- und Schreibberechtigungen für alle Ordner an. Klicken Sie dann auf „Mit OneDrive verbinden“ .
Danach werden Ihnen neue Schritte zur Authentifizierung der OneDrive-Verbindung angezeigt. Klicken Sie zunächst auf OneDrive autorisieren .
Dadurch wird ein neues Browserfenster geöffnet, in dem Sie sich bei Microsoft OneDrive anmelden müssen. Wenn Sie dazu aufgefordert werden, erlauben Sie Duplicator, Ihre OneDrive-Dateien zu erstellen und zu aktualisieren.
Sobald Sie fertig sind, erhalten Sie einen Autorisierungscode.
Kopieren Sie dies und fügen Sie es in Schritt 2 des Autorisierungsleitfadens ein.
Klicken Sie abschließend auf die Schaltfläche „Setup abschließen“ . Dadurch wird Duplicator mit OneDrive verbunden!
Wenn Sie ein kostenloses OneDrive-Konto haben, können Sie nur bis zu 5 GB an Backups speichern. Um sicherzustellen, dass Sie diesen Wert nicht überschreiten, sollten Sie eine Anzahl von Maximal-Backups festlegen.
Duplicator löscht alle alten Backups, die dieses Limit überschreiten. Außerdem müssen Sie nicht Hunderte von Backups durchsuchen, um die aktuellste Kopie Ihrer Website zu finden.
Schritt 3: Erstellen Sie ein OneDrive-Backup
Jetzt ist es Zeit, Ihr erstes Cloud-Backup zu erstellen ! Nachdem Sie Ihr OneDrive-Konto eingerichtet haben, gehen Sie zu Duplicator Pro » Backups » Neu hinzufügen .
Oben können Sie das Backup-Namensformat mit dynamischen Tags ändern. Fügen Sie den Titel Ihrer Site, das aktuelle Datum, Ihre Domain und alle anderen benötigten Informationen hinzu. So können Sie später das richtige Backup leichter identifizieren.
Erweitern Sie als Nächstes den Abschnitt „Speicher“ . Wählen Sie aus der Liste der Speicheroptionen OneDrive aus.
Sie können genau auswählen, welche Daten in die Sicherungsdatei aufgenommen werden sollen. Um Speicherplatz zu sparen, können Sie inaktive Plugins, Designs oder Mediendateien entfernen. Diese Anpassung liegt jedoch ganz bei Ihnen.
Sobald Sie auf Weiter klicken, scannt Duplicator Ihre Website. Lesen Sie alle Hinweise durch, bevor Sie fortfahren.
Anschließend wird Ihre Website in einem Backup zusammengestellt. Sobald die Backup-Dateien erstellt sind, überträgt Duplicator sie in Ihren OneDrive-Ordner.
Schritt 4: Automatische Backups einrichten
Mit Duplicator ist das Erstellen manueller Backups ziemlich einfach. Möglicherweise möchten Sie jedoch mit geplanten Backups Zeit sparen. Durch das Einrichten eines automatischen Backup-Zeitplans werden Ihre Backups ohne Ihr Zutun erstellt und an OneDrive gesendet.
Um jetzt ein Backup zu planen, gehen Sie zu Duplicator Pro » Backups planen » Neu hinzufügen .
Geben Sie Ihrem Zeitplan einen Namen. Wenn Sie anpassen möchten, welche Daten im Backup gespeichert werden, können Sie eine Backpu-Vorlage erstellen. Wählen Sie jedoch „Standard“ für vollständige Backups.
Wählen Sie unter Speicher die Option OneDrive .
Jetzt können Sie genau festlegen, wann Duplicator Ihre Site sichert. Das Plugin unterstützt monatliche, wöchentliche, stündliche und tägliche Sicherungspläne. Wählen Sie im Dropdown-Menü neben Wiederholungen eine dieser Optionen aus.
Wählen Sie dann ein Datum und eine Uhrzeit für Ihren Sicherungszeitplan. Aktivieren Sie abschließend den Zeitplan und speichern Sie ihn.
Dadurch wird Ihre Site regelmäßig gesichert! Da Ihre Backups an OneDrive gesendet werden, sind sie vor Serverabstürzen oder anderen Fehlern geschützt.
So stellen Sie Ihr OneDrive-Backup wieder her
Irgendwann kann das Schlimmste passieren. Sie könnten Ihre Website an einen Hacker verlieren oder versehentlich etwas in Ihren Dateien beschädigen. In diesem Fall können Sie Ihre Website problemlos wiederherstellen und wieder online stellen.
Suchen Sie einfach in Ihrem WordPress-Dashboard nach einem aktuellen OneDrive-Backup. Klicken Sie auf „Wiederherstellen“ .
Laden Sie dann das OneDrive-Backup herunter. Dadurch werden Ihre Daten aus der Cloud auf Ihren lokalen Server übertragen.
Sobald das Backup heruntergeladen ist, startet Duplicator den Wiederherstellungsassistenten. Klicken Sie auf „Backup wiederherstellen“, um fortzufahren.
Wenn es fertig ist, verwenden Sie den Administrator-Login, um auf Ihre wiederhergestellte Site zuzugreifen.
Sie können dies für jedes Ihrer OneDrive-Backups tun!
Häufig gestellte Fragen (FAQs)
Kann ich OneDrive als mein Backup verwenden?
Ja, Sie können OneDrive als Backup-Dienst für Ihre WordPress-Site verwenden. Sie müssen lediglich ein Backup-Plugin wie Duplicator Pro installieren. Verbinden Sie dann Ihr OneDrive-Konto und wählen Sie OneDrive als Ihren bevorzugten Speicherort aus.
Wie sichere ich meine gesamte WordPress-Site?
Sie können Ihre gesamte Site sichern, indem Sie Duplicator Pro installieren. Mit diesem Backup-Plugin können Sie alle Ihre WordPress-Dateien, Designs, Plugins und Datenbanktabellen in einer einzigen ZIP-Datei packen. Duplicator kann sogar große Sites und WordPress-Multisite-Netzwerke sichern. Sie können Ihre Backups auch an einem Cloud-Speicherort wie OneDrive speichern.
Was ist das beste kostenlose Backup für WordPress?
Alternativen : UpdraftPlus , WPVivid und BackWPup sind ebenfalls beliebte Optionen. UpdraftPlus-Backups können an zusätzliche Speicherorte wie Rackspace Cloud und WebDav gesendet werden, hierfür ist jedoch ein kostenpflichtiges Abonnement erforderlich.
Wie lange bleiben Dateien auf OneDrive?
OneDrive löscht möglicherweise Dateien, wenn Ihr Konto 12 Monate lang inaktiv war. Ihr Konto kann auch eingefroren werden, wenn Sie Ihr Speicherkontingent überschreiten. Um dies zu verhindern, können Sie mit Duplicator die maximale Anzahl an Backups festlegen, die in OneDrive gespeichert werden dürfen.
Wie sichere ich meine WordPress-Site kostenlos?
Mit Duplicator Lite können Sie Ihre WordPress-Site kostenlos sichern . Nach der Installation dieses kostenlosen Plugins können Sie vollständige Backups Ihrer Site-Dateien und Datenbank erstellen. Laden Sie sie dann herunter, um Ihre Website bei Bedarf problemlos wiederherzustellen.
Duplicator Lite speichert Backups automatisch auf Ihrem lokalen Server. Wenn Sie Cloud-Speicher wie Microsoft OneDrive verwenden möchten, müssen Sie auf Duplicator Pro aktualisieren .
Abschluss
Das war’s! Sie haben Ihr erstes WordPress-Backup auf OneDrive gespeichert.
Mit regelmäßigen Backups in der Cloud haben Sie die Gewissheit, dass Ihre Website vor unvorhergesehenen Ereignissen geschützt ist.
Bevor Sie OneDrive weiter erkunden, sollten Sie sich diese handverlesenen Ressourcen ansehen:
Bereit, Ihre Backups in der Cloud zu schützen? Probieren Sie Duplicator Pro aus, um Site-Backups automatisch an OneDrive, Dropbox, Google Drive und mehr zu senden!
Joella ist eine Autorin mit langjähriger Erfahrung in WordPress. Bei Duplicator ist sie auf die Website-Wartung spezialisiert – von einfachen Backups bis hin zu groß angelegten Migrationen. Ihr oberstes Ziel ist es, sicherzustellen, dass Ihre WordPress-Website sicher und bereit für Wachstum ist.