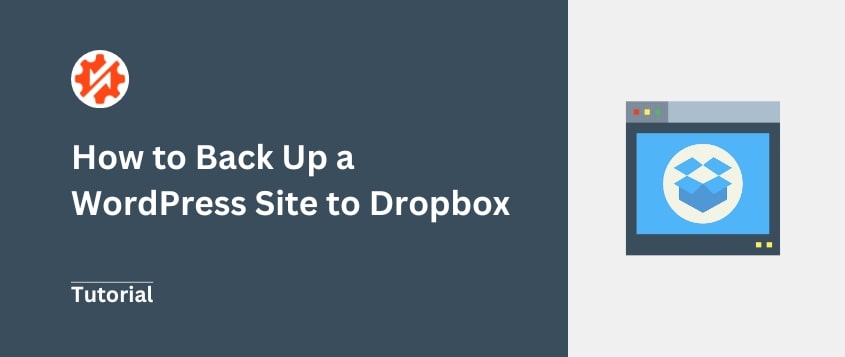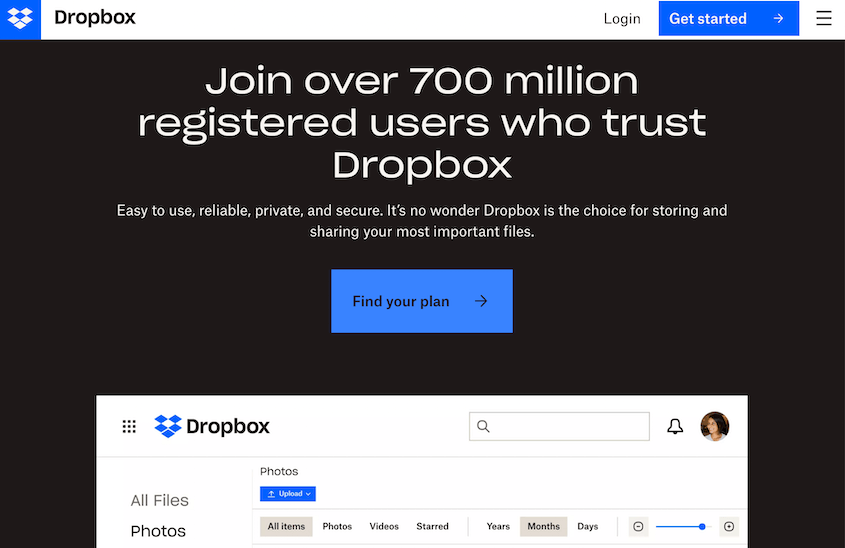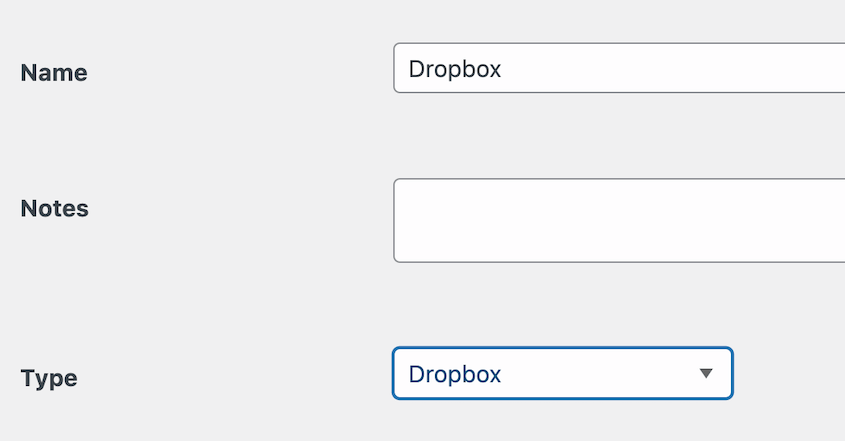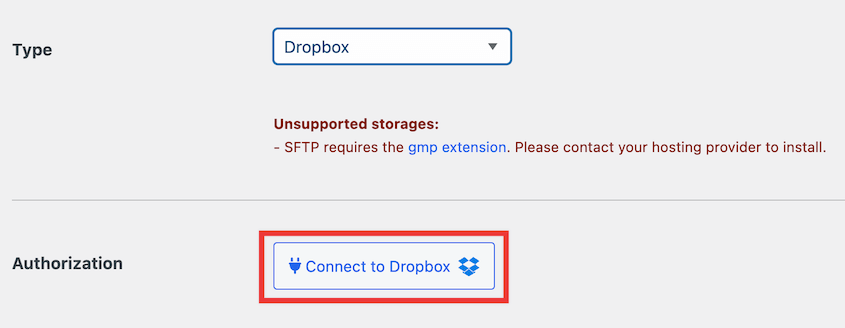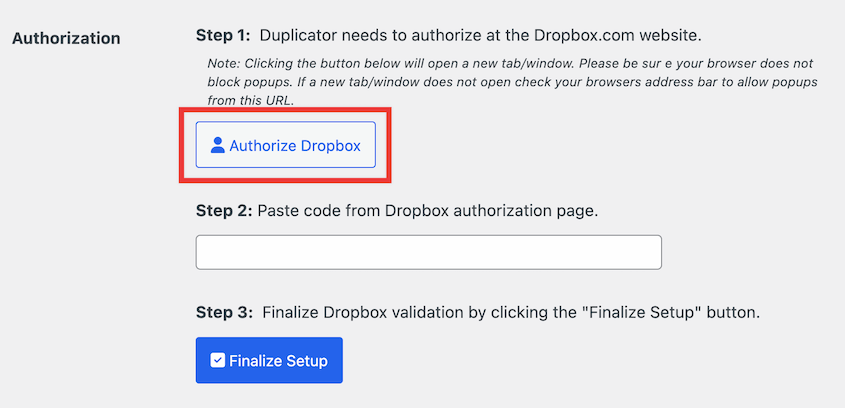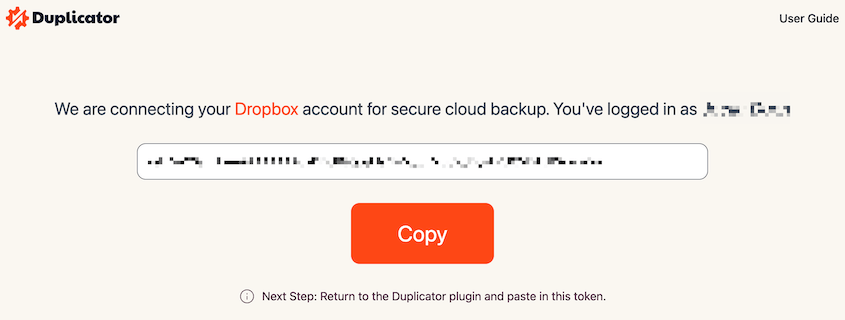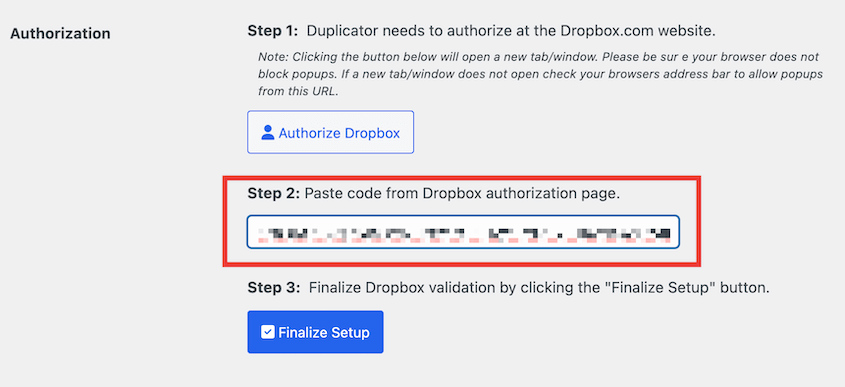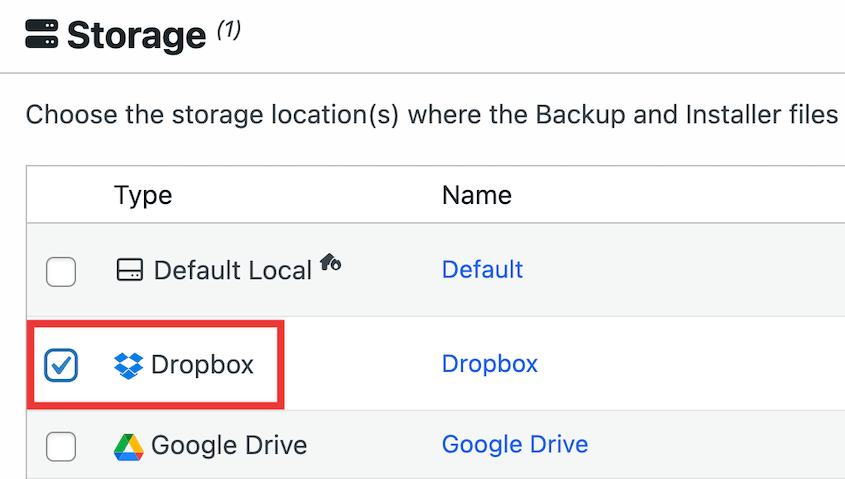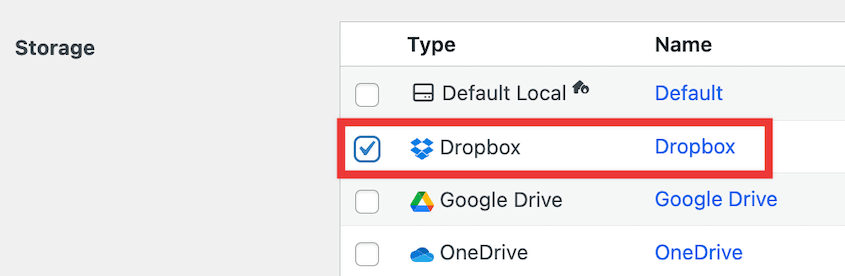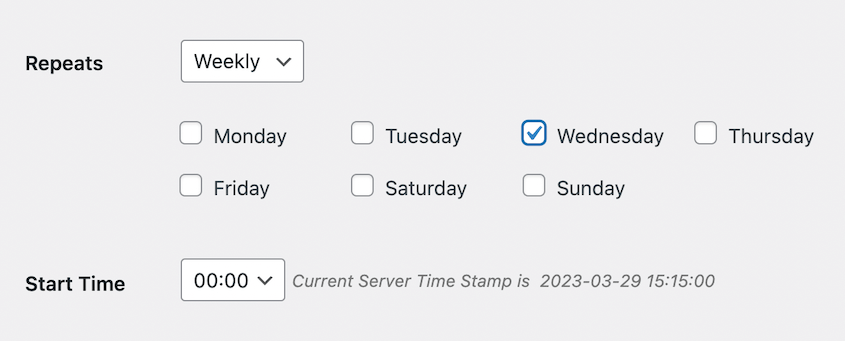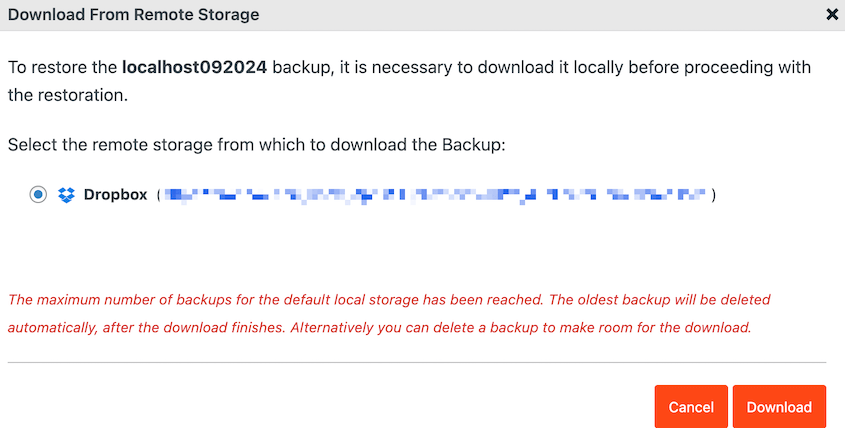Die Realität sieht so aus: Jedes Jahr werden Millionen von WordPress-Websites gehackt.
Dennoch verlassen sich die meisten Websitebesitzer, die ich treffe, immer noch ausschließlich auf das Backup-System ihres Hosting-Anbieters. Das ist, als ob man alle seine Ersparnisse unter einer Matratze verstauen würde – riskant und unnötig.
Aus diesem Grund verwende ich Dropbox als meine Backup-Lösung. Nicht weil es schick oder teuer ist (bis zu 2 GB ist es sogar kostenlos), sondern weil es mir etwas Unschätzbares gibt: Kontrolle .
Wenn Ihre Site um 3 Uhr morgens ausfällt, möchten Sie nicht warten, bis der Hosting-Support Ihr Backup wiederherstellt. Sie möchten sofort auf eine aktuelle, funktionierende Kopie Ihrer Site zugreifen können.
Ich zeige Ihnen genau, wie ich WordPress-Sites mit Dropbox schütze und warum dieser Ansatz das Sicherheitsnetz sein könnte, das Ihre Website braucht!
Inhaltsverzeichnis
Kurzzusammenfassung: So sichern Sie WordPress in Dropbox
1. Installieren Sie ein Backup-Plugin, das Dropbox unterstützt.
Sie können Backups manuell auf Dropbox hochladen, aber das kostet zusätzlichen Zeitaufwand und Mühe. Ein Backup-Plugin wie
Duplicator Pro kann Backups erstellen und diese automatisch für Sie in die Cloud senden.
2. Verbinden Sie das Backup-Plugin mit Dropbox.
Erstellen Sie nach der Installation von Duplicator einen neuen Speicherort. Sie müssen Duplicator autorisieren, Änderungen an Ihrem Dropbox-Konto vorzunehmen. Dadurch können Cloud-Backups erstellt werden.
3. Erstellen Sie ein Backup.
Fügen Sie als Nächstes ein neues Backup hinzu. Wählen Sie Dropbox als Speicherort aus. Duplicator kopiert alle Daten Ihrer Site und sendet sie an Dropbox.
4. Richten Sie automatische Backups in Dropbox ein.
Ich empfehle, Backups zu automatisieren, damit Sie sich nie darum kümmern müssen. Richten Sie dazu mit Duplicator einen neuen Zeitplan ein. Wählen Sie einen Cloud-Speicherort aus und passen Sie an, wann das Backup ausgeführt wird.
Warum Sie Ihre WordPress-Site in Dropbox sichern sollten
Sie können Backups Ihrer Website auf Ihrem Server speichern, aber das ist möglicherweise nicht die beste Option. Ihr Server könnte gehackt werden oder beschädigt werden. In diesem Fall könnten Sie Ihre Sicherungen verlieren.
Wenn Sie möchten, dass Ihre Backups sicher sind, sollten Sie die Verwendung von Cloud-Speicher in Betracht ziehen. Wenn Sie ein Backup an einem Speicherort eines Drittanbieters speichern, wissen Sie, dass Sie immer auf eine funktionsfähige Kopie Ihrer Site zugreifen können.
Darüber hinaus kann die externe Speicherung Ihrer Backups die Belastung Ihres Servers verringern. Cloud-Backups erfordern keine Ressourcen Ihres Webhosting-Anbieters .
Es gibt viele verschiedene Cloud-Speicherlösungen, sodass Sie möglicherweise nicht wissen, wo Sie anfangen sollen. Dropbox ist jedoch eine beliebte Option. Dieses Tool bietet einen zentralen Hub zum Speichern, Organisieren und Wiederherstellen Ihrer Site-Backups.
Hier sind einige wichtige Vorteile der Sicherung Ihrer WordPress-Site in Dropbox:
- Kostenlos bis zu 2 GB
- Dateisynchronisierung zwischen verschiedenen Geräten
- Möglichkeiten zur Teamzusammenarbeit
- Berechtigungen und Freigabeoptionen bearbeiten
- Dateiverschlüsselung
- Speichert gelöschte Dateien und Ordner 30 Tage lang
- Verschiedene Pläne zur Skalierung Ihres Speicherplatzes
Dropbox könnte das Richtige für Sie sein, wenn Sie kostenlosen Cloud-Speicher suchen. Sie können sich für ein kostenloses Konto anmelden und auf bis zu 2 GB Speicherplatz zugreifen.
Wenn Sie mehr benötigen, gibt es viele verschiedene Tarife, die bei 9,99 $ pro Monat beginnen. Die kostenpflichtigen Pläne decken 2TB+ Speicherplatz ab, den Sie für größere Sicherungsdateien benötigen könnten.
Weitere Optionen finden Sie in unserer Zusammenfassung der besten Cloud-Speicherdienste für WordPress-Backups!
So sichern Sie eine WordPress-Site in Dropbox
Dropbox kann eine effektive Backup-Lösung für Ihre Website sein. Lassen Sie uns Schritt für Schritt erklären, wie Sie WordPress mit Dropbox verknüpfen!
Schritt 1: Installieren Sie ein Dropbox-Backup-Plugin
Sie könnten zwar manuell ein Backup erstellen und es auf Dropbox hochladen, dies kann jedoch wertvolle Zeit verschwenden.
Um diesen Prozess zu vereinfachen, sollten Sie ein WordPress-Backup-Plugin installieren. Duplicator Pro ist meine bevorzugte Option, da es mit 11 Cloud-Speicherdiensten, einschließlich Dropbox, verbunden werden kann.
Mit Duplicator können Sie Sicherungskopien erstellen und diese automatisch auf einen Cloud-Speicher übertragen. Hier sind alle Optionen für die Fernspeicherung, die Sie verwenden können:
Conceptstore Creative, ein digitales Studio, verwendet Duplicator, um die Backups seiner Kunden in der Cloud zu schützen . Wenn es ein gutes Agenturtool ist, wissen Sie, dass es für Ihre persönliche Website sicher genug ist!
Wählen Sie zunächst ein Abonnement für Duplicator Pro . Obwohl es eine kostenlose Version gibt, umfassen die Premium-Pläne Cloud-Speicherintegrationen.
Sobald Sie Duplicator gekauft haben, laden Sie das Plugin herunter. Sie müssen außerdem Ihren individuellen Lizenzschlüssel kopieren.
Öffnen Sie dann Ihr WordPress-Dashboard und installieren und aktivieren Sie Duplicator .
Gehen Sie abschließend zur Seite „Duplicator -Einstellungen“ . Suchen Sie dort nach „Allgemein“ . Fügen Sie hier den Lizenzschlüssel ein, den Sie mit dem Plugin erhalten haben, und klicken Sie auf „Aktivieren“ .
Jetzt haben Sie Duplicator eingerichtet! Sie können mit dem nächsten Schritt fortfahren, um Dropbox mit Ihrer Website zu verknüpfen.
Schritt 2: Verbinden Sie Ihr Dropbox-Konto
Standardmäßig speichert Duplicator Ihre Backups auf Ihrem lokalen Server. Wenn Sie Cloud-Speicheroptionen wie Dropbox verwenden möchten, müssen Sie Ihr Drittanbieterkonto verbinden.
Suchen Sie zunächst nach Duplicator Pro » Speicher . Hier sehen Sie die Option „Lokaler Speicher“. Um Dropbox hinzuzufügen, klicken Sie auf „Neu hinzufügen“ .
Geben Sie oben auf der Seite einen Namen für den Speicherort ein, damit Sie ihn später leicht wiederfinden. Sie können bei Bedarf auch Notizen hinzufügen. Wählen Sie unter Typ die Option Dropbox aus.
Klicken Sie dann auf „Mit Dropbox verbinden“ .
Jetzt werden Ihnen die neuen Schritte zum Verbinden Ihres Dropbox-Kontos angezeigt. Klicken Sie auf „Dropbox autorisieren“, um Dropbox in einem neuen Tab zu öffnen.
Wenn Sie dies noch nicht getan haben, melden Sie sich bei Ihrem Dropbox-Konto an. Sie können auch ein neues Konto erstellen.
Nachdem Sie sich bei Ihrem Konto angemeldet haben, erhalten Sie von Dropbox einen Authentifizierungscode. Kopieren Sie diesen und gehen Sie zurück zu Ihrem WordPress-Administrator-Dashboard.
Fügen Sie in Schritt 2 des Abschnitts „Autorisierung“ den Autorisierungscode ein. Klicken Sie dann auf „Setup abschließen“ .
Dadurch wird Dropbox als neuer Speicherort für Ihre Backups hinzugefügt!
Schritt 3: Erstellen Sie ein Dropbox-Backup
Nachdem Sie Dropbox als Speicherort konfiguriert haben, können Sie ein Cloud-Backup Ihrer Website erstellen. Navigieren Sie dazu zu Duplicator Pro » Backups » Neu hinzufügen .
Ihre Backups sind nur dann gut, wenn Sie sie finden können. Fügen Sie also gerne Ihre bevorzugten dynamischen Tags hinzu, um das Backup zu benennen.
Öffnen Sie dann den Abschnitt „Speicher“ . Sie sehen alle Cloud-Speicheroptionen, die Sie für Ihre Website aktiviert haben. Um Ihr Backup in Dropbox zu sichern, wählen Sie es aus.
Ein vollständiges Backup umfasst Ihre WordPress-Dateien, Plugins, Designs, Datenbank und Medienbibliothek. Wenn Sie nur bestimmte Daten speichern möchten, können Sie ein benutzerdefiniertes Backup erstellen.
Um jedoch ein vollständiges Backup Ihrer Site zu erstellen, nehmen Sie keine Änderungen vor. Nachdem Sie auf Weiter geklickt haben, scannt Duplicator Ihre Website. Sie erhalten Benachrichtigungen, wenn Probleme auftreten.
Klicken Sie auf „Backup erstellen“ . Ihr Backup wird zunächst auf dem lokalen Server erstellt und dann automatisch auf Dropbox übertragen.
Schritt 4: Automatische Backups einrichten
Um Ihre Website vor Schwachstellen zu schützen, empfehle ich, regelmäßig Backups zu erstellen.
Sie können zwar immer manuelle Sicherungen durchführen, aber vielleicht möchten Sie mehr Zeit auf die Erstellung von Blogbeiträgen oder den Verkauf von Produkten verwenden.
Wenn Sie eine einfachere Möglichkeit zur Sicherung Ihrer Website wünschen, sollten Sie automatische Sicherungen einrichten. Sie können einfach einen Zeitplan wählen, der Ihren Bedürfnissen entspricht, und Ihre WordPress-Website wird für Sie gesichert.
Glücklicherweise unterstützt Duplicator Pro automatische Backups. Um einen Zeitplan einzurichten, gehen Sie zu Duplicator Pro » Backups planen » Neu hinzufügen .
Geben Sie zunächst Ihrem Sicherungszeitplan einen Namen. Wenn Sie vollständige Sicherungen durchführen möchten, wählen Sie die Sicherungsvorlage „Standard“ .
Denken Sie daran, dass Sie eine neue Vorlage erstellen können, wenn Sie Änderungen an den Sicherungsdateien vornehmen möchten. Auf diese Weise können Sie Datenbanksicherungen oder andere benutzerdefinierte Sicherungen planen.
Gehen Sie dann zum Abschnitt Speicher . Wählen Sie hier Dropbox aus.
Duplicator unterstützt monatliche, wöchentliche, stündliche und tägliche Backups. Sobald Sie eine dieser Optionen ausgewählt haben, können Sie genau festlegen, wann das Backup ausgeführt wird.
Aktivieren Sie unten auf der Seite das Kontrollkästchen neben „Diesen Zeitplan aktivieren“ .
Nachdem Sie diesen neuen Zeitplan gespeichert haben, sichert Duplicator Ihre Site automatisch zum geplanten Zeitpunkt. Außerdem werden diese Backups in Dropbox gespeichert.
So stellen Sie Ihr Dropbox-Backup wieder her
Wenn Sie regelmäßig Backups an Dropbox senden, haben Sie immer eine funktionsfähige Kopie Ihrer Site zur Hand.
Bei kritischen Fehlern , Datenverlust, Serverausfällen oder Cyberangriffen können Sie ganz einfach das letzte Backup wiederherstellen. Dadurch wird Ihre Website sofort wieder in den Normalzustand versetzt.
Um Ihr Backup wiederherzustellen, öffnen Sie die Backup- Seite von Duplicator. Suchen Sie dann das aktuellste Dropbox-Backup von vor dem Auftreten des Fehlers.
Klicken Sie daneben auf die Schaltfläche Wiederherstellen .
Klicken Sie im Popup-Fenster auf Herunterladen .
Duplicator lädt das Backup vom Remote-Speicher herunter. Anschließend wird automatisch der Wiederherstellungsassistent aufgerufen.
Sobald Sie „Backup wiederherstellen“ auswählen, wird Ihre Website auf die alte Version zurückgesetzt. Um auf die neue Site zuzugreifen, müssen Sie sich erneut anmelden.
Häufig gestellte Fragen (FAQs)
Können Sie Dropbox als Backup verwenden?
Ja, Sie können Dropbox zum Sichern Ihrer Website verwenden. Installieren Sie einfach ein Backup-Plugin wie Duplicator Pro . Erstellen Sie dann ein neues Backup und wählen Sie Dropbox als Ihren bevorzugten Speicherort.
Welches ist das beste WordPress-Plugin zum Hochladen von Dateien auf Dropbox?
Duplicator Pro ist das beste WordPress-Plugin zum Hochladen von Dateien auf Dropbox. Sobald Sie Ihre WordPress-Site gesichert haben, überträgt Duplicator Ihre Sicherungsdateien in einen Dropbox-Ordner. Mit diesem Tool können Sie Ihre Website bei Bedarf sichern/wiederherstellen.
Alternativen : UpdraftPlus , BackWPup, BlogVault und BackupBuddy unterstützen ebenfalls Dropbox-Backups. Um Ihnen die Entscheidung zwischen diesen Tools zu erleichtern, sehen Sie sich unseren Vergleich der besten WordPress-Backup-Plugins an.
Wie lade ich eine Website auf Dropbox hoch?
Um eine Website auf Dropbox hochzuladen, installieren Sie zunächst Duplicator Pro in Ihrem WordPress-Dashboard. Fügen Sie als Nächstes Ihr Dropbox-Konto als neuen Speicherort hinzu. Erstellen Sie abschließend ein Backup und wählen Sie unter „Speicher“ die Option „Dropbox“ aus.
Wie sichere ich meine gesamte WordPress-Site?
Mit Duplicator Pro können Sie Ihre gesamte WordPress-Site sichern. Stellen Sie sicher, dass das neue Backup alles auf Ihrer Website enthält, einschließlich der Datenbank, der wichtigsten WordPress-Dateien, Plugins, Designs und der Medienbibliothek.
Wie integriere ich Dropbox in WordPress?
Es gibt unzählige Plugins, die Ihnen bei der Integration von Dropbox und WordPress helfen können. Um Ihre Site-Backups in die Cloud zu senden, sollten Sie Duplicator verwenden. Mit WPForms können Sie Dropbox-Upload-Formulare erstellen. Für WooCommerce-Shops fügt das Plugin WooCommerce PDF Invoices Ihrem Dropbox-Konto neue Lieferscheine hinzu.
Abschluss
Wenn Sie diese Schritte befolgen, speichern Sie Ihr WordPress-Backup erfolgreich in Dropbox!
Während Sie hier sind, könnten Ihnen diese zusätzlichen WordPress-Anleitungen gefallen:
Suchen Sie nach dem besten WordPress-Dropbox-Plugin? Probieren Sie Duplicator Pro aus, um Cloud-Speicherdienste wie Dropbox, Google Drive und mehr zu nutzen!
Joella ist eine Autorin mit langjähriger Erfahrung in WordPress. Bei Duplicator ist sie auf die Website-Wartung spezialisiert – von einfachen Backups bis hin zu groß angelegten Migrationen. Ihr oberstes Ziel ist es, sicherzustellen, dass Ihre WordPress-Website sicher und bereit für Wachstum ist.