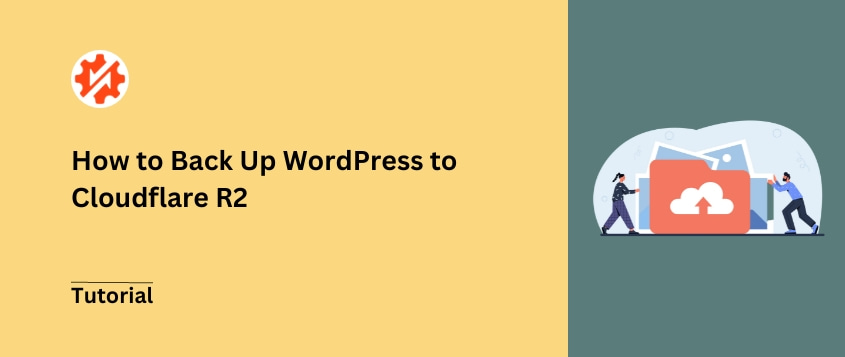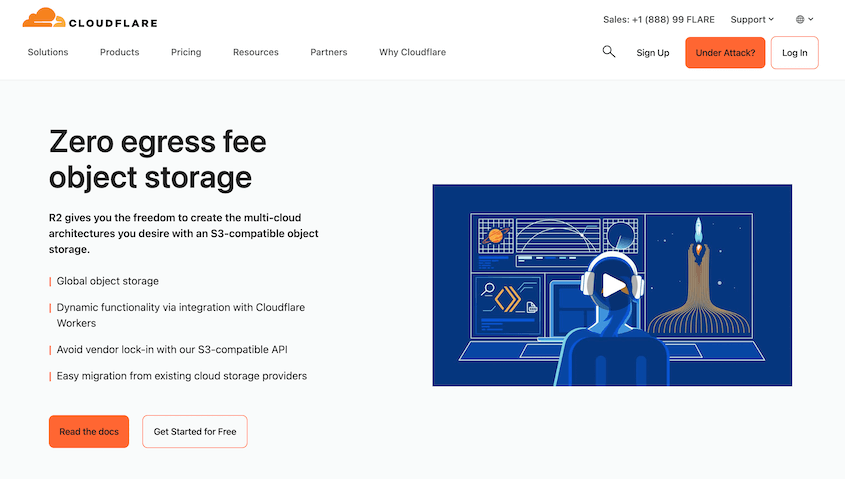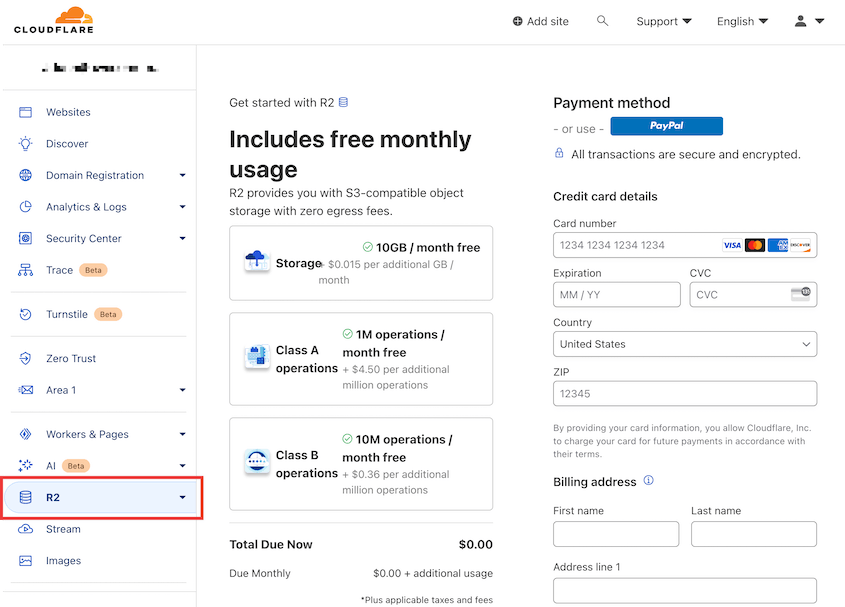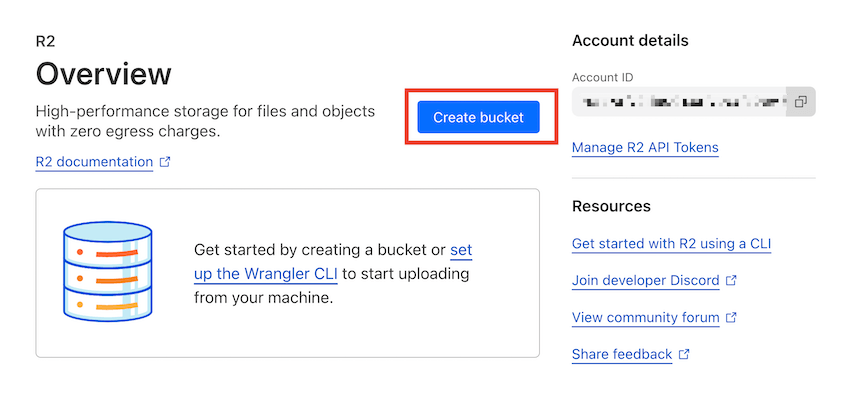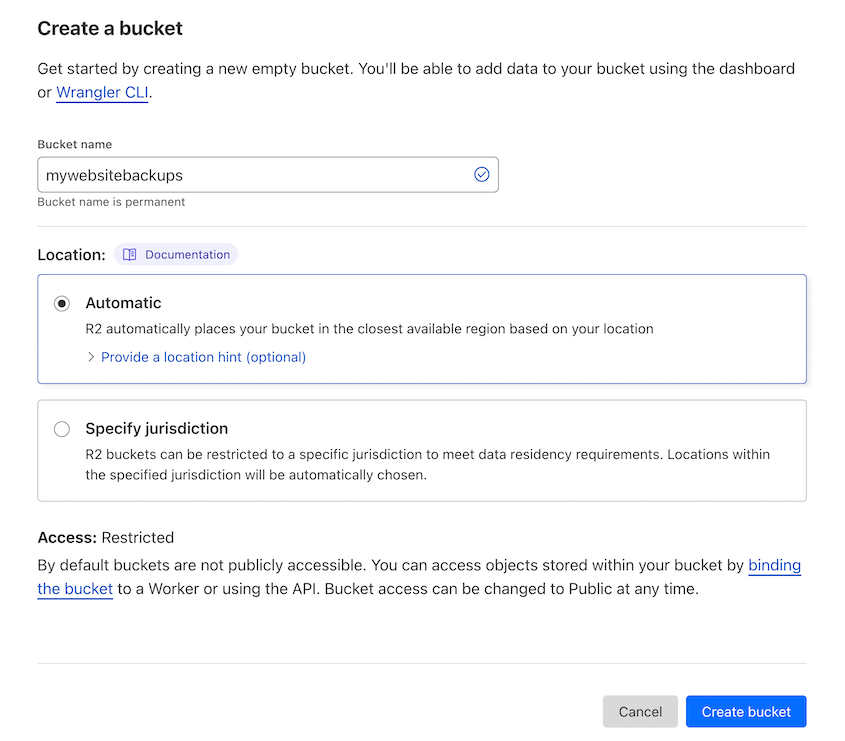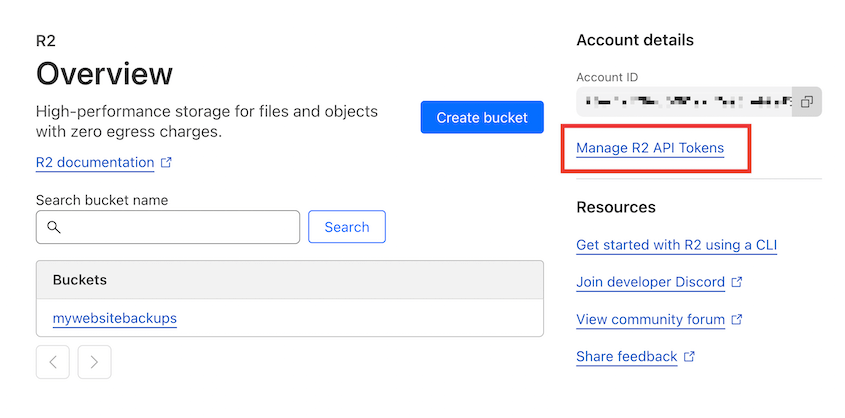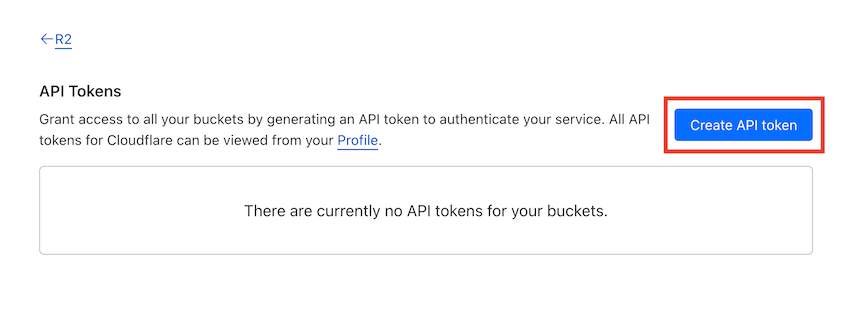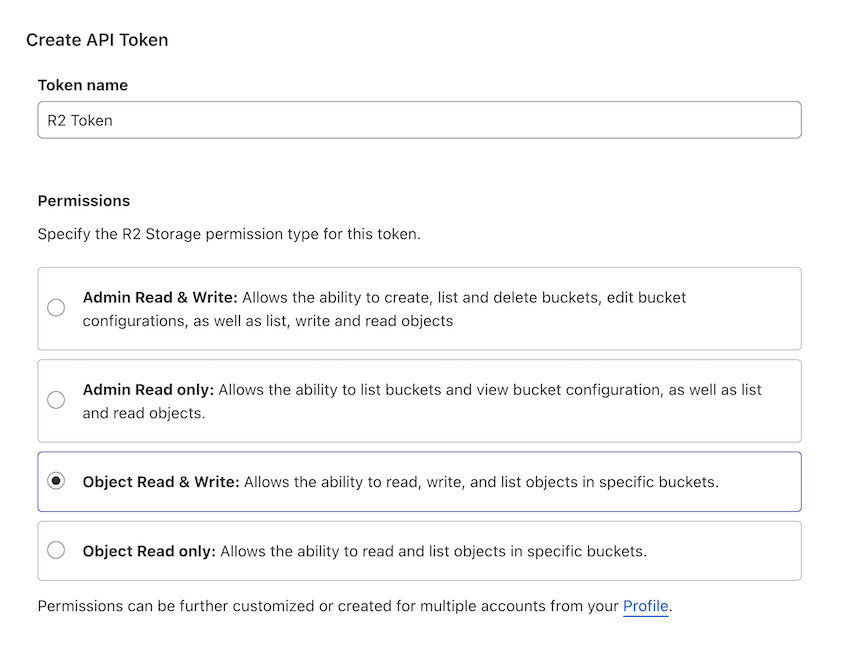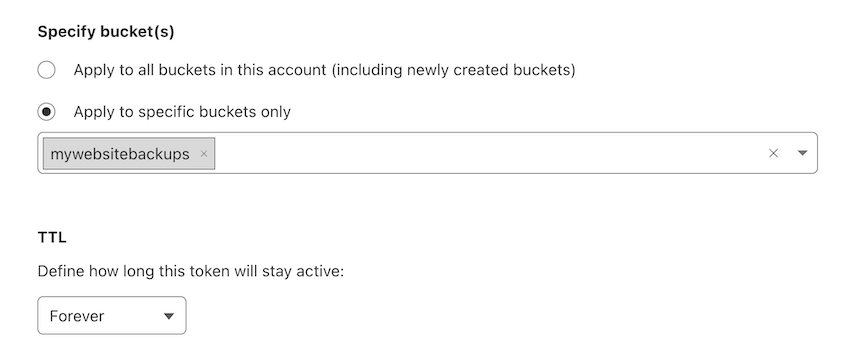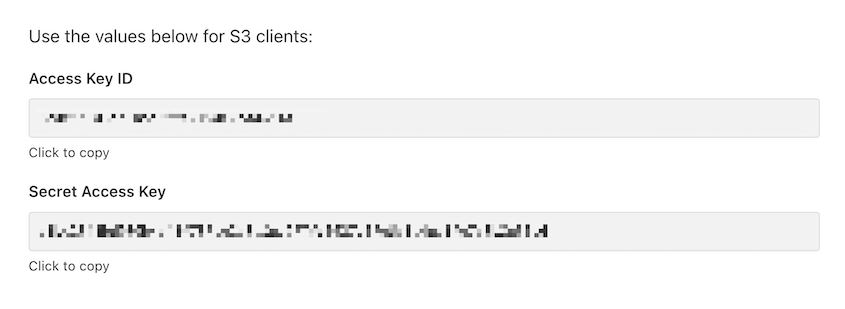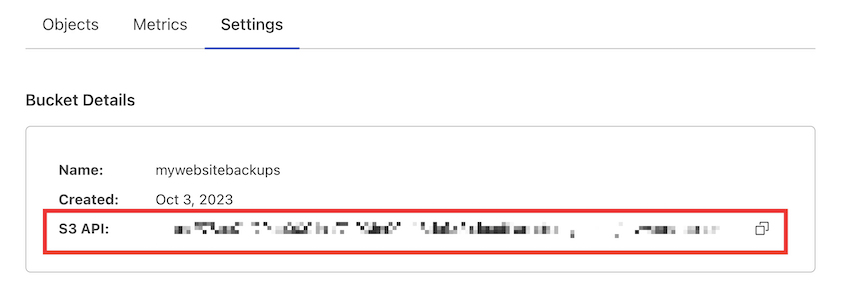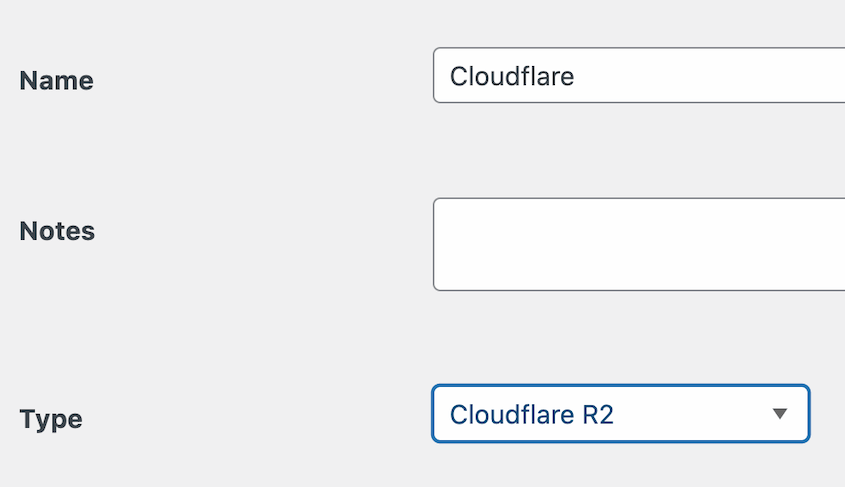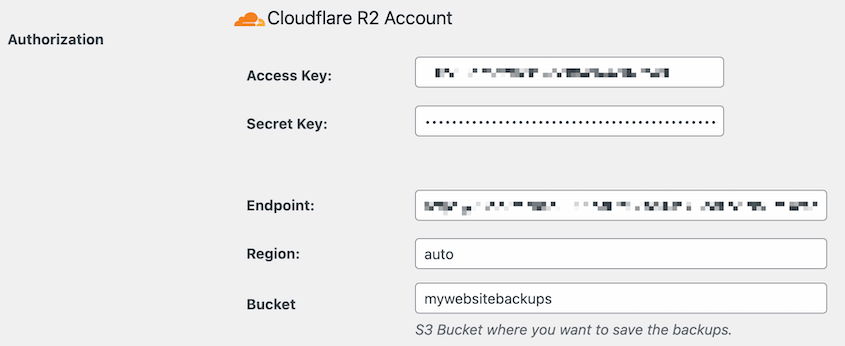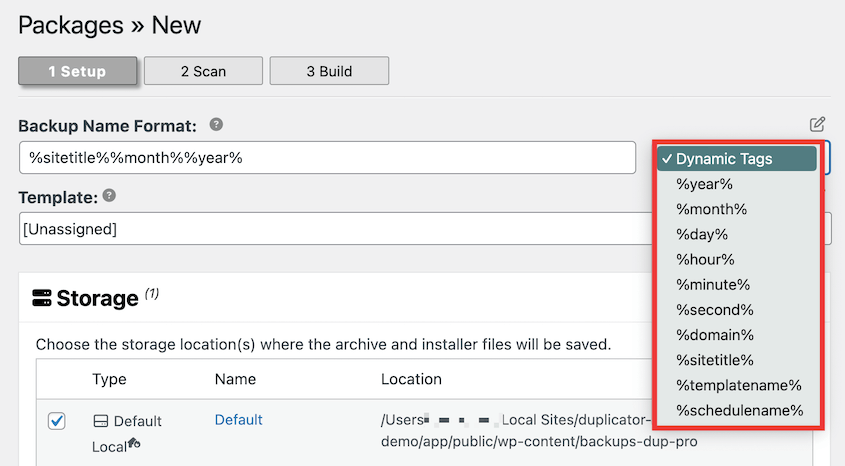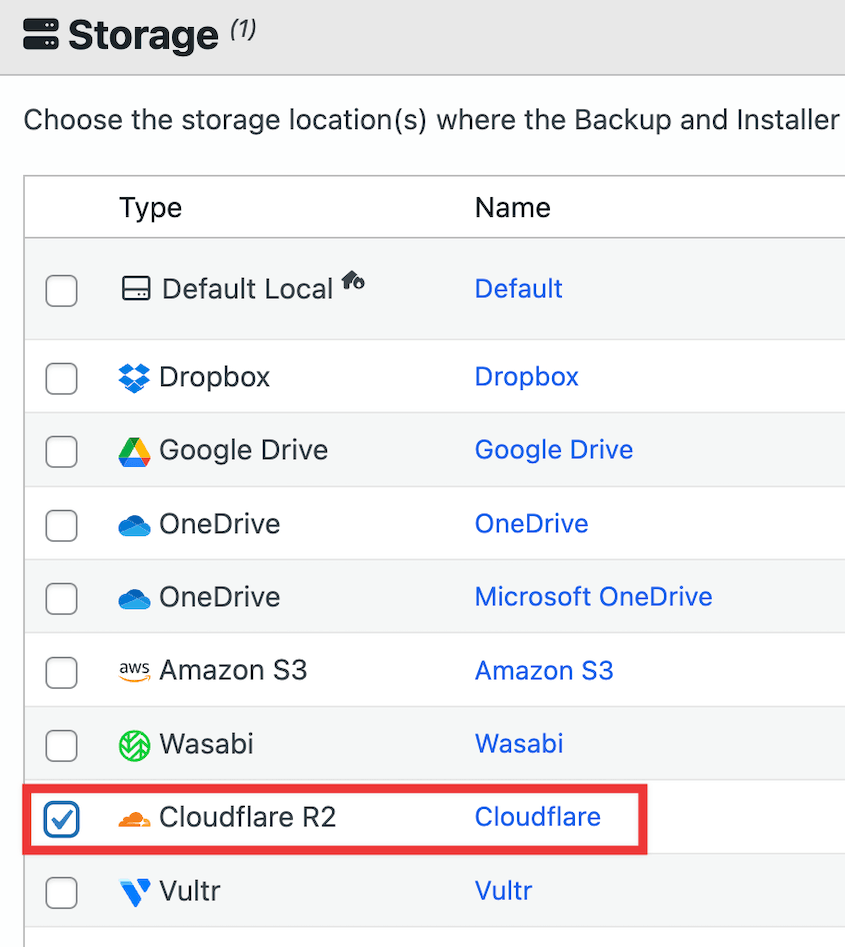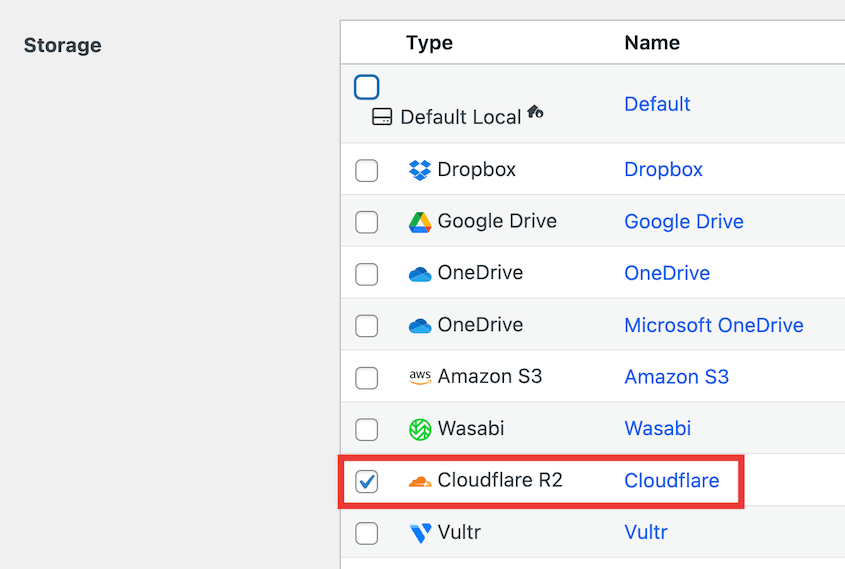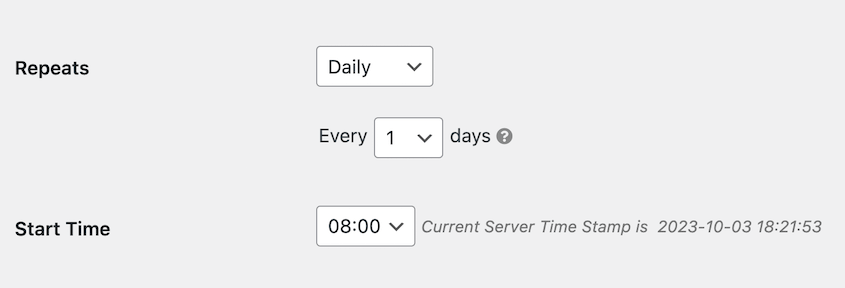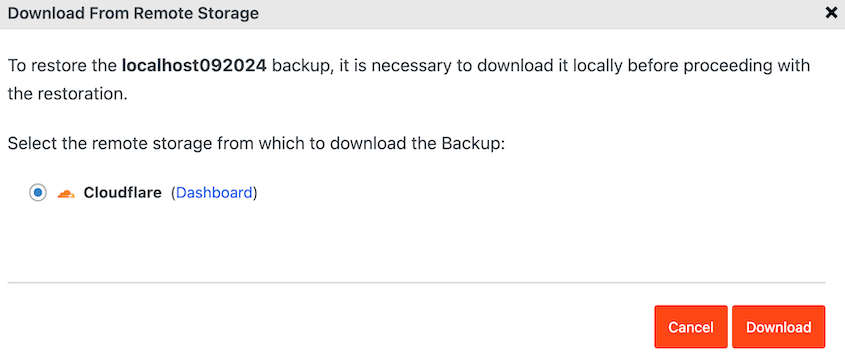Jeder WordPress-Site-Besitzer hat die gleiche Angst: den Verlust seiner Website-Daten. Lokale Backups bieten einen gewissen Schutz, aber sie sind anfällig für Hardwareausfälle und Naturkatastrophen.
Hier kommt der Cloud-Speicher ins Spiel. Aber angesichts der steigenden Kosten von Anbietern wie Amazon S3 suchen Sie wahrscheinlich nach budgetfreundlichen Alternativen.
Cloudflare R2 ist eine Cloud-Speicherlösung, die Haltbarkeit auf Unternehmensebene zu einem Bruchteil der Kosten seiner Konkurrenten bietet. Da keine Ausstiegsgebühren anfallen und 10 GB kostenloser Speicherplatz zur Verfügung stehen, ist Cloudflare R2 die erste Wahl für WordPress-Profis, die einen zuverlässigen Backup-Speicher benötigen, ohne dafür einen hohen Preis zahlen zu müssen.
In diesem Beitrag zeige ich Ihnen, wie Sie Ihre WordPress-Website auf Cloudflare R2 sichern können.
Egal, ob Sie eine kleine Unternehmenswebsite oder eine wachsende Content-Plattform verwalten, Sie lernen, wie Sie automatisierte Cloud-Backups einrichten, die einfach funktionieren - ohne technisches Fachwissen.
Inhaltsverzeichnis
Kurzzusammenfassung: So sichern Sie WordPress auf Cloudflare R2
1. Richten Sie ein Cloudflare R2-Konto ein.
Sobald Sie sich für Cloudflare R2 angemeldet haben, erstellen Sie einen Bucket. Sie sollten auch Ihre Zugriffsschlüssel kopieren.
2. Verbinden Sie Cloudflare R2 mit Duplicator Pro.
Duplicator Pro ist ein WordPress-Backup-Plugin, das Ihre Site mit Cloud-Speicherdiensten wie Cloudflare verbindet. Sie müssen lediglich einen Speicherort erstellen und die Details Ihres Cloudflare R2-Buckets eingeben.
3. Erstellen Sie ein Cloudflare R2-Backup.
Erstellen Sie abschließend ein Backup und wählen Sie Cloudflare R2 als Speicherort. Duplicator erstellt eine Kopie Ihrer Site und speichert sie automatisch in der Cloud.
Was ist Cloudflare R2-Speicher?
Cloudflare R2 ist ein Objektspeicherdienst für große Mengen unstrukturierter Daten wie Bilder, Videos, Datenseen, Website-Backups und mehr. Ähnlich wie andere Anbieter wie Amazon S3 organisiert Cloudflare R2 Daten als Objekte in Buckets.
Mit Cloudflare R2 müssen Sie sich keine Gedanken über Gebühren für ausgehende Bandbreite machen. Das bedeutet, dass Sie so viele Daten wie nötig zum und vom Cloud-Speicher übertragen können.
Hier sind einige zusätzliche Vorteile der Verwendung von Cloudflare R2 als Cloud-Speicherdienst:
- Skalierbarer Cloud-Speicher
- Weltweit verteilt
- Integriert mit Cloudflare Workers und Cloudflare CDN
- S3-kompatibler Objektspeicher
- 99,999999999 % Datenhaltbarkeit
- Automatisierter Migrationsdienst
Außerdem ist Cloudflare R2 viel günstiger als andere beliebte Optionen. Der Speicher ist für die ersten 10 GB kostenlos und kostet danach 0,015 USD pro GB. Das ist günstiger als AWS-Speicher, der bei 0,023 USD pro GB beginnt.
Cloudflare R2 ist nicht die einzige erschwingliche Cloud-Speicherlösung! Hier ist unsere endgültige Liste der besten Speicherdienste für WordPress-Backups .
So sichern Sie WordPress auf Cloudflare R2
Da Cloudflare R2 so skalierbar und erschwinglich ist, ist es eine großartige Wahl für Websitebesitzer, die Backups extern speichern müssen.
Wir zeigen Ihnen, wie Sie Ihre WordPress-Backups an diesen Cloud-Speicherdienst senden!
Schritt 1: Duplicator Pro installieren
Duplicator Pro ist ein flexibles WordPress-Backup-Plugin, das viele S3-kompatible Speicherdienste unterstützt. Mit diesem Tool können Sie Ihre Website sofort mit Cloudflare R2 verbinden und Backups in der Cloud sichern.
Neben Cloudflare R2 sind hier alle Cloud-Speicheranbieter, die Sie mit Duplicator verwenden können:
Wählen Sie zunächst ein Abonnement für Duplicator Pro . Es gibt eine kostenlose Version des Plugins, aber Sie müssen ein Upgrade durchführen, um mit der Erstellung von Cloud-Backups beginnen zu können.
Installieren und aktivieren Sie als Nächstes Duplicator in Ihrem WordPress-Dashboard.
Gehen Sie als letzten Schritt zu Duplicator Pro » Einstellungen » Allgemein .
Fügen Sie Ihren Lizenzschlüssel ein und klicken Sie auf „Aktivieren“ . Sie haben gerade die Cloud-Speicherfunktionen von Duplicator freigeschaltet!
Schritt 2: Einen Cloudflare R2 Bucket erstellen
Sobald Sie Duplicator eingerichtet haben, ist es an der Zeit, ein Cloudflare R2-Konto zu erstellen. Die ersten 10 GB Speicherplatz sind kostenlos, Sie können also auf „Kostenlos starten“ klicken.
Geben Sie eine E-Mail-Adresse und ein Passwort für das neue Konto ein. Denken Sie daran, Ihre E-Mail-Adresse zu bestätigen.
Klicken Sie in Ihrem Cloudflare-Dashboard auf die Registerkarte R2 . Geben Sie hier Ihre Zahlungsinformationen ein. Ihnen werden nur Kosten berechnet, wenn Sie die monatlichen Speicherlimits überschreiten.
Klicken Sie anschließend auf Bucket erstellen .
Geben Sie dem neuen Bucket einen Namen. Sie können Cloudflare die Region Ihres Buckets automatisch auswählen lassen oder selbst eine Region angeben. Klicken Sie dann erneut auf „Bucket erstellen“ .
Jetzt haben Sie einen Cloud-Speicherplatz zum Speichern Ihrer Website-Backups!
Schritt 3: Kopieren Sie Ihre Zugriffsschlüssel
Damit Duplicator Backups in Ihrem Cloudflare R2-Speicherkonto speichern kann, müssen Sie Zugriffsschlüssel generieren. Klicken Sie auf der Übersichtsseite in Ihrem Dashboard auf R2-API-Token verwalten .
Klicken Sie dann auf „API-Token erstellen“ .
Nachdem Sie das Token benannt haben, wählen Sie die Berechtigungsstufe „Lese- und Schreibzugriff auf das Objekt“ aus.
Wenden Sie diese Berechtigungen auf alle Ihre Buckets oder auf den gerade erstellten Bucket an. Sie können auch entscheiden, wie lange dieses Token aktiv bleiben soll.
Sobald Sie das API-Token erstellt haben, erhalten Sie Zugriffsschlüssel. Kopieren Sie diese, damit Sie sie im nächsten Schritt verwenden können.
Sie benötigen außerdem Ihren S3-API-Endpunkt. Dieser befindet sich in Ihren Bucket-Einstellungen.
Mit all diesen Informationen können Sie Duplicator vollständig autorisieren, Backups an den Cloudflare R2-Cloud-Speicher zu senden!
Schritt 4: Cloudflare R2 mit Duplicator verbinden
Öffnen Sie jetzt Ihr WordPress-Dashboard und gehen Sie zu Duplicator Pro » Speicher » Neu hinzufügen .
Geben Sie dem neuen Speicherort einen Namen. Wählen Sie Cloudflare R2 als Typ aus.
Fügen Sie unter Autorisierung Ihren Zugriffsschlüssel, Ihren geheimen Schlüssel und Ihren Endpunkt ein. Wenn Sie Cloudflare die Auswahl Ihrer Region gestattet haben, geben Sie auto ein. Fügen Sie abschließend Ihren Bucket-Namen hinzu.
Sie können den Wert „Max. Anzahl der Backups“ anpassen, wenn Sie vermeiden möchten, zu viele Backups in Ihrem Cloudflare-Konto zu speichern. Duplicator löscht alte Backups und optimiert so Ihren Speicherplatz.
Um sicherzustellen, dass die Einrichtung korrekt ist, klicken Sie auf Speicher testen . Wenn Duplicator eine kleine Datei auf Cloudflare R2 erstellen und löschen kann, haben Sie einen neuen Cloud-Backup-Speicherort!
Schritt 5: Erstellen Sie ein Cloudflare R2-Backup
Jetzt können Sie Ihre Website in der Cloud sichern! Gehen Sie zunächst zu Duplicator Pro » Backups » Neu hinzufügen .
Verwenden Sie dynamische Tags, um einen benutzerdefinierten Backup-Namen zu erstellen. Dieser wird bei neuen Backups automatisch aktualisiert.
Wählen Sie unter Speicher die Option Cloudflare R2 .
Jetzt können Sie das Backup anpassen. Wählen Sie die Vorgabe „ Vollständige Site “, wenn Sie eine vollständige Kopie Ihrer Website speichern möchten. Sie können jedoch bestimmte Elemente wie inaktive Plugins, Designs oder die Medienbibliothek problemlos deaktivieren.
Klicken Sie auf „Weiter“ . Anschließend führt Duplicator einen vollständigen Scan Ihrer Site durch.
Wenn alles gut aussieht, klicken Sie auf die Schaltfläche „Backup erstellen“ . Während des Backup-Vorgangs erstellt Duplicator eine Kopie Ihrer WordPress-Site und sendet sie automatisch in die Cloud.
Schritt 6: Automatische Cloudflare R2-Backups einrichten
Um sicherzustellen, dass Ihre Site so oft gesichert wird, wie es sein sollte, sollten Sie automatische Backups einrichten . Auf diese Weise vergessen Sie nie, Ihre Daten zu speichern. Außerdem sparen Sie sich eine Wartungsaufgabe .
Mit Duplicator können Sie Backups in nur wenigen Minuten automatisieren. Suchen Sie zunächst nach Duplicator » Backups planen » Neu hinzufügen .
Geben Sie dem Zeitplan einen aussagekräftigen Namen. Sie können die Standard-Sicherungsvorlage wählen oder eine neue für benutzerdefinierte Sicherungen erstellen.
Wählen Sie unter Speicher Cloudflare R2 als Ihren Cloud-Anbieter aus.
Anschließend können Sie auswählen, wie oft Ihre Site automatisch gesichert werden soll. Duplicator unterstützt stündliche, tägliche, wöchentliche und monatliche automatische Sicherungen.
Wenn Sie möchten, wählen Sie eine benutzerdefinierte Startzeit. Aktivieren Sie unten auf der Seite den Zeitplan und speichern Sie ihn.
So stellen Sie Ihr Cloudflare R2-Backup wieder her
Möglicherweise kommt es zu einem WordPress-Fehler , einem Cyberangriff oder einem Serverausfall . Deshalb ist es so wichtig, dass Ihre Backups in der Cloud gespeichert sind.
Wenn Sie regelmäßig Backups an den Cloudflare-Speicher senden, können Sie die normale Funktionalität Ihrer Website wiederherstellen . Da Ihre Daten extern gespeichert sind, sind sie vor Serverproblemen geschützt.
Öffnen Sie dazu einfach die Backup- Seite von Duplicator. Suchen Sie ein aktuelles Cloudflare R2-Backup und klicken Sie auf Wiederherstellen .
Klicken Sie im Popup auf Herunterladen .
An diesem Punkt überträgt Duplicator Ihr Backup vom Cloud-Speicher auf Ihren lokalen Server. Wenn dies abgeschlossen ist, wird der Wiederherstellungsassistent automatisch gestartet.
Akzeptieren Sie die Bedingungen und Hinweise. Wählen Sie anschließend „Backup wiederherstellen“ aus.
Das ist es! Sie haben gerade Ihr Cloudflare R2-Backup wiederhergestellt, ohne WordPress jemals zu verlassen.
Häufig gestellte Fragen zu Cloudflare R2-Backups
Lohnt sich Cloudflare R2?
Cloudflare R2 kann ein lohnender Cloud-Speicherdienst sein, wenn Sie nach einer günstigeren Lösung als Amazon S3 suchen. Cloudflare R2 bietet dieselbe Datenbeständigkeit, Skalierbarkeit und Sicherheit , ohne Gebühren für ausgehende Bandbreite.
Was die Preise angeht, bietet Cloudflare R2 jeden Monat 10 GB kostenlosen Speicherplatz, während Amazon S3 nur 5 GB bietet. Beide haben Pay-as-you-go-Preise, aber die Cloudflare R2-Pläne beginnen bei 0,015 $ pro GB pro Monat und Amazon S3 erhöht diesen Betrag auf 0,023 $ pro GB.
Wofür wird Cloudflare R2 verwendet?
Cloudflare R2 ist ein skalierbarer Speicherdienst, der kostengünstigen Datenabruf ohne Austrittsgebühren bietet. Er kann für Bilder, Videos, Datenseen, Website-Backups und vieles mehr verwendet werden.
Wie lade ich Dateien auf Cloudflare R2 hoch?
Mit Duplicator Pro, dem besten WordPress-Backup-Plugin , können Sie Backup-Dateien ganz einfach auf Cloudflare R2 hochladen. Nachdem Sie Ihren Cloudflare R2-Bucket als neuen Speicherort hinzugefügt haben, erstellen Sie ein neues Backup. Wenn Sie Cloudflare R2 als Speicherort wählen, sichert Duplicator Ihre Website automatisch in der Cloud.
Was ist die maximale Größe für Cloudflare R2?
Die maximale Upload-Größe für Cloudflare R2 beträgt 4,995 GB. Dies gilt immer, wenn Sie eine Datei hochladen oder einen Teil eines mehrteiligen Uploads hochladen. Sie können dieses Limit erhöhen, indem Sie sich an das Cloudflare-Account-Team wenden.
Warum verwendet jeder Cloudflare?
Viele Leute nutzen Cloudflare, um die Sicherheit und Leistung ihrer Websites zu verbessern . Zu den Diensten gehören DDoS-Angriffsprävention und ein globales Content Delivery Network (CDN). Cloudflare bietet sogar einen Objektspeicherdienst, Cloudflare R2, der große Mengen unstrukturierter Daten sichern kann.
Wir hoffen, dass Ihnen diese Anleitung dabei geholfen hat, ein Cloudflare R2-Backup für Ihre WordPress-Site zu erstellen!
Neben dem Senden in die Cloud gibt es noch einige weitere Möglichkeiten zur Optimierung Ihrer Backups:
Möchten Sie Ihre Daten vor unerwarteten Fehlern schützen? Laden Sie Duplicator Pro herunter, um Ihre Site-Backups an 14 verschiedenen Cloud-Speicherorten zu speichern!
Joella ist eine Autorin mit langjähriger Erfahrung in WordPress. Bei Duplicator ist sie auf die Website-Wartung spezialisiert – von einfachen Backups bis hin zu groß angelegten Migrationen. Ihr oberstes Ziel ist es, sicherzustellen, dass Ihre WordPress-Website sicher und bereit für Wachstum ist.