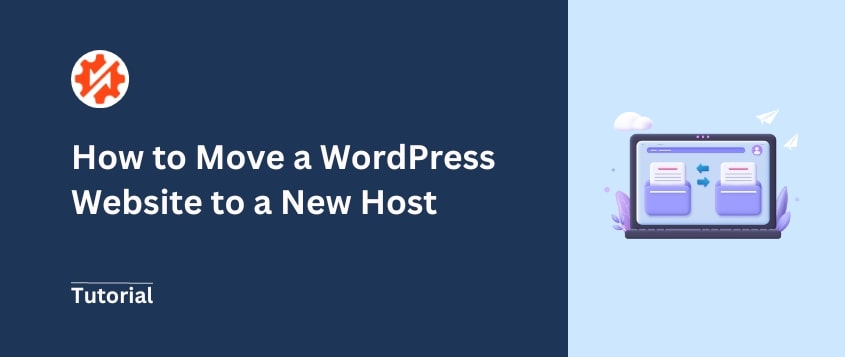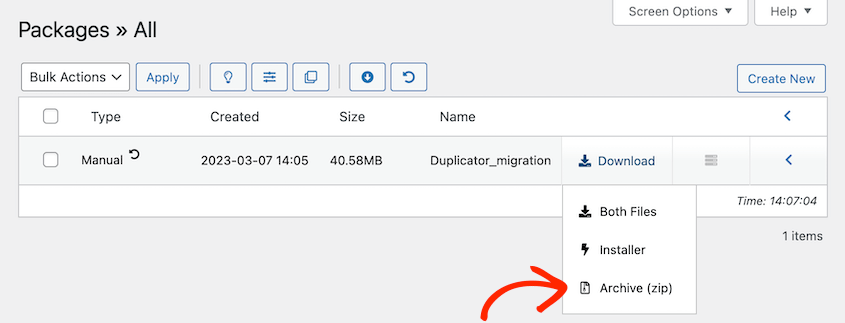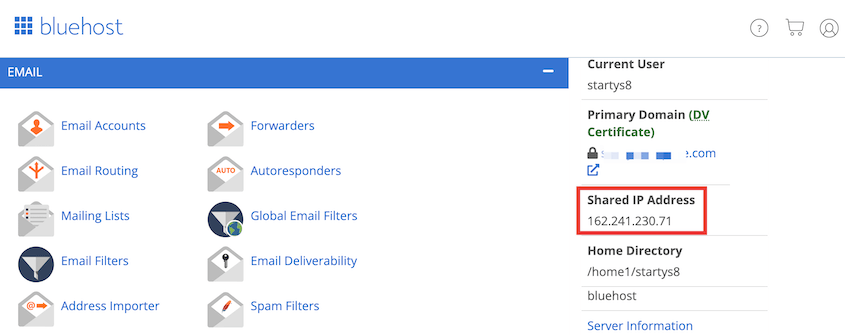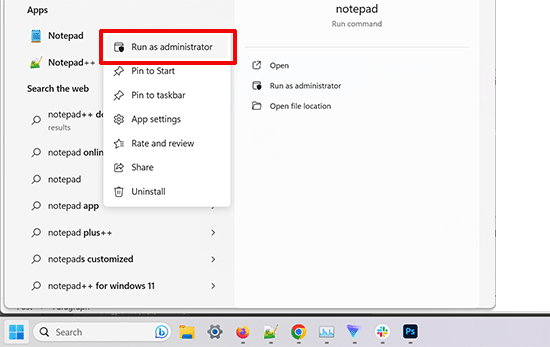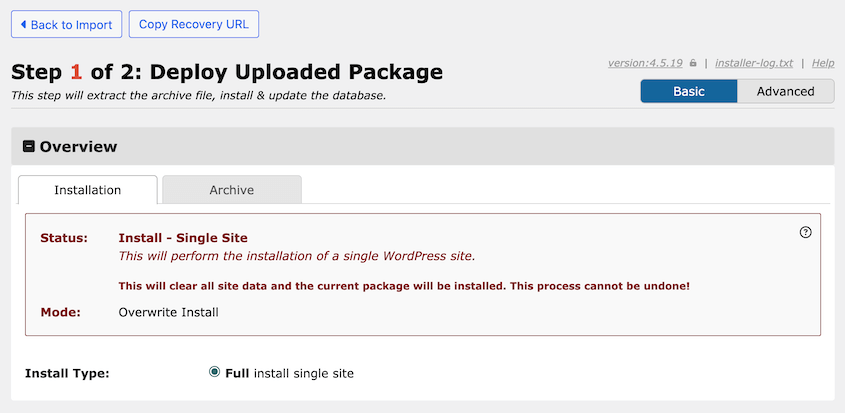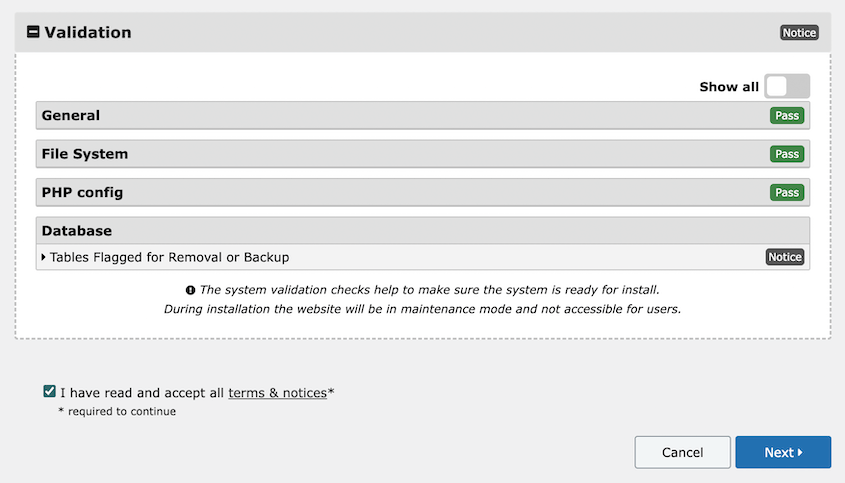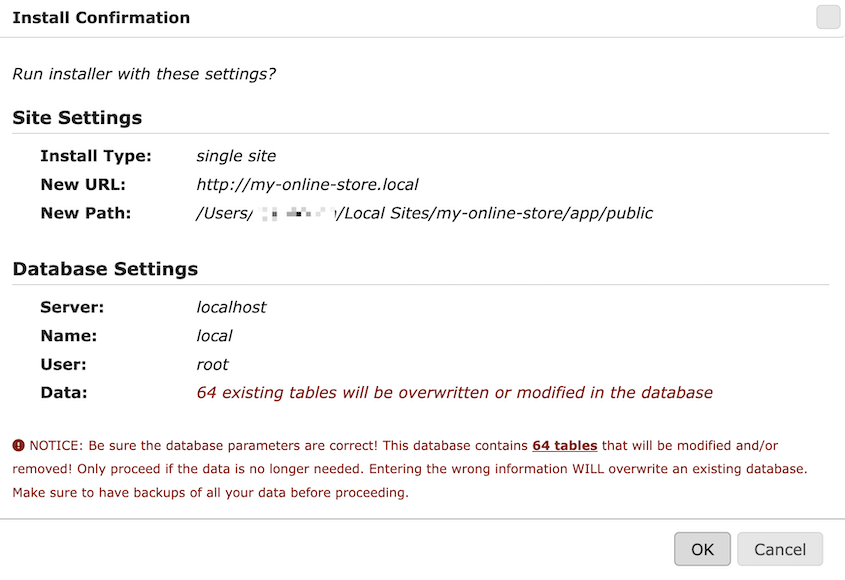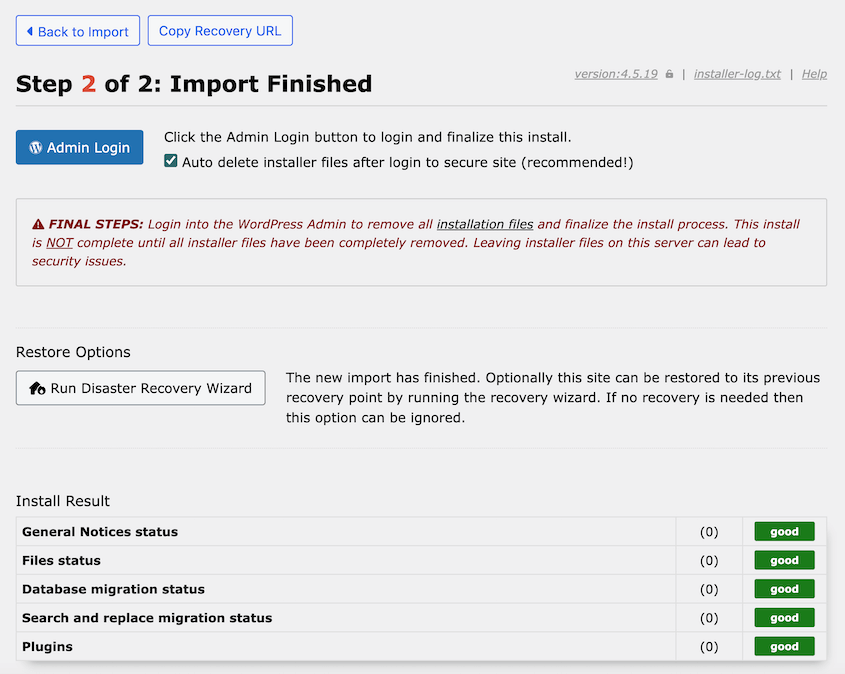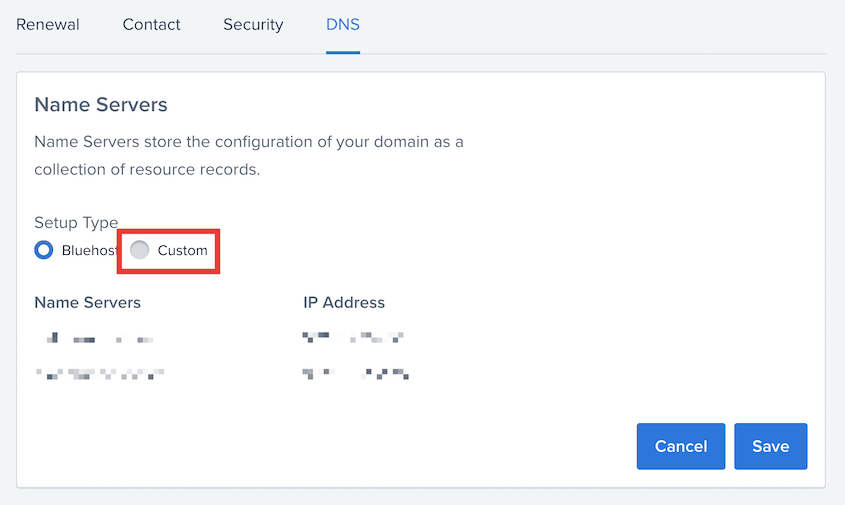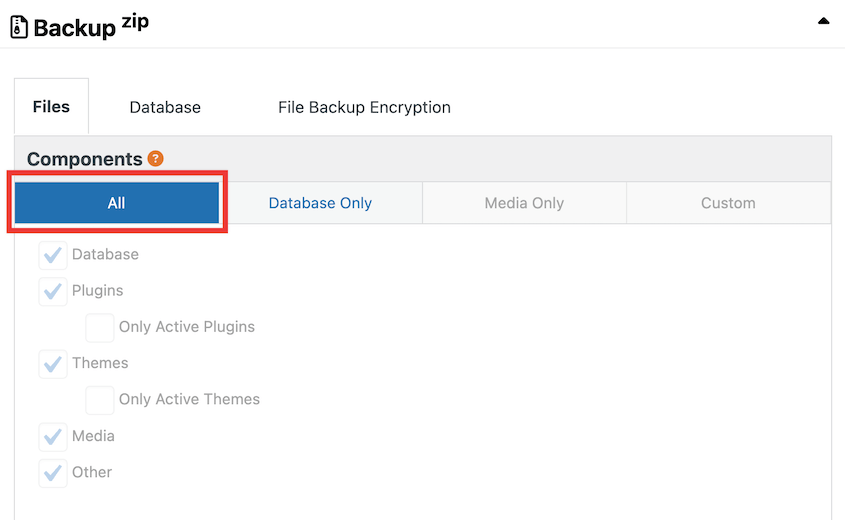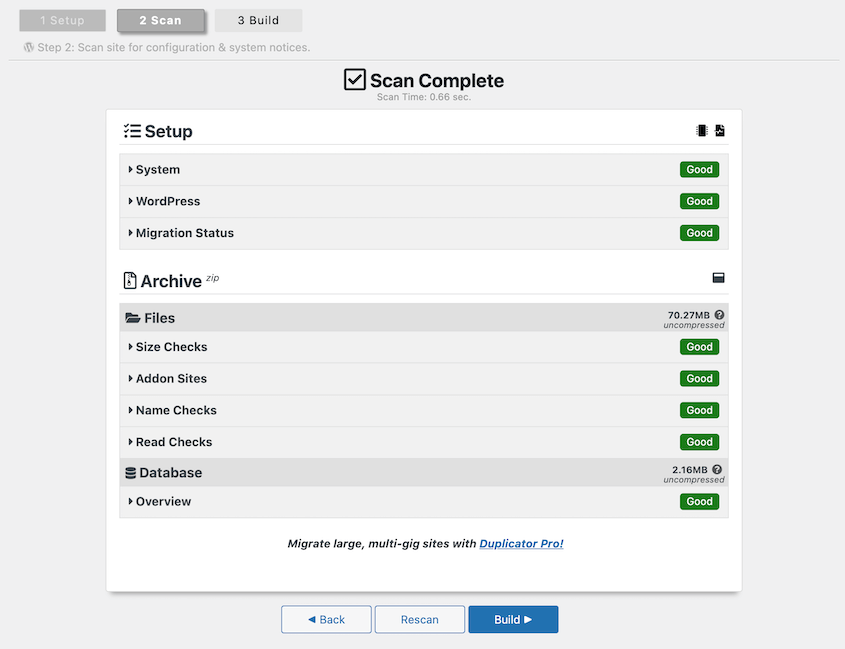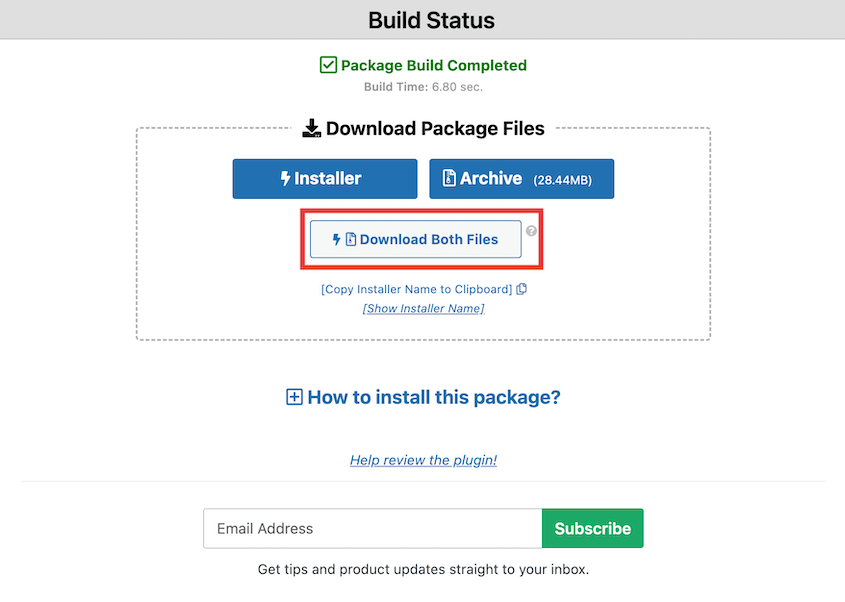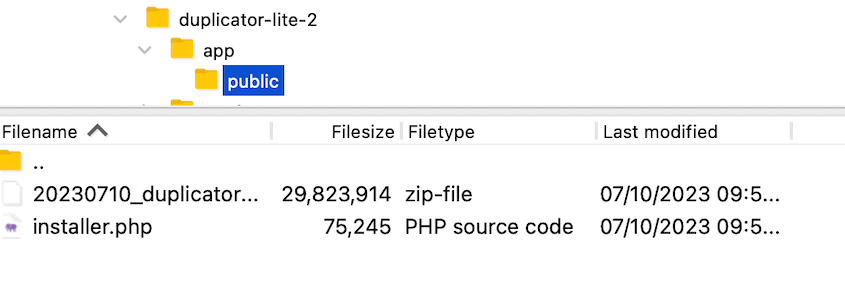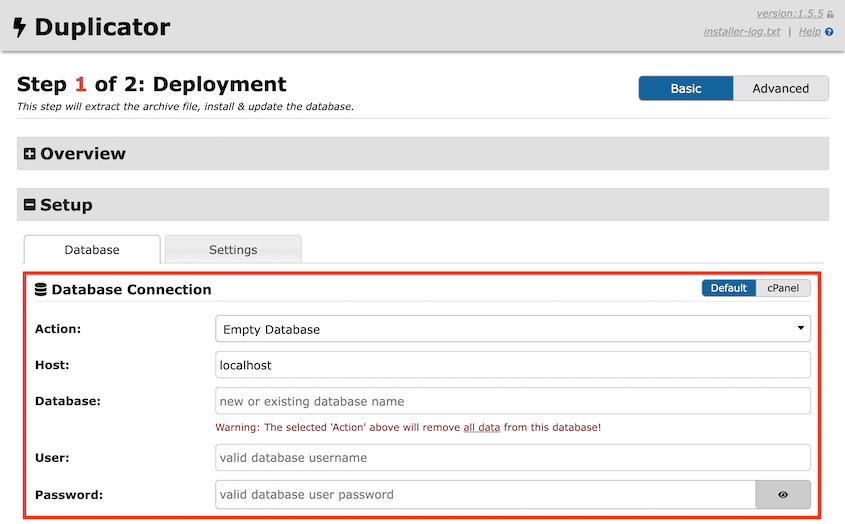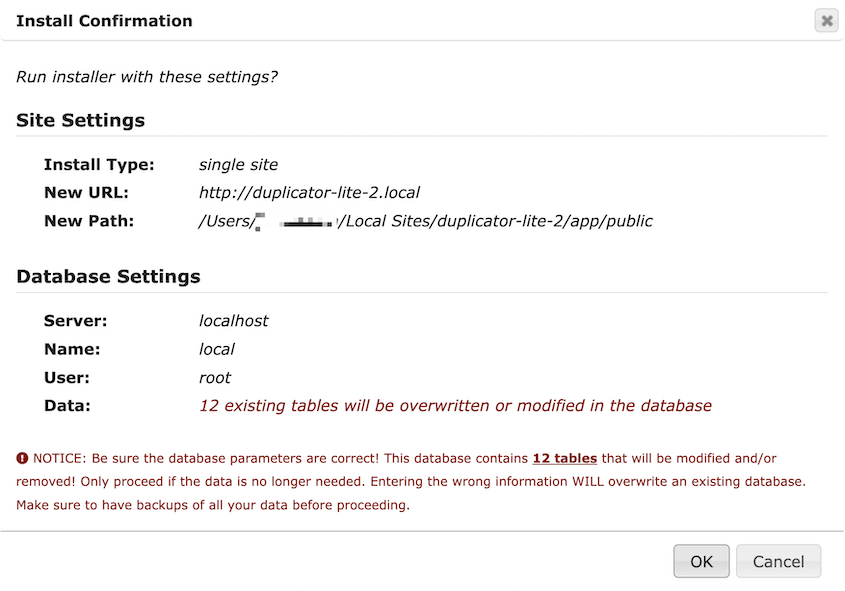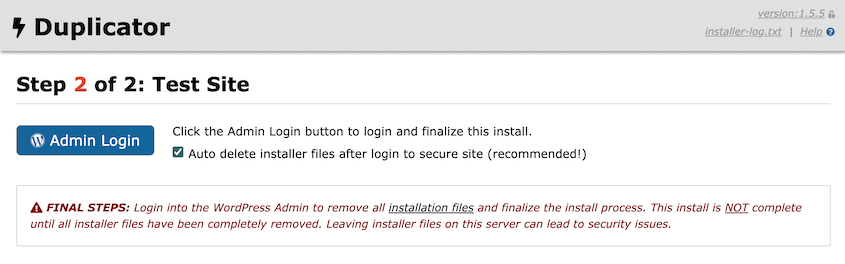Ihre WordPress-Website floriert. Der Verkehr wächst. Ihr Publikum wird immer größer.
Aber es gibt ein Problem.
Ihr aktueller Hosting-Plan kann nicht mithalten. Die Ladezeiten sind langsam. Abstürze kommen immer häufiger vor.
Es ist Zeit, Ihre WordPress-Site auf einen neuen Host zu verschieben. Mit dem richtigen Ansatz können Sie Ihre Inhalte ohne Ausfallzeiten oder Datenverlust migrieren. Einfach ein reibungsloser Übergang zu besserer Leistung.
In diesem Tutorial zeige ich Ihnen, wie Sie Ihre WordPress-Website zu einem neuen Hosting-Anbieter umziehen können!
Inhaltsverzeichnis
Warum Sie Ihre WordPress-Site möglicherweise auf einen neuen Host verschieben möchten
Wenn Sie Ihre erste Website einrichten, wählen Sie einen Hosting-Plan mit Ressourcen, die Ihren Anforderungen entsprechen. Wenn Ihr Publikum jedoch wächst, kann Ihr Webhost Ihre Website möglicherweise nicht mehr unterstützen.
In diesem Fall würde ich empfehlen, einen besseren Webhoster zu suchen. Die Migration Ihrer Website wird Ihnen helfen:
- Schnellere Ladegeschwindigkeit
- Bessere Verfügbarkeit
- Verbesserte Sicherheit
- Erweiterte Funktionen
- Mehr Kundensupport
Wenn Sie vorhaben, eine Website über einen längeren Zeitraum zu betreiben, wird Ihr Hosting-Plan irgendwann zu groß. Insbesondere wenn Sie mit einem billigen Hosting-Server beginnen, müssen Sie irgendwann ein neues Zuhause für Ihre Website finden.
Obwohl Migrationen technisch und überwältigend erscheinen können, kann es jeder tun! Mit den richtigen Tools können Sie Ihre Inhalte schnell auf einen neuen Host verschieben, ohne Daten zu verlieren.
So verschieben Sie Ihre WordPress-Website auf einen neuen Host
Wir führen Sie durch den Prozess der Verschiebung Ihrer WordPress-Website zu einem neuen Host!
Schritt 1: Finden Sie einen neuen Webhost
Es besteht die Möglichkeit, dass Ihr aktueller Hosting-Anbieter für langsame Ladegeschwindigkeiten sorgt oder nicht genügend Ressourcen für Ihr wachsendes Publikum bereitstellt.
Damit ein häufiger Umzug vermieden wird, ist es wichtig, den richtigen Host zu finden.
Die Suche nach einem neuen Webhoster kann überwältigend sein. Angesichts der vielen verschiedenen Anbieter und Tarife wissen Sie möglicherweise nicht, wo Sie anfangen sollen.
Um Ihnen die Entscheidung zu erleichtern, stelle ich Ihnen hier einige Anbieter vor, die ich persönlich empfehle:
Dieser preisgünstige Webhoster bietet viele zuverlässige Shared-Hosting-Pakete. Für nur 2,75 $ pro Monat erhalten Sie ein WordPress-Hosting-Paket mit kostenlosem Content Delivery Network (CDN) und 10 GB Speicherplatz.
Da SiteGround auf Google Cloud läuft, hat es in der Regel schnelle Ladegeschwindigkeiten und eine gute Verfügbarkeit. Die Tarife sind kostengünstig und beinhalten sogar ein kostenloses Migrationstool.
Wenn Sie zusätzliche Sicherheit und eine Leistungssteigerung wünschen, sehen Sie sich WP Engine an. Dieser verwaltete Webhost kann eine gute Option sein, wenn Sie viele Besucher empfangen oder Ihre WordPress-Wartungsaufgaben auslagern möchten.
Sobald Sie einen Webhosting-Plan erworben haben, können Sie WordPress installieren .
Beachten Sie, dass einige WordPress-Hosts Ihre ursprüngliche Website automatisch für Sie migrieren . Wenn Sie dies selbst tun möchten, fahren Sie mit dem nächsten Schritt fort!
Schritt 2: Duplicator installieren
Keine Panik, wenn Ihr Webhost keinen integrierten Migrationsdienst anbietet.
Um Ihre Inhalte sicher und ohne Datenverlust zu migrieren, können Sie Duplicator Pro verwenden. Dies ist das beste WordPress-Migrations-Plugin, da Sie damit Ihre Site ohne Programmierkenntnisse verschieben können.
Hier sind einige Vorteile der Verwendung von Duplicator Pro:
- Drag-and-Drop-WP-Migration
- Cloud-Speicher für Google Drive, Dropbox, OneDrive, Amazon S3 und mehr
- Backup-Wiederherstellung mit nur einem Klick
- Notfallwiederherstellung
- Unterstützt Multisite und große Sites
- Erstellen von Staging-Sites
- Automatische Backup-Zeitpläne
- Schritt-für-Schritt-Migrationsassistent
- Benutzerdefiniertes Suchen und Ersetzen
- Engagierter Kundensupport
Sie sind sich nicht sicher, ob Duplicator ein gutes Migrationstool ist? Sehen Sie, wie Mario Röder mit Duplicator Onlineshops mit über 150.000 Produkten migriert !
Für den Einstieg wählen Sie ein Abonnement für Duplicator Pro. Die Premium-Pläne beinhalten Drag-and-Drop-Migrationen, die ich ständig für schnelle und einfache Umzüge verwende.
Wenn Sie mit Ihrem Kauf fertig sind, laden Sie Duplicator herunter und installieren Sie es auf Ihrer Originalsite .
Als letzten Schritt müssen Sie Ihren Lizenzschlüssel aktivieren. Kopieren Sie den Schlüssel. Gehen Sie dann zu Duplicator Pro " Einstellungen " Allgemein.
Fügen Sie Ihren Lizenzschlüssel ein und klicken Sie auf „Aktivieren“ . Jetzt können Sie mit Duplicator beginnen und Ihre Website auf den neuen Host migrieren!
Schritt 3: Erstellen Sie ein Backup Ihrer Original-Site
Als Nächstes speichern Sie alle Ihre WordPress-Originaldateien in einem einzigen Backup. Dies erleichtert die Übertragung auf einen neuen Standort, z. B. einen anderen Webhost.
Klicken Sie in Duplicator zunächst auf Backups » Neu hinzufügen .
Geben Sie dem Backup einen Namen und wählen Sie den lokalen Speicherort.
Öffnen Sie den Bereich „Backup“ . Um Ihre gesamte Site zu migrieren, klicken Sie auf „Komplette Site“ .
Wenn Sie bestimmte Daten von der Migration ausschließen möchten, wählen Sie Benutzerdefiniert. Sie können auch Datei- und Datenbankfilter hinzufügen.
Für die meisten Migrationen sollten Sie ein vollständiges Backup der alten Website erstellen.
Im Gegensatz zu anderen Migrations-Plugins durchsucht Duplicator Ihre Site gründlich nach Problemen. Auf diese Weise können Sie Probleme beheben, bevor sie Ihre Migration beeinträchtigen.
Klicken Sie zum Abschluss auf „Backup erstellen“ . Sobald Duplicator ein Backup Ihrer Site erstellt hat, wird es auf der Seite „Backups“ angezeigt.
Bei Duplicator Pro müssen Sie lediglich die Archivdatei herunterladen. So können Sie Ihre WordPress-Site aus einer ZIP-Datei importieren.
Wenn Sie Duplicator Lite verwenden oder die neue Site einrichten möchten, ohne WordPress zu installieren, müssen Sie auch das Installationsprogramm herunterladen.
Schritt 4: Aktualisieren Sie Ihre Hosts-Datei
Wenn Sie zu einem neuen Host wechseln möchten, gehen Sie vielleicht davon aus, dass es unvermeidlich zu Ausfallzeiten kommt. Ihre Website kann jedoch live sein, während Sie die neue Site einrichten.
Dazu müssen Sie einige Änderungen an Ihrer Hosts-Datei vornehmen. Die Hosts-Datei ist eine Datei auf Ihrem lokalen Computer, die Hostnamen IP-Adressen zuordnet.
Durch die Aktualisierung dieser Datei lässt Ihr Computer glauben, dass Ihre Site verschoben wurde. Sie können auf die Dateien Ihres neuen Hosts zugreifen, während Ihre Zielgruppe weiterhin die ursprüngliche Site auf Ihrem alten Host besucht.
Als Erstes müssen Sie die IP-Adresse Ihres neuen Hosts ermitteln. Normalerweise finden Sie diese in Ihrem Hosting-Kontrollfeld.
Beispielsweise können Bluehost-Benutzer auf „Erweitert“ klicken und die IP-Adresse wird unter „Allgemeine Informationen“ angezeigt.
Jetzt können Sie Ihre Hosts-Datei aufrufen. Wie Sie dabei vorgehen, hängt von Ihrem Betriebssystem ab.
Wenn Sie ein Mac-Benutzer sind, öffnen Sie Terminal und führen Sie diesen Befehl aus:
sudo nano /private/etc/hosts
Öffnen Sie für Windows-Benutzer die App Notepad. Klicken Sie mit der rechten Maustaste darauf und führen Sie sie mit Administratorrechten aus.
Gehen Sie im Editor zu Datei » Öffnen und suchen Sie diesen Ordner:
C:\Windows\System32\drivers\etc
Suchen und öffnen Sie hier die Hosts-Datei.
Sobald Sie die Hosts-Datei geöffnet haben, fügen Sie unten Ihre neue IP-Adresse und Ihren Domänennamen hinzu. Es sollte so aussehen:
192.168.1.22 www.example.com
Speichern Sie Ihre Änderungen. Die Dateien Ihres neuen Hosts sind nun mit dem Domainnamen auf Ihrem Computer verknüpft.
Denken Sie daran, diese Änderung rückgängig zu machen, nachdem Sie die Migration Ihrer Site abgeschlossen haben!
Schritt 5: Erstellen Sie eine neue Datenbank
Bevor Sie Ihre Website verschieben, müssen Sie auf Ihrem neuen Hostserver eine neue WordPress-Datenbank erstellen . Wenn Sie bereits eine eingerichtet haben, können Sie diesen Schritt überspringen.
Viele Hosting-Unternehmen machen diesen Vorgang einfach. Öffnen Sie bei Bluehost Ihr cPanel-Dashboard und klicken Sie auf MySQL-Datenbanken .
Geben Sie oben auf der Seite einen Namen für die neue Datenbank ein und klicken Sie auf „Datenbank erstellen“ .
Für die neue Datenbank wird auch ein neuer Benutzer benötigt. Geben Sie unter MySQL-Benutzer einen Benutzernamen und ein Passwort ein, um den Benutzer zu erstellen.
Fügen Sie dann den Benutzer der Datenbank hinzu, die Sie gerade erstellt haben.
Sie können dem Benutzer alle Berechtigungen zuweisen. Danach ist es Zeit, Ihre ursprüngliche WordPress-Website zu importieren!
Schritt 6: Importieren Sie Ihre Website
Obwohl Sie Ihre Sicherungsdateien auf einen FTP-Client hochladen könnten, bietet Duplicator Pro eine einfachere Möglichkeit.
Sobald Sie WordPress auf der neuen Site eingerichtet haben, installieren und aktivieren Sie Duplicator Pro. Suchen Sie dann die Seite „Backups importieren“ .
Ziehen Sie Ihre Archivdatei per Drag & Drop in das Feld. Klicken Sie nach dem Hochladen auf „Fortfahren“ .
Auf der nächsten Seite zeigt Ihnen Duplicator alle Daten Ihrer aktuellen Site an. Da Sie auf einen neuen Server umziehen, handelt es sich wahrscheinlich um eine leere WordPress-Installation. Um fortzufahren, klicken Sie auf „Installer starten“ .
Jetzt hilft Ihnen der Duplicator-Migrationsassistent bei der Installation der Originalsite. Wählen Sie unbedingt „Vollständige Installation einzelner Site“ als Installationstyp .
Geben Sie im Abschnitt „Setup“ Ihren Datenbanknamen, Benutzernamen und Ihr Passwort ein. Dies sollten die gleichen Informationen wie für die von Ihnen erstellte Datenbank sein.
Unter „Validierung“ werden Ihnen möglicherweise Hinweise angezeigt. Nachdem Sie diese auf etwaige Probleme überprüft haben, akzeptieren Sie die Bedingungen und Hinweise. Klicken Sie anschließend auf „Weiter“ .
Durch den Import Ihrer alten Website überschreiben Sie die neue Website vollständig. Um fortzufahren, müssen Sie die Installation bestätigen.
Duplicator ersetzt die leere Seite dann automatisch durch Ihre Originaldaten!
Verwenden Sie anschließend die Schaltfläche Admin Login, um auf das wp-admin Dashboard Ihrer migrierten Website zuzugreifen.
Überprüfen Sie nach der Anmeldung die Funktionalität Ihrer neuen Site, um sicherzustellen, dass alles korrekt übertragen wurde.
Schritt 7: Aktualisieren Sie Ihr DNS
Inzwischen haben Sie eine Kopie der Dateien und der Datenbank Ihrer Site auf den neuen Webhost migriert. Sie müssen jedoch auch sicherstellen, dass Ihre Domain auf das neue Hosting-Konto verweist.
Dazu müssen Sie die Nameserver Ihres Domain Name System (DNS) aktualisieren. Öffnen Sie Ihr altes Webhosting-Konto oder Ihren Domain-Registrar und suchen Sie Ihre DNS-Informationen.
Es sollte eine Option zum Bearbeiten Ihrer Nameserver geben. Wählen Sie Benutzerdefiniert als Nameservertyp.
Geben Sie dann die Nameserver für Ihren neuen Hosting-Anbieter ein.
Nachdem Sie diese Änderung gespeichert haben, wird Ihr DNS auf den neuen Host verweisen. Beachten Sie jedoch, dass dies bis zu 48 Stunden dauern kann.
Weitere Tipps zum Aufräumen Ihrer neuen Site und zur Vorbereitung auf Besucher finden Sie in unserer vollständigen Checkliste zur WordPress-Migration .
Häufig gestellte Fragen (FAQs)
Wie migriere ich meine WordPress-Site kostenlos zu einem neuen Host?
Sie können Ihre WordPress-Site kostenlos auf einen neuen Host migrieren, indem Sie Duplicator Lite installieren. Mit diesem kostenlosen WordPress-Plugin können Sie Ihre vorhandene Website in eine ZIP-Datei packen. Anschließend können Sie diese Datei in das Verzeichnis Ihres neuen Hosts hochladen und das Duplicator-Installationsprogramm starten.
Installieren und aktivieren Sie zunächst die kostenlose Version von Duplicator. Erstellen Sie anschließend ein neues Backup. Wählen Sie unter „Komponenten“ die Option „ Alle“ aus, um alle Dateien und Datenbanktabellen Ihrer aktuellen Site einzuschließen.
Duplicator scannt Ihre Website und benachrichtigt Sie über etwaige Probleme. Klicken Sie nach der Überprüfung auf „Erstellen“ .
Jetzt sehen Sie neue Archiv- und Installationsdateien. Das Archiv enthält alle Dateien Ihrer Site, während das Installationsprogramm das Archiv entpackt und installiert. Klicken Sie auf dieser Seite auf Beide Dateien herunterladen .
Öffnen Sie anschließend einen FTP-Client (File Transfer Protocol) , cPanel oder den benutzerdefinierten Dateimanager für Ihren neuen Host. In diesem Tutorial verwenden wir FileZilla , einen kostenlosen FTP-Client.
Sobald Sie die Dateien Ihrer neuen Site geöffnet haben, suchen Sie den Ordner „public_html“ . Leeren Sie dieses Verzeichnis und laden Sie die Archiv- und Installationsdateien hoch.
Bevor Sie fortfahren, erstellen Sie eine neue Datenbank auf Ihrem neuen Host. Anweisungen dazu finden Sie in Schritt 5 des obigen Tutorials.
Fügen Sie diese URL in einen Webbrowser ein, um das Duplicator-Installationsprogramm zu starten: https://Ihre-Domain/installer.php
Geben Sie unter Setup die Informationen für Ihre neue Datenbank ein.
Klicken Sie dann auf Validieren . Duplicator testet die Datenbankverbindung. Wenn die Verbindung erfolgreich ist, akzeptieren Sie die Bedingungen und Hinweise und klicken Sie auf Weiter .
Bestätigen Sie abschließend die Installationseinstellungen.
Nachdem die Migration abgeschlossen ist, wird eine Schaltfläche „Administrator-Anmeldung“ angezeigt, mit der Sie auf Ihre neue Site zugreifen können.
Möchten Sie einen einfacheren Migrationsprozess? Aktualisieren Sie auf Duplicator Pro, um Ihre Daten einfach per Drag & Drop auf einen neuen Host zu ziehen!
Wie verschiebe ich meine Website von einem Host zu einem anderen?
Sie können Ihre Website auf einen anderen Host verschieben, indem Sie mit Duplicator Pro ein Backup erstellen. Ziehen Sie dann die Archivdatei des Backups per Drag & Drop in die WordPress-Installation auf dem neuen Host. Dadurch wird die Verwendung eines Dateimanagers oder phpMyAdmin vermieden.
Wie lange dauert es, eine Website auf einen neuen Host zu verschieben?
Mit den richtigen Tools kann es nur wenige Minuten dauern, eine Website auf einen neuen Host zu verschieben. Duplicator Pro ist ein Plugin, das den Migrationsprozess auf nur wenige Schritte vereinfachen kann. Mithilfe direkter Serverübertragungen können Sie fast sofort eine vollständige Site-Migration durchführen.
Wie viel kostet die Migration einer Website?
Wenn Ihr neuer Webhost über ein integriertes Migrationstool verfügt, können Sie Ihre Site kostenlos verschieben. Wenn nicht, installieren Sie am besten ein Plugin wie Duplicator Pro . Dieses Tool unterstützt unbegrenzte Backups und Migrationen ab 49,50 $ pro Jahr. Alternativ ist Duplicator Lite kostenlos auf WordPress.org verfügbar.
Benötigen Sie weitere Informationen? Wir haben alle versteckten Kosten für die Migration einer WordPress-Site gefunden!
Ist die Migration einer Website schwierig?
Mit Duplicator Pro ist das Migrieren einer Website ganz einfach. Sie können ein Backup erstellen, das Ihre Website-Dateien und Datenbanktabellen enthält. Laden Sie diese ZIP-Datei dann einfach auf Ihre neue Site hoch.
Welche Risiken birgt die Website-Migration?
Bei einer fehlerhaften Migration kann es zu einem Verlust von organischem Traffic und einem Rückgang des SEO-Rankings kommen. Auch Ausfallzeiten oder defekte Links können auftreten. Die Verwendung eines Migrations-Plugins wie Duplicator Pro kann jedoch dazu beitragen, all diese Probleme zu vermeiden.
Damit Sie auf alle Eventualitäten vorbereitet sind, erfahren Sie hier, wie Sie Ihre WordPress-Site reparieren, wenn sie nach einer Migration nicht funktioniert .
Wie migriere ich eine Website manuell?
Sie können Ihre WordPress-Website manuell migrieren, indem Sie einen FTP-Client wie FileZilla verwenden, um Ihr Stammverzeichnis oder Ihren Ordner „ public_html“ herunterzuladen. Nachdem Sie sich bei phpMyAdmin angemeldet haben, laden Sie Ihre Datenbank als SQL-Datei herunter.
Laden Sie dann Ihre alten Site-Dateien in den Stammordner der neuen Site hoch. Erstellen Sie eine neue Datenbank und laden Sie Ihre ursprüngliche Datenbank hoch. Sie müssen auch Ihre Datei wp-config.php aktualisieren, um die neuen Werte für db_user , db_name und db_password widerzuspiegeln.
Kann ich meinen Host ändern und meinen Domänennamen behalten?
Ja, Sie können Ihren Webhost wechseln und Ihren alten Domänennamen behalten. Sie müssen den Domänendatenschutz deaktivieren und Ihre Nameserver aktualisieren, damit sie auf den neuen Host verweisen. Anschließend können Sie die Domänenübertragung über Ihr neues Hosting-Kontrollfeld autorisieren und starten.
Wie klone ich eine WordPress-Site?
Sie können Ihre WordPress-Site klonen , indem Sie Duplicator Pro installieren und eine vollständige Sicherung der Website erstellen. Durch das Herunterladen der Archiv- und Installationsdateien erhalten Sie eine vollständige Kopie Ihrer Site , die Sie überall hochladen können, wo WordPress unterstützt wird.
Abschluss
Das war’s! Sie haben Ihre WordPress-Site auf einen neuen Host verschoben.
Während Sie hier sind, denke ich, dass Ihnen diese WordPress-Migrationstutorials gefallen werden:
Bereit für eine einfache Migration zu einem neuen Host? Aktualisieren Sie auf Duplicator Pro, um den Inhalt Ihrer Website mit nur wenigen Klicks zu verschieben!
Joella ist eine Autorin mit langjähriger Erfahrung in WordPress. Bei Duplicator ist sie auf die Website-Wartung spezialisiert – von einfachen Backups bis hin zu groß angelegten Migrationen. Ihr oberstes Ziel ist es, sicherzustellen, dass Ihre WordPress-Website sicher und bereit für Wachstum ist.