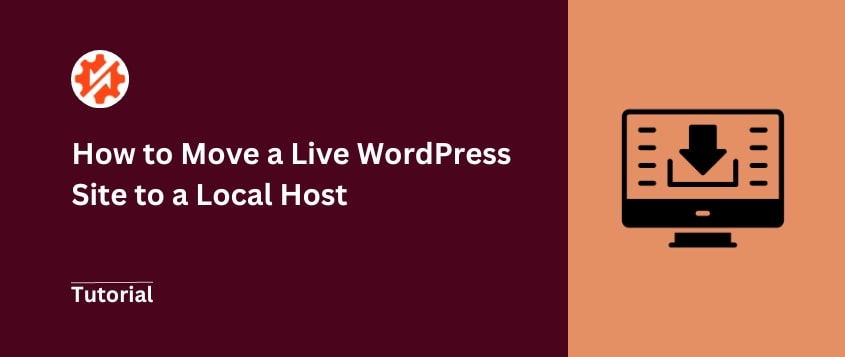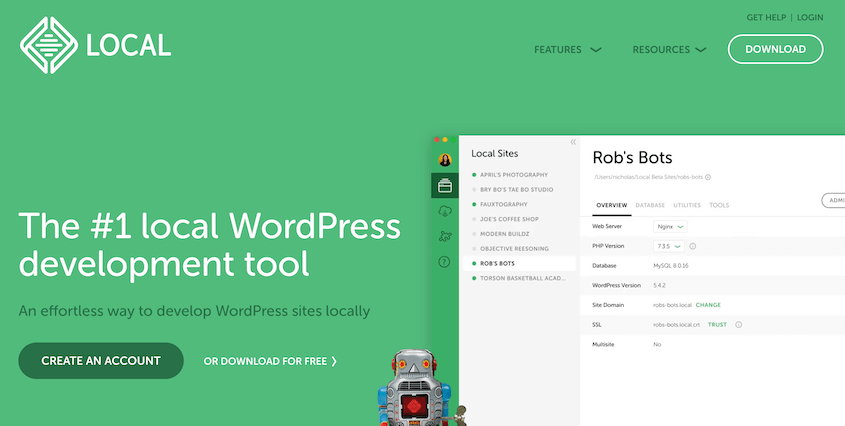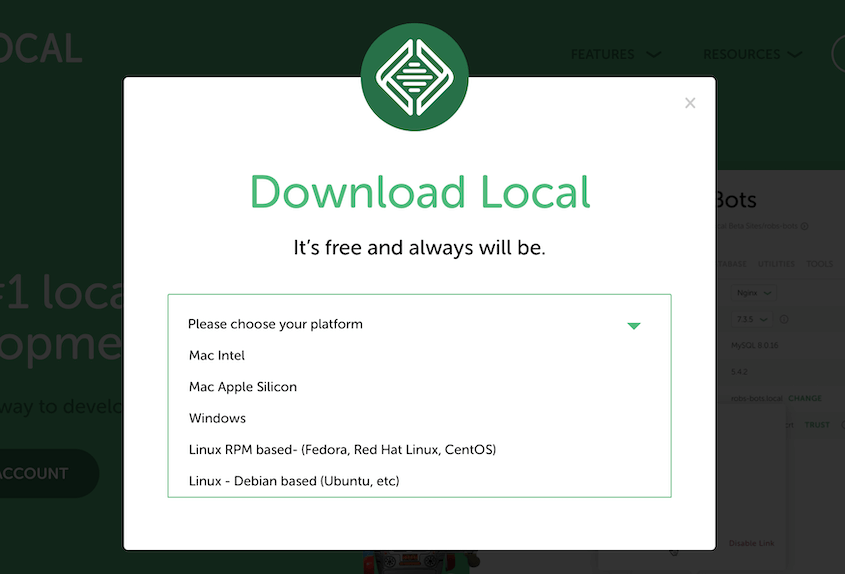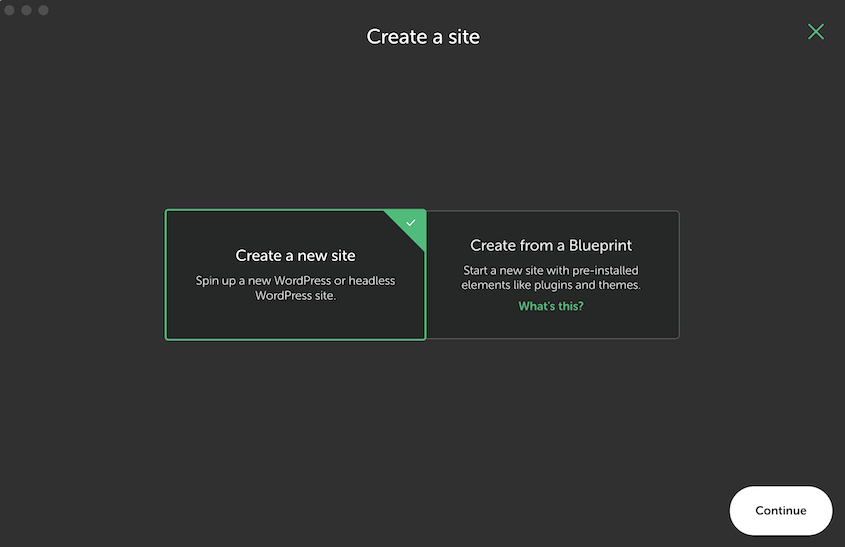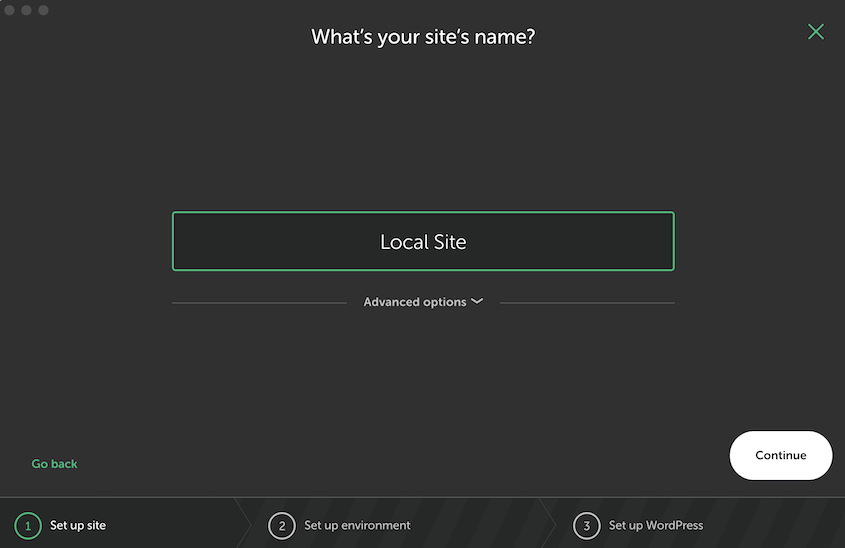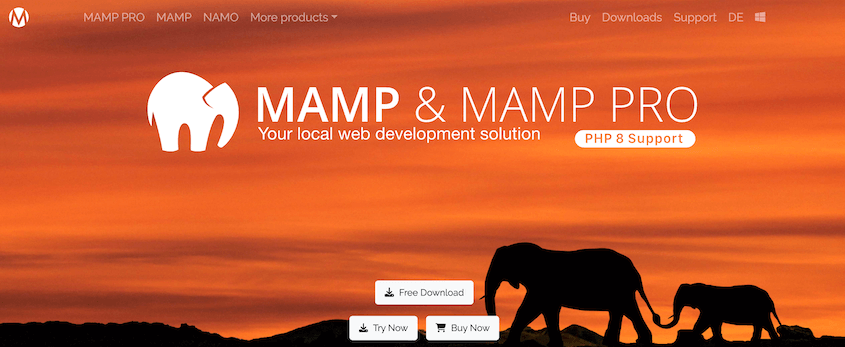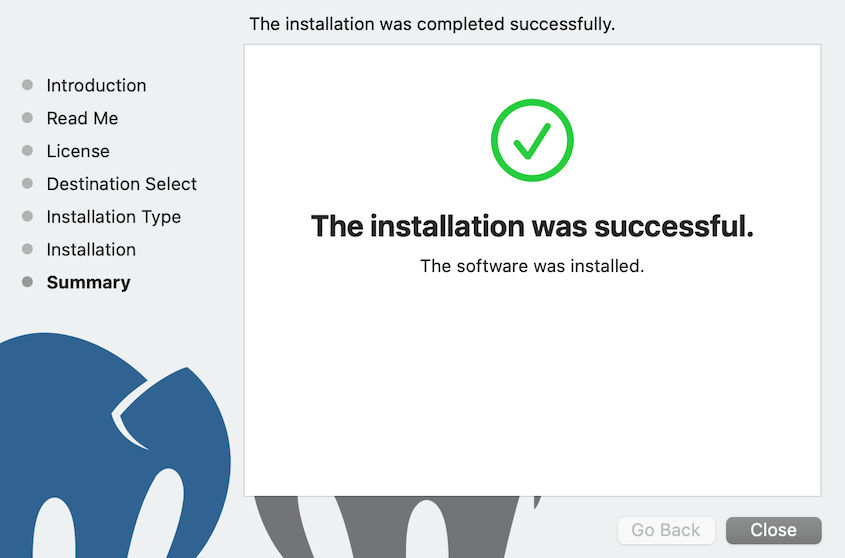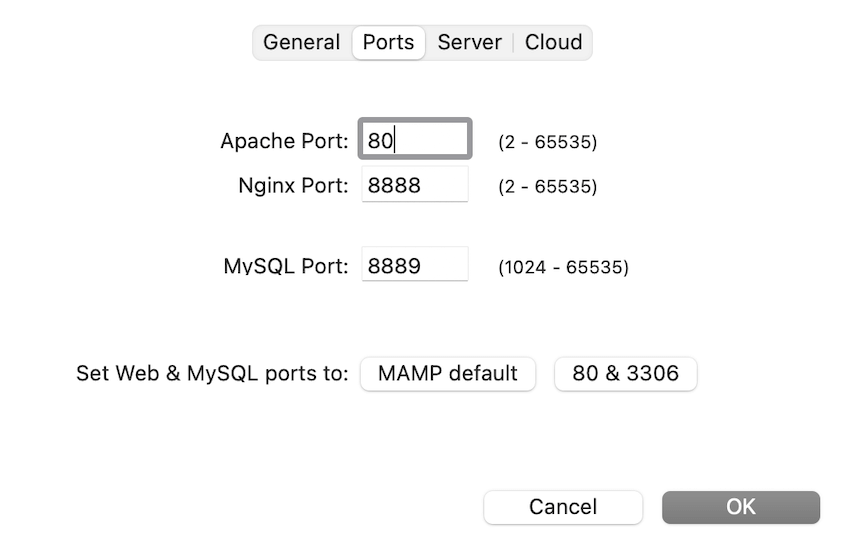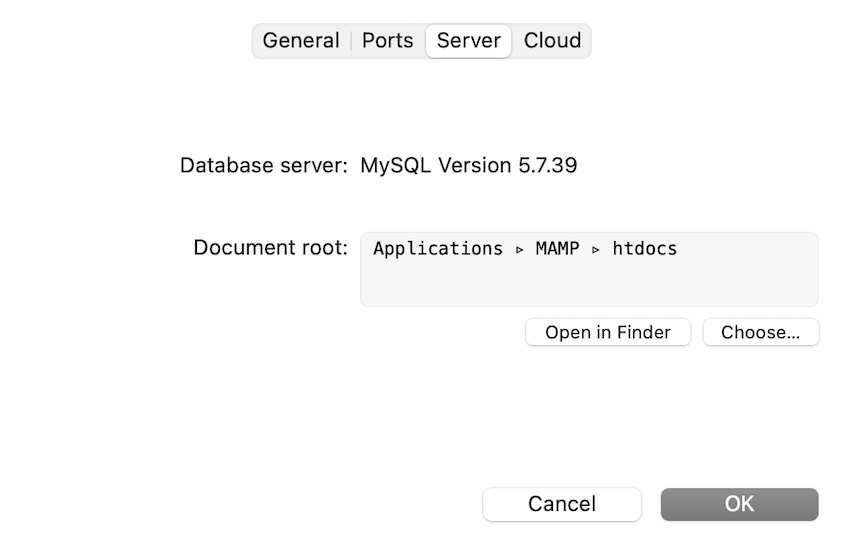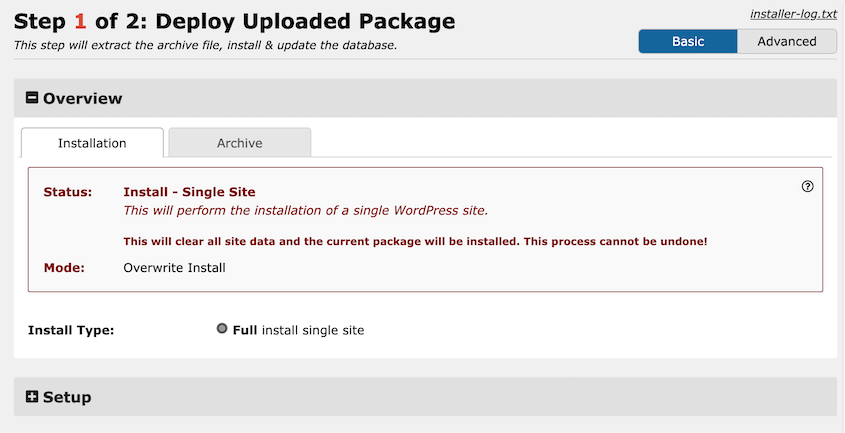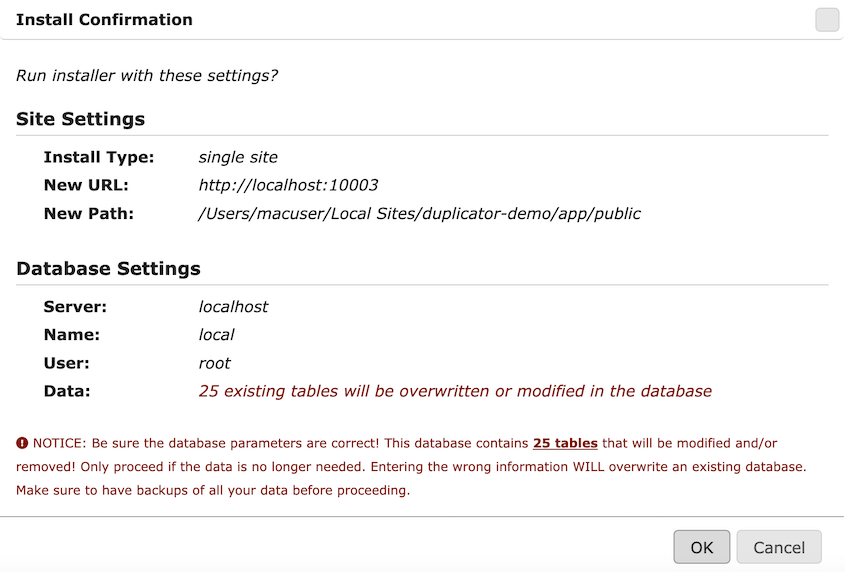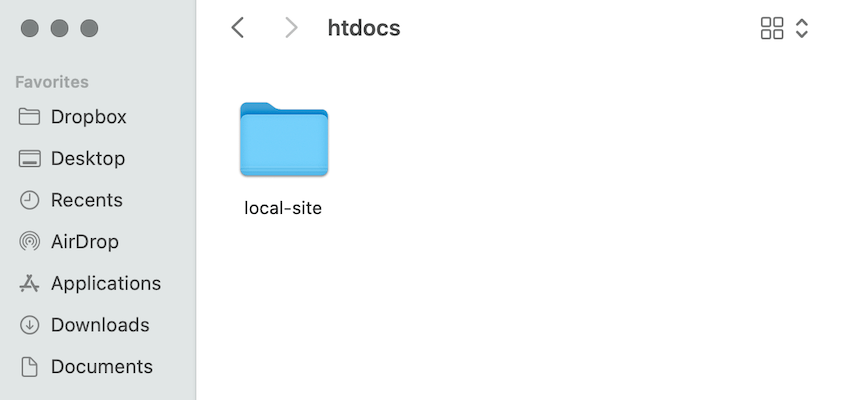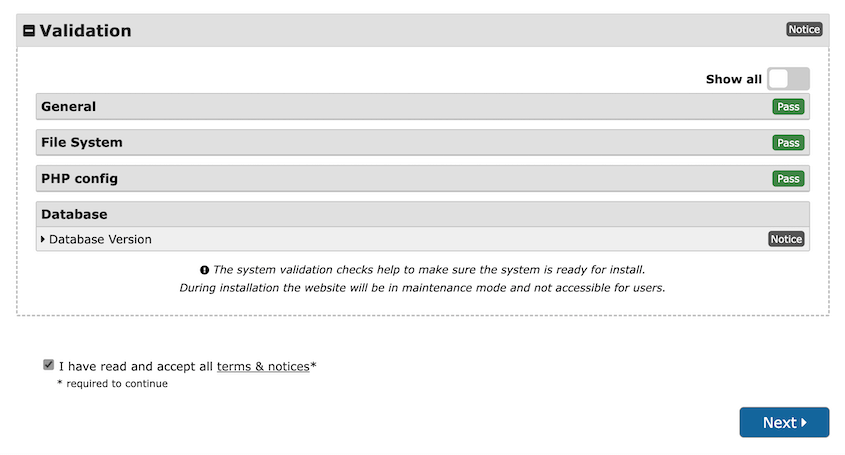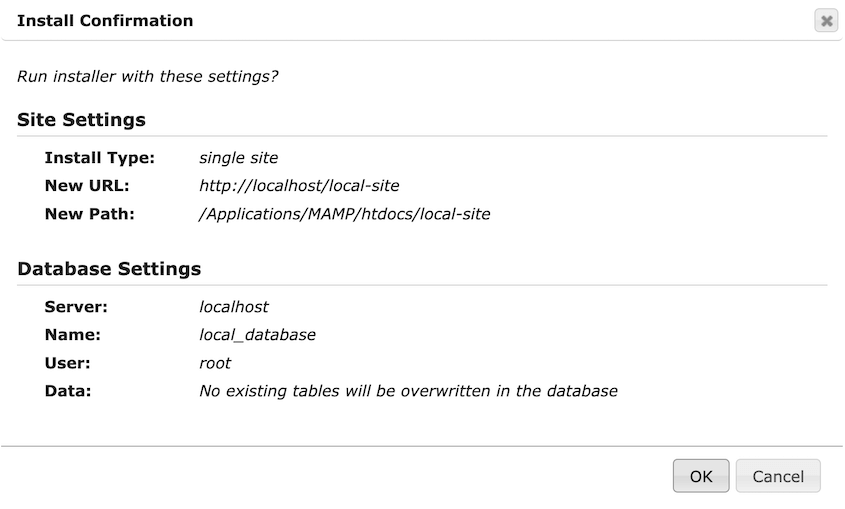Vielleicht möchten Sie das Design Ihrer Website überarbeiten, einige neue Plugins testen oder mit benutzerdefiniertem Code experimentieren. Wie machen Sie das, ohne Ihre Live-Site zu beschädigen?
Viele Entwickler verwenden lokale WordPress-Hosts, um dieses Problem zu lösen.
Das Verschieben Ihrer Live-WordPress-Site auf einen lokalen Host eröffnet Ihnen eine Welt voller Möglichkeiten. Es ist wie eine Sandbox, in der Sie ohne Konsequenzen mit Ihrer Website spielen können.
In diesem Tutorial zeige ich Ihnen, wie Sie eine Kopie Ihrer Live-Website auf einen lokalen Host verschieben! Sie profitieren von schnellerer Entwicklung, Offline-Verfügbarkeit und sicherer Fehlerbehebung.
Inhaltsverzeichnis
Kurzzusammenfassung: So verschieben Sie eine Live-WordPress-Site auf einen lokalen Host
1. Sichern Sie Ihre Live-Site.
Verwenden Sie zunächst ein Backup-Plugin wie
Duplicator , um Ihre gesamte Live-Website zu sichern. Sie erhalten Sicherungsdateien, mit denen Sie Ihre Inhalte auf die lokale Site importieren können.
2. Erstellen Sie eine lokale Website.
Sie können lokale Entwicklungssoftware wie LocalWP, MAMP oder WAMP verwenden, um eine lokale WordPress-Site zu erstellen.
3. Erstellen Sie eine Datenbank für die lokale Site.
Öffnen Sie das phpMyAdmin-Dashboard Ihres lokalen Hosts und erstellen Sie eine neue Datenbank für die lokale Site.
4. Importieren Sie die Sicherung in die lokale Site.
Wenn Sie WordPress bereits auf der lokalen Site installiert haben, ziehen Sie das Backup der Live-Site per Drag & Drop auf die Importseite von Duplicator. Sie können das Backup-Archiv und die Installationsdateien auch einfach auf den lokalen Server hochladen und das Installationsprogramm starten.
Können Sie eine WordPress-Site lokal hosten?
Mit Software wie XAMPP, MAMP, WAMP oder LocalWP können Sie eine lokale Serverumgebung auf Ihrem Computer einrichten. Dadurch wird WordPress installiert und lokal ausgeführt, sodass Sie Ihre Website entwickeln und testen können, ohne eine Internetverbindung oder einen Live-Server zu benötigen.
Warum Sie Ihre WordPress-Site möglicherweise lokal hosten müssen
Egal, ob Sie Entwickler oder Designer sind oder nur ein paar Änderungen an Ihrer Website vornehmen möchten, es ist eine gute Idee, eine lokal gehostete Site zu erstellen. Im Wesentlichen geht es dabei darum , eine Kopie Ihrer Live-WordPress-Site zu erstellen und sie auf einem lokalen Server auf Ihrem Computer zu hosten.
So erhalten Sie eine exakte Kopie Ihrer Website, an der Sie herumspielen können, während Ihre Live-Site unverändert bleibt.
Sie können Ihr WordPress-Theme bearbeiten, Plugins aktualisieren und neue Inhalte hinzufügen, ohne die Funktionalität Ihrer eigentlichen Website zu beeinträchtigen.
Lassen Sie uns einen Blick auf die wichtigsten Vorteile einer lokalen WordPress-Site werfen.
Erstellen Sie eine isolierte Testumgebung
Mit einem lokalen Host verfügen Sie über eine unabhängige Testumgebung. Hier können Sie frei experimentieren, ohne die Live-Site zu beeinträchtigen.
So können Sie neue Themes, Plugins und Code-Änderungen testen, ohne das Risiko einzugehen, dass etwas auf der Produktionswebsite kaputt geht. Außerdem können Sie Änderungen ohne Ausfallzeiten vornehmen, ohne dass Ihre Suchmaschinenoptimierung darunter leidet.
Beginnen Sie, WordPress zu lernen
Wenn Sie neu in der Entwicklung oder im Design sind, können Sie eine lokale Website erstellen, um Ihre Kenntnisse zu erweitern. Sie können das Programmieren auf einer kostenlosen Offline-Website lernen.
Ich habe erst vor ein paar Jahren angefangen, mich mit WordPress vertraut zu machen. LocalWP ist meine lokale Umgebung, um Sandbox-Sites zu erstellen, zu tun, was ich will, und zu lernen, was funktioniert. Es ist super einfach!
Offline-Verfügbarkeit
Lokales Hosting ermöglicht es Ihnen, auch ohne Internetverbindung an Ihrer WordPress-Site zu arbeiten. Dies ist nützlich, wenn Sie unterwegs sind oder in Situationen, in denen keine stabile Internetverbindung verfügbar ist. Sie können Ihre Website unabhängig von Ihrem Internetzugang weiter entwickeln, gestalten und testen.
Schnellere Entwicklung
Durch das lokale Hosten von WordPress entfällt die Abhängigkeit von der Internetverbindung und den Serverantwortzeiten. Dies führt zu einem schnelleren Arbeitsablauf, sodass Sie Änderungen vornehmen, testen und sofort Ergebnisse sehen können.
Vertraulichkeit und Datenschutz
Lokales Hosting stellt sicher, dass Ihre Arbeit vertraulich und privat bleibt. Sie können an sensiblen Projekten arbeiten, ohne das Risiko einzugehen, dass sie der Öffentlichkeit preisgegeben werden. Dies ist besonders wichtig, wenn Sie an den Websites Ihrer Kunden arbeiten.
Kosteneinsparungen
Wenn Sie noch keine WordPress-Website haben, können Sie eine lokale Website erstellen, bevor Sie für Web-Hosting-Dienste bezahlen, was Ihnen langfristig Geld spart. Sie können Ihre erste Website ohne zusätzliche Kosten erstellen. Dies kann für Einzelpersonen oder kleine Unternehmen mit einem knappen Budget von Vorteil sein.
So verschieben Sie eine Live-WordPress-Site auf einen lokalen Host
Nachdem Sie nun die Vorteile des lokalen Hostens Ihrer WordPress-Site kennen, führen wir Sie durch den Prozess der Verschiebung Ihrer Daten auf einen lokalen Server!
Ich zeige Ihnen die beste Exportmethode, um Ihre Website auf einen lokalen Server zu verschieben. Einige Webhoster (wie Bluehost) ermöglichen es Ihnen jedoch, eine Staging-Site auf Ihrem Live-Server einzurichten.
Weitere Details dazu finden Sie in meinem Tutorial zur Einrichtung einer WordPress-Staging-Site!
Schritt 1: Duplicator Pro installieren
Wenn Sie Site-Änderungen in einer lokalen Umgebung testen möchten, müssen Sie eine exakte Kopie Ihrer Daten auf einen lokalen Server migrieren. Das klingt zwar nach einer schwierigen Aufgabe, aber Duplicator vereinfacht den Vorgang.
Duplicator ist das beste WordPress-Plugin für Backup und Migration. Es kann Ihre gesamte Live-Website in eine einzige Zip-Datei bündeln.
So können Sie alle Ihre WordPress-Dateien, Plugins, Themes und Datenbanktabellen ganz einfach an einen neuen Ort übertragen.
Hier sind einige weitere nützliche Funktionen, die in Duplicator Pro enthalten sind:
- Manuelle und automatische Backups
- Cloud-Backup-Speicher
- Unterstützt große Sites und Multisite-Netzwerke
- Notfallwiederherstellungspunkte für die schnelle Wiederherstellung des Standorts
- Wiederherstellung mit einem Klick
- Remote-Wiederherstellung mit nur einem Klick
- Importe per Drag-and-Drop
- Unterstützung für leere Sites
- E-Mail-Benachrichtigungen bei Zeitüberschreitungen
Wählen Sie zunächst ein Abonnement für Duplicator Pro. Es gibt eine kostenlose Version des Plugins, aber ein Premium-Plan unterstützt Drag-and-Drop-Migrationen. So können Sie Änderungen schnell zu und von Ihrer Produktionsseite verschieben.
Sehen Sie, wie Rock Lobster Webdesign Duplicator Pro verwendet, um Client-Sites in Testumgebungen zu migrieren !
Kopieren Sie nach dem Kauf Ihren Lizenzschlüssel. Installieren und aktivieren Sie dann Duplicator Pro auf Ihrer Live-WordPress-Site.
Bevor Sie Duplicator verwenden können, müssen Sie Ihre Lizenz aktivieren. Gehen Sie zu Duplicator Pro » Einstellungen » Allgemein .
Fügen Sie Ihren Lizenzschlüssel ein und klicken Sie auf „Aktivieren“ . Fahren Sie dann mit dem nächsten Schritt fort!
Schritt 2: Sichern Sie Ihre Live-Site
Duplicator ermöglicht es Ihnen, Ihre komplette Website zu duplizieren. Um diese Kopie zu erstellen, müssen Sie zunächst ein Backup anlegen . Dieses lässt sich dann ganz einfach auf einen lokalen Host übertragen.
Navigieren Sie zunächst zu Duplicator Pro » Backups » Neu hinzufügen .
Geben Sie dem Backup einen Namen und wählen Sie „Lokal“ als Speicherort.
Wenn Sie alle Ihre Daten verschieben möchten, wählen Sie „Komplette Site“ . Sie können jedoch auch bestimmte Site-Dateien ausschließen oder stattdessen nur Ihre WordPress-Datenbank sichern .
Wenn Sie damit fertig sind, klicken Sie auf Weiter . Anschließend scannt Duplicator Ihre Live-Website. Sie erhalten Hinweise, wenn etwas Ihre Aufmerksamkeit erfordert.
Klicken Sie nach dem Lesen dieser Hinweise auf „Backup erstellen“ . Sobald Duplicator automatisch eine Kopie Ihrer Website erstellt hat , wird diese auf der Seite „Backups“ angezeigt.
Denken Sie daran, sowohl die Archiv- als auch die Installationsdateien herunterzuladen.
Schritt 3: Erstellen Sie eine lokale Site
Als Nächstes müssen Sie eine lokale Site einrichten, die auf Ihrem Computer gehostet wird. Dazu ist es wichtig, eine lokale Serverumgebung zu finden.
Hier sind einige effektive Optionen:
In diesem Tutorial werden wir uns auf LocalWP und MAMP konzentrieren.
Methode 1: Erstellen einer lokalen Site mit LocalWP
LocalWP ist eines der beliebtesten Tools für die Erstellung lokaler WordPress-Websites. Mit nur einem Klick wird es automatisch WordPress für Sie installieren.
Anders als andere lokale Software ist LocalWP mit Mac, Windows und Linux kompatibel.
Um mit der Erstellung Ihrer lokalen Site zu beginnen, gehen Sie zur LocalWP-Website und klicken Sie auf „Kostenlos herunterladen“ . Wählen Sie dann Ihr Betriebssystem aus.
Klicken Sie nach der Installation der App auf das + -Symbol in der unteren linken Ecke. Dadurch können Sie eine neue lokale Site hinzufügen.
Wählen Sie „Neue Site erstellen und fortfahren“ aus.
Geben Sie dann der neuen lokalen Site einen Namen.
Wenn Sie ein Entwickler sind, können Sie die lokale Umgebung mit einer bestimmten Version von PHP, Apache und MySQL anpassen. Wählen Sie dazu Benutzerdefiniert.
Preferred wird jedoch eine allgemeine WordPress-Installation für Sie einrichten.
Geben Sie abschließend einen Benutzernamen, eine E-Mail-Adresse und ein Passwort für die Site ein.
Die Einrichtung Ihrer neuen lokalen WordPress-Site mit LocalWP dauert nur wenige Minuten.
Methode 2: Erstellen einer lokalen Site mit MAMP
Viele Leute entscheiden sich für MAMP für Mac-Computer und WAMP für Windows. Mit jeder dieser Optionen lässt sich WordPress schnell installieren und auf Ihrem lokalen Computer hosten.
Da ich persönlich einen Mac benutze, werde ich in diesem Leitfaden MAMP verwenden.
Sie müssen zunächst auf die MAMP-Website gehen und die Version herunterladen, die mit Ihrem Computer kompatibel ist.
Wenn Sie diese Datei öffnen, führt MAMP Sie durch einige Installationsanweisungen. Wenn Sie diese Schritte befolgen, wird eine Erfolgsmeldung angezeigt.
Öffnen Sie nun die MAMP-App und klicken Sie auf Einstellungen » Ports . Stellen Sie hier den Apache-Port auf 80 ein und klicken Sie auf OK .
Wechseln Sie anschließend zur Registerkarte „Server“ . Unter „Dokumentenstamm“ können Sie einen Ordner zum Speichern Ihrer lokalen Site auswählen.
Standardmäßig ist dies Anwendungen » MAMP » htdocs .
Schritt 4: Erstellen einer Datenbank
Bevor Sie mit dem Verschieben Ihrer Originaldateien auf die lokale Site beginnen, müssen Sie eine neue Datenbank erstellen . Sie können dies in Ihrem phpMyAdmin-Dashboard tun. Um diese zu finden, öffnen Sie einen der folgenden Links:
http://localhost/phpmyadmin/
http://localhost:8080/phpmyadmin/
Klicken Sie dann auf Neu . Geben Sie der Datenbank Ihrer neuen Site einen Namen und klicken Sie auf Erstellen .
Jetzt können Sie Ihr Backup auf der lokalen Site installieren!
Schritt 5: Installieren Sie Ihre Sicherungsdateien
Um sicherzustellen, dass Ihre lokale Website genauso aussieht und funktioniert wie Ihre Live-Site, müssen Sie das Backup importieren, das Sie zuvor gespeichert haben. Ich zeige Ihnen, wie Sie dies sowohl mit LocalWP als auch mit MAMP tun können.
Methode 1: Installieren Ihrer Sicherungsdateien auf LocalWP
Wenn Sie WordPress bereits auf der lokalen Website installiert haben, können Sie Ihre Archivdatei einfach per Drag & Drop dorthin ziehen.
Das ist meine Lieblingsmethode! Als ich als WordPress-Neuling anfing, fand ich, dass das der einfachste Weg war, eine lokale Website online zu stellen.
Mit LocalWP öffnen Sie die App und wählen Ihre lokale Website aus. Neben den Details zur Website sehen Sie eine WP-Admin-Schaltfläche.
Klicken Sie hier, um auf Ihre neue lokale Umgebung zuzugreifen. Wenn Sie sie zum ersten Mal öffnen, müssen Sie sich anmelden. Installieren Sie dann Duplicator Pro als Plugin.
Nachdem Sie Duplicator aktiviert haben, finden Sie die Seite „Backups importieren“ . Hier können Sie Ihre gespeicherte Archivdatei einfach per Drag & Drop einfügen.
Sobald das Backup zur Installation bereit ist, fahren Sie fort.
Sie müssen bestätigen, dass Sie das Installationsprogramm starten und sämtliche Inhalte ersetzen möchten, die sich derzeit auf der lokalen Site befinden.
Anschließend führt Sie Duplicator durch die Installation. Stellen Sie zunächst sicher, dass der Installationstyp eine vollständige Installation (Einzelsite) ist. Akzeptieren Sie dann die Bedingungen und Hinweise und klicken Sie auf Weiter .
Bestätigen Sie abschließend die Installation.
Ihre Produktionswebsite wird automatisch in die lokale Site importiert! Wenn dies abgeschlossen ist, verwenden Sie die Schaltfläche „Administratoranmeldung“, um mit dem lokalen Testen Ihrer Site zu beginnen.
Methode 2: Installieren Ihrer Sicherungsdateien auf MAMP
Wenn Sie Ihre lokale Site mit Anwendungen wie MAMP oder WAMP erstellt haben, wird WordPress nicht automatisch installiert. Aber keine Sorge, Duplicator kann Ihre Website in eine völlig leere lokale Site importieren.
Suchen Sie zunächst den Ordner, in dem Sie MAMP installiert haben. In unserem Fall war es Applications » MAMP » htdocs . Erstellen Sie hier einen neuen Ordner für Ihre lokale Site.
Kopieren Sie sowohl die Archivdatei als auch das Installationsskript, das Sie mit Duplicator heruntergeladen haben. Fügen Sie sie in diesen Ordner ein.
Öffnen Sie nun ein Browserfenster und führen Sie das Skript installer.php aus. Suchen Sie dazu einfach nach dieser URL:
http://localhost/local-site/installer.php
Denken Sie jedoch daran, „local-site“ durch den benutzerdefinierten Namen Ihres Ordners zu ersetzen.
Dadurch wird das Duplicator-Installationsprogramm geöffnet. Scrollen Sie nach unten zu „Setup“ , wo Sie Ihre neuen Datenbankinformationen eingeben.
Geben Sie den neuen Datenbanknamen ein. Bei lokalen Sites lautet der Hostname localhost und der Benutzer root . Normalerweise können Sie das Kennwort leer lassen, es könnte aber auch root lauten.
Klicken Sie anschließend auf „Validieren“ , um die Datenbank zu testen. Überprüfen Sie alle Hinweise, akzeptieren Sie die Bedingungen und Hinweise und fahren Sie fort.
Genau wie bei der LocalWP-Site müssen Sie Ihre Installationseinstellungen bestätigen.
Anschließend extrahiert das Duplicator-Plugin die Archivdatei. Sie sehen eine Option zum Anmelden beim WordPress-Dashboard für Ihre neue lokale Site!
So verschieben Sie Änderungen von der Staging- in die Produktion
Auf Ihrer lokalen Staging-Site können Sie Ihr Webdesign vollständig ändern. Sie können sie auch nutzen, um Software sicher zu aktualisieren, neue Codes zu testen und vieles mehr!
Wenn Sie fertig sind, müssen Sie diese Änderungen auf Ihre Live-Site übertragen . Stellen Sie dazu sicher, dass Duplicator auf der lokalen Site installiert ist. Erstellen Sie dann ein vollständiges Backup der Site und laden Sie es herunter.
Öffnen Sie als Nächstes Ihr Live-WordPress-Administrator-Dashboard. Gehen Sie zu Duplicator Pro » Backups importieren und laden Sie die Backup-Archivdatei der lokalen Site hoch.
Sie sehen einige Details zur Sicherung. Klicken Sie unten auf der Seite auf Weiter .
Um Ihre Website vor unerwarteten Fehlern zu schützen, sollten Sie einen Wiederherstellungspunkt festlegen. Starten Sie dann das Installationsprogramm.
Der Schritt-für-Schritt-Installationsassistent führt Sie durch den Rest der Migration!
Dadurch werden die Daten Ihrer lokalen Staging-Site in die Live-Site importiert. Alle neuen Änderungen werden erfolgreich bereitgestellt.
Häufig gestellte Fragen (FAQs)
Wie erstelle ich eine lokale Kopie einer Live-WordPress-Site?
Um eine lokale Kopie einer Live-WordPress-Site zu erstellen, installieren Sie zunächst Duplicator Pro. Erstellen Sie dann ein Backup Ihrer Live-Website. Nachdem Sie eine lokale Staging-Site erstellt haben, importieren Sie das Backup. Sie können dies tun, indem Sie die Archiv- und Installationsdateien auf den Server hochladen oder die Archivdatei einfach auf die Importseite ziehen.
Wie verschiebe ich meine WordPress-Site ohne cPanel?
Sie können Ihre WordPress-Site ohne cPanel verschieben, indem Sie Duplicator Pro installieren. Mit diesem WordPress-Plugin können Sie ein Backup Ihrer Site herunterladen, das die Dateien und Datenbankinformationen bündelt. Anschließend können Sie Duplicator Pro auf einer zweiten Site installieren und Ihr Site-Backup direkt per Drag & Drop darauf übertragen.
Kann ich eine WordPress-Site ohne Domain starten?
Ja, Sie können eine WordPress-Site auf einem lokalen Server erstellen, ohne einen Domänennamen oder einen Hosting-Anbieter zu benötigen. Sie müssen zunächst eine lokale Entwicklungssoftware wie LocalWP, XAMPP, MAMP oder WAMP auswählen. Diese führt Sie durch den Installationsprozess von WordPress.
Wie verschiebe ich eine Live-WordPress-Site manuell auf einen lokalen Host?
Um Ihre Site manuell zu verschieben , öffnen Sie das Dashboard Ihres Hosting-Kontos. Melden Sie sich dann bei phpMyAdmin an und exportieren Sie Ihre Datenbank als SQL-Datei. Sie müssen außerdem einen Dateimanager oder FTP-Client wie FileZilla verwenden, um Dateien in Ihren Ordner „public_html“ zu exportieren.
Installieren Sie MAMP oder WAMP und erstellen Sie einen Ordner für Ihre lokale Site. Kopieren Sie hier Ihre exportierten WordPress-Dateien und fügen Sie sie ein.
Öffnen Sie als Nächstes phpMyAdmin für die lokale Site. Öffnen Sie die Registerkarte „Importieren“ und klicken Sie auf die Schaltfläche „Datei auswählen“ . Fügen Sie dann Ihre komprimierte Datenbankdatei hinzu.
Danach ist es an der Zeit, alle URLs in der Datenbank zu suchen und zu ersetzen , die auf Ihre Live-Site verweisen. Gehen Sie dazu in phpMyAdmin auf die Registerkarte SQL und fügen Sie diese SQL-Abfrage ein:
UPDATE wp_options SET option_value = replace(option_value, 'https://www.example.com', 'http://localhost/local-site') WHERE option_name = 'home' OR option_name = 'siteurl';
UPDATE wp_posts SET post_content = replace(post_content, 'https://www.example.com', 'http://localhost/local-site');
UPDATE wp_postmeta SET meta_value = replace(meta_value,'https://www.example.com','http://localhost/local-site');
Denken Sie daran, alle URLs durch die Links zu Ihrer eindeutigen Produktionssite und lokalen Site zu ersetzen. Stellen Sie außerdem sicher, dass Sie HTTPS verwenden, wenn Ihre Live-Site über SSL verfügt. Klicken Sie dann auf die Schaltfläche „Los“ .
Zuletzt müssen Sie die Datei wp-config.php aktualisieren. Suchen Sie Ihren lokalen Site-Ordner und öffnen Sie diese Datei in einem Texteditor. Hier sind die MySQL-Datenbankwerte, die Sie aktualisieren müssen:
- DB_HOST
- DATENBANKNAME
- DB_USER
- DB_PASSWORD
Um sicherzustellen, dass jede URL auf die lokale Site verweist, öffnen Sie abschließend Ihre WordPress-Optionstabelle in phpMyAdmin. Ändern Sie sowohl für siteurl als auch für home den option_value in Ihre lokale Host-URL.
Abschluss
Sie haben jetzt eine lokal gehostete Website, auf der Sie Ihre Live-WordPress-Site sicher aktualisieren können!
Während Sie hier sind, könnten Ihnen diese zusätzlichen WordPress-Tipps und -Tricks gefallen:
Möchten Sie die Vorteile eines lokalen Hosts nutzen? Laden Sie Duplicator Pro herunter, um Ihre Live-Daten nahtlos auf Ihren lokalen Computer zu migrieren!
Joella ist eine Autorin mit langjähriger Erfahrung in WordPress. Bei Duplicator ist sie auf die Website-Wartung spezialisiert – von einfachen Backups bis hin zu groß angelegten Migrationen. Ihr oberstes Ziel ist es, sicherzustellen, dass Ihre WordPress-Website sicher und bereit für Wachstum ist.