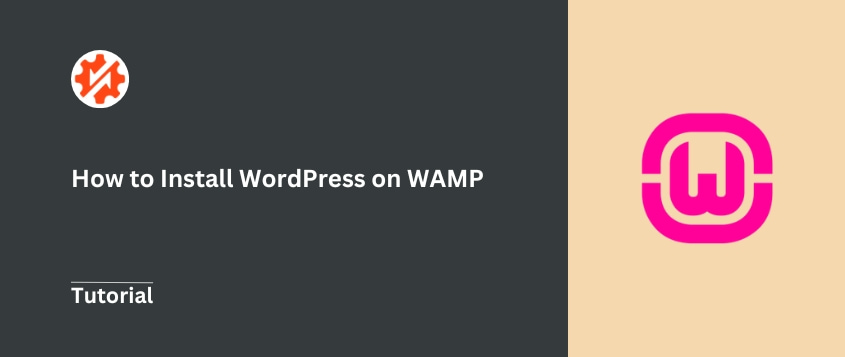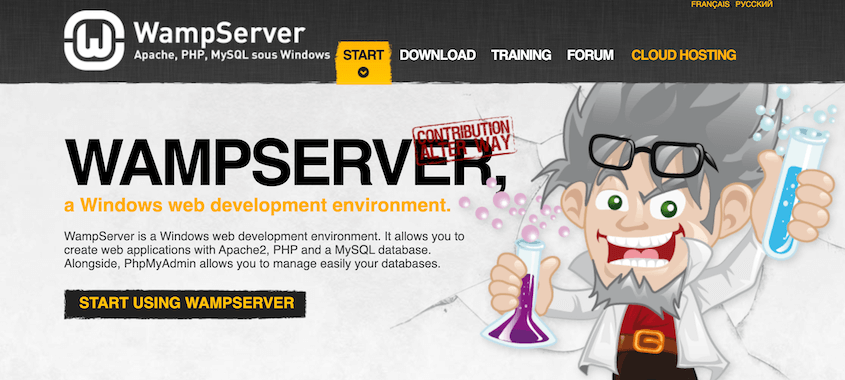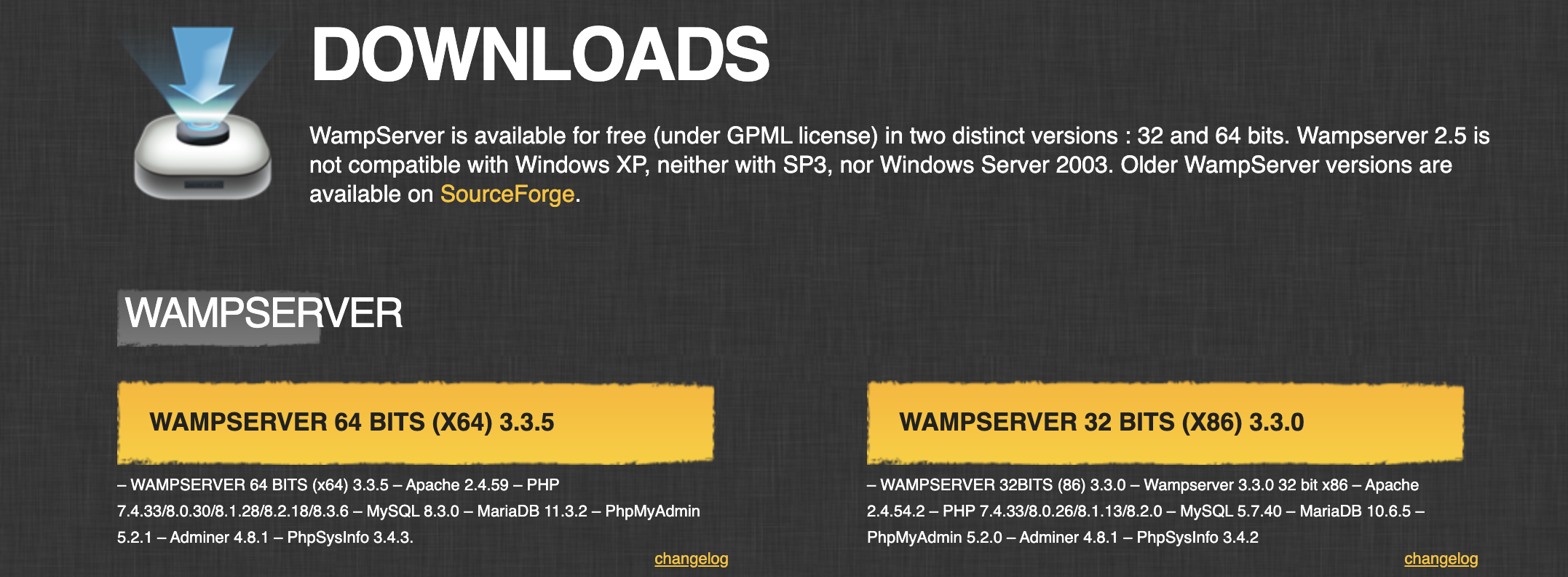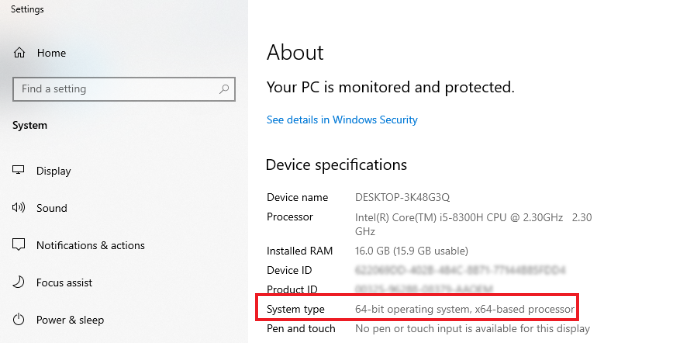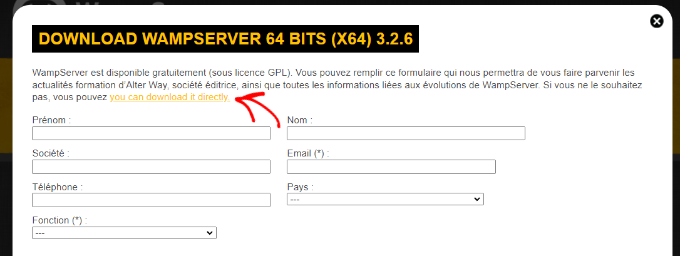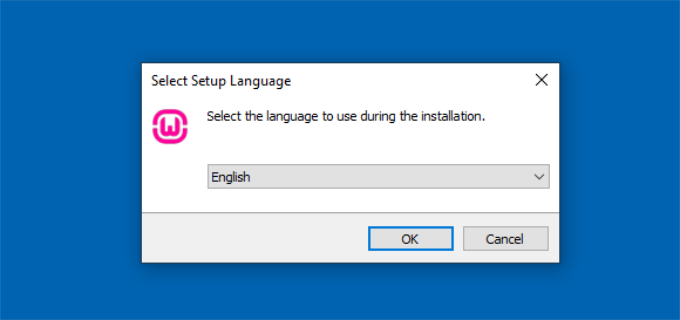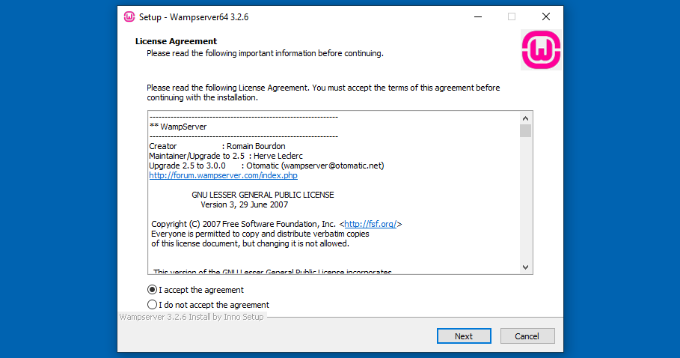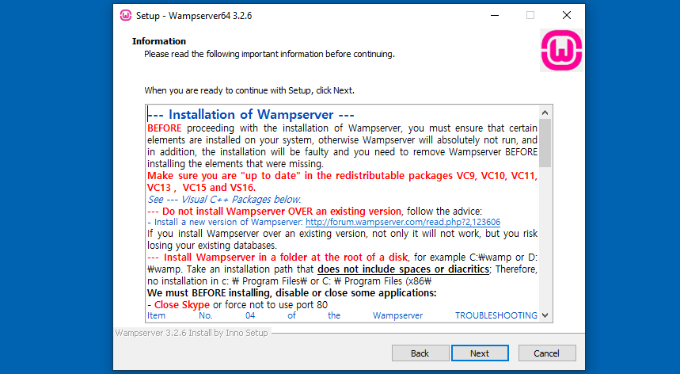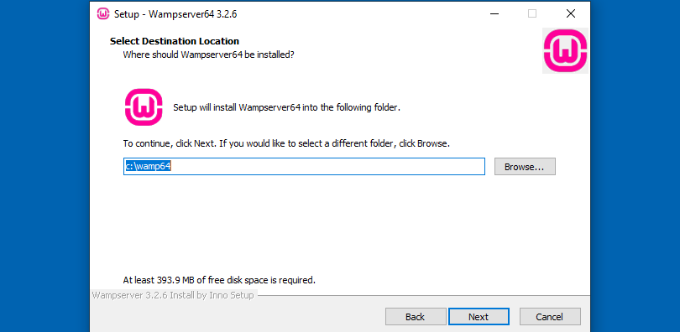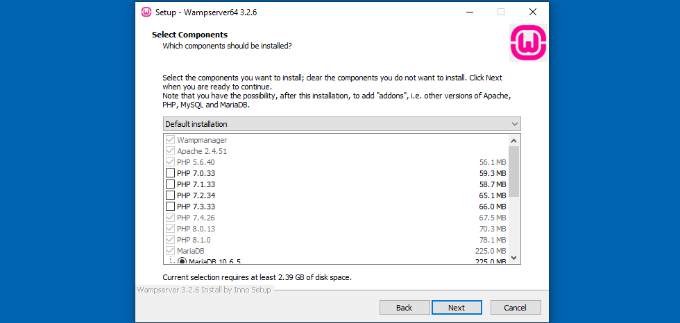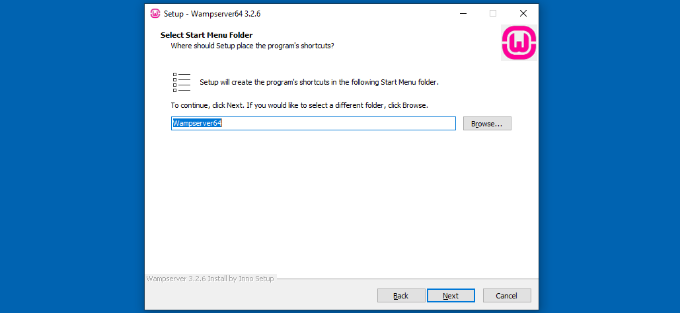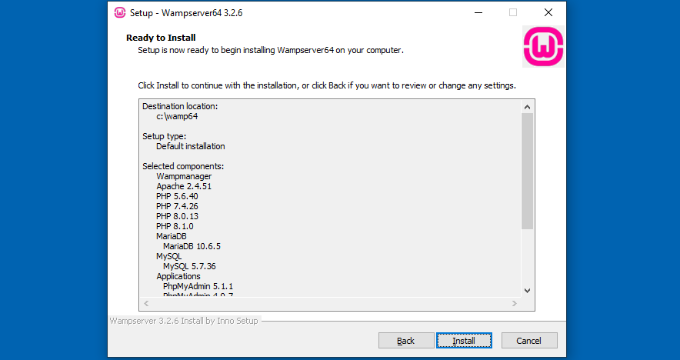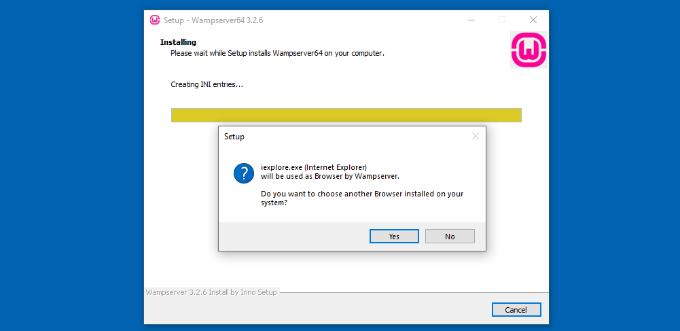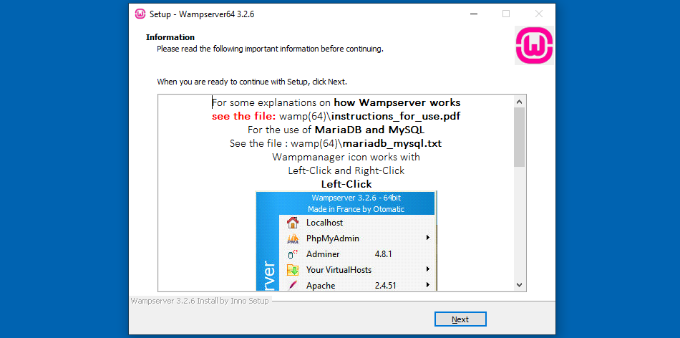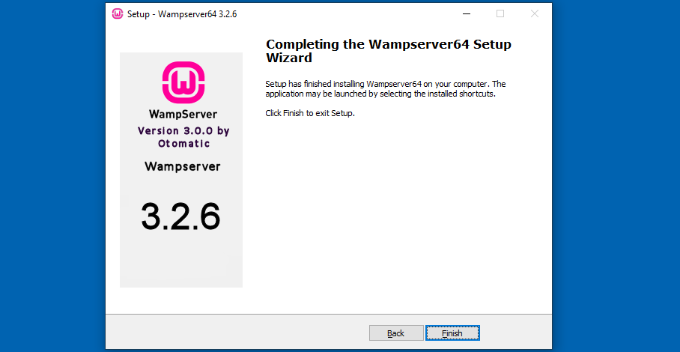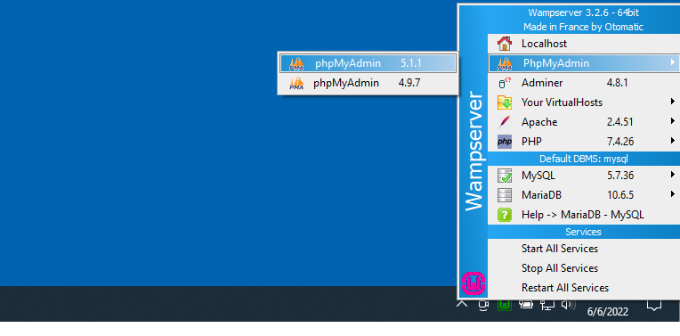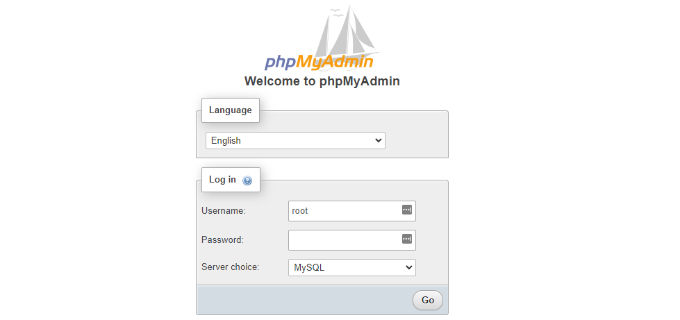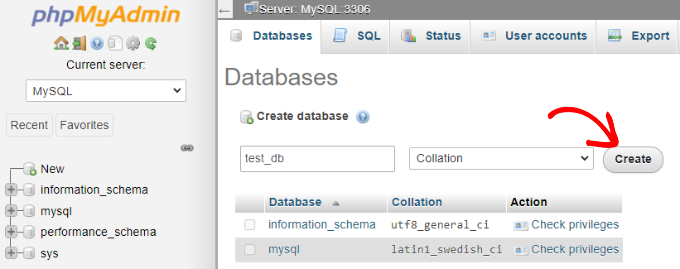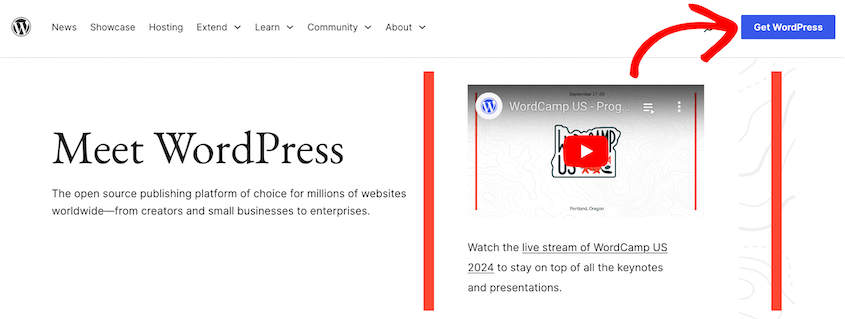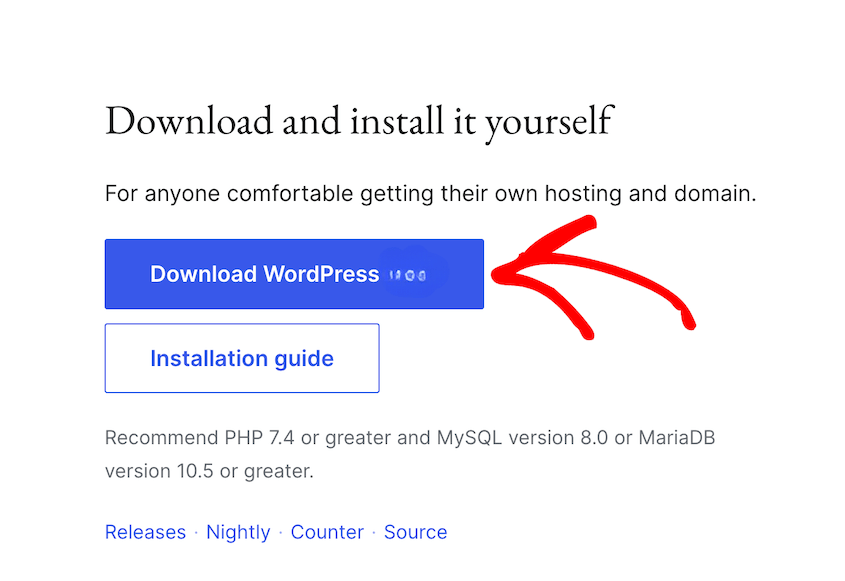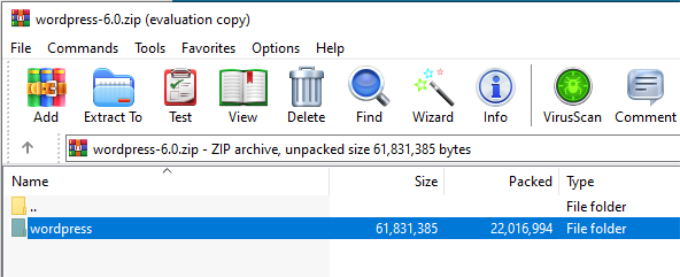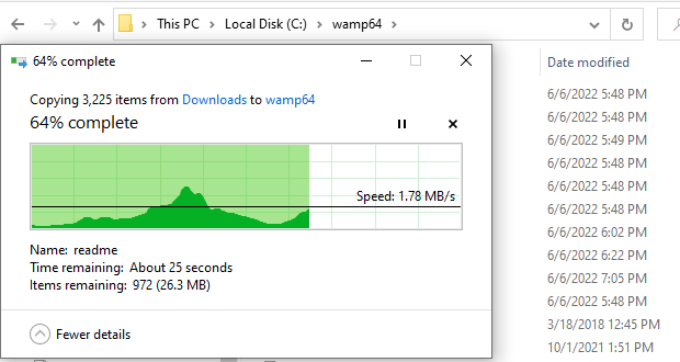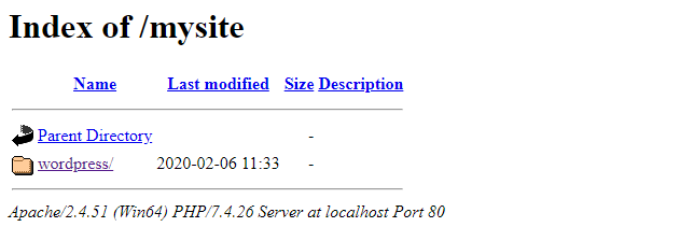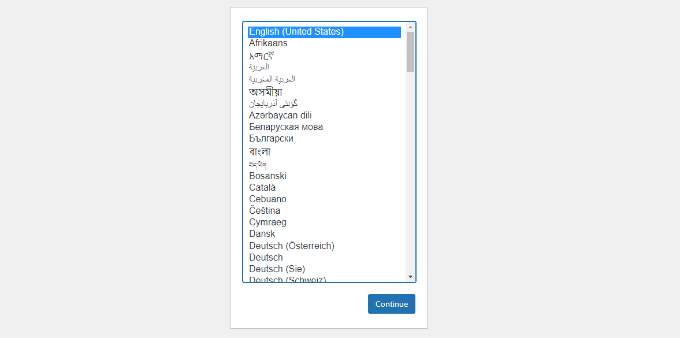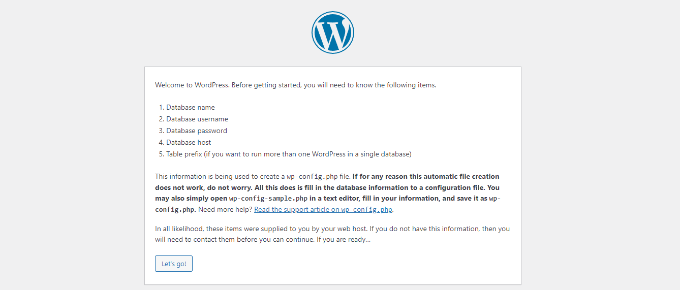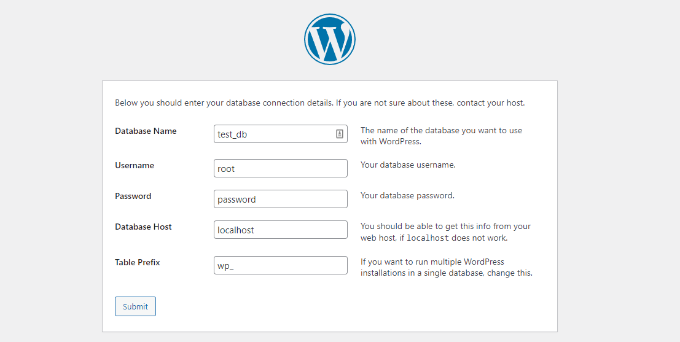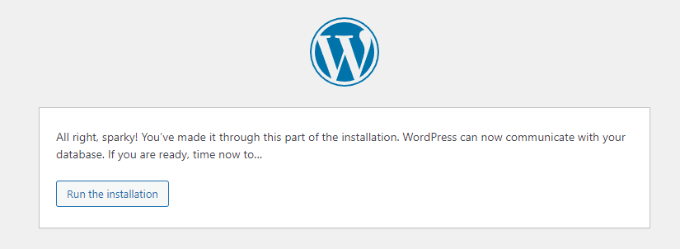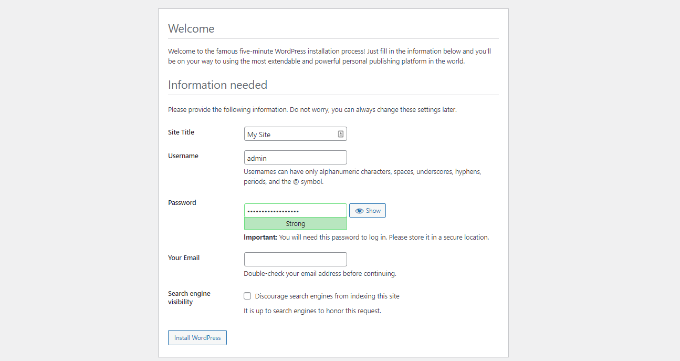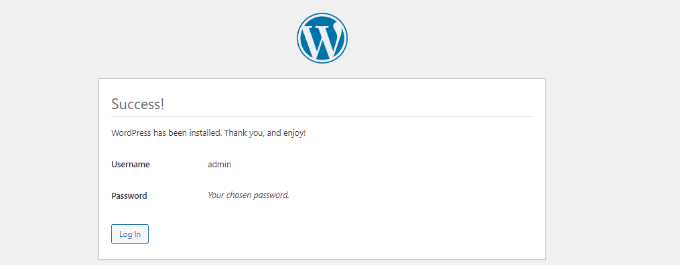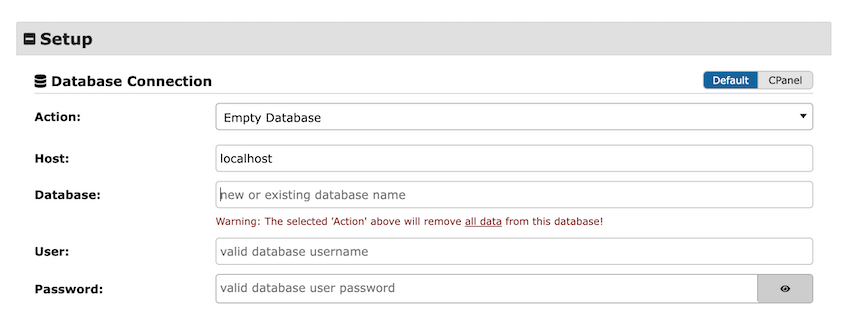Wollten Sie schon immer eine WordPress-Website erstellen, hatten aber Angst, online etwas durcheinander zu bringen?
Es gibt eine Möglichkeit, WordPress ohne Risiko zu lernen. Alles, was Sie tun müssen, ist, WordPress lokal mit WAMP, einem lokalen Entwicklungstool, zu installieren.
Diese vollständige Anleitung führt Sie durch die Installation von WordPress auf WAMP. Sie erhalten einen privaten Spielplatz, auf dem Sie experimentieren, lernen und Ihre Traumwebsite erstellen können – alles kostenlos.
Bereit, loszulegen? Lassen Sie uns WAMP auf Ihrem Computer einrichten.
Inhaltsverzeichnis
Was ist WAMP?
WAMP ist ein leistungsstarkes Tool für Webentwickler. Es bietet Ihnen alles, was Sie brauchen, um WordPress auf Ihrem Computer auszuführen. Es ist, als hätten Sie einen Mini-Webhosting-Dienst direkt auf Ihrem Desktop.
Lassen Sie es uns aufschlüsseln:
- W – Windows (das Betriebssystem Ihres Computers)
- A – Apache (die Software, die Webseiten bereitstellt)
- M – MySQL (ein System zum Speichern der Daten Ihrer Website)
- P – PHP (die von WordPress verwendete Programmiersprache)
WAMP bündelt alle diese Tools und erleichtert Ihnen die Einrichtung eines lokalen Servers.
Es ist perfekt für Windows-Benutzer, aber keine Sorge, wenn Sie einen Mac oder Linux verwenden – auch für diese Systeme gibt es ähnliche Tools (MAMP und LAMP).
Warum WordPress auf WampServer installieren?
Sie fragen sich vielleicht: „Warum den ganzen Kram mit der lokalen Installation?“ Gute Frage!
Lassen Sie uns einige Gründe für die Einrichtung von WordPress auf WAMP näher betrachten.
1. Es ist kostenlos
Wer liebt nicht kostenlose Sachen? Mit WAMP können Sie WordPress erstellen und damit experimentieren, ohne einen Cent für das Hosting auszugeben . Es ist perfekt zum Lernen oder Ausprobieren von Ideen, bevor Sie sich für einen kostenpflichtigen Plan entscheiden.
2. Ein sicherer Ort zum Lernen
Erinnern Sie sich noch daran, wie Sie Fahrradfahren mit Stützrädern lernten? WAMP ist genau das Richtige für WordPress. Sie können neue Funktionen testen, Fehler machen und aus den Erfahrungen lernen – und das alles, ohne eine Live-Website zu beeinträchtigen.
3. Arbeiten Sie überall und jederzeit
Kein Internet? Kein Problem! Sobald WAMP eingerichtet ist, können Sie auch offline an Ihrer WordPress-Site arbeiten. Es ist perfekt für die Arbeit unterwegs, insbesondere bei sporadischem Internet.
4. Beschleunigen Sie Ihren Workflow
Die lokale Entwicklung ist oft schneller als die Arbeit auf einem Live-Server. Das bedeutet kürzere Ladezeiten und ein reibungsloseres Entwicklungserlebnis.
So installieren Sie WordPress auf WAMP
Nachdem Sie nun verstanden haben, warum die lokale WordPress-Entwicklung so nützlich ist, krempeln wir die Ärmel hoch und legen los. Wir werden dies in einfache Schritte unterteilen.
Schritt 1: Laden Sie WampServer herunter und installieren Sie es
Als Erstes müssen wir WAMP auf Ihren Computer laden.
Besuchen Sie die offizielle WampServer-Website . Klicken Sie auf den Download-Link. Sie sehen zwei Optionen: 32-Bit und 64-Bit.
Sie sind sich nicht sicher, welches Sie benötigen? Öffnen Sie Ihre Start-Taskleiste und suchen Sie nach Systemsteuerung . Gehen Sie dann zu System und Sicherheit » System . Suchen Sie nach Ihrem Systemtyp .
Laden Sie die WAMP-Version für Ihr Betriebssystem herunter. Es öffnet sich ein Formular, Sie können die Software aber auch direkt herunterladen.
Sobald der Download abgeschlossen ist, führen Sie die Ausführungsdatei aus. Wählen Sie eine Sprache aus und klicken Sie auf OK .
Akzeptieren Sie anschließend die Lizenzvereinbarung und fahren Sie fort.
Lesen Sie die Installationsdetails und klicken Sie auf Weiter .
WAMP hat ein Standardinstallationsziel, Sie können dies jedoch in einen anderen Ordner ändern.
Sie haben die Möglichkeit, bestimmte WAMP-Komponenten zu installieren. Behalten Sie die Standardoptionen bei und klicken Sie erneut auf Weiter .
Wie bei den Installationsdateien können Sie einen benutzerdefinierten Startmenüordner auswählen.
An diesem Punkt ist WAMP zur Installation bereit. Überprüfen Sie die Zusammenfassung und klicken Sie auf Installieren .
Beim Einrichten von WAMP wird Internet Explorer als Standardbrowser verwendet. Sie können dies in Ihren bevorzugten Webbrowser ändern.
Standardmäßig wird auch Notepad verwendet, Sie können dies jedoch auch ändern.
WAMP zeigt Ihnen einige Installationsinformationen an. Klicken Sie auf die Schaltfläche Weiter .
Nachdem Sie auf „Fertig“ geklickt haben, ist WAMP vollständig installiert!
Profi-Tipp: Schließen Sie vor der Installation von WAMP alle Programme, die stören könnten (insbesondere Skype). Diese Programme können manchmal dieselben Ports wie WAMP verwenden, was zu Konflikten führt.
Schritt 2: WAMP starten
Nachdem Sie WAMP installiert haben, ist es an der Zeit, es zu starten und sicherzustellen, dass alles reibungslos läuft.
Sie sollten in Ihrer Taskleiste (unten rechts auf Ihrem Bildschirm) ein kleines „W“-Symbol sehen. Wenn es grün ist, können Sie loslegen!
Wenn es rot oder orange ist, wählen Sie „Alle Dienste starten“ aus.
Das WAMP-Symbol sollte grün werden. Dies bedeutet, dass alle Systeme funktionieren.
Wenn Ihr Symbol nicht grün wird, machen Sie sich keine Sorgen. Hier sind einige schnelle Lösungen für häufige Probleme:
- Stellen Sie sicher, dass keine anderen Programme (wie Skype) Port 80 verwenden. Möglicherweise müssen Sie sie vorübergehend schließen.
- Überprüfen Sie, ob Ihr Antivirenprogramm WAMP blockiert. Möglicherweise müssen Sie eine Ausnahme hinzufügen.
- Starten Sie Ihren Computer neu. Manchmal funktioniert das altbewährte „Aus- und wieder Einschalten“ wirklich!
Immer noch Probleme? Die WAMP-Foren sind eine wahre Fundgrube an Lösungen für hartnäckige Probleme.
Schritt 3: Erstellen Sie eine neue Datenbank
Nachdem WAMP nun läuft, müssen wir eine Datenbank erstellen . Darin werden alle Ihre Beiträge, Seiten, Kommentare und Einstellungen gespeichert.
Klicken Sie mit der linken Maustaste auf das WAMP-Symbol in Ihrer Taskleiste. Wählen Sie phpMyAdmin aus.
Um sich bei phpMyAdmin anzumelden, geben Sie „root “ als Benutzernamen ein und lassen Sie das Kennwort leer.
Öffnen Sie dann die Registerkarte Datenbanken . Geben Sie einen Namen für die neue MySQL-Datenbank ein und klicken Sie auf Erstellen .
Merken Sie sich den Namen, den Sie Ihrer Datenbank gegeben haben (in diesem Fall „test_db“). Sie werden ihn im nächsten Schritt benötigen.
Schritt 4: WordPress herunterladen und installieren
Wir sind jetzt bereit, WordPress in Ihre lokale Umgebung zu bringen.
Gehen Sie zu wordpress.org . Klicken Sie auf die blaue Schaltfläche „WordPress holen“ .
Laden Sie die neueste Version von WordPress herunter.
Sobald WordPress heruntergeladen ist, müssen Sie diese ZIP-Datei extrahieren. Wir verwenden hierfür WinRAR.
Wählen Sie die ZIP-Datei aus und klicken Sie auf „Extrahieren nach“ .
Wählen Sie die Datei aus, in der Sie WAMP installiert haben. In unserem Fall war dies C:\wamp64 .
Benennen Sie den WordPress- Ordner nach Belieben um. Ein hilfreicher Name wie „testing-site“ oder „mysite“ ist beispielsweise „testing-site“.
Öffnen Sie einen neuen Webbrowser und suchen Sie nach dieser URL:
http://localhost/mysite/
Ändern Sie „mysite“ in den Namen Ihres WordPress- Ordners.
Klicken Sie im neuen Tab auf den WordPress -Ordner.
Sie sehen die berühmte WordPress-Installationsseite. Beginnen Sie mit der Auswahl einer Sprache.
Klicken Sie anschließend auf Los geht’s!
Es ist Zeit, die Datenbank zu verbinden, die Sie zuvor erstellt haben. Geben Sie Ihren Datenbanknamen ein, verwenden Sie root als Benutzernamen und lassen Sie das Kennwort leer. Lassen Sie die restlichen Felder als Standardoptionen.
Senden Sie diese Informationen. WordPress erstellt für Sie eine wp-config.php-Datei. Wenn dies erfolgreich ist, führen Sie die Installation aus.
Jetzt können Sie Ihrer Site einen Namen geben und einen Administratorbenutzer erstellen. Wenn Sie fertig sind, installieren Sie WordPress.
Danach können Sie sich bei Ihrer lokalen WAMP-Site anmelden.
Herzlichen Glückwunsch! Sie haben nun erfolgreich gelernt, wie Sie WordPress mit WAMP auf dem lokalen Host installieren.
So migrieren Sie Änderungen von der lokalen in die Live-Umgebung
Sie haben also eine tolle WordPress-Site auf Ihrem lokalen WAMP-Server erstellt. Und jetzt?
Das Verschieben einer WordPress-Site von lokal auf live ist nicht so einfach wie das Kopieren und Einfügen von Dateien. Aber keine Sorge – einige Tools machen diesen Vorgang viel einfacher.
Duplicator ist ein Backup- und Migrations-Plugin, mit dem Sie Ihre lokale WAMP-Site mühelos auf einen Live-Server verschieben können. Sie müssen keine Dateien kopieren und einfügen oder andere komplizierte Aufgaben ausführen.
Wenn Sie bereit sind, Ihre lokale Site zu verschieben, installieren Sie Duplicator Pro. Erstellen Sie ein vollständiges Backup Ihrer WAMP-Site.
Laden Sie beide Sicherungsdateien herunter.
Richten Sie Ihren Live-Server mit einem Webhost und einem Domänennamen ein. Laden Sie Ihre Sicherungsdateien auf den neuen Server hoch.
Starten Sie dann das Installationsprogramm mit dieser URL: https://Ihre-Domain/installer.php
Geben Sie die Datenbankinformationen Ihrer neuen Live-Site ein.
Mit Duplicator können Sie auch eine Suche und Ersetzung durchführen . Sie können die lokale URL durch die Live-URL ersetzen.
Klingt einfach, oder? Ist es auch!
Bauen Sie Ihre Site zunächst lokal auf und perfektionieren Sie sie. Wenn Sie bereit sind, live zu gehen, wird Duplicator Sie dabei unterstützen.
Häufig gestellte Fragen (FAQs)
Wie installiere ich WordPress auf dem lokalen Host?
Sie können Tools wie Local by Flywheel, WAMP, MAMP oder XAMPP verwenden, um WordPress auf localhost zu installieren. Diese richten alle lokale Entwicklungsumgebungen auf Ihrem Computer ein. Erstellen Sie nach der Installation der Software eine neue Datenbank. Laden Sie die WordPress-Kerndateien herunter und installieren Sie sie.
Wie richte ich eine WordPress-Website auf einem Windows-Server ein?
Um WordPress unter Windows zu installieren, können Sie die WAMP-Software verwenden. Dadurch wird eine lokale Testumgebung auf Ihrem Windows-Computer erstellt. Sie wurde speziell für Windows entwickelt und wird von vielen Benutzern anderen Windows-kompatiblen Entwicklungsumgebungen vorgezogen.
Wie lade ich eine Live-WordPress-Site auf den lokalen Host herunter?
Duplicator ist ein Migrations-Plugin , mit dem Sie Ihre Live-WordPress-Site auf einen lokalen Host herunterladen können. Installieren Sie es auf Ihrer Live-Site und laden Sie ein vollständiges Backup herunter.
Erstellen Sie eine lokale Site mit Tools wie WAMP, MAMP oder XAMP. Installieren Sie WordPress, installieren Sie Duplicator und ziehen Sie Ihr Backup per Drag & Drop auf die Seite „Backups importieren“ .
Dadurch wird die Standard-WordPress-Site durch eine Kopie Ihrer Live-Site ersetzt.
Kann ich mit WAMP mehrere lokale WordPress-Installationen einrichten?
Ja, Sie können mehrere WordPress-Installationen auf Ihrem lokalen WAMP-Server einrichten. Jede Installation sollte über eine eigene Datenbank und ein eigenes Verzeichnis im WAMP-WWW-Ordner verfügen.
Abschluss
Indem Sie mit WAMP einen lokalen Server einrichten, haben Sie einen sicheren Ort zum Lernen, Experimentieren und Erweitern Ihrer Fähigkeiten geschaffen.
Während Sie hier sind, werden Ihnen diese zusätzlichen WordPress-Anleitungen bestimmt gefallen:
Denken Sie daran, dass Duplicator Ihnen hilft, wenn Sie bereit sind, Ihre Site live zu schalten. Aktualisieren Sie auf Duplicator Pro, um Ihre lokale Site per Drag & Drop auf einen Live-Server zu ziehen!
Joella ist eine Autorin mit langjähriger Erfahrung in WordPress. Bei Duplicator ist sie auf die Website-Wartung spezialisiert – von einfachen Backups bis hin zu groß angelegten Migrationen. Ihr oberstes Ziel ist es, sicherzustellen, dass Ihre WordPress-Website sicher und bereit für Wachstum ist.