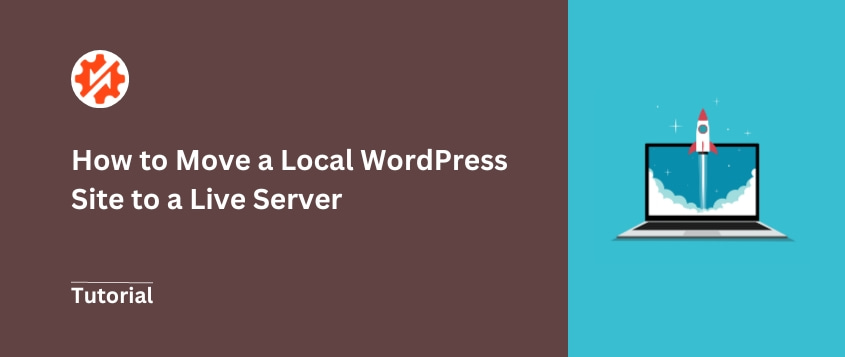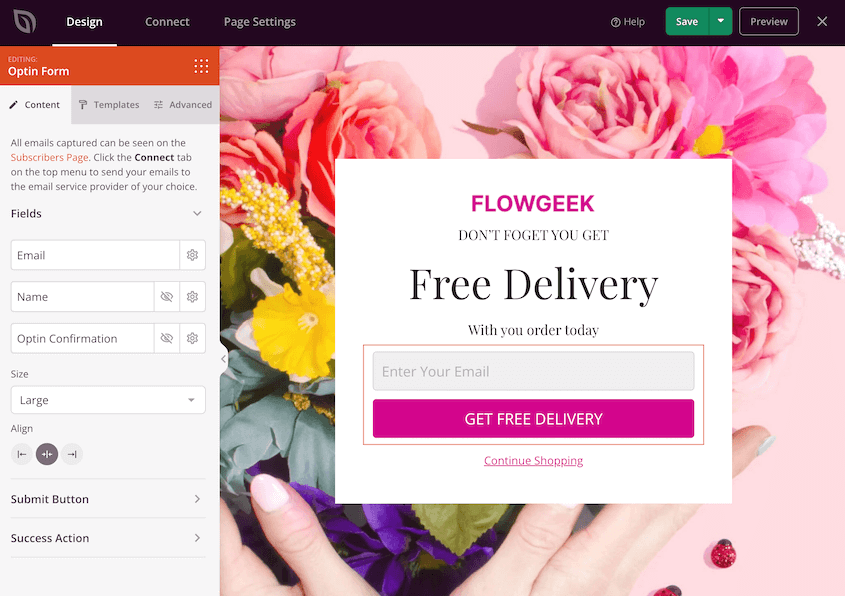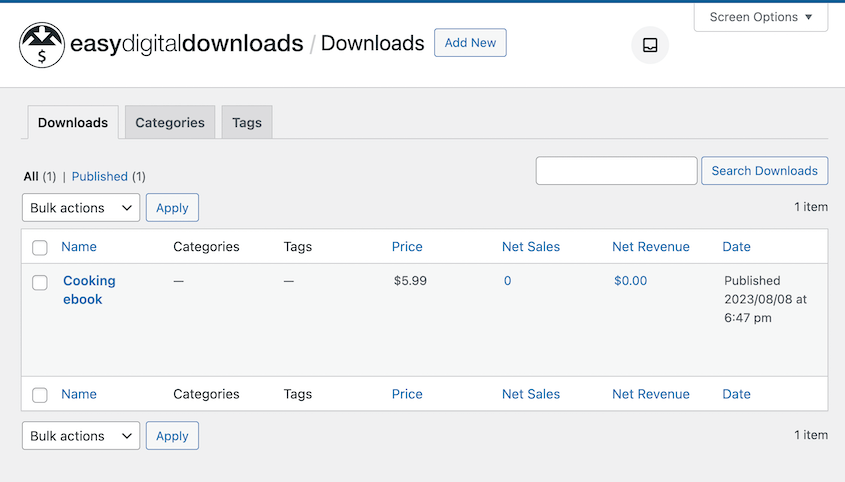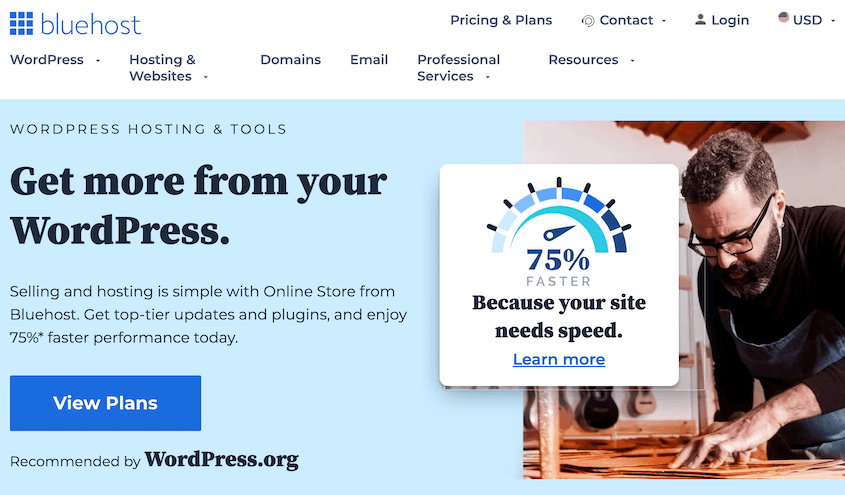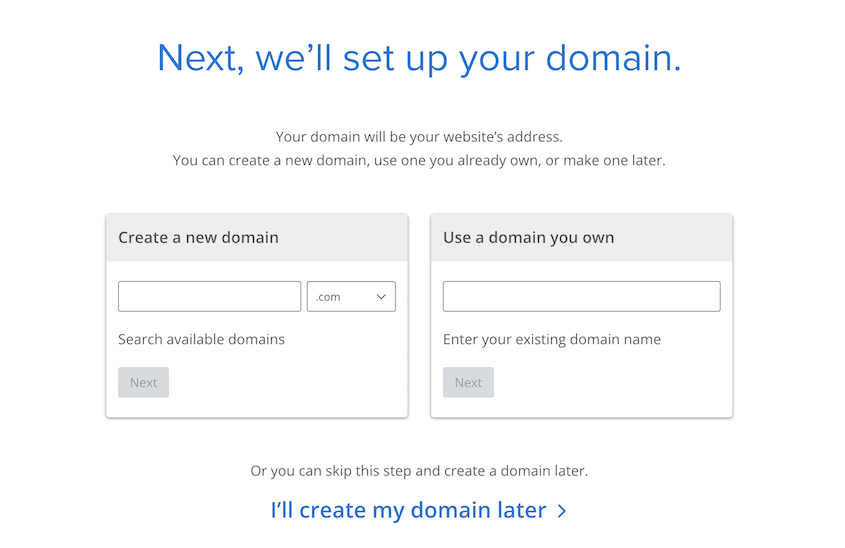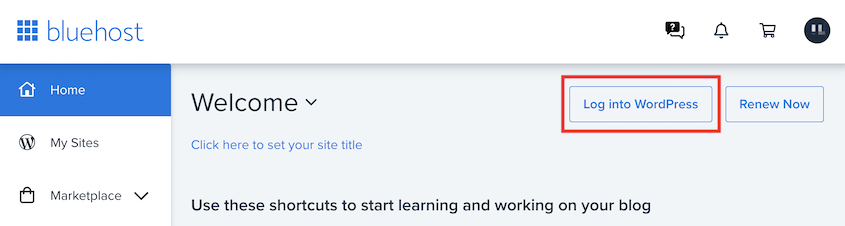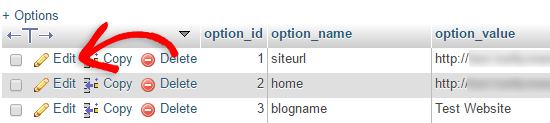Sie haben wochenlang an Ihrer WordPress-Site gearbeitet. Jetzt ist sie fertig, aber noch immer vor der Welt verborgen auf einem lokalen Server.
Es ist Zeit, Ihre Website auf einem Live-Server zu starten!
Egal, ob Sie Kleinunternehmer, Blogger oder Entwickler sind, dieser Prozess ist entscheidend. Er ist die Brücke zwischen Ihrem privaten Projekt und einer öffentlichen Bühne.
In diesem Tutorial zeige ich Ihnen alles, was Sie über den Umzug von WordPress von einem lokalen Server auf einen Live-Server wissen müssen.
Sind Sie bereit, Ihre WordPress-Website mit der Welt zu teilen? Dann legen wir los!
Inhaltsverzeichnis
Kurzzusammenfassung: So verschieben Sie eine lokale WordPress-Site auf einen Live-Server
1. Sichern Sie die lokale Site.
Um Ihre lokale WordPress-Site schnell live zu schalten, installieren Sie
Duplicator Pro . Erstellen Sie anschließend ein Backup Ihrer gesamten lokalen Site.
2. Richten Sie die Live-WordPress-Site ein.
Als Nächstes müssen Sie eine neue WordPress-Site auf einem Live-Server vollständig einrichten. Dazu müssen Sie einen Webhost finden, einen Domänennamen auswählen und eine neue Datenbank erstellen.
3. Importieren Sie das lokale Backup in die Live-Site.
Sobald Sie WordPress installiert haben, ziehen Sie das lokale Backup per Drag & Drop auf die Importseite von Duplicator auf der Live-Site. Duplicator kümmert sich um alle komplizierten Migrationsaufgaben.
Warum Sie möglicherweise eine lokale WordPress-Site auf einen Live-Server verschieben müssen
Wussten Sie, dass Sie Ihre erste Website komplett erstellen können, ohne sie vorher veröffentlichen zu müssen?
Auch wenn Sie kein Entwickler sind, können Sie WordPress lokal auf Ihrem Computer ausführen. Im Wesentlichen geht es dabei darum, eine Staging-Umgebung für Folgendes zu erstellen :
- Fehlerbehebung bei Ihrem Webdesign
- Erstellen von Blogbeiträgen
- WordPress aktualisieren
- Programmieren lernen
- Alle anderen Wartungsarbeiten
Auf einem lokalen Host können Sie an einer WordPress-Site arbeiten, ohne das Risiko einzugehen, Fehler zu veröffentlichen.
Außerdem benötigen Sie weder einen Hosting-Plan noch einen Domain-Namen. Sie können einfach eine lokale Umgebung wie LocalWP, MAMP, WAMP oder XAMPP verwenden, um Ihre geheime Website kostenlos zu hosten.
Sobald Sie alle Features und Funktionen hinzugefügt haben, die Ihre Site benötigt, können Sie sie problemlos auf einen Live-Server migrieren. Da Sie sie zuerst auf einem lokalen Server entwickelt haben, ist Ihre Website vollständig für neue Besucher bereit.
So erstellen Sie eine lokale WordPress-Site
Wenn Sie noch keine lokale Site haben, müssen Sie zunächst eine erstellen.
Wenn Sie nicht sicher sind, wie das geht, lesen Sie diese Anleitung zum Verschieben einer Live-WordPress-Site auf einen lokalen Host . Sie finden darin schrittweise Anweisungen zum Erstellen einer lokalen Staging-Site.
Nehmen Sie dann alle gewünschten Anpassungen vor! Ihre lokale Software richtet eine leere WordPress-Installation ein, sodass Sie verschiedene Plugins installieren können, die Ihnen bei der Erstellung Ihrer Traum-Site helfen.
SeedProd zum Beispiel ist ein einsteigerfreundlicher Page Builder, mit dem Sie Ihre WordPress-Website gestalten können.
Dank der einfachen Drag-and-Drop-Benutzeroberfläche und Hunderten von vorgefertigten Vorlagen müssen Sie sich keine Gedanken über Code-Kenntnisse machen.
Wenn Sie einen Online-Shop eröffnen , können Sie Easy Digital Downloads installieren. Mit diesem E-Commerce-Plugin können Sie ganz einfach alles von Software bis hin zu Musik verkaufen.
Es hilft Ihnen beim Einrichten Ihrer Produkte, beim Verbinden von Zahlungsoptionen von Drittanbietern und sogar beim Schutz bestimmter Webseiten als nur für Mitglieder zugängliche Inhalte.
Wie Sie sehen, stehen Ihnen beim Anpassen Ihrer lokalen WordPress-Site unbegrenzte Möglichkeiten zur Verfügung.
So verschieben Sie eine lokale WordPress-Site auf einen Live-Server
Nachdem Sie Plugins installiert, ein Design aktiviert und Ihre Site vollständig personalisiert haben, ist es an der Zeit, sie auf einen Live-Server zu verschieben! Auf diese Weise kann jeder Ihre Inhalte sehen und mit ihnen interagieren.
Schritt 1: Duplicator auf der lokalen Site installieren
Für einen Entwickler ist es vielleicht kein Problem, eine Website manuell an einen anderen Ort zu verschieben.
Diese Migration kann jedoch sehr viel Zeit in Anspruch nehmen. Außerdem besteht die Gefahr, dass Ihre benutzerdefinierte Website auf dem Weg dorthin versehentlich beschädigt wird.
Eine viel einfachere und sicherere Lösung ist die Installation eines WordPress-Migrations-Plugins wie Duplicator . Mit diesem leistungsstarken Tool können Sie Ihre gesamte lokale Website sichern und in nur wenigen Schritten auf einen Live-Server migrieren!
Wählen Sie zunächst ein Abonnement für Duplicator Pro . Obwohl eine kostenlose Version verfügbar ist, unterstützt Duplicator Pro Drag-and-Drop-Migrationen. Diese Funktion ist wichtig, um Ihre Live-Site so schnell wie möglich zum Laufen zu bringen.
Sehen Sie, wie eine Webdesign-Agentur mit Duplicator Pro 50 Migrationen pro Monat durchführt!
Kopieren Sie nach dem Bezahlvorgang Ihren Lizenzschlüssel und laden Sie Duplicator Pro herunter. Öffnen Sie dann das WordPress-Admin-Dashboard für Ihre lokale WordPress-Site. Installieren und aktivieren Sie das Duplicator-Plugin .
Bevor Sie Duplicator verwenden können, müssen Sie Ihre Lizenz aktivieren. Gehen Sie zu Duplicator Pro » Einstellungen » Allgemein und fügen Sie Ihren Lizenzschlüssel ein.
Klicken Sie abschließend auf „Aktivieren“ . Jetzt können Sie Ihre lokale WordPress-Site auf einen Live-Server verschieben!
Schritt 2: Sichern Sie Ihre lokale Site
Mit Duplicator können Sie Backups Ihrer Site erstellen . Dabei handelt es sich um gespeicherte Kopien Ihrer WordPress-Dateien, Datenbank, Plugins, Designs und anderer Daten.
Da Duplicator alle diese Informationen in einer einzigen ZIP-Datei sichert, können Sie Ihre Website problemlos auf einen anderen Server migrieren .
Um ein Backup zu erstellen, gehen Sie zu Duplicator Pro » Backups » Neu hinzufügen .
Sie können Ihrem Backup oben auf der Seite einen benutzerdefinierten Namen geben. Obwohl Duplicator viele Cloud-Speicherorte wie Wasabi , Google Drive und Dropbox unterstützt, wählen Sie die Option „Lokal“ .
Erweitern Sie als Nächstes den Abschnitt „Backup“ . So können Sie genau anpassen, welche Daten von Ihrer lokalen Site auf den neuen Live-Server übertragen werden.
Wenn Sie ein vollständiges Backup erstellen möchten, klicken Sie auf die Voreinstellung Full Site.
Sie können jedoch auf „Benutzerdefiniert“ umschalten und Ihre Mediendateien, aktiven Plugins und Designs, die Datenbank oder die wichtigsten WordPress-Dateien deaktivieren. Tun Sie dies nur, wenn Sie die Daten auf Ihrer Live-Site nicht benötigen.
Wenn Sie fertig sind, klicken Sie auf Weiter . Auf dieser Seite sehen Sie einen vollständigen Scan Ihrer Website.
Lesen Sie vor dem Erstellen des Backups unbedingt alle Hinweise. Wenn Duplicator fertig ist, sehen Sie es auf der Seite „Backups“ .
Laden Sie als letzten Schritt die Archivdatei herunter. Mit Duplicator können Sie diese Datei einfach in Ihre Live-WordPress-Installation ziehen und sofort mit dem Importieren Ihrer lokalen Site-Daten beginnen.
Wenn Sie Ihre Website manuell mit einem FTP-Client wie FileZilla hochladen, müssen Sie auch die Installationsdatei herunterladen. Auch wenn Sie WordPress noch nicht installiert haben, wird dieses installer.php-Skript die Archivdatei entpacken und Ihre Inhalte am neuen Ort installieren.
Schritt 3: Richten Sie Ihre Live-Website ein
Jetzt ist es an der Zeit, Ihre Live-WordPress-Website zu erstellen ! Dazu müssen Sie einen WordPress-Hosting-Anbieter finden.
Ein Webhoster stellt Ihnen Serverplatz und Ressourcen für eine Live-Website zur Verfügung. Er stellt die Infrastruktur, die Serverumgebung und den technischen Support bereit, um sicherzustellen, dass Ihre WordPress-Website zugänglich ist und gut funktioniert.
Eine der besten Optionen ist Bluehost . Dieser Webhost wird von WordPress aufgrund seiner Erschwinglichkeit und Skalierbarkeit empfohlen.
Mit Bluehost können Sie Ihre lokale Website für nur 2,95 $ pro Monat online stellen. Außerdem erhalten Sie im ersten Jahr einen völlig kostenlosen Domänennamen.
Sobald Sie sich für einen Plan angemeldet haben, können Sie einen Domänennamen auswählen. Dies ist der Hauptteil Ihrer URL, der die Markenbekanntheit und Einprägsamkeit fördert.
Schließen Sie dann die Erstellung Ihres Hosting-Kontos ab. Danach installiert Bluehost WordPress automatisch für Sie. Sie können sich einfach bei Ihrem Hosting-Dashboard anmelden und auf die Schaltfläche „Bei WordPress anmelden“ klicken.
Dadurch wird Ihr neues WordPress-Dashboard geöffnet! Es handelt sich jedoch um eine leere Installation, sodass Sie Ihre lokale Site importieren müssen, um Ihre benutzerdefinierten Daten hochzuladen.
Schritt 4: Erstellen Sie eine neue Datenbank
Bevor Sie mit der Migration Ihrer lokalen Site auf den neuen Server beginnen, ist es wichtig , eine neue WordPress-Datenbank zu erstellen . Normalerweise bietet Ihr Webhost eine einfache Möglichkeit dazu.
Bei Bluehost können Sie einfach die Datenbankeinstellungen finden und auf MySQL-Datenbanken klicken.
Geben Sie unter „Neue Datenbank erstellen“ einen Namen ein und klicken Sie auf „Datenbank erstellen“ .
Sie müssen außerdem einen neuen Benutzer erstellen und ihm Berechtigungen zur Steuerung der Datenbank zuweisen. Geben Sie zunächst einen Benutzernamen und ein Passwort für den Benutzer ein.
Scrollen Sie nach unten zum Abschnitt „Benutzer zur Datenbank hinzufügen“ . Wählen Sie hier sowohl den neuen Benutzer als auch die neue Datenbank aus.
Im letzten Schritt können Sie dem Benutzer sämtliche Rechte zuweisen.
Schritt 5: Importieren Sie Ihre lokale Site
Wenn Sie sich für eine manuelle Migration Ihrer Website entscheiden, müssen Sie die Dateien Ihrer lokalen Website mit einem FTP-Client (File Transfer Protocol) auf Ihre neue Website hochladen. Außerdem müssten Sie phpMyAdmin verwenden, um Ihre alte Datenbank zu importieren.
Duplicator Pro vereinfacht diesen Vorgang jedoch. Nachdem Sie Ihre Live-Website eingerichtet haben, öffnen Sie Ihr WordPress-Dashboard und installieren Sie Duplicator. Suchen Sie dann die Seite „Backups importieren“ .
Ziehen Sie Ihre gespeicherte Archivdatei per Drag & Drop in das Importfeld. Sobald der Upload abgeschlossen ist, werden Ihnen einige Details zum Backup angezeigt.
Klicken Sie auf der nächsten Seite auf „Installer starten“ .
Nun führt Sie der Duplicator-Migrationsassistent durch die Installation. Oben sollte der Installationstyp eine vollständige Installation für eine einzelne Site sein. Sie sollten auch den erweiterten Installationsmodus auswählen.
Geben Sie unter „Setup “ Ihren neuen Datenbanknamen, Benutzernamen und Ihr neues Passwort ein. Klicken Sie anschließend auf „Validieren“ .
Sie müssen die Bedingungen und Hinweise akzeptieren. Nach einem Klick auf Weiter bestätigen Sie die Installer-Einstellungen.
Während der Installation müssen Sie die URL Ihrer lokalen Site durch die Live-URL ersetzen . Geben Sie in Schritt 3 Ihre alte URL in das Suchfeld ein. Die neue URL wird neben „Ersetzen“ angezeigt.
Duplicator ersetzt automatisch jede Erwähnung der alten URL in Ihrer Datenbank. Sie müssen kein zusätzliches Such- und Ersetzungs-Plugin installieren.
Als Nächstes wird Ihre lokale Site auf den Live-Server verschoben. Sie können über die Schaltfläche „Admin-Login“ auf Ihre neue Website zugreifen!
Häufig gestellte Fragen (FAQs)
Wie übertrage ich meine WordPress-Site auf einen neuen Host und eine neue Domain?
Sie können Ihre WordPress-Site auf einen neuen Host oder Domänennamen übertragen, indem Sie Duplicator Pro installieren und ein Backup Ihrer aktuellen Site erstellen. Installieren Sie dann Duplicator Pro auf der zweiten WordPress-Installation und importieren Sie Ihre Archivdatei per Drag & Drop.
Nach der Migration empfiehlt es sich, Ihr DNS zu aktualisieren, Google über die Änderung zu informieren, Weiterleitungen hinzuzufügen und nach defekten Links zu suchen .
Weitere Einzelheiten finden Sie in diesen hilfreichen Anleitungen:
Wie migriere ich eine WordPress-Site ohne Plugin auf einen neuen Host?
Um eine WordPress-Site manuell auf einen neuen Host zu migrieren , exportieren Sie Ihre Datenbank als SQL-Datei in phpMyAdmin. Für eine lokale Site öffnen Sie http://localhost/phpmyadmin/ und wählen Sie die Methode „ Schneller Export“.
Verwenden Sie als Nächstes einen FTP-Client oder cPanel, um die Dateien in Ihrem public_html-Ordner zu exportieren, der auch als Stammverzeichnis bezeichnet wird.
Öffnen Sie auf dem neuen Host den Stammordner Ihrer Site, klicken Sie mit der rechten Maustaste auf alle Dateien und löschen Sie sie. Laden Sie dann Ihre alten Site-Dateien hoch.
Sie müssen außerdem in phpMyAdmin zur Registerkarte „Importieren“ gehen, auf „Datei auswählen“ klicken und die ursprüngliche Datenbankdatei hochladen.
Auch wenn Sie Ihre Inhalte vollständig migriert haben, kann Ihre Datenbank immer noch auf die lokale Site verweisen. Um dies zu aktualisieren, öffnen Sie die Tabelle wp_options in phpMyAdmin.
Klicken Sie neben wp_options auf Durchsuchen . Suchen und bearbeiten Sie dann den Siteurl- Wert in der Spalte options_name :
Sie müssen auch Ihre Datei wp-config.php aktualisieren. Öffnen Sie diese Datei mithilfe eines FTP-Clients oder cPanel und suchen Sie die Codezeilen, die Ihre Datenbankinformationen enthalten:
// ** MySQL settings - You can get this info from your web host ** //
/** The name of the database for WordPress */
define( 'DB_NAME', 'database_name_here' );
/** MySQL database username */
define( 'DB_USER', 'username_here' );
/** MySQL database password */
define( 'DB_PASSWORD', 'password_here' );
/** MySQL hostname */
define( 'DB_HOST', 'localhost' );
Da Sie von einem lokalen auf einen Live-Server umgezogen sind, funktionieren die Permalinks in Ihren Beiträgen und Seiten möglicherweise nicht richtig. Um dies zu beheben, gehen Sie zu Einstellungen » Allgemein . Nehmen Sie keine Änderungen vor, bevor Sie auf Änderungen speichern geklickt haben.
Gehen Sie als Nächstes zu Einstellungen » Permalinks . Speichern Sie diese Einstellungen wie zuvor, ohne etwas zu ändern.
Nach einer Migration fehlen möglicherweise Bilder und es sind defekte Links auf Ihrer neuen Website vorhanden. Um sicherzustellen, dass alles ordnungsgemäß funktioniert, müssen Sie alle Localhost-URLs durch die URLs Ihrer Live-Site ersetzen.
Öffnen Sie dazu phpMyAdmin und gehen Sie zur Registerkarte SQL . Fügen Sie hier diese SQL-Abfrage ein:
UPDATE wp_posts SET post_content = REPLACE(post_content, 'localhost/test/', 'www.yourlivesite.com/');
Aktualisieren Sie den Standardlink unbedingt mit der URL Ihrer Live-Site. Nachdem Sie auf die Schaltfläche „Los“ geklickt haben, können Ihre neuen Besucher Ihre migrierten Inhalte sehen und mit ihnen interagieren.
Wie veröffentliche ich meine Website auf einem Live-Server?
Sie können Ihre Website auf einem Live-Server veröffentlichen, indem Sie einen Webhosting-Plan und einen Domänennamen erwerben. Verwenden Sie dann Duplicator Pro, um Ihre lokale Site auf den Live-Server zu migrieren.
Was ist der Unterschied zwischen Staging- und Live-WordPress?
Ihre Live-WordPress-Site ist die öffentlich sichtbare Website, die Suchmaschinen und Online-Besucher sehen und mit der sie interagieren können. Eine Staging-Site ist eine identische Kopie Ihrer Live-Website, die jedoch lokal oder auf der Subdomain Ihres Servers gehostet wird. Ihre Staging-Site ist ein privater, sicherer Ort, an dem Sie Änderungen an Ihrer Site vornehmen können, ohne Ihre Live-Inhalte zu beeinträchtigen.
Wie kopiere ich eine Staging-Site auf eine Live-Site?
Um eine Staging-Site auf eine Live-Site zu kopieren, installieren Sie Duplicator Pro auf der Staging-Site. Erstellen Sie ein vollständiges Backup der Staging-Site. Laden Sie das Backup auf der Live-Site auf die Importseite von Duplicator hoch.
Abschluss
Das ist alles! Sie haben gerade Ihre lokale WordPress-Site auf einen Live-Server verschoben.
Während Sie hier sind, könnten Ihnen diese zusätzlichen WordPress-Tutorials gefallen:
Möchten Sie Ihre lokale Website online stellen? Laden Sie Duplicator Pro herunter, um Ihre Inhalte sofort auf einen Live-Server zu verschieben!
Joella ist eine Autorin mit langjähriger Erfahrung in WordPress. Bei Duplicator ist sie auf die Website-Wartung spezialisiert – von einfachen Backups bis hin zu groß angelegten Migrationen. Ihr oberstes Ziel ist es, sicherzustellen, dass Ihre WordPress-Website sicher und bereit für Wachstum ist.