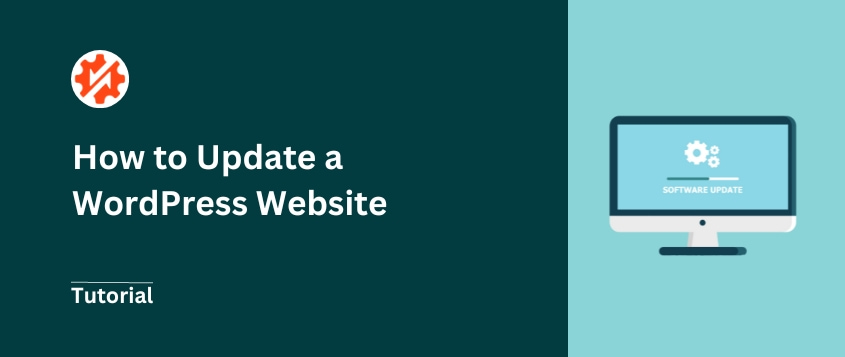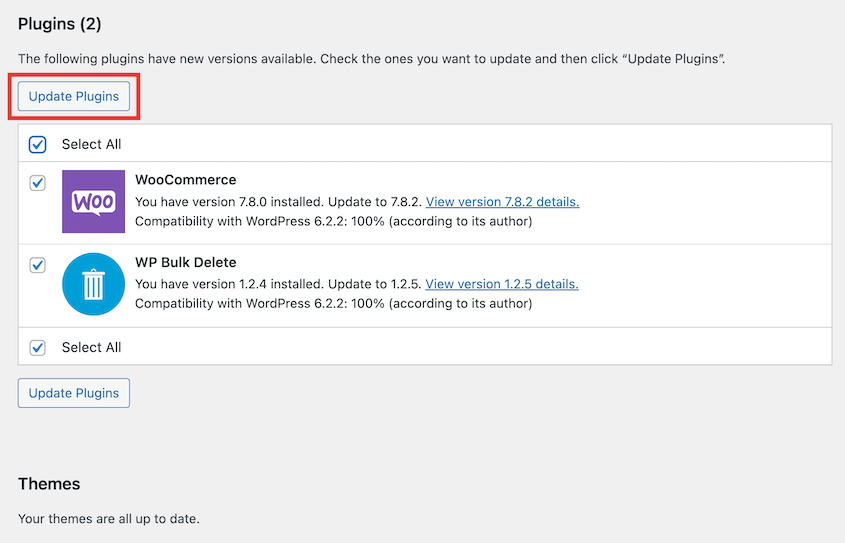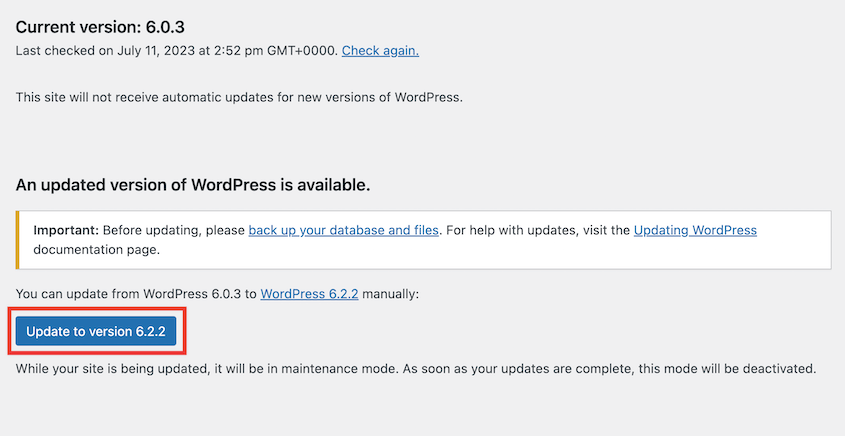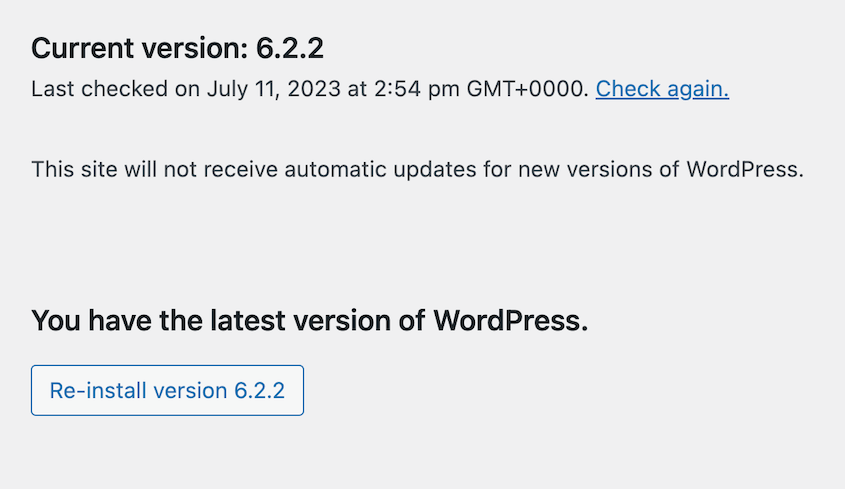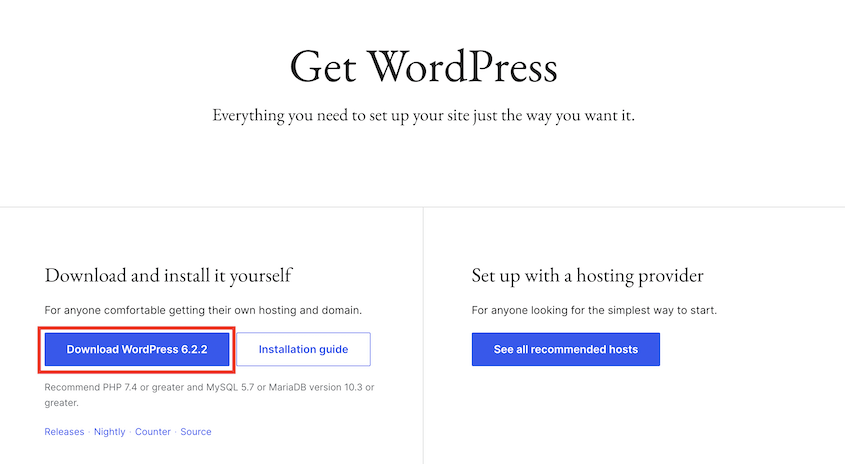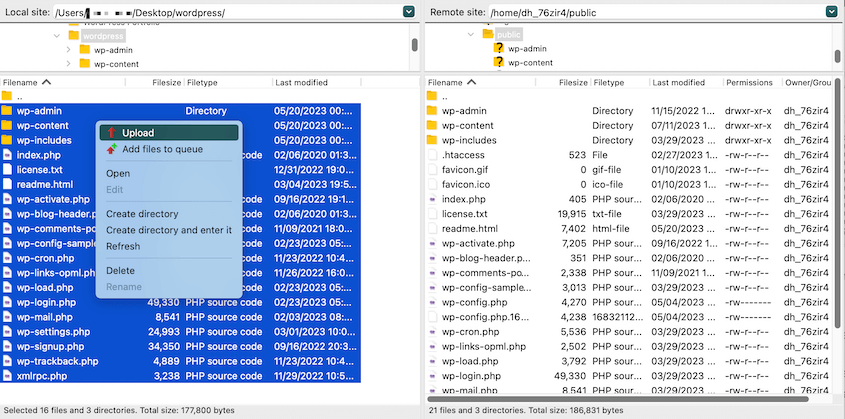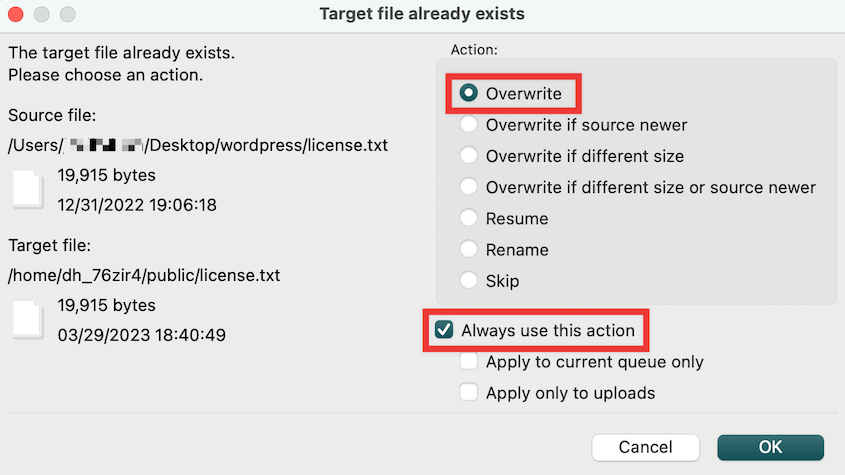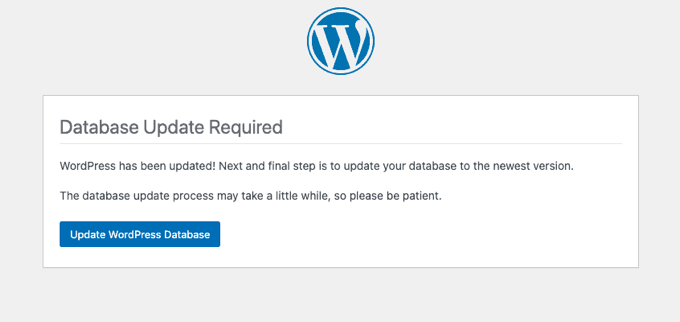Wie viele andere Website-Besitzer habe auch ich gelernt, dass das Auslassen von Aktualisierungen meine Website anfällig für Sicherheitsbedrohungen machen kann.
Wenn man sich jedoch unvorbereitet in die Arbeit stürzt, führt das manchmal zu kaputten Layouts, Plugin-Konflikten und nächtlichen Fehlersuche-Sitzungen.
Der Weg von der Angst vor Updates zum Vertrauen war nicht einfach. Es ging darum, einen systematischen Ansatz zu entwickeln, zu lernen, wann man mit Vorsicht vorgehen sollte, und ein Toolkit mit Backup-Lösungen aufzubauen, das mir Sicherheit gab.
In diesem Beitrag erzähle ich Ihnen, was ich über WordPress-Updates gelernt habe - nicht nur die technischen Schritte, sondern auch das strategische Denken, das Ihnen die Kopfschmerzen ersparen kann, die ich auf diesem Weg erlebt habe.
Inhaltsverzeichnis
Kurzzusammenfassung: So aktualisieren Sie WordPress
1. Erstellen Sie ein Backup.
Manchmal können Updates zu Inkompatibilitätsproblemen führen. Um Ihre Daten zu schützen, müssen Sie Ihre Site vorher sichern.
Duplicator Pro ist ein Backup-Plugin, das diesen Vorgang vereinfacht.
2. Aktualisieren Sie Designs und Plugins.
Suchen Sie in Ihrem WordPress-Dashboard nach der Seite „Updates“ . Wählen Sie alle hier aufgelisteten Plugins und Designs aus. Aktualisieren Sie sie anschließend.
3. Aktualisieren Sie die WordPress-Software.
Wenn eine neue Version von WordPress verfügbar ist, können Sie diese von der Seite „Updates“ installieren. Sie können sie auch von WordPress.org herunterladen und Ihre aktuellen Dateien mit einem FTP-Client überschreiben.
Warum Sie WordPress regelmäßig aktualisieren sollten
Wenn Sie ein Unternehmen oder einen Blog auf WordPress betreiben, sind Sie möglicherweise schon auf diese Benachrichtigungen gestoßen, die Sie auffordern, Ihre Website zu aktualisieren. Aber ist das wirklich notwendig?
Die Aktualisierung von WordPress ist entscheidend für den Erfolg und die Sicherheit Ihrer Website. Hier sind einige hilfreiche Vorteile, die Sie mit jeder Aktualisierung erhalten.
Sicherheitsverbesserungen
Mit jedem neuen Update behebt WordPress potenzielle Sicherheitslücken und macht es für Hacker schwieriger, Ihre Website auszunutzen. Indem Sie Ihre Website auf dem neuesten Stand halten, sind Sie potenziellen WordPress-Sicherheitsbedrohungen immer einen Schritt voraus.
Neue Features
WordPress entwickelt sich ständig weiter und jedes Update bringt neue Funktionen und Verbesserungen. Diese können die Funktionalität und das Benutzererlebnis Ihrer Website verbessern.
Fehlerbehebungen und Leistungsverbesserungen
Wie jede Software ist auch WordPress nicht immun gegen Fehler oder Leistungsprobleme. Wenn Benutzer diese Probleme melden, veröffentlicht das Entwicklungsteam Updates, um sie zu beheben. Diese Updates beheben nicht nur Fehler, sondern optimieren auch die Leistung und machen Ihre Website schneller und effizienter.
Kompatibilität mit Themes und Plugins
Wenn Sie WordPress nicht aktualisieren, besteht das Risiko, dass veraltete Designs oder Plugins nicht vollständig kompatibel sind. Updates verringern die Wahrscheinlichkeit von Funktions- oder Designproblemen.
So aktualisieren Sie WordPress
Wenn Sie WordPress noch nicht kennen, wissen Sie möglicherweise nicht, wo Sie bei Updates anfangen sollen. Keine Angst, wir zeigen Ihnen Schritt für Schritt, wie Sie WordPress aktualisieren!
Schritt 1: Sichern Sie Ihre Website
Bevor Sie Ihre WordPress-Website auf die neueste Version aktualisieren, sollten Sie eine vollständige Sicherungskopie Ihrer Website erstellen.
Sobald Sie eine Kopie Ihrer aktuellen Dateien und Datenbankinformationen haben, können Sie Ihre Website wiederherstellen, falls während des Aktualisierungsvorgangs etwas schief geht.
Obwohl Sie ein manuelles Backup erstellen könnten, ist es viel einfacher, ein WordPress-Backup-Plugin zu installieren. Eine der besten Optionen ist Duplicator Pro. Es bietet automatische Backups, Cloud-Speicher und viele weitere hilfreiche Backup-Funktionen.
Um loszulegen, wählen Sie ein Abonnement für Duplicator Pro. Sie können die kostenlose Version des Plugins verwenden, aber die Premium-Version bietet einfachere Wiederherstellungsoptionen, Drag-and-Drop-Migrationen und sogar Multisite-Unterstützung.
Installieren Sie anschließend Duplicator in Ihrem WordPress-Dashboard. Suchen Sie als Nächstes nach Einstellungen » Allgemein . Fügen Sie den Lizenzschlüssel ein, den Sie beim Kauf erhalten haben, und aktivieren Sie ihn.
Jetzt können Sie Ihre Website sichern! Gehen Sie dazu zu Duplicator Pro » Backups » Neu hinzufügen .
Geben Sie dem Backup einen Namen mit dynamischen Tags. Wählen Sie dann einen Speicherort aus. Duplicator unterstützt eine Vielzahl von Optionen, darunter:
Um ein vollständiges Backup Ihrer gesamten Site zu erstellen, erweitern Sie den Abschnitt „Backup“ und wählen Sie die Vorgabe „Komplette Site“ . Dies umfasst alle Ihre Plugins, Designs, Mediendateien und anderen Daten.
Klicken Sie auf Weiter . Sie werden sehen, dass Duplicator einen vollständigen Scan Ihrer Site durchführt.
Klicken Sie auf „Backup erstellen“ . Sobald es fertig ist, wird es auf der Seite „Backups“ aufgeführt.
Denken Sie daran, Ihr Backup herunterzuladen. Sie sollten auch einen Notfallwiederherstellungspunkt festlegen , damit Sie Ihre Site problemlos zurücksetzen können, wenn das Update Kompatibilitätsprobleme verursacht.
Bevor Sie mit dem nächsten Schritt fortfahren, empfehlen wir Ihnen, alle Caching-Plugins zu deaktivieren. Sie können sie nach Abschluss des Updates wieder aktivieren. Sie sollten auch sicherstellen, dass Ihre PHP-Version auf dem neuesten Stand ist.
Schritt 2: WordPress-Themes und -Plugins aktualisieren
Als Besitzer einer WordPress-Website müssen Sie drei Teile Ihrer Website regelmäßig aktualisieren:
- Kernsoftware für WordPress
- Themen
- Plugins
Wenn Sie auf Ihrem Dashboard zur Seite „Updates“ gehen, sehen Sie, was aktualisiert werden muss. Sowohl für Plugins als auch für Designs können Sie sie in großen Mengen auswählen und die neuen Versionen installieren.
Es werden auch Benachrichtigungen auf Ihren Plugins- und Themes -Seiten angezeigt. Sie können Informationen zum neuen Update anzeigen und auf „Jetzt aktualisieren“ klicken.
Auf diese Weise können Sie jeden einzeln aktualisieren.
Darüber hinaus können Sie automatische Updates aktivieren, sodass Sie sich nicht darum kümmern müssen, alle Ihre WordPress-Plugins und -Designs auf dem neuesten Stand zu halten.
Durch die Aktualisierung Ihres Designs können alle daran vorgenommenen Anpassungen gelöscht werden. Um dieses Problem zu lösen, sollten Sie ein untergeordnetes Design erstellen .
Schritt 3: WordPress-Kerndateien aktualisieren
Nachdem Sie nun Ihre Designs und Plugins aktualisiert haben, ist es an der Zeit, Ihre WP-Kerndateien zu aktualisieren. Wir zeigen Ihnen zwei verschiedene Methoden, damit Sie Ihre Site unabhängig von Ihrem Erfahrungsniveau sicher halten können.
Methode 1: Aktualisieren Sie die WordPress-Version in Ihrem Admin-Dashboard
Eine Möglichkeit, WordPress zu aktualisieren, ist über Ihr wp-admin-Dashboard. Wenn es eine neue Hauptversion von WordPress gibt, sehen Sie sie oben auf der Seite „Updates“ .
Klicken Sie einfach auf die Schaltfläche Auf Version XXX aktualisieren , um das Update zu starten. Während die Software installiert wird, wechselt Ihre Site vorübergehend in den Wartungsmodus.
Anschließend werden Sie zu einem Willkommensbildschirm weitergeleitet. Abhängig vom Update werden Ihnen möglicherweise Beschreibungen von Features oder Funktionen angezeigt, die in der vorherigen Version nicht verfügbar waren.
Wenn Sie die Seite „Updates“ erneut aufrufen, sehen Sie, dass Sie über die neueste Version von WordPress verfügen.
Nach diesem Kernupdate können Sie Ihre Website weiterhin verwalten und wissen, dass sie vollkommen sicher ist!
Methode 2: WordPress-Version manuell aktualisieren
Wir empfehlen, für alle WordPress-Upgrades das Ein-Klick-Update auf dem WordPress-Admin-Bildschirm zu verwenden. Dies funktioniert jedoch möglicherweise nicht oder Sie möchten WordPress lieber manuell aktualisieren.
Sie können Ihre Website auch aktualisieren, indem Sie die neue Version von WordPress manuell in einen FTP-Client (File Transfer Protocol) oder einen Dateimanager hochladen.
Sie müssen zunächst auf WordPress.org gehen und die neueste Version herunterladen.
Dadurch wird eine ZIP-Datei mit dem WordPress-Update auf Ihrem Computer gespeichert. Entpacken Sie anschließend die ZIP-Datei. Sie sehen einen Ordner mit dem Namen „Wordpress“ mit allen Dateien für das neue Update.
Öffnen Sie dann einen FTP-Client und verbinden Sie Ihre Website. Für dieses Tutorial verwenden wir FileZilla , ein kostenloses FTP/SFTP-Tool.
Sie sehen die Kerndateien Ihrer Site im Verzeichnis public_html im rechten Feld. Öffnen Sie im Feld Lokale Site den Ordner WordPress , wählen Sie alle Dateien aus, klicken Sie mit der rechten Maustaste und klicken Sie auf Hochladen .
Das neue WordPress-Update wird von Ihrem Computer auf Ihre Website übertragen. Da Sie bereits dieselben Dateien haben, wählen Sie Überschreiben und Immer diese Aktion verwenden aus .
Danach werden die älteren Versionen Ihrer WordPress-Dateien durch aktualisierte Versionen ersetzt. Öffnen Sie anschließend Ihr Admin-Dashboard. Manchmal müssen Sie auch Ihre Datenbank aktualisieren.
Klicken Sie in diesem Fall einfach auf „WordPress-Datenbank aktualisieren“ . Dadurch wird Ihre Website vollständig aktualisiert!
Häufig gestellte Fragen (FAQs)
Wie aktualisiere ich meine WordPress-Version?
Sie können Ihre WordPress-Version auf der Seite „Updates“ Ihres WordPress-Dashboards aktualisieren. Alternativ können Sie die neueste WordPress-Software herunterladen und sie manuell per FTP auf Ihre Site hochladen. Wenn Sie mit Unix-Shells vertraut sind, können Sie auch wp-cli verwenden.
Wird WordPress automatisch aktualisiert?
Seit WordPress 3.7 gibt es automatische Updates für kleinere Updates und Sicherheitspatches. Sie müssen Ihre Site jedoch weiterhin für Hauptversionen aktualisieren, es sei denn, Sie verfügen über einen verwalteten WordPress-Hosting-Plan . Für Plugins und Designs können Sie diese entweder manuell aktualisieren oder automatische Updates aktivieren.
Warum kann ich meine WordPress-Site nicht aktualisieren?
Sollte ich meine WordPress-Site aktualisieren?
Ja, es wird grundsätzlich empfohlen, Ihre WordPress-Site regelmäßig zu aktualisieren. Neue WordPress-Versionen enthalten häufig Fehlerbehebungen, Sicherheitspatches und neue Funktionen, die die Leistung Ihrer Site verbessern können. Bevor Sie WordPress aktualisieren, ist es jedoch wichtig, Ihre Site zu sichern, um mögliche Probleme zu vermeiden.
Was ist die aktuelle Version von WordPress?
Die aktuelle Version von WordPress ist 6.7. Sie können das neueste Update auf WordPress.org herunterladen oder die Ein-Klick-Update-Funktion in Ihrem Dashboard nutzen.
Abschluss
Sie haben Ihre WordPress-Site gerade auf die neueste Version aktualisiert!
Während Sie hier sind, werden Ihnen diese zusätzlichen WordPress-Anleitungen bestimmt gefallen:
Müssen Sie Ihre Site vor Updates schnell sichern? Laden Sie Duplicator Pro herunter, um Ihre Site vor Datenverlust zu schützen!
Joella ist eine Autorin mit langjähriger Erfahrung in WordPress. Bei Duplicator ist sie auf die Website-Wartung spezialisiert – von einfachen Backups bis hin zu groß angelegten Migrationen. Ihr oberstes Ziel ist es, sicherzustellen, dass Ihre WordPress-Website sicher und bereit für Wachstum ist.