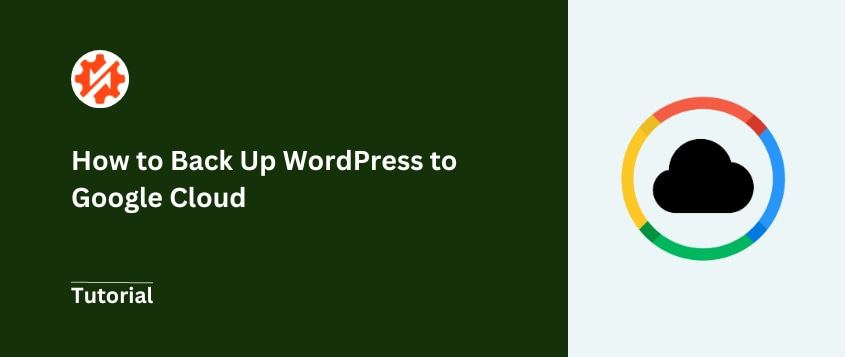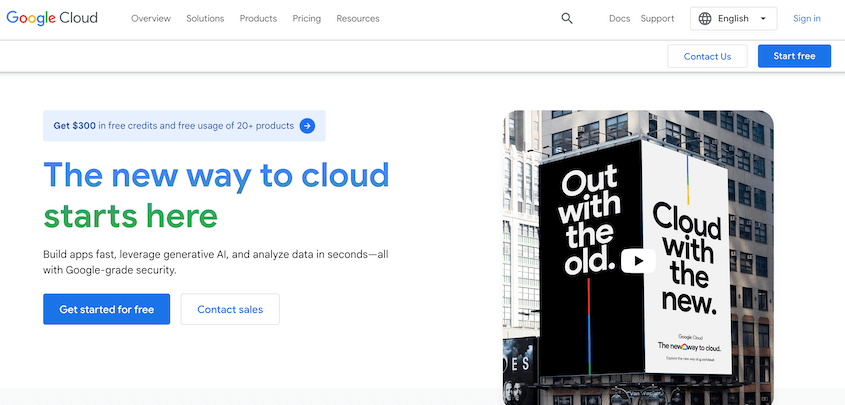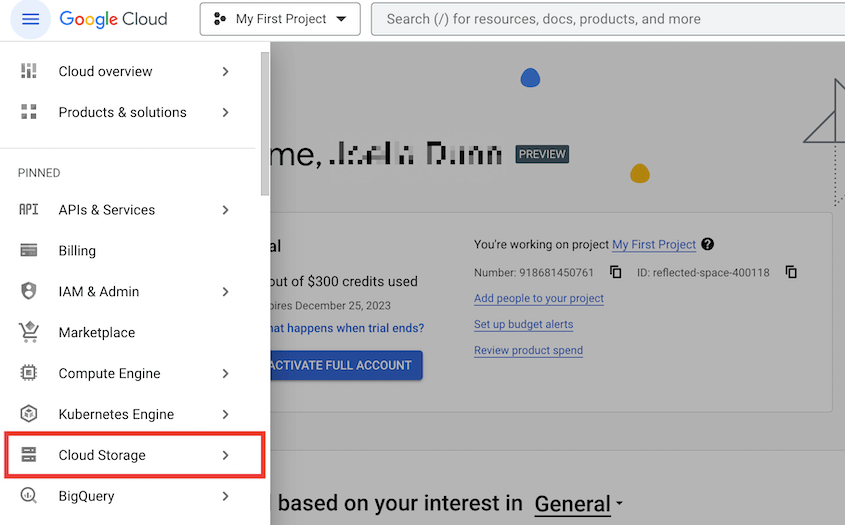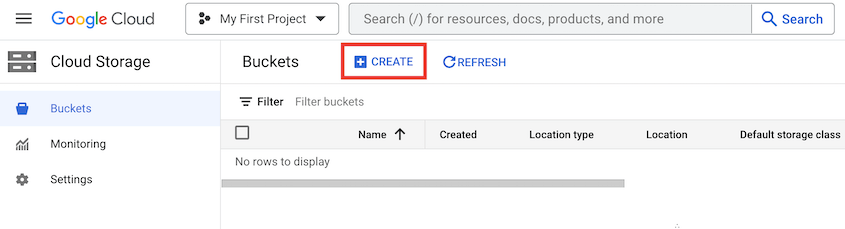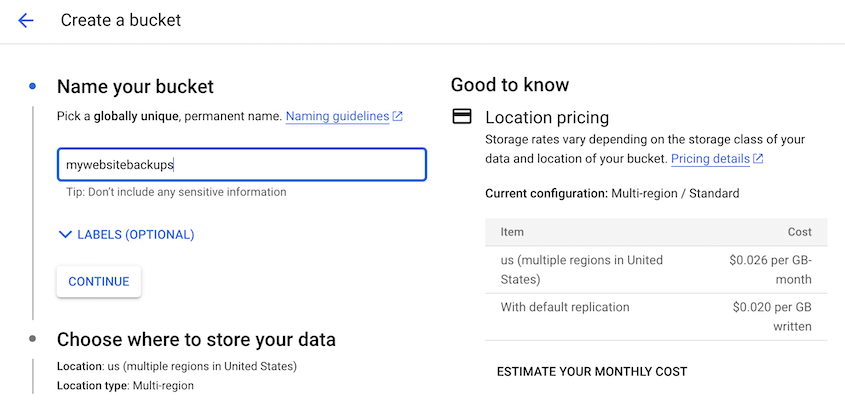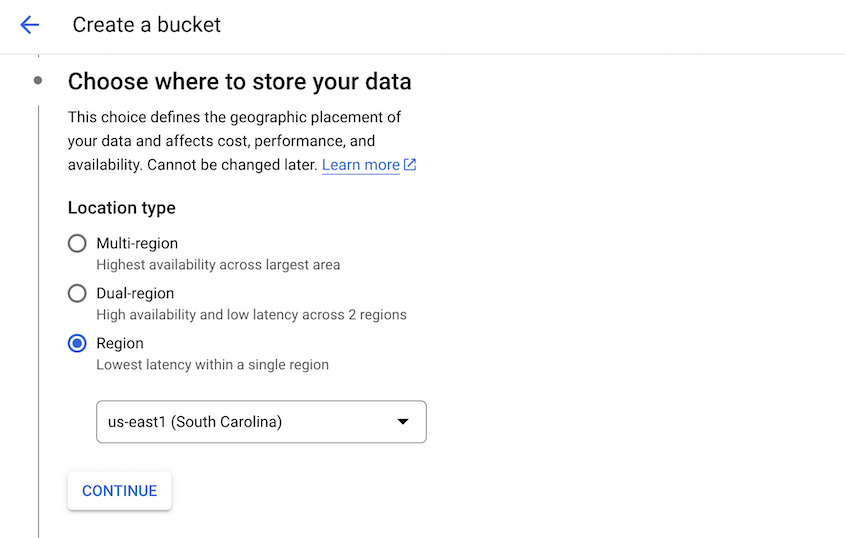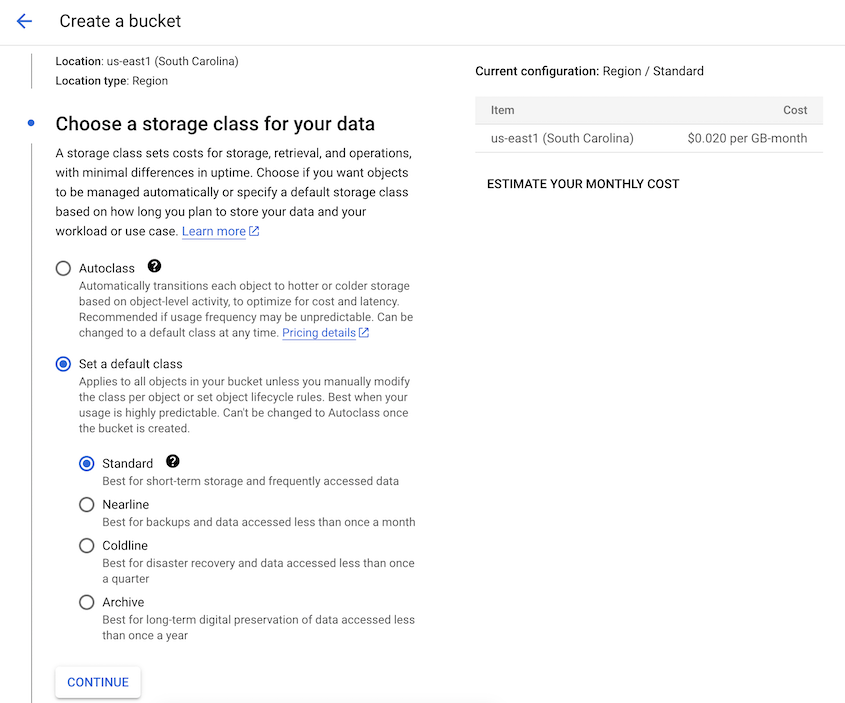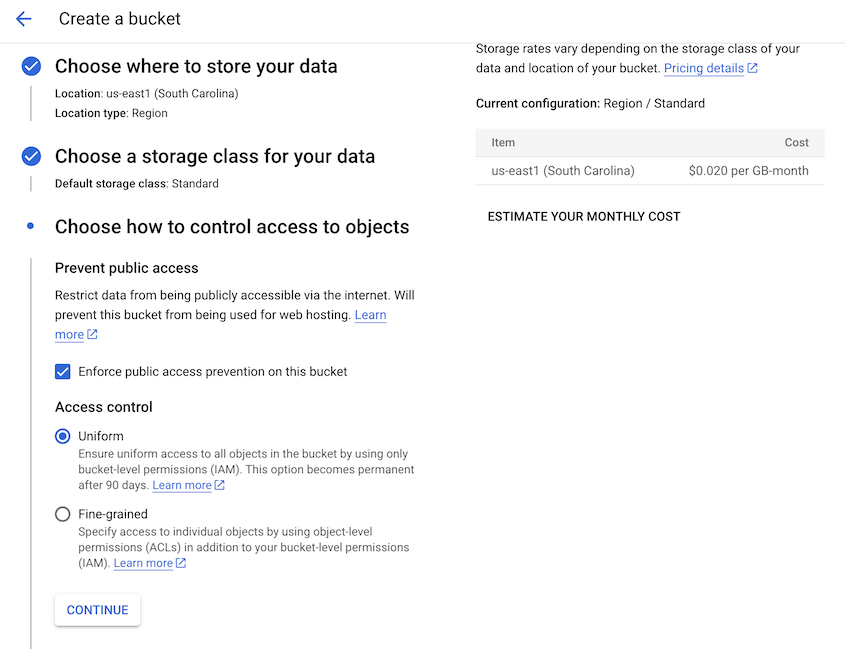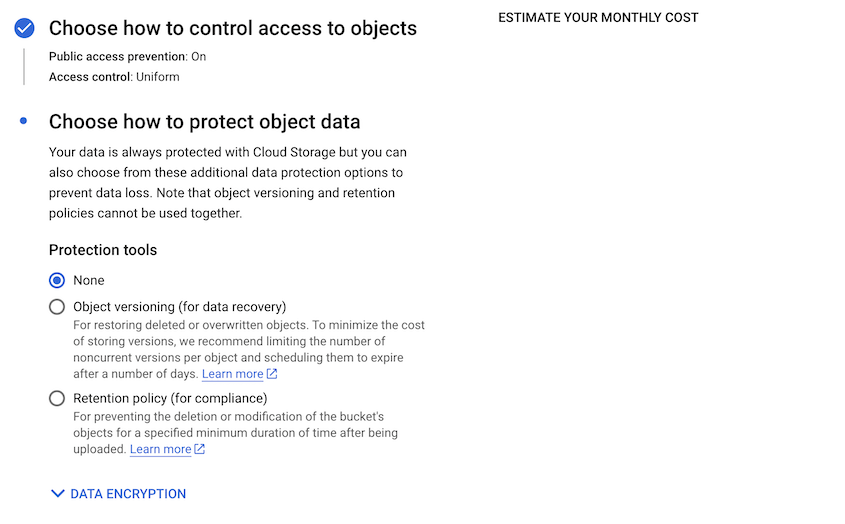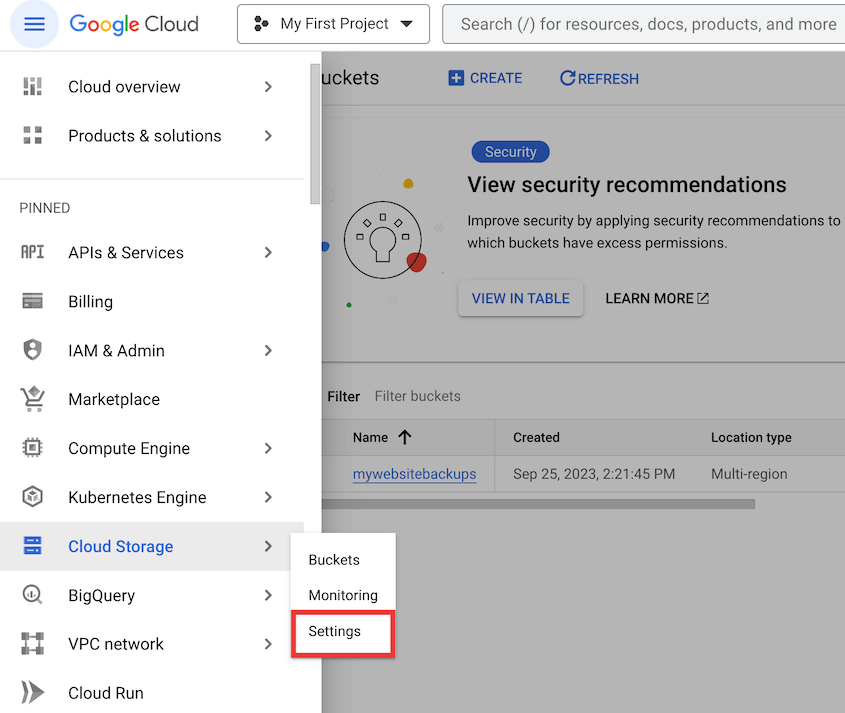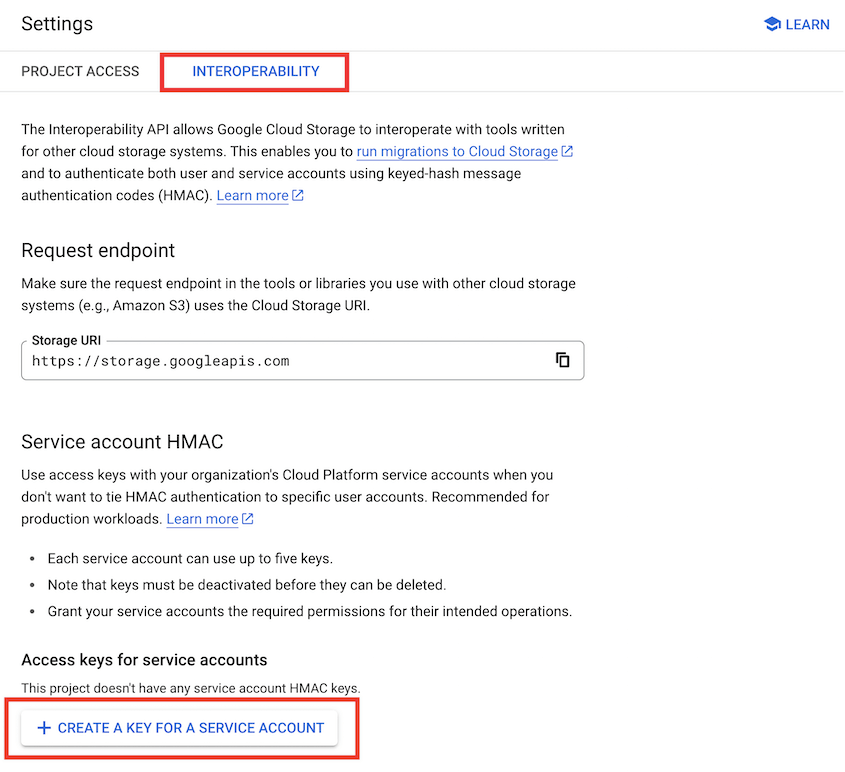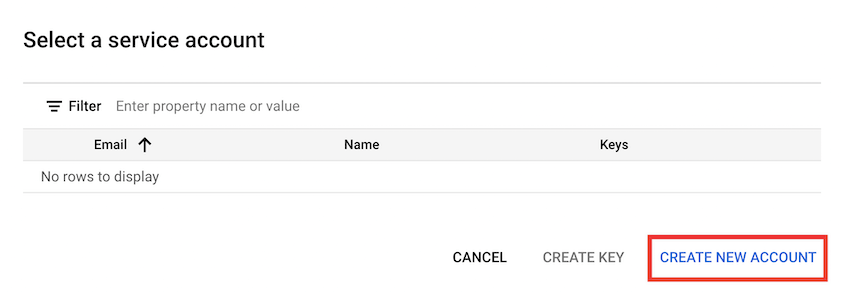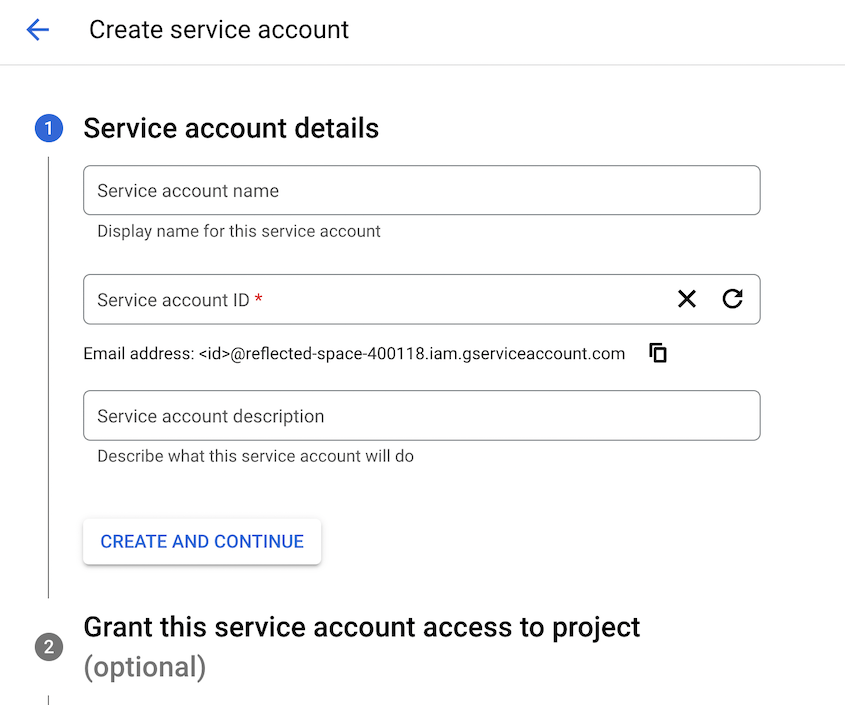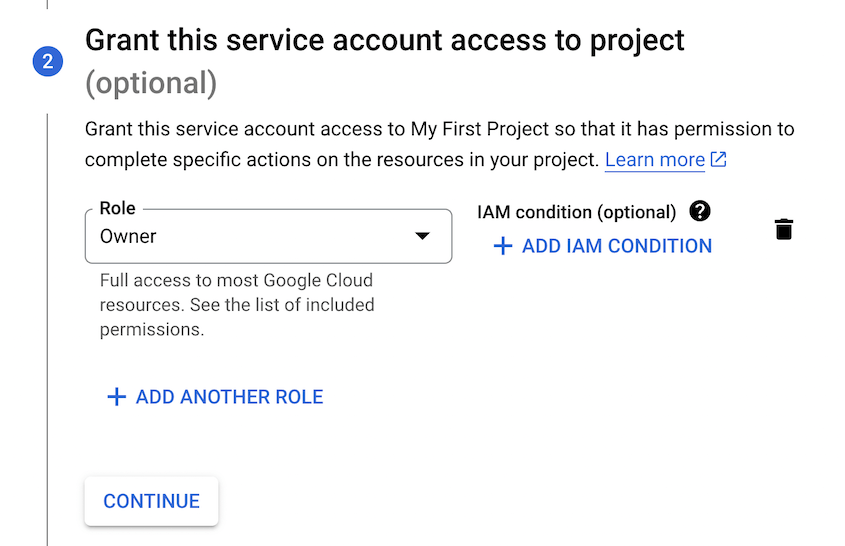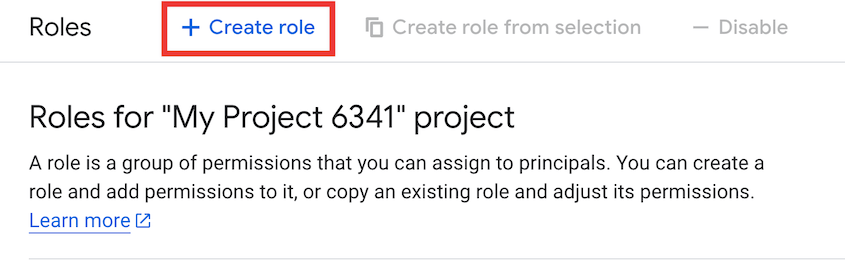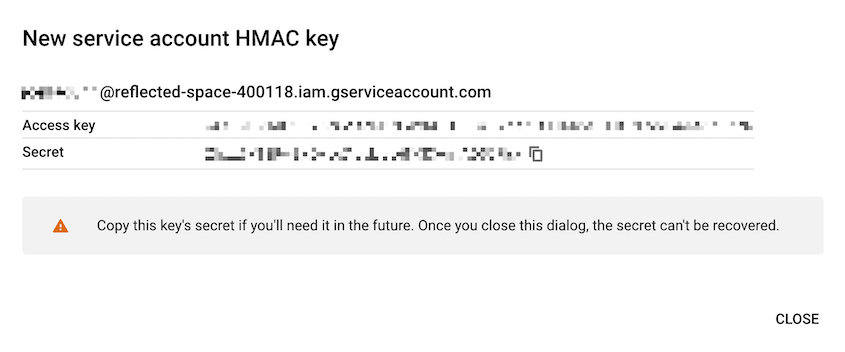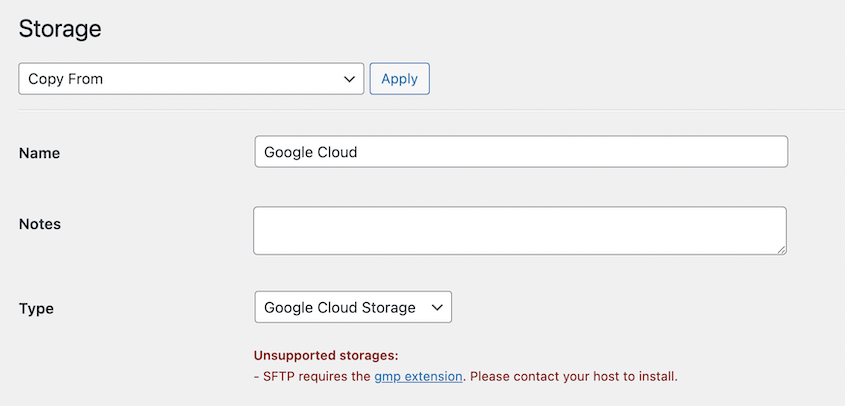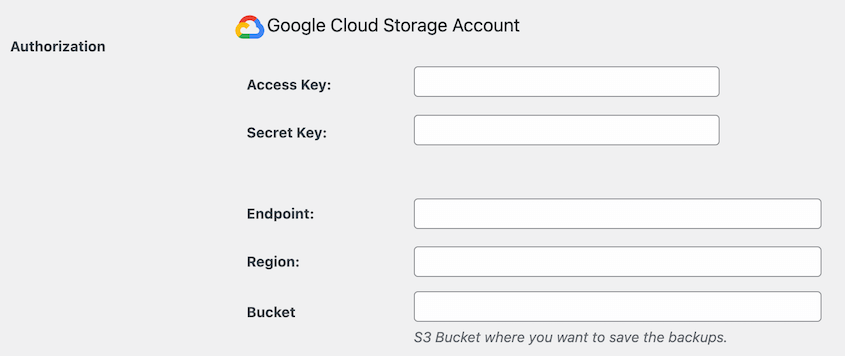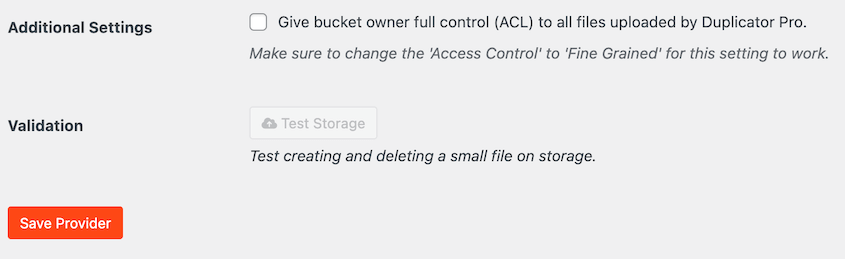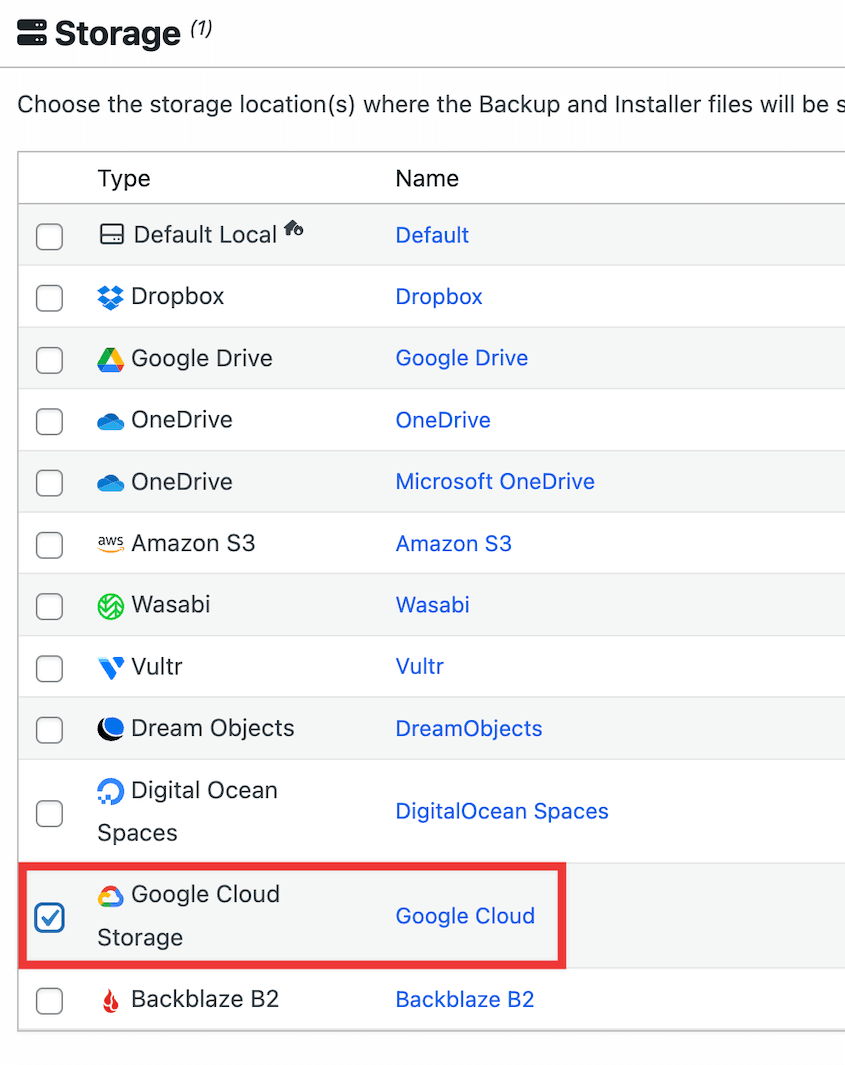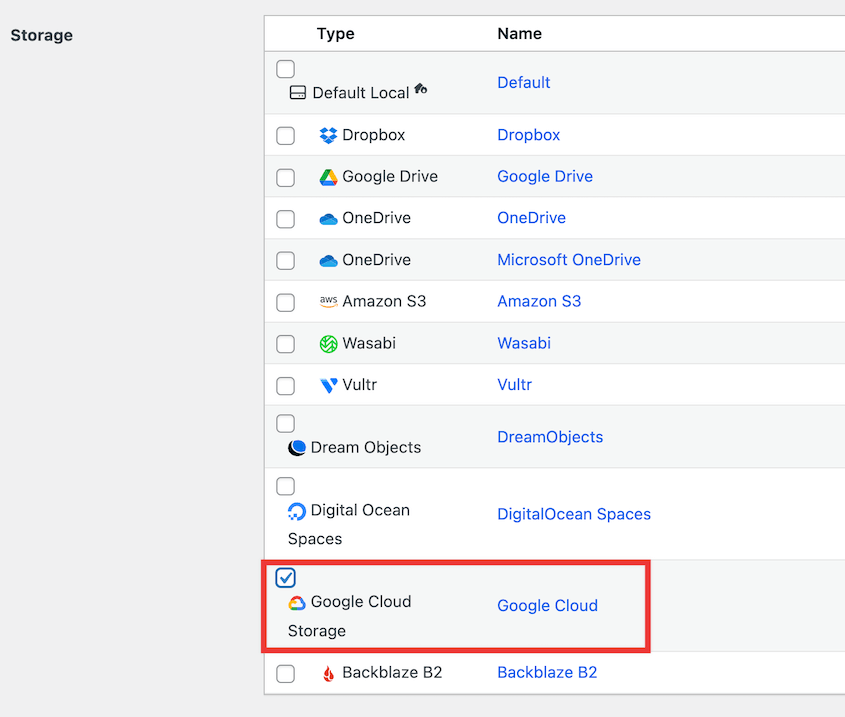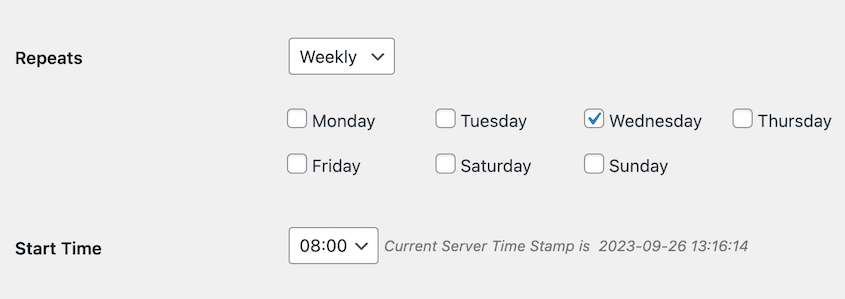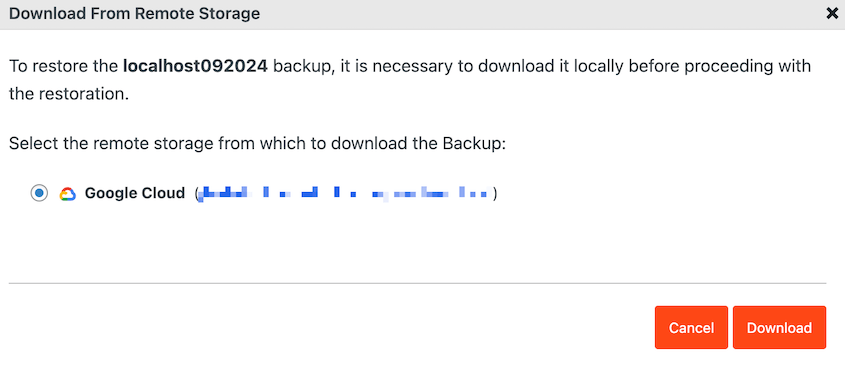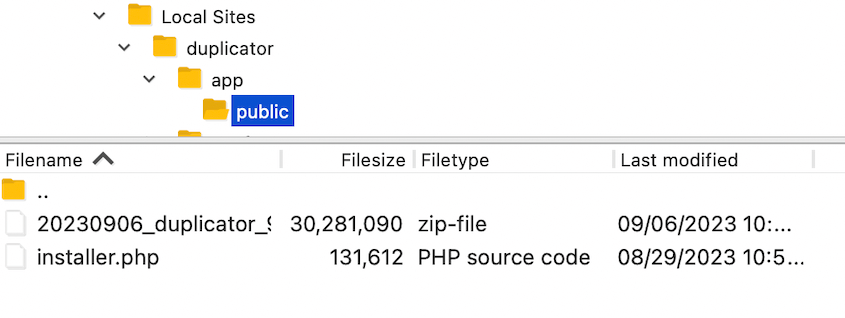Das Jonglieren mit der Erstellung von Inhalten, dem Marketing und gelegentlichen technischen Notfällen - das ist meine Realität als Inhaberin einer WordPress-Website.
Ehrlich gesagt brachte mich der "technische" Teil ins Schwitzen, vor allem der Gedanke, alles zu verlieren, was ich mir aufgebaut hatte.
Ich wusste, dass Backups wichtig waren, und mein Webhoster bot sie auch an, aber es fühlte sich wie ein schwaches Sicherheitsnetz an. Was, wenn auch auf deren Seite etwas passiert?
Ich suchte nach etwas wirklich Flexiblen und Sicheren, etwas, das mir wirklich Sicherheit geben würde.
In diesem Moment wurde ich auf Google Cloud aufmerksam. Es handelte sich nicht nur um eine weitere Speicheroption, sondern um die Infrastruktur von Google, auf die sich auch die Tech-Giganten verlassen. Plötzlich fühlte sich die Idee von externen Backups unglaublich sicher an.
Wenn es Ihnen wie mir geht und Sie sich keine Sorgen mehr über Website-Katastrophen machen wollen, lassen Sie uns durchgehen, wie Sie Google Cloud-Backups für Ihre WordPress-Website einrichten!
Inhaltsverzeichnis
Kurzzusammenfassung: So sichern Sie WordPress in der Google Cloud
1. Installieren Sie ein WordPress-Backup-Plugin, das Google Cloud unterstützt.
Um Ihre WordPress-Site in der Cloud zu sichern, installieren Sie
Duplicator Pro . Dieses Backup-Plugin unterstützt Cloud-Speicheranbieter wie Google Cloud.
2. Richten Sie ein Google Cloud-Konto ein.
Melden Sie sich als Nächstes bei Google Cloud an und erstellen Sie einen neuen Bucket. Sie sollten auch Zugriffsschlüssel generieren und diese kopieren.
3. Verbinden Sie Ihr Backup-Plugin mit Google Cloud.
Erstellen Sie jetzt einen neuen Speicherort in Duplicator. Geben Sie die Informationen zu Ihrem neuen Google Cloud-Bucket ein.
4. Erstellen Sie ein Google Cloud-Backup.
Erstellen Sie abschließend ein Backup. Wählen Sie in den Speichereinstellungen Google Cloud. Sobald Duplicator Ihre Site gesichert hat, sendet es die Sicherungsdateien an Google Cloud.
Was ist Google Cloud?
Google Cloud oder die Google Cloud Platform (GCP) ist eine Suite von Cloud-Computing-Diensten und -Produkten, die von Google angeboten werden. Sie bietet eine breite Palette von Diensten, die Unternehmen und Entwicklern dabei helfen, Anwendungen zu erstellen, bereitzustellen und zu skalieren.
Google Cloud ist einer der führenden Cloud-Anbieter weltweit, hinter Amazon Web Services (AWS) und Microsoft Azure. Der Anteil am Cloud-Markt beträgt 12 %.
GCP ist eine vielseitige Plattform, die Ihnen Folgendes ermöglicht:
- Speichern Sie eine unbegrenzte Menge an Daten im Objektspeicher
- Erstellen Sie generative KI-Anwendungen
- Führen Sie Datenanalysen durch
- Debuggen von Cloud-Anwendungen
- Erstellen virtueller Maschinen
Warum Sie Ihre WordPress-Site in der Google Cloud sichern sollten
Für Besitzer einer WordPress-Website kann Google Cloud Storage der perfekte Ort zum Sichern von Backups sein. Durch das Sichern Ihrer Site in der Cloud erhalten Sie einen Notfallwiederherstellungsplan.
Cloud-Backups können Ihre Daten vor WordPress-Fehlern , Hacks oder Serverabstürzen schützen. Wenn Ihr Backup extern gespeichert ist, wird es durch Probleme auf Ihrer Site nicht beschädigt.
Sie kennen vielleicht bereits grundlegende Cloud-Speicher wie Dropbox oder Google Drive. Im Gegensatz zu diesen Optionen ist Google Cloud ein Objektspeicherdienst. Dies bedeutet, dass er jede beliebige Menge unstrukturierter Daten verarbeiten kann.
Hier sind einige Vorteile der Verwendung von Google Cloud als Backup-Lösung:
- Skalierbare Infrastruktur
- Sicherheitsfunktionen wie Zugriffskontrolle, Datenverschlüsselung und signierte URLs
- Verschiedene Speicherklassen für unterschiedliche Anwendungsfälle
- Integriert sich mit anderen Google Cloud-Diensten
- Cloud-Datenschutz vor Ransomware
- Sofortige Wiederherstellung auf Abruf
- Anwendungskonsistente Datenbanksicherungen
- Testdatenmanagement (TDM)
Wenn Sie Google Cloud ausprobieren möchten, können Sie kostenlos loslegen. Neukunden erhalten 300 $ kostenloses Guthaben und Zugriff auf über 25 verschiedene Produkte.
Wenn Sie keine kostenlosen Credits mehr haben, beginnt der Google Cloud-Speicher bei 0,0012 USD pro GB pro Monat. Im Gegensatz zu Optionen wie Wasabi oder Backblaze B2 fallen zusätzliche Netzwerkausgangs- und Abrufgebühren an.
Um herauszufinden, wie viel Google Cloud kosten würde, können Sie diesen Preisrechner verwenden.
Wussten Sie, dass Google Cloud nicht der einzige Objektspeicherdienst auf dem Markt ist? Lesen Sie sich vor dem Start unsere endgültige Liste der besten Cloud-Speicheranbieter durch.
So sichern Sie WordPress in der Google Cloud
Jetzt zeigen wir Ihnen, wie Sie Ihre WordPress-Site in der Google Cloud sichern!
Schritt 1: Duplicator Pro installieren
Obwohl Sie Ihre Website manuell sichern und diese Dateien in die Google Cloud hochladen könnten, gibt es eine bessere Möglichkeit.
Um keine Zeit und Mühe zu verschwenden, sollten Sie ein WordPress-Backup-Plugin verwenden, das mit Google Cloud kompatibel ist.
Duplicator Pro ist das beste verfügbare WordPress-Backup-Plugin. Es unterstützt 14 verschiedene Backup-Speicherorte, sodass Sie sicherstellen können, dass Ihr Backup an einem sicheren Ort gespeichert wird.
Mit Duplicator können Sie Ihre Website ganz einfach mit Google Cloud verbinden. Durch das automatische Senden von Backups an die Cloud wird Ihr WordPress-Arbeitsaufwand ein wenig reduziert.
Hier sind alle Cloud-Dienste, die Sie mit Duplicator verwenden können:
Melden Sie sich zunächst für ein Duplicator Pro-Abonnement an . Es gibt eine kostenlose Version, aber Sie müssen ein Upgrade durchführen, um auf die zahlreichen Cloud-Speicherintegrationen zugreifen zu können.
Denken Sie daran, nach dem Bezahlvorgang Ihren Lizenzschlüssel zu kopieren. Laden Sie dann Duplicator Pro herunter und installieren Sie es in WordPress .
Navigieren Sie als letzten Schritt zu Duplicator Pro » Einstellungen » Allgemein .
Fügen Sie Ihren Lizenzschlüssel ein und klicken Sie auf „Aktivieren“ .
Schritt 2: Erstellen Sie einen Google Cloud Bucket
An diesem Punkt müssen Sie ein Google Cloud-Konto erstellen. Gehen Sie auf die Website des Unternehmens und klicken Sie auf „Kostenlos starten“ . Alternativ können Sie sich an den Vertrieb wenden, um ein Angebot einzuholen.
Sobald Sie sich bei Ihrer Google Cloud-Konsole angemeldet haben, öffnen Sie das Navigationsmenü und suchen Sie nach „Cloud Storage“ .
Wählen Sie dann Buckets » Erstellen .
Geben Sie dem neuen Bucket einen Namen. Verwenden Sie ausschließlich Kleinbuchstaben, Zahlen, Bindestriche, Unterstriche und Punkte.
Wählen Sie als Nächstes eine Region aus, in der Sie Ihre Daten speichern möchten.
Sie können dann eine Speicherklasse festlegen, die die Kosten für das Speichern und Abrufen von Daten aus dem Bucket bestimmt.
Sie haben vier Optionen: Standard, Nearline, Coldline und Archiv. Wählen Sie eine aus, je nachdem, wie oft Sie auf Ihre Sicherungen zugreifen möchten.
Passen Sie im nächsten Schritt Ihre Zugriffskontrolleinstellungen an. Die einheitliche Zugriffskontrolle basiert nur auf Berechtigungen auf Bucket-Ebene, während Sie bei der feinkörnigen Zugriffskontrolle Berechtigungen auf Objektebene festlegen können.
Wählen Sie unter Schutztools die Option Keine oder Objektversionierung .
Klicken Sie anschließend auf „Erstellen“ .
Schritt 3: Google Cloud-Zugriffsschlüssel erstellen
Um Google Cloud und Duplicator zu verbinden, müssen Sie Zugriffsschlüssel für den neuen Bucket generieren. Gehen Sie zunächst zu Cloud Storage » Einstellungen .
Klicken Sie auf die Registerkarte „Interoperabilität“ . Klicken Sie hier auf „Einen Schlüssel für ein Dienstkonto erstellen“ .
Erstellen Sie in dem Pop-up-Fenster ein neues Dienstkonto.
Geben Sie eine Konto-ID und eine Beschreibung ein.
Wählen Sie für die Rolle „Eigentümer“ aus.
Wenn Sie dem Eigentümer des Google Cloud-Projekts keinen Zugriff geben möchten, fügen Sie eine andere Rolle hinzu. Klicken Sie auf Rolle erstellen.
Geben Sie dann der neuen Rolle diese Berechtigungen:
- storage.buckets.get
- lager.schaufeln.liste
- storage.multipartUploads.abort
- storage.multipartUploads.create
- storage.multipartUploads.list
- storage.multipartUploads.listParts
- storage.objects.create
- storage.objects.delete
- storage.objects.get
- storage.objects.list
Sobald Sie mit der Erstellung eines Servicekontos fertig sind, erhalten Sie automatisch neue Zugriffsschlüssel.
Kopieren Sie beide, um sie im nächsten Schritt zu verwenden.
Schritt 4: Google Cloud mit Duplicator verbinden
Ihr Google Cloud-Konto ist jetzt vollständig eingerichtet! Gehen Sie zurück zu Ihrem WordPress-Dashboard und gehen Sie zu Duplicator Pro » Speicher » Neu hinzufügen .
Geben Sie anschließend dem neuen Speicherort einen Namen und wählen Sie als Typ „Google Cloud Storage“ aus.
Scrollen Sie nach unten zum Abschnitt „Autorisierung“ . Fügen Sie Ihren Zugangs- und Geheimschlüssel ein.
Verwenden Sie für den Endpunkt diese URL: https://storage.googleapis.com
Sie sollten auch Ihren Bucket-Namen und Ihre Region hinzufügen.
Unten auf der Seite können Sie die Anzahl der maximalen Backups anpassen. Dies ist die maximale Anzahl an Backups, die gleichzeitig in Ihrem Google Cloud-Konto zulässig sind.
Durch die Reduzierung des maximalen Backup-Werts können Sie Ihren Cloud-Speicherplatz optimieren. Sehen Sie, wie Conceptstore Creative diese Funktion in seinem Agentur-Workflow verwendet!
Sie sollten die ACL mit vollständiger Kontrolle auch deaktivieren, wenn Sie beim Einrichten des Buckets die einheitliche Zugriffskontrolle gewählt haben.
Speichern Sie den neuen Speicherort. Um zu sehen, ob die Integration funktioniert, klicken Sie auf Speicher testen . Duplicator erstellt und löscht eine kleine Datei in Google Cloud, um zu testen, ob es größere Backups durchführen kann.
Schritt 5: Erstellen Sie ein Google Cloud Backup
Es ist Zeit, Ihre Website in der Cloud zu sichern!
Gehen Sie dazu zu Duplicator Pro » Backups » Neu hinzufügen .
Benennen Sie das Backup mit dynamischen Tags. Diese werden automatisch aktualisiert, wenn das Backup erstellt wird.
Wählen Sie dann Google Cloud als Speicherort.
Wenn Sie Ihre gesamte Website sichern möchten, wählen Sie die Voreinstellung „ Vollständige Website- Sicherung“. Sie können jedoch problemlos alle unnötigen Daten wie die Medienbibliothek oder inaktive Plugins entfernen, um Ihre Sicherungen zu bereinigen.
Sobald Sie auf „Weiter“ klicken, führt Duplicator einen Scan Ihrer Site durch.
Überprüfen Sie alle markierten Hinweise. Wenn Sie bereit sind, Ihre Site in Google Cloud zu sichern, klicken Sie auf „Backup erstellen“ .
Duplicator erstellt automatisch eine Kopie Ihrer Website und sendet sie an Ihren Google Cloud-Bucket.
Schritt 6: Automatische Google Cloud-Backups einrichten
Automatische Backups machen es einfach, Ihre Site nach einem Zeitplan zu sichern. Sie können sich entspannt zurücklehnen, da Sie wissen, dass Duplicator Ihre Backup-Daten routinemäßig in die Cloud sendet.
Um Ihren ersten Sicherungszeitplan einzurichten, gehen Sie zu Duplicator Pro » Sicherungen planen » Neu hinzufügen .
Geben Sie dem neuen Zeitplan einen aussagekräftigen Namen. Wenn Sie Ihre Site vollständig sichern möchten, wählen Sie die Standardvorlage . Sie können jedoch eine neue Vorlage für benutzerdefinierte Sicherungen erstellen .
Wählen Sie dann unbedingt Google Cloud aus der Liste der verbundenen Cloud-Speicherorte aus.
Mit Duplicator können Sie einen dieser Zeitpläne auswählen:
- Monatliches Backup
- Wöchentliches Backup
- Tägliches Backup
- Stündliches Backup
Sobald Sie eine dieser Optionen ausgewählt haben, können Sie die genaue Uhrzeit/das genaue Datum für die Ausführung der Sicherung festlegen. Sie können beispielsweise den Wochentag für eine wöchentliche Sicherung auswählen.
Legen Sie abschließend die Startzeit fest. Da Sicherungspläne einen gewissen Webverkehr erfordern, sollten Sie berücksichtigen, wann Ihre Zielgruppe Ihre Site besuchen wird.
Wenn Sie fertig sind, aktivieren Sie den Zeitplan und speichern Sie ihn.
So stellen Sie Ihr Google Cloud-Backup wieder her
Sie müssen darauf vorbereitet sein, eine Sicherungskopie wiederherzustellen, wenn auf Ihrer Website ein kritischer Fehler auftritt, Cyber-Bedrohungen auftreten oder der Server ausfällt. Auf diese Weise können Sie die Funktionalität sofort wiederherstellen und Datenverluste vermeiden.
Öffnen Sie in diesem Fall die Backup- Seite von Duplicator. Suchen Sie nach einem aktuellen Backup der gesamten Site und klicken Sie auf die Schaltfläche „Wiederherstellen“ .
Da sich das Backup in der Google Cloud befindet, müssen Sie es herunterladen.
Duplicator lädt Ihre Daten aus der Cloud herunter. Anschließend öffnet sich automatisch der Wiederherstellungsassistent. Klicken Sie hier auf „Backup wiederherstellen“ .
Wenn Sie aus Ihrem Dashboard ausgesperrt sind, könnten Sie denken, dass Ihre Website für immer verloren ist. Zum Glück können Sie Ihr Backup mit einem FTP-Client oder cPanel wiederherstellen.
Laden Sie mit einem dieser Dateimanager-Tools sowohl das Installationsprogramm als auch das Archiv in das Stammverzeichnis Ihrer Site hoch.
Anschließend können Sie https://Ihre-Domain/installer.php in einem neuen Browserfenster aufrufen, um das Duplicator-Installationsprogramm zu starten. Achten Sie darauf, „installer.php“ durch den Namen Ihrer benutzerdefinierten Installationsdatei zu ersetzen.
Häufig gestellte Fragen zu Google Cloud Backups
Wie erstelle ich ein Google Cloud-Backup?
Sie können ein Google Cloud-Backup durchführen, indem Sie Duplicator Pro auf Ihrer WordPress-Site installieren. Fügen Sie dann Google Cloud als Speicherort hinzu. Erstellen Sie ein neues Backup und wählen Sie Google Cloud aus den vielen Cloud-Speicheroptionen aus. Duplicator sichert Ihre Site automatisch und sendet sie an Google Cloud.
Wie rufe ich mein Backup aus der Google Cloud ab?
Um Ihr Backup aus Google Cloud abzurufen, öffnen Sie den richtigen Bucket und suchen Sie den Ordner, in dem Ihre Backups gespeichert sind. Sie sehen zwei Backupdateien: das Archiv und das Installationsprogramm. Laden Sie beide herunter. Wenn Sie Ihre Site wiederherstellen müssen, können Sie diese erneut in das Stammverzeichnis Ihrer Site hochladen und das Duplicator-Installationsprogramm starten.
Was ist besser, Google Drive oder Google Cloud?
Wenn Sie einen einfachen Cloud-Speicherdienst zum Speichern von WordPress-Sicherungsdateien benötigen, ist Google Drive in der Regel benutzerfreundlicher und kostengünstiger. Es ist eine gute Option, insbesondere wenn Sie bereits Google Workspace verwenden. Google Cloud hingegen ist ein Objektspeicherdienst, der für fortgeschrittene Benutzer geeignet ist, die mehr Skalierbarkeit benötigen.
Muss ich für den Google Cloud-Speicher bezahlen?
Google Cloud bietet eine kostenlose Stufe mit 5 GB monatlichem Speicherplatz. Außerdem erhalten Sie bei der Anmeldung ein kostenloses Guthaben von 300 $. Wenn Sie mehr Speicherplatz für Ihre Backups benötigen, beginnen die Premiumpreise bei 0,0012 $ pro GB pro Monat.
Abschluss
Das war‘s! Sie haben gerade Ihr erstes Google Cloud-Backup erstellt.
Während Sie hier sind, werden Ihnen diese zusätzlichen WordPress-Anleitungen bestimmt gefallen:
Möchten Sie Ihre WordPress-Site automatisch in der Cloud sichern? Laden Sie Duplicator Pro herunter, um auf 14 verschiedene Speicheroptionen zuzugreifen!
Joella ist eine Autorin mit langjähriger Erfahrung in WordPress. Bei Duplicator ist sie auf die Website-Wartung spezialisiert – von einfachen Backups bis hin zu groß angelegten Migrationen. Ihr oberstes Ziel ist es, sicherzustellen, dass Ihre WordPress-Website sicher und bereit für Wachstum ist.