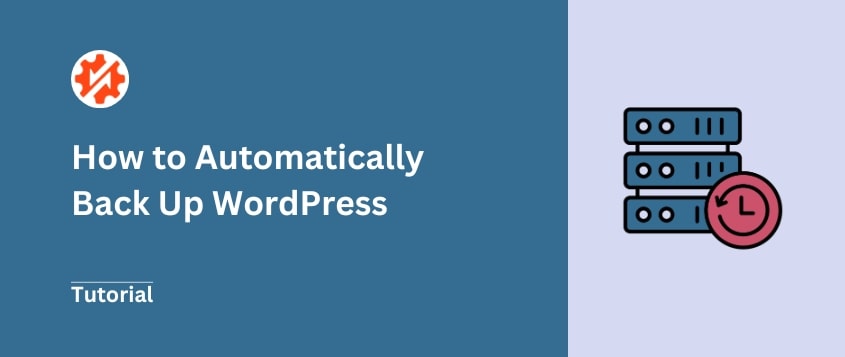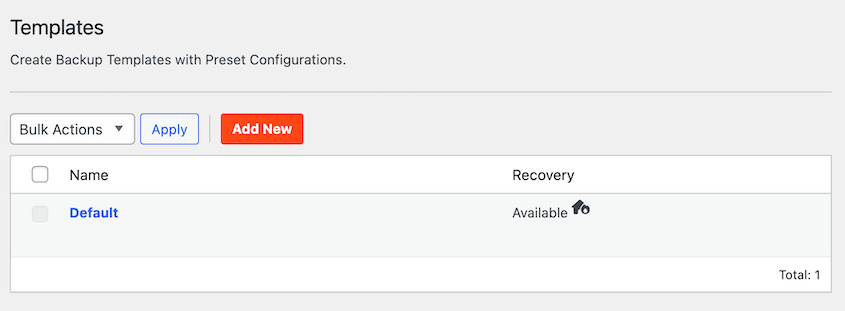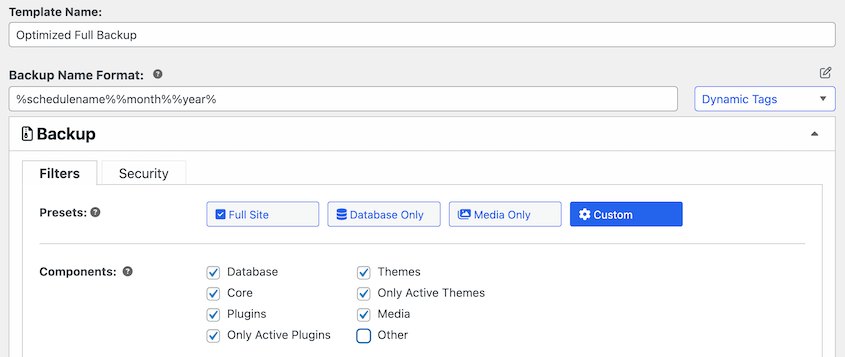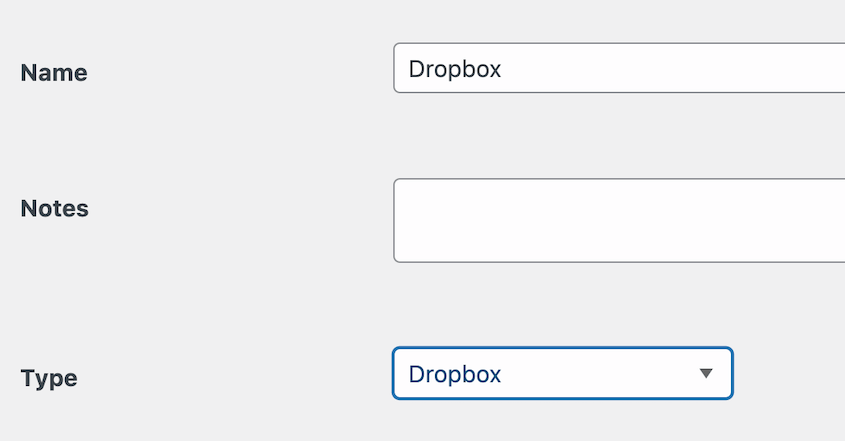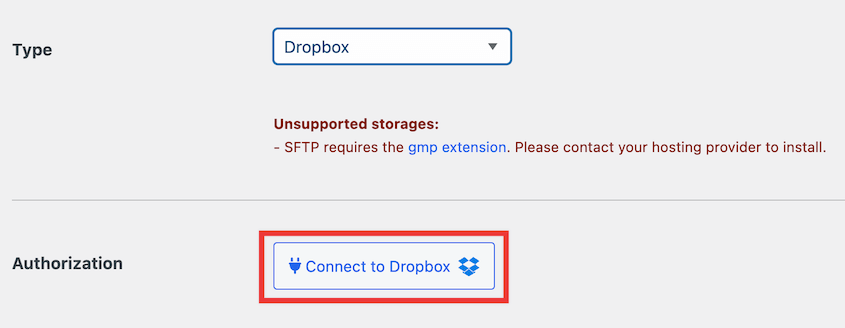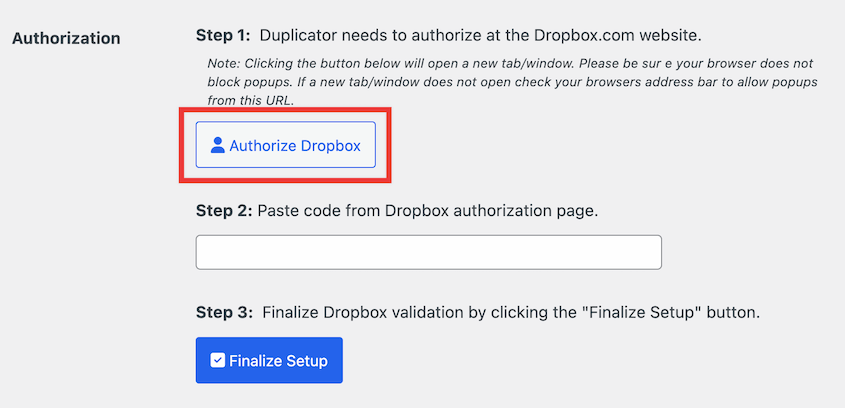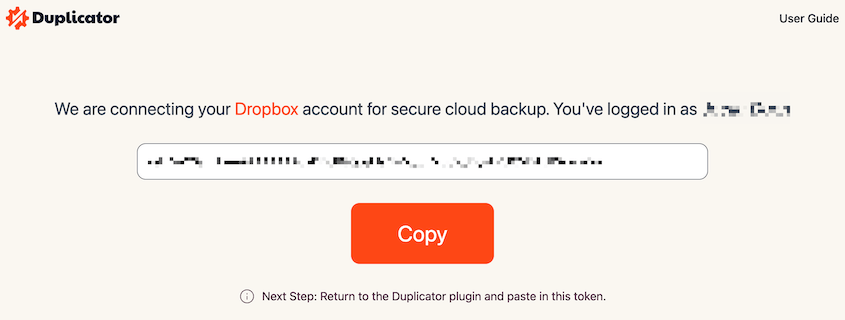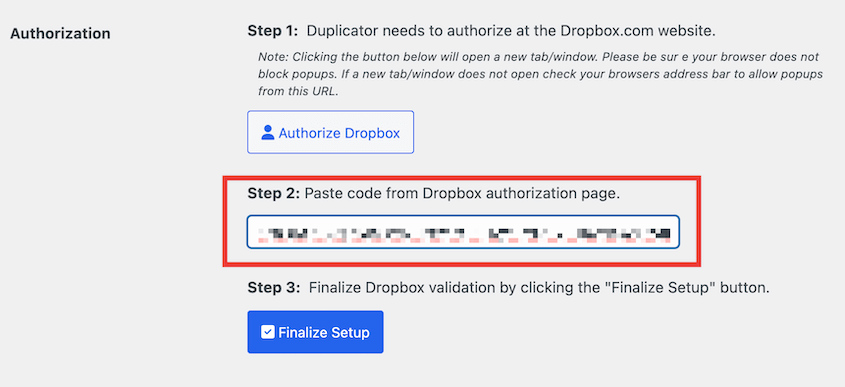Wenn Ihre WordPress-Site abstürzt, möchten Sie nicht mit einem Backup von vor 2 Monaten dastehen. Oder schlimmer noch, gar keinem Backup. Ihre Site-Änderungen, neue Kundendaten und neue Inhalte gehen für immer verloren.
Dies passiert häufiger, als Sie denken.
Manuelle Backups funktionieren theoretisch, werden aber leicht vergessen. Die meisten Websitebesitzer haben gute Absichten und planen, ihre Site jede Woche zu sichern. Aber das Leben ist hektisch und die Backup-Pläne geraten ins Rutschen.
Automatische Backups sind meine Lösung für dieses Problem! Sie arbeiten im Hintergrund, um Ihre Site ohne ständigen Aufwand Ihrerseits zu schützen.
Das Einrichten zuverlässiger automatischer Backups ist nicht kompliziert. Mit den richtigen Schritten stellen Sie sicher, dass Ihre WordPress-Site immer geschützt ist.
In diesem Tutorial zeige ich Ihnen, wie Sie WordPress automatisch sichern!
Inhaltsverzeichnis
Kurzzusammenfassung: So sichern Sie WordPress automatisch
1. Installieren Sie ein automatisches Backup-Plugin
Duplicator ist das beste WordPress-Plugin zum Planen automatischer Backups. Damit erledigen Sie diese lästige Wartungsaufgabe zu 100 % ohne Eingriff!
2. Erstellen Sie eine Backup-Vorlage
Mit Duplicator können Sie individuell festlegen, welche Daten in einem Backup gespeichert werden. Erstellen Sie beispielsweise verschiedene Vorlagen für reine Datenbank- oder reine Medien-Backups.
3. Speicherort wählen
Ihr Backup wird standardmäßig lokal gespeichert. Um Ihre Sicherheit zu verbessern, sollten Sie Duplicator mit Ihrem bevorzugten Cloud-Speicherdienst verbinden.
4. Erstellen Sie einen automatischen Backup-Zeitplan
Erstellen Sie abschließend einen neuen Zeitplan. Sie können eine Sicherungsvorlage und einen Speicherort auswählen. Geben Sie unbedingt an, an welchem Datum und zu welcher Uhrzeit die Sicherung ausgeführt werden soll. Duplicator unterstützt stündliche, tägliche, wöchentliche und monatliche automatische Sicherungen.
Warum Sie Ihre Website automatisch sichern sollten
Als Besitzer einer WordPress-Website müssen Sie regelmäßig Backups erstellen. Dies ist eine Sicherheitsmaßnahme für den Fall, dass etwas schief geht.
Bei Datenverlust, Malware, Festplattenfehlern oder anderen häufigen WordPress-Fehlern können Sie einfach Ihre aktuellsten Sicherungsdateien wiederherstellen.
Um Ihre Website zu schützen, können Sie damit beginnen, manuell Sicherungskopien Ihrer Website zu erstellen. Möglicherweise erinnern Sie sich jedoch nicht daran, dies regelmäßig zu tun.
Es ist viel einfacher, automatische Backups einzurichten.
Mit einem automatischen Sicherungsplan werden Ihre Site-Dateien und Ihre Datenbank jeden Monat, jede Woche, jeden Tag oder jede Stunde gesichert. Je nachdem, wie oft Sie Ihre Daten speichern möchten, können Sie Ihre automatischen WordPress-Sicherungen an Ihre Bedürfnisse anpassen.
So sichern Sie WordPress automatisch
Automatische Backups verhindern, dass Ihre Website angreifbar ist. Ich zeige Ihnen, wie Sie einen automatischen Backup-Zeitplan erstellen können!
Schritt 1: Installieren Sie ein Plugin für die automatische Sicherung
WordPress erstellt nicht automatisch ein Backup Ihrer Site.
Um mit der Sicherung Ihrer Daten zu beginnen, empfehle ich die Installation eines Backup-Plugins wie Duplicator. Ich verwende dieses Tool, um manuelle Backups und automatische Backup-Zeitpläne für meine WordPress-Website zu erstellen.
Es ist auch ein Migrations-Plugin, mit dem Sie Ihre WordPress-Installation auf einen anderen Hoster, Server oder Domainnamen verschieben können. Außerdem kann es hilfreich sein, wenn Sie Inhalte auf eine Staging-Site verschieben wollen.
Hier sind einige weitere hilfreiche Funktionen, die Sie mit Duplicator Pro erhalten:
- Wiederherstellung mit einem Klick
- Notfallwiederherstellung
- Unterstützung großer Sites und mehrerer Sites
- Cloud-Backup-Speicher
- Remote-Wiederherstellung für Cloud-Backups
- Migrationen per Drag & Drop
- Schritt-für-Schritt-Migrationsassistent
- Backup-E-Mail-Zusammenfassungen
Sehen Sie, wie die Webdesign-Agentur Clio Websites ihre Kunden mit den automatischen Cloud-Backups von Duplicator vor Ausfallzeiten schützt !
Um mit der automatischen Sicherung Ihrer WordPress-Website zu beginnen, wählen Sie ein Abonnement für Duplicator Pro. Es gibt eine kostenlose Version des Plugins, aber die Premium-Version umfasst geplante Backups und Optionen für die Fernspeicherung.
Dann müssen Sie Duplicator installieren und aktivieren .
Suchen Sie anschließend nach Duplicator Pro » Einstellungen » Allgemein . Fügen Sie in das Feld Lizenzschlüssel den Lizenzschlüssel ein, den Sie beim Kauf erhalten haben.
Klicken Sie auf „Aktivieren“, um den Einrichtungsvorgang abzuschließen.
Schritt 2: Erstellen Sie eine Backup-Vorlage
Bevor Sie einen Zeitplan für die automatische Sicherung von WordPress erstellen, müssen Sie eine Vorlage dafür erstellen.
In Duplicator steuern Vorlagen, wie ein Backup erstellt wird. Sie können Ihre Vorlage mit bestimmten Dateien und Datenbanktabellen anpassen, die Sie sichern möchten.
Gehen Sie zunächst zu Duplicator Pro » Tools » Templates . Hier sehen Sie eine Standardvorlage. Dadurch wird automatisch ein vollständiges Backup Ihrer WordPress-Site erstellt.
Wenn Ihre automatischen Sicherungen alle Ihre Dateien und Datenbanktabellen umfassen sollen, fahren Sie mit dem nächsten Schritt fort.
Möglicherweise möchten Sie jedoch eine benutzerdefinierte Vorlage für Sicherungen erstellen. Klicken Sie auf Neu hinzufügen .
Geben Sie der Vorlage oben auf der Seite einen Namen. Anschließend können Sie die Sicherungsdatei so bearbeiten, dass sie nur die Daten enthält, die gesichert werden sollen.
Sie könnten beispielsweise nur eine Datenbanksicherung durchführen.
Sie können auch eine benutzerdefinierte Kombination von Dateien auswählen, um Ihre Site-Backups zu optimieren. Sie können auch nur aktive Plugins und Designs einschließen. Sie können auch Nicht-WordPress-Dateien oder Ihre Medienbibliothek ausschließen.
Wenn Sie mit diesen Einstellungen zufrieden sind, klicken Sie auf Änderungen speichern .
Mit Duplicator können Sie mehrere Zeitpläne erstellen, sodass Sie verschiedene Vorlagen für bestimmte automatische Backups einrichten können. Auf diese Weise können Sie die richtigen Teile Ihrer Site zum richtigen Zeitpunkt sichern.
Schritt 3: Verbinden von Cloud-Speicherorten
Standardmäßig speichert Duplicator Ihre Site-Backups auf einem lokalen Server. Es unterstützt auch diese externen Backup-Speicherorte:
Wenn Sie einen dieser Speicherorte von Drittanbietern verwenden möchten, müssen Sie ihn mit Duplicator verbinden. Gehen Sie dazu zu Duplicator Pro » Speicher » Neu hinzufügen .
Geben Sie ihm dann einen Namen. Wählen Sie im Dropdown-Menü Typ den Cloud-Dienst aus, den Sie verwenden möchten. Für dieses Tutorial werde ich Dropbox verwenden.
Klicken Sie anschließend auf die Schaltfläche „Mit Dropbox verbinden“ .
Jetzt werden Ihnen die Schritte zum Abschließen der Autorisierung des Drittanbieterspeichers angezeigt. Um Dropbox und WordPress zu verbinden , klicken Sie auf „Dropbox autorisieren“ .
Dadurch wird eine neue Registerkarte in Dropbox geöffnet. Sie müssen bestätigen, dass Duplicator Änderungen an Ihrem Dropbox-Konto vornimmt. Kopieren Sie den Autorisierungscode.
Gehen Sie zurück zu Ihrem WordPress-Dashboard und fügen Sie den Code in Schritt 2 ein. Klicken Sie abschließend auf „Setup abschließen“ .
Jetzt können Sie Ihre Backups automatisch in einem Cloud-Speicherdienst speichern!
Schritt 4: Erstellen Sie einen neuen Sicherungszeitplan
Wenn Sie Ihre WordPress-Site automatisch sichern müssen, können Sie in Duplicator ganz einfach einen Zeitplan einrichten. Gehen Sie zunächst zu Duplicator Pro » Backup planen » Neu hinzufügen .
Geben Sie auf dieser neuen Seite Ihrem Sicherungszeitplan einen Namen. Wählen Sie dann eine Vorlage aus. Dies kann die Standardvorlage oder die benutzerdefinierte Vorlage sein, die Sie zuvor erstellt haben.
Wählen Sie als Nächstes einen Speicherort aus. Sie sehen eine Liste der Optionen, die Sie bereits autorisiert haben.
Anschließend können Sie festlegen, wann Ihr Backup ausgeführt werden soll. Duplicator bietet Ihnen die Möglichkeit, monatliche, wöchentliche, stündliche oder tägliche Backups durchzuführen.
Sie müssen außerdem eine Startzeit auswählen. Dadurch wird der Sicherungsvorgang zu einer bestimmten Tageszeit gestartet.
Nachdem Sie diese Änderungen vorgenommen haben, scrollen Sie zum Ende der Seite. Aktivieren Sie das Kontrollkästchen neben Diesen Zeitplan aktivieren .
Speichern Sie abschließend den Zeitplan. Sie können Ihr neues automatisches WordPress-Backup auf der Seite „Backup planen“ anzeigen.
Anhand dieser Details wissen Sie, wann der Zeitplan zuletzt ausgeführt wurde und wann Ihre Site das nächste Mal gesichert wird.
Wenn es soweit ist, stehen Ihr Sicherungsarchiv und Ihr Installationsprogramm als herunterladbare ZIP-Dateien zur Verfügung.
Häufig gestellte Fragen (FAQs)
Verfügt WordPress über ein integriertes Backup?
Nein, WordPress verfügt nicht über einen integrierten Backup-Dienst. Wenn Sie Ihre Website sichern möchten, müssen Sie ein WordPress-Backup-Plugin installieren. Alternativ können Sie Ihre Daten manuell herunterladen oder sich bei der Sicherung auf Ihren Webhost verlassen.
Wenn Sie Ihre WordPress-Wartung vollständig auslagern möchten, sehen Sie sich unsere Liste der besten WordPress-Wartungsdienste an!
Was ist das beste WordPress-Backup-Plugin?
Duplicator ist das beste WordPress-Backup-Plugin zum Planen automatischer Website-Backups und zum Speichern dieser in externen Cloud-Speicherdiensten wie Dropbox, Google Drive oder Amazon S3. Diese Backup-Funktionen geben Ihnen die Gewissheit, dass Ihre Daten sicher sind.
Alternativen : UpdraftPlus , BackWPup, WPVivid, Jetpack Backup (VaultPress), BackupBuddy und BlogVault können ebenfalls Backups Ihrer WordPress-Site durchführen. Um sich zwischen ihnen zu entscheiden, sehen Sie sich unseren Vergleich der besten WordPress-Backup-Plugins an.
Wie sichere ich meine WordPress-Website ohne Plugins?
Ihr Webhosting-Anbieter bietet normalerweise eine Möglichkeit, Ihre Website ohne Plugins zu sichern. Alternativ können Sie Ihre Dateien manuell von cPanel oder einem FTP-Client herunterladen. Ihre WordPress-Datenbank kann in phpMyAdmin exportiert werden.
Wie erstelle ich ein tägliches Backup in WordPress?
Um Ihre WordPress-Site täglich zu sichern, installieren Sie zunächst Duplicator Pro. Erstellen Sie dann einen neuen Sicherungszeitplan und stellen Sie die Häufigkeit auf Täglich ein.
Wie sichere ich meine WordPress-Site kostenlos?
Sie können Ihre WordPress-Site kostenlos sichern, indem Sie Duplicator Lite installieren. Mit diesem kostenlosen WordPress-Plugin können Sie alle Ihre WordPress-Dateien, Designs, Plugins, Mediendateien und Datenbankinformationen in einer einzigen ZIP-Datei zusammenfassen. Nachdem Sie ein Backup erstellt haben, können Sie es auf Ihren Computer herunterladen.
Es gibt jede Menge kostenlose Backup-Tools ! Lesen Sie unseren vollständigen Vergleich, um herauszufinden, welches für Sie das Richtige ist.
Wie sichere ich meine gesamte WordPress-Site?
Eine einfache Möglichkeit, Ihre gesamte WordPress-Website zu sichern, ist die Installation eines Backup-Plugins wie Duplicator. Wählen Sie nach dem Erstellen eines Backups die Voreinstellung Full Site. Dadurch werden alle Daten Ihrer Website in das Backup aufgenommen.
Wie oft sollte ich meine WordPress-Site sichern?
Wie oft Sie Ihre WordPress-Site sichern, hängt von der Art der Website ab, die Sie betreiben. Bei statischen Sites, die nicht viele Updates erhalten, reicht es aus, nur einmal im Monat Backups zu erstellen.
Websites mit höherem Datenverkehr, wie etwa WooCommerce-Sites, benötigen häufigere Backups. Erwägen Sie daher, Ihren Backup-Zeitplan auf einmal pro Woche, Tag oder Stunde zu erhöhen.
Abschluss
Wir hoffen, dies hat Ihnen bei der Erstellung Ihres ersten automatischen WordPress-Backups geholfen!
Wenn Sie schon einmal hier sind, könnten Ihnen auch diese zusätzlichen WordPress-Tutorials und -Showcases gefallen:
Bereit, Ihre Site automatisch zu schützen? Probieren Sie Duplicator Pro aus, um Backups zu planen und sich nie wieder darum zu kümmern!
Joella ist eine Autorin mit langjähriger Erfahrung in WordPress. Bei Duplicator ist sie auf die Website-Wartung spezialisiert – von einfachen Backups bis hin zu groß angelegten Migrationen. Ihr oberstes Ziel ist es, sicherzustellen, dass Ihre WordPress-Website sicher und bereit für Wachstum ist.