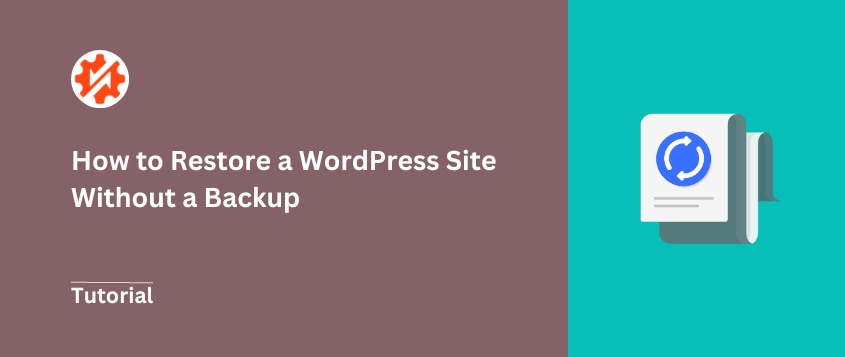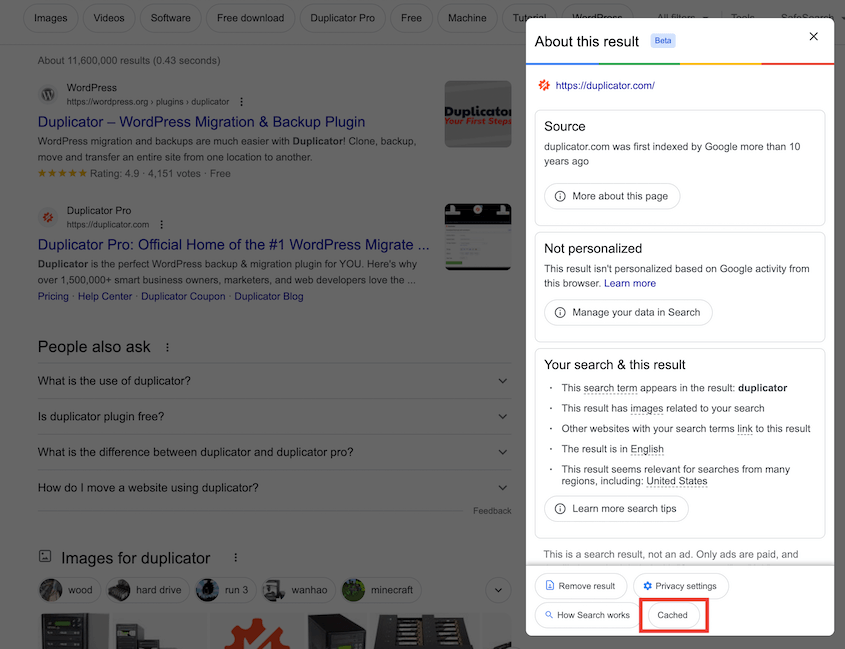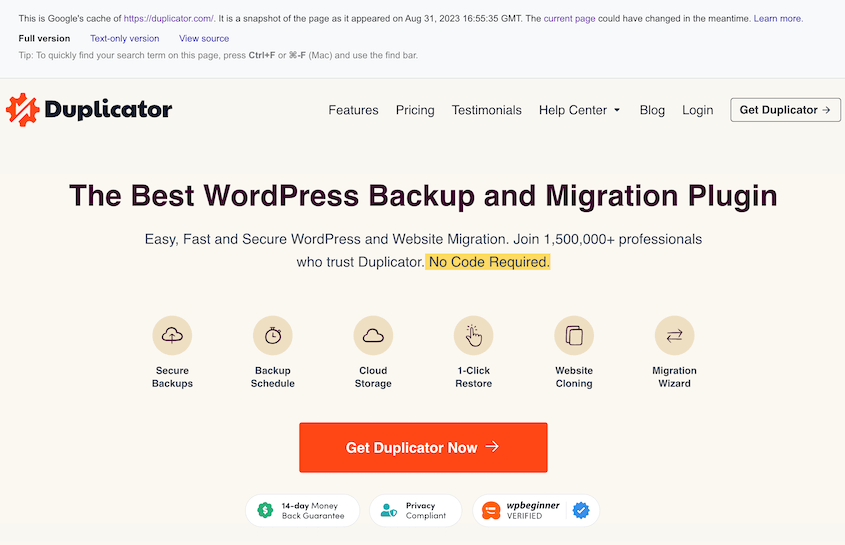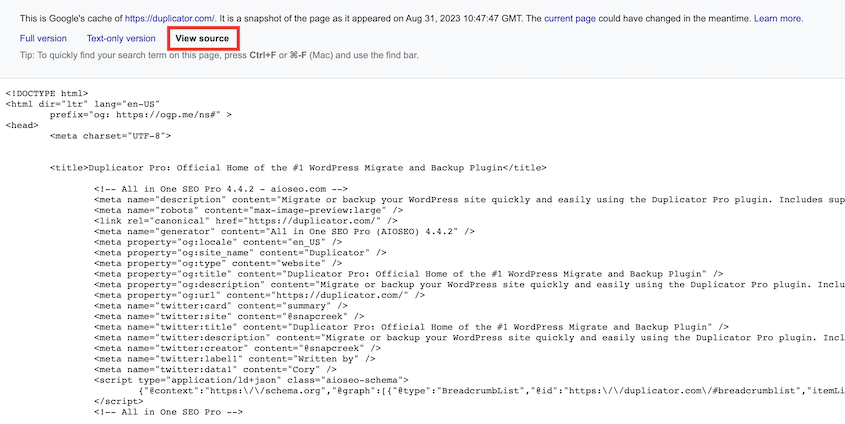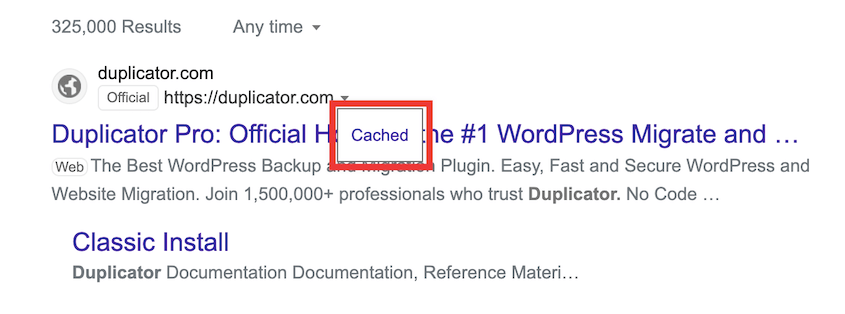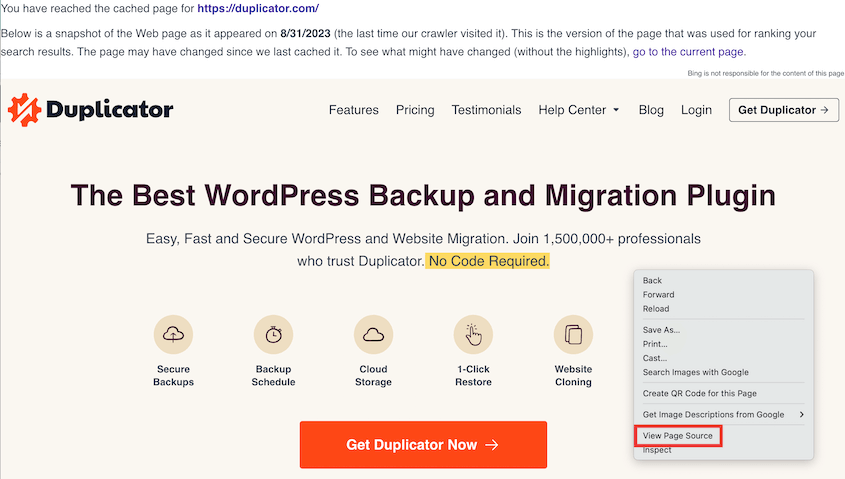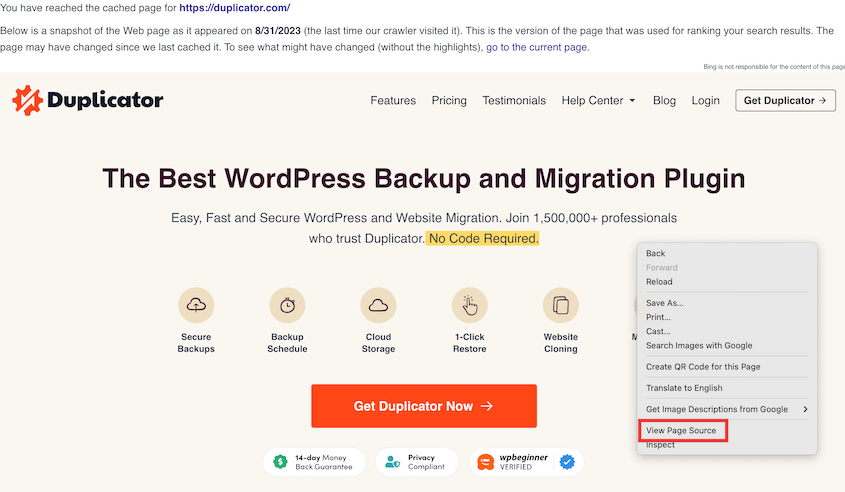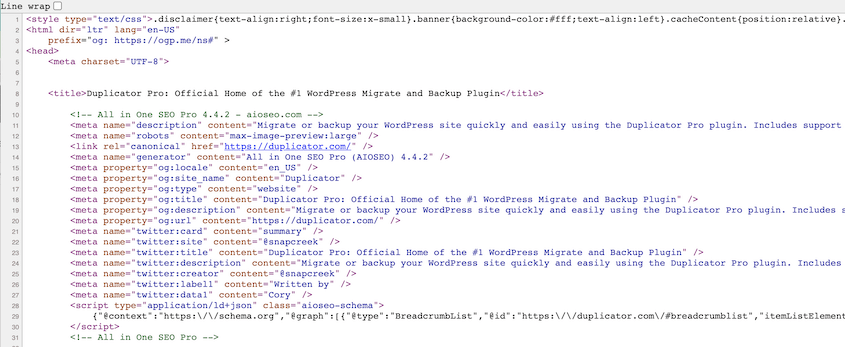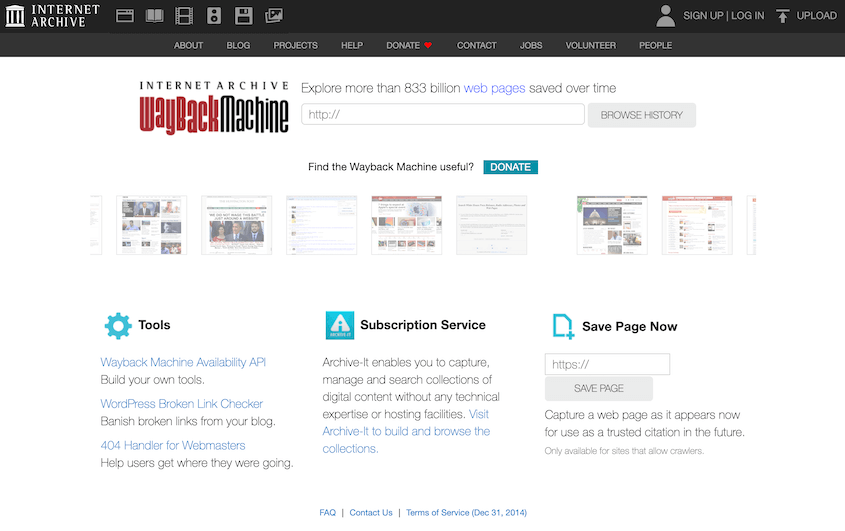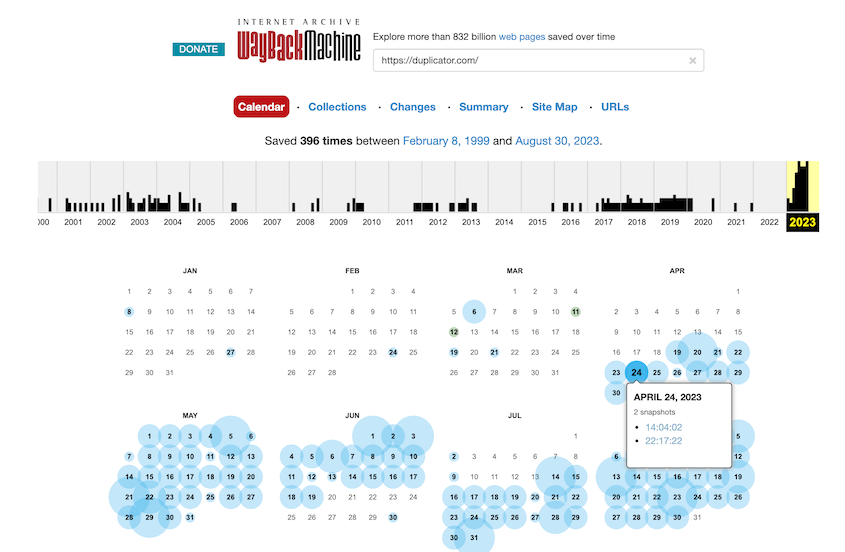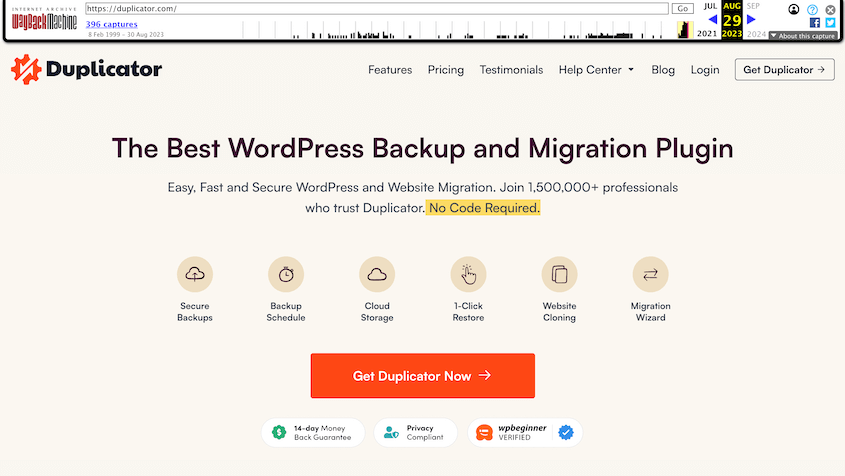Dieses flaue Gefühl im Magen. Der Moment, in dem Sie feststellen, dass etwas mit Ihrer WordPress-Website schief gelaufen ist - und Sie kein Backup haben.
Das haben wir alle schon einmal erlebt. Zwischen der Verwaltung von Inhalten, dem Umgang mit Kundendaten und dem Jonglieren mit Aktualisierungen steht die Erstellung regelmäßiger Backups oft ganz unten auf der Prioritätenliste. Bis die Katastrophe zuschlägt.
Vielleicht war es ein fehlerhaftes Plugin-Update, das Ihre Website zum Absturz gebracht hat. Vielleicht hat ein Hacking-Versuch Ihre Dateien beschädigt. Oder ein einfaches menschliches Versehen hat etwas Wichtiges gelöscht. Ohne ein Backup gerät man in Panik.
Aber atmen Sie tief durch. Sie haben nicht alles verloren.
Auch ohne ein Backup gibt es Möglichkeiten, Ihre WordPress-Website wiederherzustellen. Suchmaschinen und Webarchive haben im Stillen Kopien Ihrer Website aufbewahrt, und sie könnten den Tag retten.
In diesem Leitfaden zeige ich Ihnen, wie Sie Ihre WordPress-Website ohne ein herkömmliches Backup wiederherstellen können. Außerdem erhalten Sie Tipps zur Vorbeugung, damit Sie nie wieder in diese Situation geraten.
Inhaltsverzeichnis
Warum WordPress-Backups wichtig sind
Während Sie Ihre WordPress-Website verwalten, aktualisieren Sie sie ständig. Im Laufe der Jahre fügen Sie neue Inhalte hinzu, speichern Kundendaten, passen Ihr Design an und vieles mehr.
Um den Verlust dieser Daten zu vermeiden, ist es wichtig, regelmäßig Backups Ihrer WordPress-Site zu erstellen. Dazu gehört das Erstellen von Kopien der Kerndateien, der Datenbank, der Medienbibliothek und anderer Inhalte Ihrer Website.
Sobald Sie Backups erstellt haben, können Sie Ihre Site wiederherstellen, falls etwas schief geht. Sie setzen Ihre Website auf eine funktionsfähige Version zurück und halten sie so intakt.
Hier sind einige wichtige Vorteile der Speicherung von WordPress-Backups:
- Steigern Sie Ihre Sicherheit : Wenn Ihre Site Hackerangriffen, Malware-Infektionen oder versehentlichem Datenverlust ausgesetzt ist, können Sie eine aktuelle Sicherung wiederherstellen und diese Sicherheitsbedrohungen sofort beseitigen.
- Rollback von Softwarekonflikten : Wenn Sie über ein Backup verfügen, können Sie Updates ohne Bedenken implementieren, da Sie wissen, dass Sie bei Problemen zu einer stabilen Version zurückkehren können.
- Machen Sie menschliche Fehler rückgängig : Egal, ob Sie versehentlich wichtige Dateien gelöscht haben oder ein Codierungsfehler aufgetreten ist, mit einem Backup können Sie diese Fehler schnell und effizient rückgängig machen.
WordPress-Backups bieten ein Sicherheitsnetz, das Ihre harte Arbeit bewahrt und die Funktionalität Ihrer Website aufrechterhält. Sie geben Ihnen die Gewissheit, Ihre WordPress-Site vertrauensvoll zu verwalten , da Sie wissen, dass Sie auf ein zuverlässiges Backup zurückgreifen können, wann immer Sie es brauchen.
So stellen Sie eine WordPress-Site ohne Backup auf ein früheres Datum zurück
Wenn Sie ein neuer Websitebesitzer sind und nicht über die richtige Backup-Strategie verfügen, vergessen Sie möglicherweise, Ihre Website regelmäßig zu sichern. Bei einem Cyberangriff oder Serverabsturz haben Sie kein Backup zum Wiederherstellen.
Ohne Backup scheint alles hoffnungslos. Es gibt jedoch einige Möglichkeiten, Ihre verlorenen Daten wiederherzustellen. Wir erklären Ihnen Schritt für Schritt, wie Sie WordPress ohne Backup auf einen früheren Zeitpunkt zurücksetzen können!
Die meisten Webhosting-Anbieter erstellen automatisch Backups Ihrer Website. Wenn Sie Ihre Website wiederherstellen müssen, wenden Sie sich über Ihr Hosting-Konto an das Support-Team. Für Anfänger ist dies viel einfacher, als die zwischengespeicherten HTML-Dateien Ihrer Website manuell herunterzuladen.
Methode 1: Stellen Sie Ihre WordPress-Site mit dem Google-Cache wieder her
Ohne ein Backup denken Sie vielleicht, dass Sie Ihre WordPress-Site nie auf einen früheren Zeitpunkt zurücksetzen können. Glücklicherweise speichern Suchmaschinen wie Google zwischengespeicherte Versionen von Websites. Sie können diese verwenden, um Ihre verlorenen Daten wiederherzustellen.
Dies sollte nur der letzte Ausweg sein. Da Google nur HTML, aber keinen PHP-Code sehen kann, funktioniert diese Methode auf Seiten mit PHP oder serverseitigem Scripting nicht. Wenn auf Ihrer Site ein Fehler auftritt und Sie kein Backup haben, versuchen Sie zunächst einige gängige Methoden zur Fehlerbehebung .
Öffnen Sie zunächst Google und suchen Sie nach Ihrer Website. Wenn Sie sie gefunden haben, klicken Sie auf das Symbol mit den drei Punkten. Klicken Sie dann auf „Im Cache gespeichert“.
Eine andere Möglichkeit, Ihre Site im Cache von Google zu finden, besteht darin, nach dieser URL zu suchen:
http://webcache.googleusercontent.com/search?q=cache:http://example.com/
Ersetzen Sie example.com unbedingt durch Ihren Domänennamen.
Dadurch wird Ihnen die zwischengespeicherte Kopie Ihrer WordPress-Site zusammen mit dem genauen Datum der Zwischenspeicherung angezeigt.
Klicken Sie oben auf der Seite auf Quelltext anzeigen . Anstelle des Front-Ends wird das HTML Ihrer Website angezeigt.
Kopieren Sie den gesamten Code mit Ausnahme der ersten 3-4 Zeilen, die von Google hinzugefügt wurden. Fügen Sie diesen zu einer leeren HTML-Datei auf Ihrem Server hinzu. Wenn Sie beispielsweise die Datei index.html wiederherstellen, fügen Sie eine neue Datei mit dem Namen index_test.html hinzu.
Wenn das HTML in einem Browser korrekt angezeigt wird, können Sie die alte Datei index.html in index_old.html umbenennen. Nennen Sie dann die neue Datei index_test.html index.html .
Methode 2: Stellen Sie Ihre WordPress-Site mit dem Cache von Bing wieder her
Neben Google können Sie Ihre WordPress-Site auch mit dem Cache von Bing wiederherstellen. Dies ist ein sehr ähnlicher Vorgang, allerdings mit einer anderen Suchmaschine.
Suchen Sie mit Bing nach Ihrer Website. Klicken Sie auf den Abwärtspfeil und wählen Sie „Im Cache gespeichert“ aus.
Sie sehen einen Schnappschuss Ihrer Website, als sie zuletzt gecrawlt wurde.
Klicken Sie dann mit der rechten Maustaste auf die Seite und wählen Sie „Seitenquelle anzeigen“ .
Dadurch wird Ihnen der HTML-Code für Ihre Site angezeigt, der im Cache von Bing gespeichert wurde.
Um Ihre WordPress-Site auf diese Version zurückzusetzen, müssen Sie den Code kopieren und in eine Test-HTML-Datei auf Ihrem Server einfügen.
Methode 3: Stellen Sie Ihre WordPress-Site mit der Wayback Machine wieder her
Eine weitere Möglichkeit, Ihre Website ohne Backup wiederherzustellen, ist die Nutzung der Internet Archive Wayback Machine. Mit über 900 Milliarden gespeicherten Webseiten ist es das älteste und größte Webarchiv.
Durchsuchen Sie zunächst das Archiv nach Ihrer Website. Es zeigt Ihnen, wie oft Ihre Website gespeichert wurde. Außerdem sehen Sie eine genaue Zeitleiste aller Snapshots Ihrer Website.
Klicken Sie auf einen Schnappschuss, der gemacht wurde, bevor auf Ihrer Site ein katastrophaler Fehler auftrat. Sie sehen eine gespeicherte Version Ihrer Site.
Klicken Sie wie bei den anderen Methoden in dieser Liste mit der rechten Maustaste und wählen Sie „Seitenquelle anzeigen“ . Kopieren Sie anschließend den Code und fügen Sie ihn in einen Texteditor ein.
Navigieren Sie zu jeder Seite der Site und speichern Sie Text, Bilder und Code. Sie müssen diese dann auf Ihren Server hochladen, um Ihre WordPress-Site auf ein früheres Datum zurückzusetzen.
Wiederherstellen eines Backups: Der einfachste Weg, eine WordPress-Site wiederherzustellen
Wie Sie sehen, ist es nicht einfach, eine WordPress-Website ohne ein Backup auf ein früheres Datum wiederherzustellen.
Sie müssen sich darauf verlassen, dass Google, Bing oder die Wayback Machine Kopien Ihrer Website im Cache speichern. Wenn Ihre Website nicht unmittelbar vor dem Fehler im Cache gespeichert wurde, können Sie Ihren Inhalt möglicherweise nicht wiederherstellen.
Außerdem ist es für neue Website-Besitzer wahrscheinlich schwierig, sich in der Programmierung zurechtzufinden, die mit diesem Prozess verbunden ist. Sie müssen mit HTML vertraut sein und wissen, wie man es auf den Server hochlädt.
Möglicherweise können Sie auch nicht-HTML-Elemente auf Ihrer Site wiederherstellen. Seiten mit PHP oder serverseitigem Scripting werden von Suchmaschinen nicht richtig zwischengespeichert und gespeichert, was bedeutet, dass sie wahrscheinlich für immer verloren sind.
Hier die gute Nachricht : Sie können Ihre Website jederzeit problemlos wiederherstellen, wenn Sie über eine gute Backup-Strategie verfügen! Mit einem WordPress-Backup-Plugin können Sie Backups problemlos automatisieren und nach jedem kritischen Site-Fehler wiederherstellen.
Duplicator ist das beste WordPress-Backup-Plugin, da es automatische Backups, externe Backup-Speicherung und einfache Wiederherstellung unterstützt. Jeder kann einen Backup-Plan einrichten, der seine Site (jederzeit) schützt!
Sobald Sie mit Duplicator ein Backup erstellt haben, können Sie es als Notfallwiederherstellungspunkt festlegen. So können Sie Ihre Site wiederherstellen, selbst wenn Sie aufgrund eines Fehlers aus Ihrem WordPress-Dashboard ausgesperrt werden .
Suchen Sie dazu nach einem lokalen Backup der gesamten Site. Klicken Sie auf das blaue Wiederherstellungssymbol daneben.
Klicken Sie im Popup-Fenster auf „Notfallwiederherstellung festlegen“ .
Sie können das Backup dann auf zwei verschiedene Arten wiederherstellen. Sie können den Wiederherstellungslink kopieren oder die Wiederherstellungs-Launcherdatei herunterladen.
Speichern Sie diese an einem sicheren Ort, getrennt von Ihrem WordPress-Admin-Dashboard. Wenn ein Server abstürzt, ein Hack oder ein Datenleck auftritt, fügen Sie einfach die Wiederherstellungs-URL in ein neues Browserfenster ein. Alternativ können Sie auch die Launcher-Datei öffnen.
Dadurch wird automatisch der Wiederherstellungsassistent von Duplicator gestartet. In zwei einfachen Schritten können Sie Ihre Site wiederherstellen und wieder in den Normalzustand versetzen!
FAQs zum Wiederherstellen von WordPress ohne Backup
Wie stelle ich WordPress auf ein früheres Datum zurück?
Wenn Sie eine Sicherungsdatei zur Hand haben, können Sie diese erneut auf Ihren Server hochladen, um Ihre WordPress-Site auf einen früheren Zeitpunkt zurückzusetzen. Dadurch wird eine funktionsfähige Version Ihrer Website installiert.
Die beste Möglichkeit zum Sichern und Wiederherstellen einer WordPress-Site ist die Verwendung eines WordPress-Backup-Plugins. Duplicator Pro ist die leistungsstärkste und flexibelste Option.
Mit Duplicator können Sie regelmäßige Backups automatisieren . Dieses Tool gibt Ihnen eine Wiederherstellungs-URL, mit der Sie Ihre Website wiederherstellen können, selbst wenn Sie aus Ihrem Dashboard ausgesperrt sind.
Andere beliebte Backup-Plugins sind UpdraftPlus , BlogVault und BackupBuddy . Um die beste Option für Ihre Anforderungen zu finden, sehen Sie sich unseren Vergleich der besten WordPress-Backup-Plugins an.
Kann ich WordPress ohne die Datenbank wiederherstellen?
Nein, Sie können WordPress nicht ohne die MySQL-Datenbank wiederherstellen. Darin werden Daten wie Beiträge, Seiten, Benutzer, benutzerdefinierte Felder und WordPress-Einstellungen gespeichert. Wenn Sie ein vollständiges Website-Backup erstellen, stellen Sie sicher, dass dieses Ihre Datenbank enthält, damit Sie Ihre gesamte Site ordnungsgemäß wiederherstellen können.
Sollte Ihre Datenbank jemals beschädigt werden, können Sie sie wiederherstellen! Weitere Einzelheiten finden Sie in unserer Anleitung zum Erstellen einer WordPress-Datenbanksicherung .
Wie kann ich meine WordPress-Site kostenlos sichern und wiederherstellen?
Mit Duplicator Lite können Sie Ihre WordPress-Site kostenlos sichern und wiederherstellen. Mit diesem kostenlosen Plugin können Sie Ihre WordPress-Dateien und -Datenbank in einer einzigen ZIP-Datei zusammenstellen. Wenn auf Ihrer Site etwas schief geht, können Sie dieses Backup auf Ihren Server hochladen und die beschädigten Dateien überschreiben.
Wie stelle ich meine WordPress-Site manuell wieder her?
Um Ihre WordPress-Site manuell wiederherzustellen, müssen Sie überprüfen, ob Sie eine Kopie Ihrer Website-Dateien und Datenbank heruntergeladen haben. Wenn ja, öffnen Sie phpMyAdmin und importieren Sie Ihre Datenbank als SQL-Datei. Verwenden Sie dann einen FTP-Client, cPanel oder einen anderen Dateimanager, um Ihre alten Dateien zu löschen und sie durch das hochgeladene Backup zu ersetzen.
Abschluss
Wir hoffen, dass Ihnen diese Anleitung dabei geholfen hat, Ihre WordPress-Site ohne Backup auf einen früheren Zeitpunkt zurückzusetzen!
Hier sind einige zusätzliche WordPress-Tipps und Tricks, damit Sie das Beste aus Ihrer Website herausholen können:
Möchten Sie WordPress-Websites bei Bedarf problemlos wiederherstellen? Laden Sie Duplicator Pro herunter, um automatische Backups und Wiederherstellungen mit nur einem Klick einzurichten!
Joella ist eine Autorin mit langjähriger Erfahrung in WordPress. Bei Duplicator ist sie auf die Website-Wartung spezialisiert – von einfachen Backups bis hin zu groß angelegten Migrationen. Ihr oberstes Ziel ist es, sicherzustellen, dass Ihre WordPress-Website sicher und bereit für Wachstum ist.