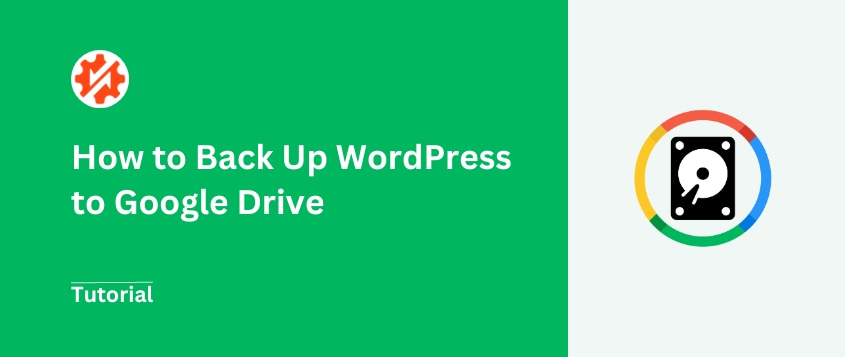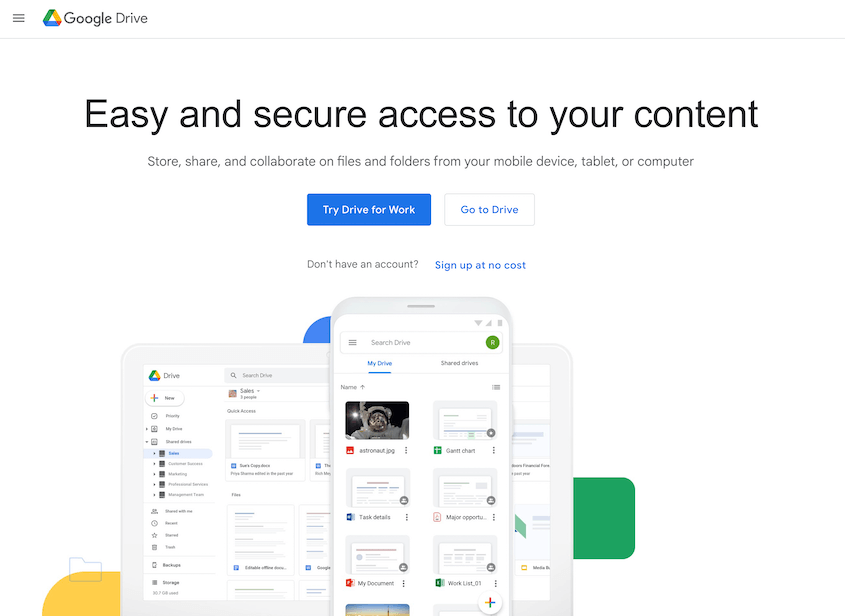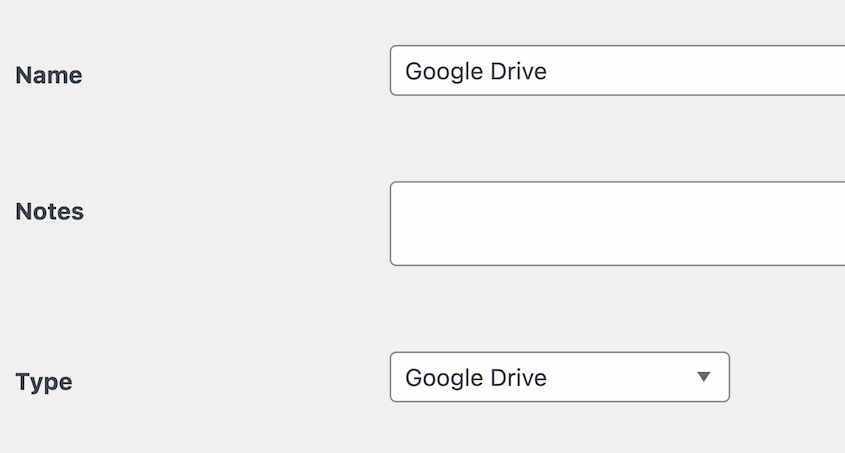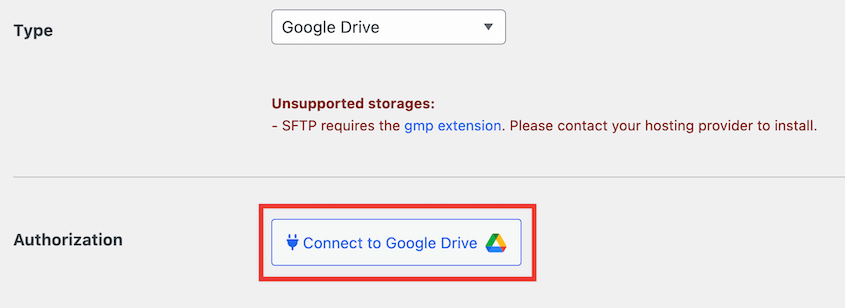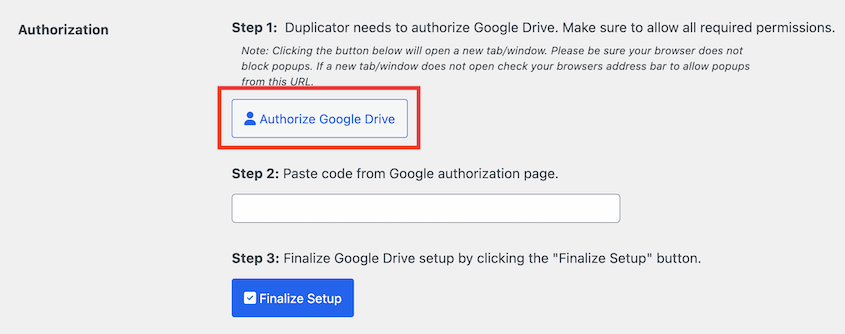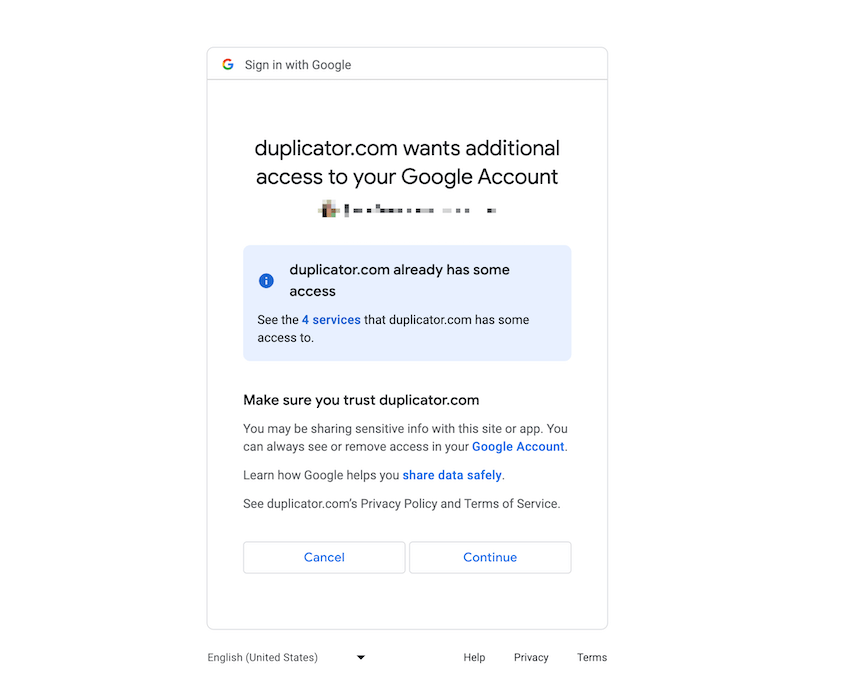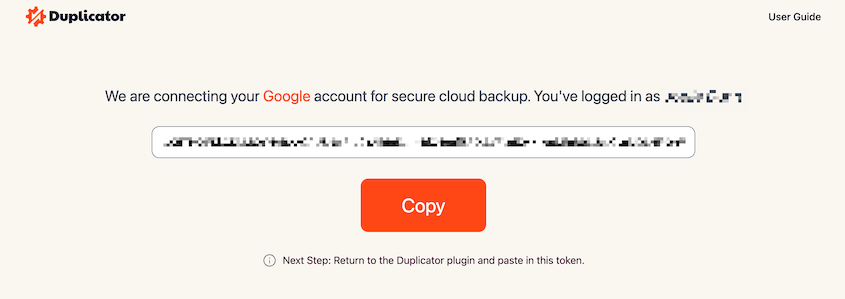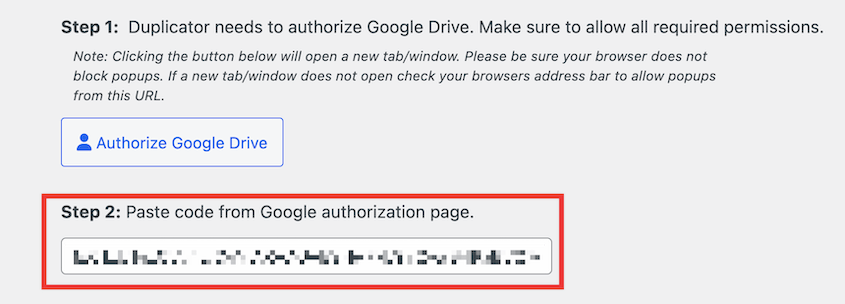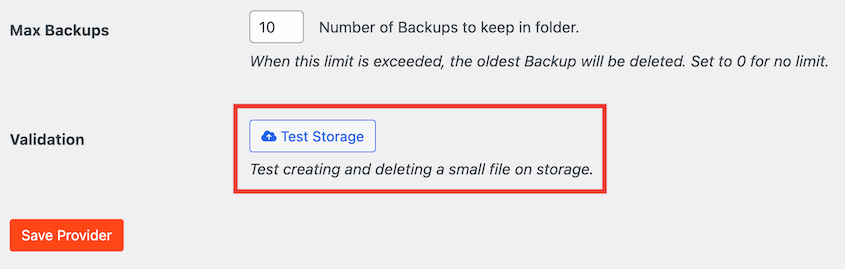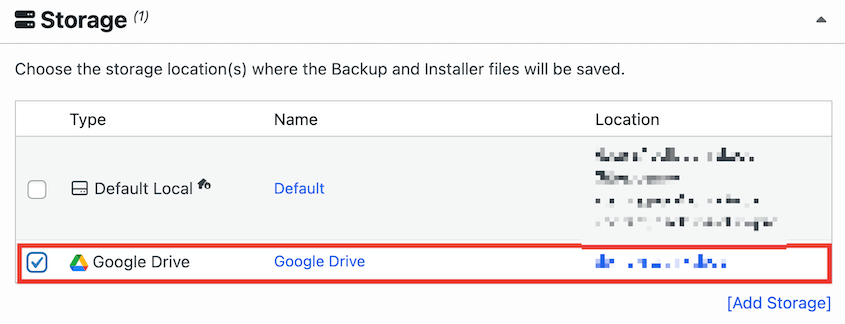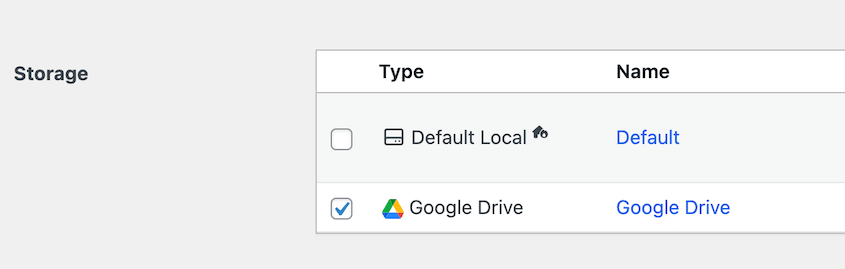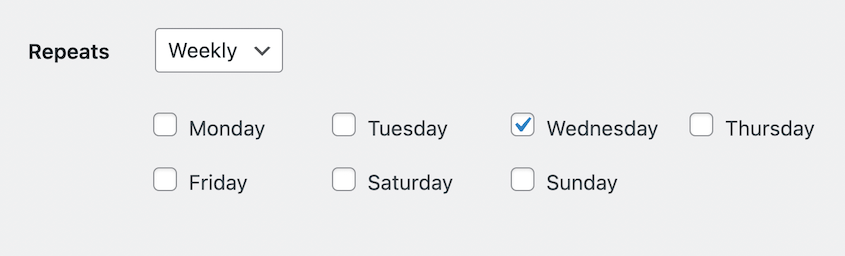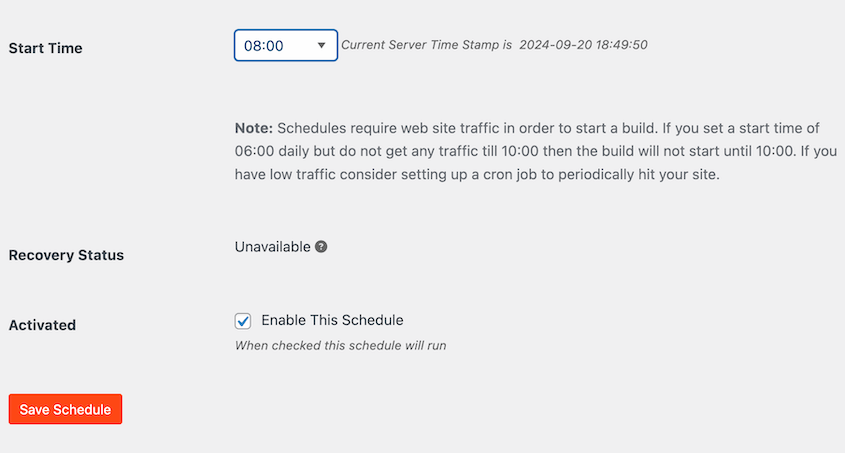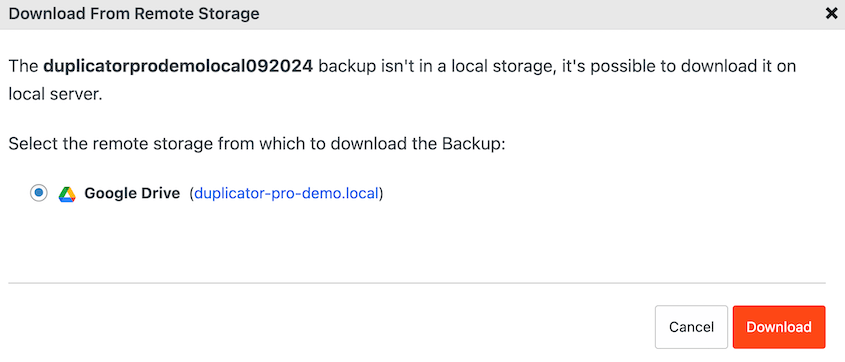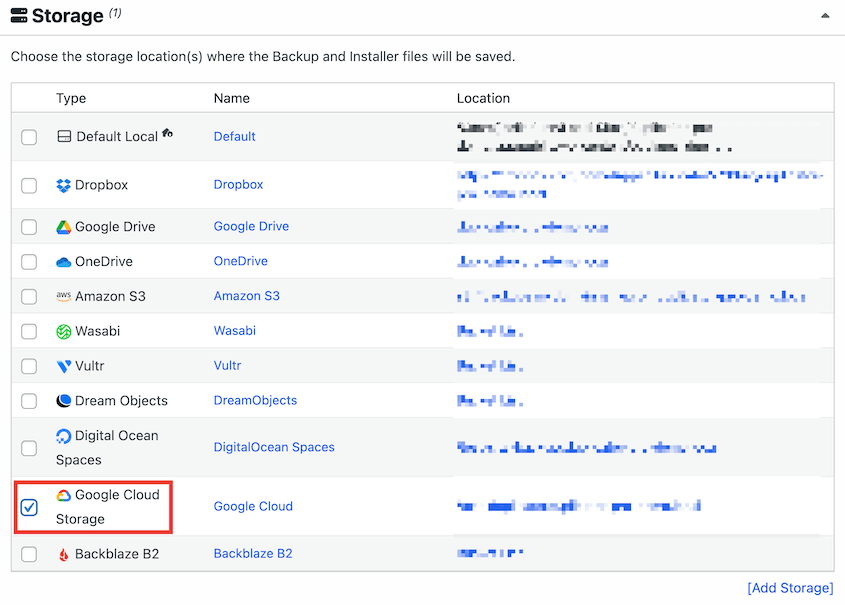Das Sichern Ihrer WordPress-Website steht vielleicht nicht ganz oben auf Ihrer To-Do-Liste. Es ist eine dieser Aufgaben, die man leicht aufschiebt, bis es zu spät ist.
Nachdem ich ein paar Mal knapp daneben gelegen hatte, verbrachte ich Wochen damit, verschiedene Sicherungslösungen zu erforschen und zu testen, und ich kam immer wieder auf Google Drive zurück.
Es geht nicht nur um Speicherplatz, sondern auch um ein zuverlässiges, zugängliches Backup, das nicht verschwindet, wenn Ihr Server abstürzt.
In diesem Tutorial zeige ich Ihnen, wie Sie WordPress-Backups an Google Drive senden!
Inhaltsverzeichnis
Kurzzusammenfassung: So sichern Sie eine WordPress-Site auf Google Drive
1. Verbinden Sie Ihr Google Drive-Konto mit Duplicator.
Duplicator Pro ist ein Backup-Plugin, das Ihre WordPress-Daten an Cloud-Anbieter wie Google Drive senden kann. Sie müssen einen neuen Speicherort hinzufügen und Ihr Google Drive-Konto verbinden.
2. Erstellen Sie ein Google Drive-Backup.
Erstellen Sie als nächstes ein neues Backup. Wählen Sie als Speicherort Google Drive.
3. Richten Sie automatische Cloud-Backups ein.
Um Zeit zu sparen, lassen Sie Duplicator Ihre Backups automatisch an Google Drive senden. Fügen Sie einen neuen Zeitplan mit Google Drive-Speicher hinzu. Sie können stündliche, tägliche, wöchentliche oder monatliche Backups einrichten.
Warum Sie Ihre WordPress-Site auf Google Drive sichern sollten
Eine der besten Möglichkeiten, Ihre WordPress-Website zu schützen, ist die Erstellung eines Backups. Wenn etwas Unerwartetes passiert (wie Hacks oder Serverabstürze), können Sie problemlos ein fehlerfreies Backup wiederherstellen .
Sie möchten, dass Ihre Site-Backups immer zugänglich sind. Deshalb senden immer mehr Websitebesitzer (wie ich) ihre Daten an Cloud-Speicherorte wie Google Drive .
Google Drive ist ein Cloud-Speicherdienst, mit dem Benutzer Dateien online speichern, abrufen und freigeben können. Es bietet eine bequeme Möglichkeit, Dateien zu synchronisieren und mit anderen zusammenzuarbeiten.
Neben grundlegenden Dateien wie Dokumenten kann Google Drive auch vollständige Kopien Ihrer WordPress-Site speichern. Da Ihre Backups extern gespeichert werden, werden auch keine Ressourcen Ihres Hosting-Plans verwendet. Außerdem sind diese Backups nicht betroffen, wenn Ihre Site beschädigt wird.
Hier sind einige wichtige Vorteile der Sicherung Ihrer WordPress-Site auf Google Drive:
- Externer Backup-Speicher für einfache Notfallwiederherstellung
- Verschlüsselung zum Schutz vor Malware, Spam, Ransomware und Phishing
- Kostenlos bis zu 15 GB
- Automatische Synchronisierung über mehrere Geräte hinweg
- Greifen Sie von überall mit einer Internetverbindung auf Backups zu
- Möglichkeiten zur Teamzusammenarbeit
- Community-Foren zur Hilfe bei der Wiederherstellung von Dateien und zur Lösung anderer Probleme
Google Drive kann eine gute Option sein, wenn Sie eine kleinere Website wie einen Blog betreiben . Mit einem kostenlosen Konto können Sie 15 GB Speicherplatz für Ihre Backups nutzen. Sie können für 12 $ pro Monat auch auf 2 TB aufrüsten.
So sichern Sie eine WordPress-Site auf Google Drive
Sie könnten Ihre WordPress-Dateien und Ihre Datenbank manuell herunterladen und diese direkt in einen Google Drive-Ordner hochladen. Es gibt jedoch einen viel einfacheren Weg.
Ich zeige Ihnen, wie Sie automatische Sicherungen auf Google Drive einrichten können, damit Sie sich keine Sorgen mehr über Datenverluste machen müssen!
Schritt 1: Duplicator installieren
Standardmäßig verfügt WordPress über keine Backup-Lösung für Ihre Website. Sie können jedoch ein Backup-Plugin wie Duplicator installieren.
Mit Duplicator können Sie eine Kopie Ihrer gesamten Website speichern, einschließlich der WordPress-Themes, Plugins, Inhalte, Datenbank und Dateien.
Duplicator sichert Ihre Site automatisch auf dem lokalen Server. Es kann jedoch Daten an einen dieser Cloud-Speicheranbieter senden:
Obwohl es eine kostenlose Version von Duplicator gibt, sollten Sie auf jeden Fall ein Upgrade für Cloud-Speicher durchführen. Sie erhalten dann auch zusätzliche Migrationsfunktionen und automatische Backups!
Sehen Sie , wie Clio Websites seine Kunden mit Duplicator-Cloud-Backups vor Ausfallzeiten schützt !
Laden Sie das Plugin nach dem Kauf herunter und speichern Sie Ihren benutzerdefinierten Lizenzschlüssel. Installieren und aktivieren Sie Duplicator dann in Ihrem WordPress-Dashboard.
Jetzt müssen Sie Ihren Lizenzschlüssel aktivieren. Navigieren Sie zur Seite „Duplicator -Einstellungen “ und klicken Sie auf die Registerkarte „Allgemein“ .
Fügen Sie Ihren Lizenzschlüssel ein und klicken Sie auf „Aktivieren“ .
Schritt 2: Verbinden Sie Ihr Google Drive-Konto
Duplicator unterstützt Cloud-Speicherdienste wie Google Drive, Dropbox, Amazon S3 und OneDrive. Um Ihre Website in der Cloud zu sichern , müssen Sie Ihre Drittanbieterkonten verbinden.
Bei Verwendung eines anderen Plugins müssen Sie möglicherweise ein neues Projekt in der Google API-Konsole erstellen. Mit Duplicator können Sie jedoch direkt in WordPress eine Verbindung zu Google Drive herstellen.
Gehen Sie zunächst zu Duplicator Pro » Speicher . Auf dieser Seite sehen Sie, dass der Standardspeicherort Ihr lokaler Server ist. Dadurch werden Ihre Website-Backups unter diesem URL-Pfad gespeichert: wp-content/backup-dup-pro/recovery .
Klicken Sie auf „Neu hinzufügen“ , um Google Drive zu verwenden.
Geben Sie anschließend dem neuen Speicherort einen Namen. Wählen Sie im Dropdown-Menü „ Typ“ die Option „Google Drive“ aus.
Danach wird Ihnen die Option „Mit Google Drive verbinden“ angezeigt.
Es werden neue Schritte angezeigt, die Sie durch den Einrichtungsprozess führen. Klicken Sie zunächst auf „Google Drive autorisieren“ .
Dadurch wird eine neue Registerkarte geöffnet, in der Sie sich mit Ihrer Gmail-Adresse bei Ihrem Google-Konto anmelden müssen. Sie sollten Duplicator auch Zugriff auf Ihr Google Drive-Konto gewähren.
Sobald Sie dies tun, erhalten Sie einen eindeutigen Code.
Kopieren Sie dies und gehen Sie zurück zu Ihrem WordPress-Dashboard. Fügen Sie dann den Google Drive API-Code in das Textfeld „Schritt 2“ ein.
Klicken Sie abschließend auf Einrichtung abschließen . Wenn die Verbindung erfolgreich hergestellt wurde, werden Ihnen Details zu Ihrem Google-Konto und Ihrer Kontingentnutzung angezeigt.
Bevor Sie ein Backup erstellen, authentifizieren Sie diese Verbindung. Gehen Sie zum unteren Ende dieser Seite und klicken Sie auf Speicher testen. Dies sendet eine kleine Datei zu und von Ihrem Konto.
Sie können auch die Einstellung „Max. Backups“ anpassen. Dies ist die Anzahl der Backups, die gleichzeitig in Ihrem Google Drive-Konto zulässig sind.
Wenn Sie ein kostenloses Konto verwenden, dürfen Sie Backups nicht über 15 GB hinaus erstellen. Stellen Sie den Wert für die maximale Anzahl an Backups also nicht zu hoch ein . Duplicator löscht alte Backups, um Ihren Speicherplatz zu optimieren.
Schritt 3: Erstellen Sie ein Google Drive-Backup
Nachdem Sie nun Ihr Google Drive-Konto als Cloud-Speicherort hinzugefügt haben, ist es an der Zeit, Ihr erstes Cloud-Backup zu erstellen. Sie können dies tun, indem Sie Duplicator Pro » Backups » Neu hinzufügen suchen.
Verwenden Sie beschreibende dynamische Tags, um das Backup einprägsamer zu machen. So können Sie es später leichter wiederfinden, wenn Sie es wiederherstellen müssen.
Erweitern Sie als Nächstes die Speichereinstellungen . Hier sehen Sie, dass Google Drive jetzt als Sicherungsoption aufgeführt ist. Wählen Sie es unbedingt aus.
Normalerweise möchten Sie eine vollständige Sicherung der Dateien und der Datenbank Ihrer WordPress-Site durchführen. Dadurch wird das komplette Setup Ihrer Site gespeichert. Um eine vollständige Sicherung zu erstellen, wählen Sie „Vollständige Site“ aus.
Sie können die Archivdatei jedoch leicht bearbeiten, um nur bestimmte Daten in die Sicherung aufzunehmen.
Führen Sie zum Beispiel eine Datenbanksicherung durch, wenn Sie nur Daten wie Kundeninformationen, Beiträge oder Seiten speichern möchten.
Nachdem Sie Ihr Backup konfiguriert haben, scannt Duplicator Ihre Website. Sie können diese Auswertung auf etwaige Probleme überprüfen. Um fortzufahren, klicken Sie auf Backup erstellen .
Wenn Duplicator mit der Erstellung des Backups fertig ist, wird es in Ihren Google Drive-Ordner übertragen.
Schritt 4: Automatische Backups einrichten
Sie wissen bereits, wie wichtig es ist, regelmäßig Backups Ihrer Website zu erstellen. Wenn Sie jedoch immer manuelle Backups durchführen, sichern Sie Ihre Daten vielleicht nicht so oft, wie Sie sollten.
Um diesen Vorgang zu vereinfachen, richten Sie automatische Backups ein .
Wenn Sie einen automatischen Sicherungszeitplan erstellen, wird Ihre Website zu einem bestimmten Zeitpunkt gesichert. Im Notfall haben Sie immer eine Kopie Ihrer Website zur Hand.
Um automatische Backups in Duplicator einzurichten, gehen Sie zu Duplicator Pro » Backup planen . Klicken Sie dann auf Neu hinzufügen .
Geben Sie Ihrem Zeitplan oben auf der Seite einen Namen. Wenn Sie die Standardeinstellungen für die Datensicherung anpassen möchten, können Sie eine Sicherungsvorlage erstellen . Alternativ führt Duplicator einfach eine vollständige Datensicherung durch.
Wählen Sie unter Speicher die Option Google Drive aus. Dadurch wird jedes automatische Backup in die Cloud gesendet.
Wählen Sie dann einen Zeitplan für Ihre automatischen Backups. Duplicator unterstützt monatliche, wöchentliche, tägliche und stündliche Backups.
Für jede dieser Optionen können Sie festlegen, wann die Sicherung beginnen soll.
Sie können auch eine Startzeit für den Zeitplan auswählen. Aktivieren Sie abschließend das Kontrollkästchen neben Diesen Zeitplan aktivieren .
Nachdem Sie dieses geplante Backup gespeichert haben, wird Ihre Website automatisch auf Google Drive gesichert!
So stellen Sie Ihr Google Drive-Backup wieder her
Wenn Sie versehentlich einen Programmierfehler machen oder ein unerwarteter WordPress-Fehler auftritt, müssen Sie ein Backup wiederherstellen. Mit Duplicator können Sie jedes Remote-Backup ganz einfach von Ihrem Dashboard aus wiederherstellen.
Öffnen Sie zunächst die Backup- Seite von Duplicator und suchen Sie das Google Drive-Backup, das Sie wiederherstellen möchten. Klicken Sie dann auf Wiederherstellen .
Wenn sich Ihr Backup an mehreren Orten befindet, wählen Sie Google Drive. Klicken Sie auf „Herunterladen“ .
An diesem Punkt lädt Duplicator die Google Drive-Sicherung auf Ihren lokalen Server herunter.
Sobald Sie fertig sind, wird automatisch der Wiederherstellungsassistent geöffnet. Klicken Sie unten auf Backup wiederherstellen.
Ihre aktuelle Site wird durch das gespeicherte Backup ersetzt und alle Fehler behoben.
Jetzt können Sie sich wieder bei Ihrer wiederhergestellten Website anmelden!
Häufig gestellte Fragen (FAQs)
Kann ich meine Website auf Google Drive sichern?
Ja, Sie können Ihre Website mit Tools wie Duplicator Pro auf Google Drive sichern. Mit diesem Plugin können Sie Ihre Website-Dateien und Datenbanken direkt auf Google Drive speichern und so sichere und zugängliche Backups gewährleisten. Regelmäßige Backups schützen Ihre Website-Daten vor Verlust oder Beschädigung.
Beachten Sie, dass es eine kostenlose Version von Duplicator gibt, die grundlegende Sicherungs- und Migrationsfunktionen unterstützt. Sie müssen jedoch ein Upgrade durchführen, um Sicherungen an Cloud-Speicherdienste von Drittanbietern senden zu können.
Wie oft sollte ich meine WordPress-Site sichern?
Sichern Sie Ihre WordPress-Site mindestens einmal pro Woche oder häufiger, wenn Sie regelmäßig Inhalte aktualisieren oder Änderungen vornehmen. Für Websites mit hohem Datenverkehr oder E-Commerce-Plattformen werden tägliche Backups empfohlen, um Datenverluste zu minimieren. Verwenden Sie automatisierte Backup-Tools wie Duplicator Pro, um konsistente und zuverlässige Backups sicherzustellen.
Wie sichere ich alle meine WordPress-Daten?
Sichern Sie alle Ihre WordPress-Daten, indem Sie Ihre Dateien und die Datenbank exportieren. Verwenden Sie ein zuverlässiges Backup-Plugin (wie Duplicator), um den Vorgang zu automatisieren, oder laden Sie Ihre Website-Dateien manuell per FTP herunter und exportieren Sie die Datenbank über phpMyAdmin. Dadurch erhalten Sie eine vollständige Kopie Ihrer Website, einschließlich Designs, Plugins und Inhalten.
Was ist das beste WordPress-Backup-Plugin?
Das beste WordPress-Backup-Plugin ist Duplicator, da es einfach zu bedienen ist und umfassende Funktionen bietet. Mit Duplicator können Sie vollständige Backups erstellen, einschließlich Ihrer Site-Dateien und Datenbanktabellen. Sie können diese Backups problemlos auf Speicheranbieter wie Google Drive oder Dropbox hochladen, was es zu einer zuverlässigen Wahl für WordPress-Backups macht. Duplicator unterstützt auch Migration und Klonen.
Alternativen : Das UpdraftPlus-Plugin kann Ihre Site auch auf Google Drive sichern. Sie müssen die Registerkarte „Einstellungen“ öffnen und Ihr Google Drive-Konto mit Ihren UpdraftPlus-Backups verbinden. BackWPup ist eine weitere beliebte Option, aber Sie müssen manuell einen Google Drive-API-Schlüssel erstellen und diese Informationen in die Plugin-Einstellungen eingeben.
Wie sichere ich meine WordPress-Site in der Google Cloud?
Um Ihre WordPress-Site in Google Cloud zu sichern , erstellen Sie einen neuen Bucket und generieren Sie Ihre Zugriffsschlüssel. Fügen Sie dann Google Cloud als neuen Speicherort in Duplicator Pro hinzu. Erstellen Sie abschließend ein Backup und wählen Sie Google Cloud als Speicherort aus.
Kann ich Google Drive mit WordPress verbinden?
Ja, Sie können Google Drive mithilfe des Duplicator-Plugins mit WordPress verbinden. Dieses Tool sendet Ihre Website-Backups an einen Google Drive-Ordner.
Abschluss
Wenn Sie dieser Anleitung folgen, speichern Sie Ihr WordPress-Backup erfolgreich auf Google Drive!
Während Sie hier sind, könnten Ihnen auch diese zusätzlichen WordPress-Tipps und -Tricks gefallen:
Möchten Sie die Datensicherheit Ihrer Site verbessern? Probieren Sie Duplicator Pro aus, um Ihre WordPress-Backups einfach auf Google Drive zu speichern!
Joella ist eine Autorin mit langjähriger Erfahrung in WordPress. Bei Duplicator ist sie auf die Website-Wartung spezialisiert – von einfachen Backups bis hin zu groß angelegten Migrationen. Ihr oberstes Ziel ist es, sicherzustellen, dass Ihre WordPress-Website sicher und bereit für Wachstum ist.