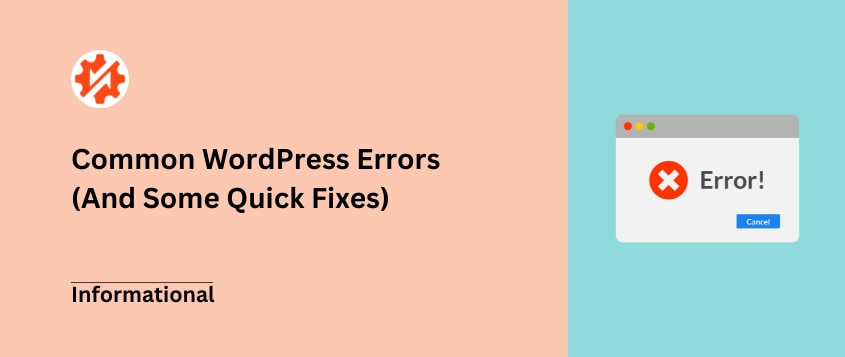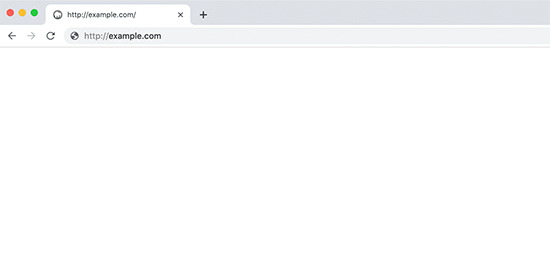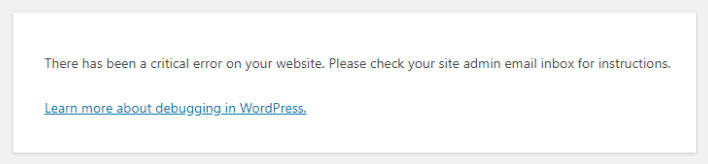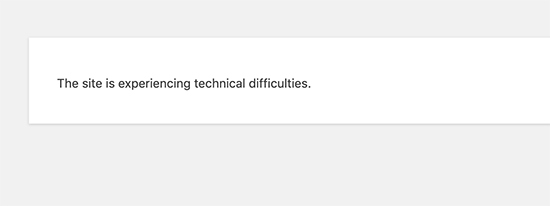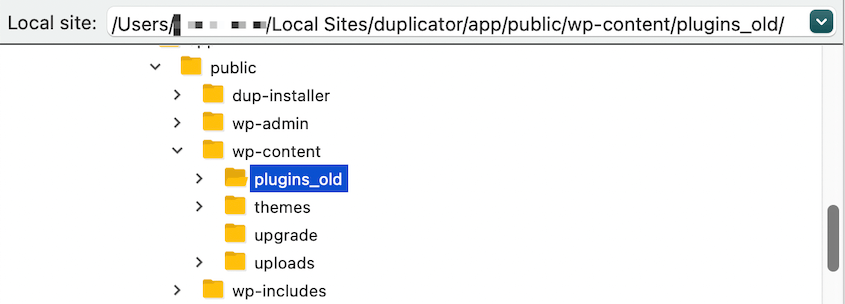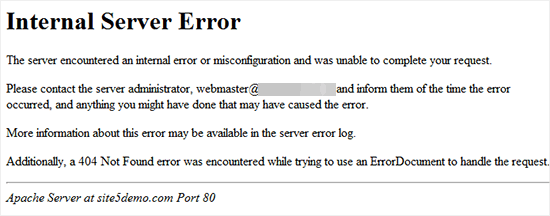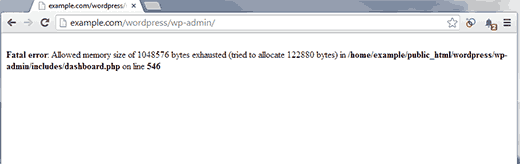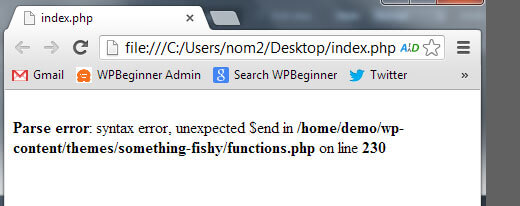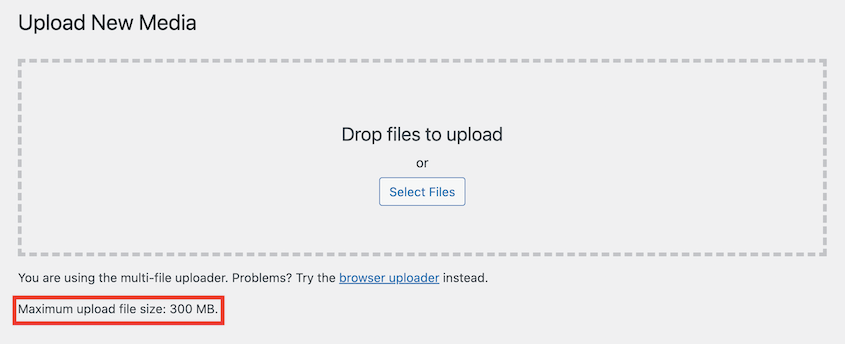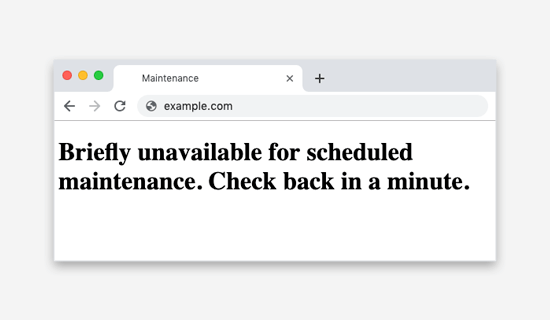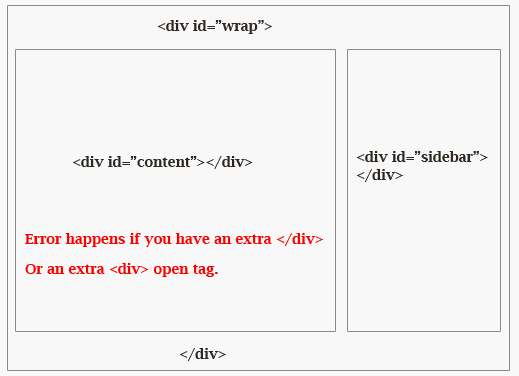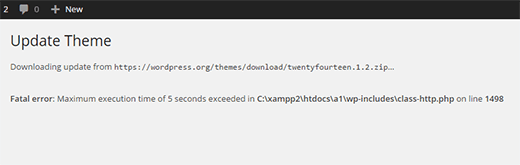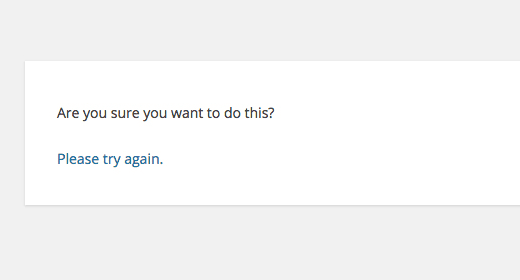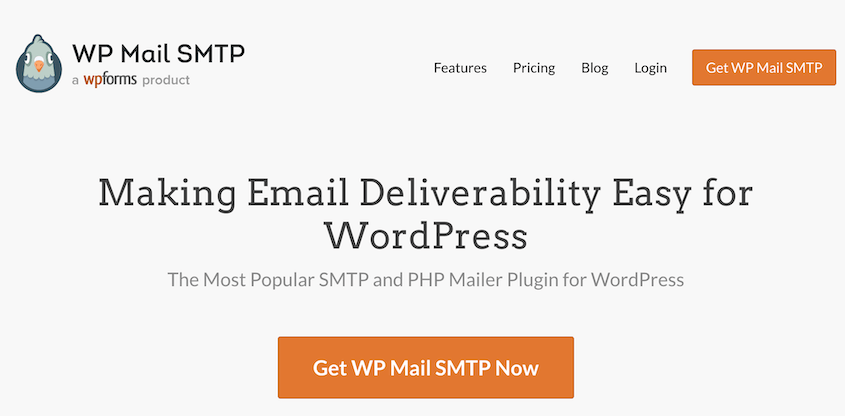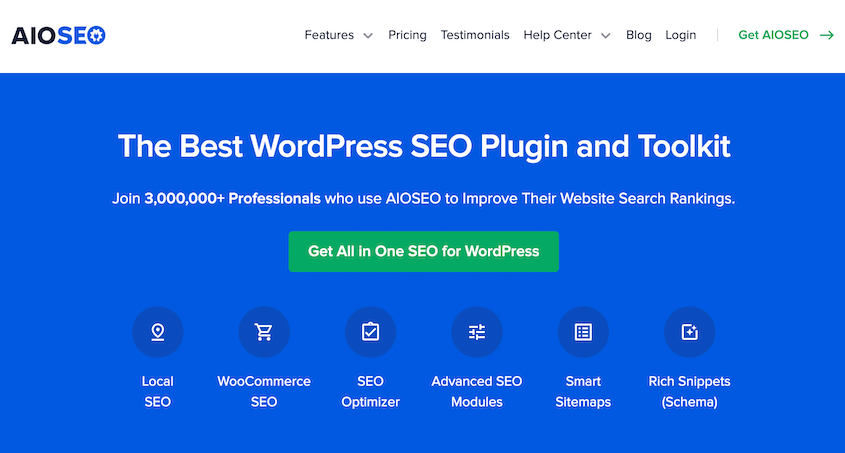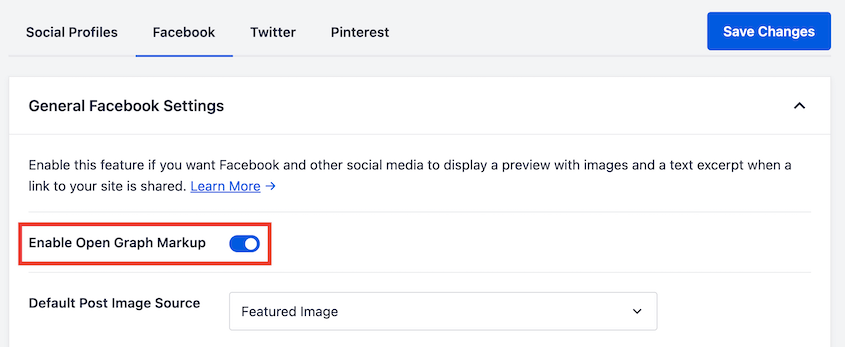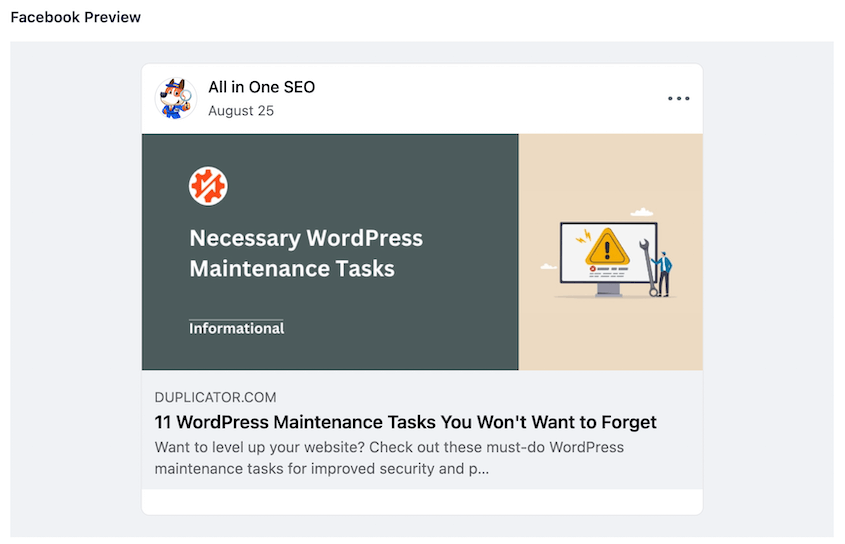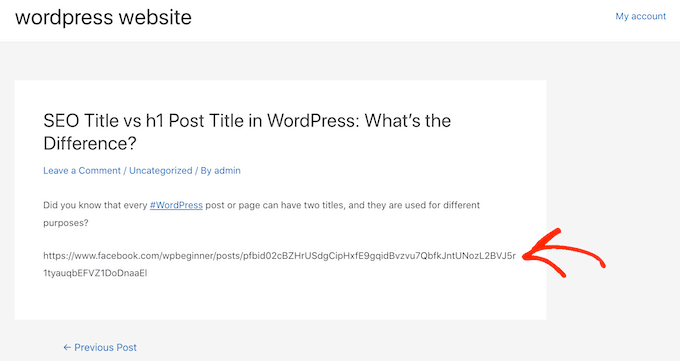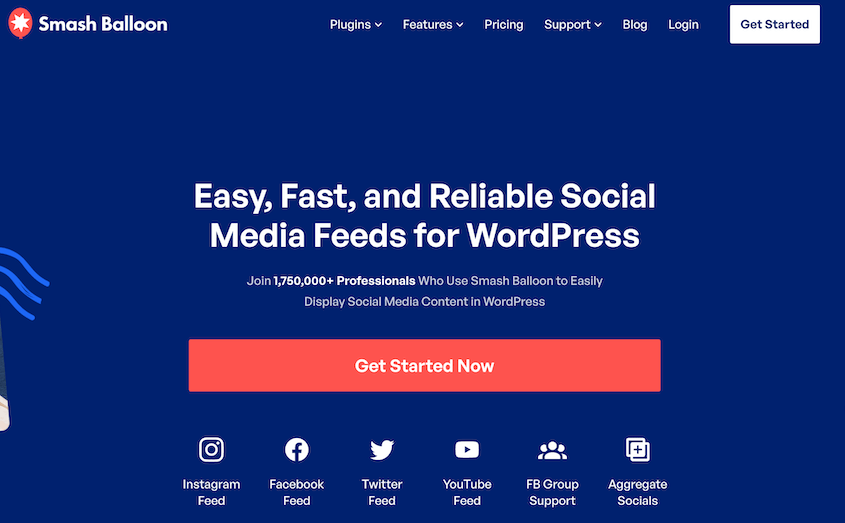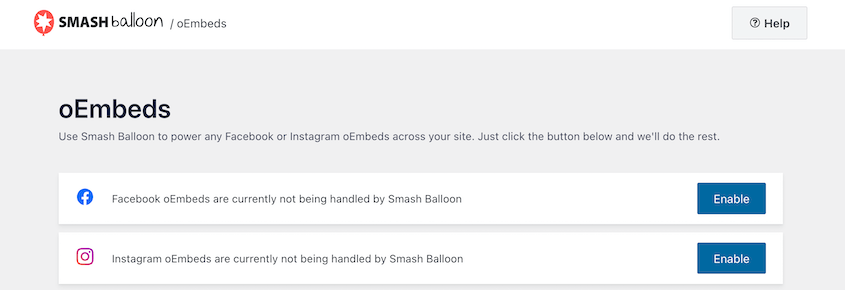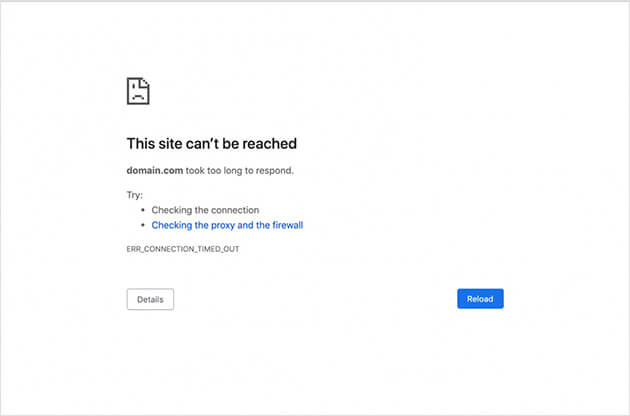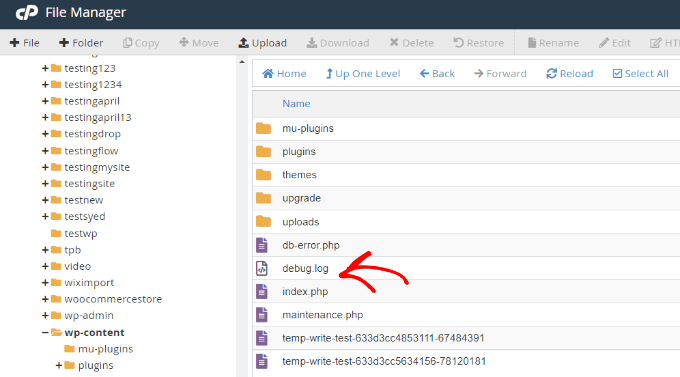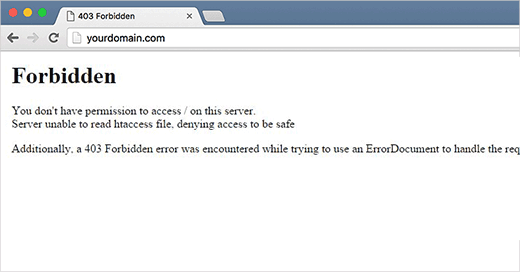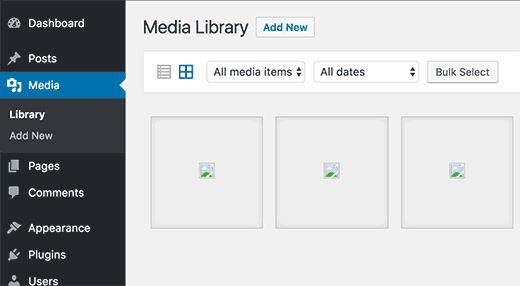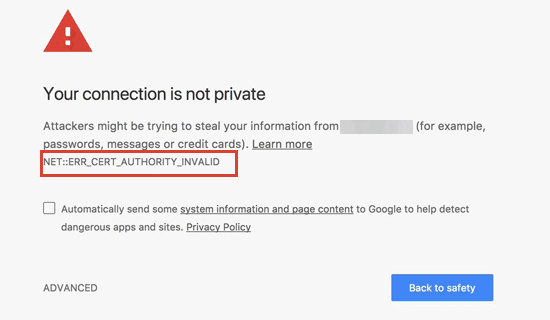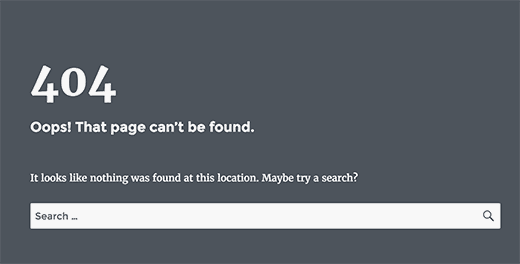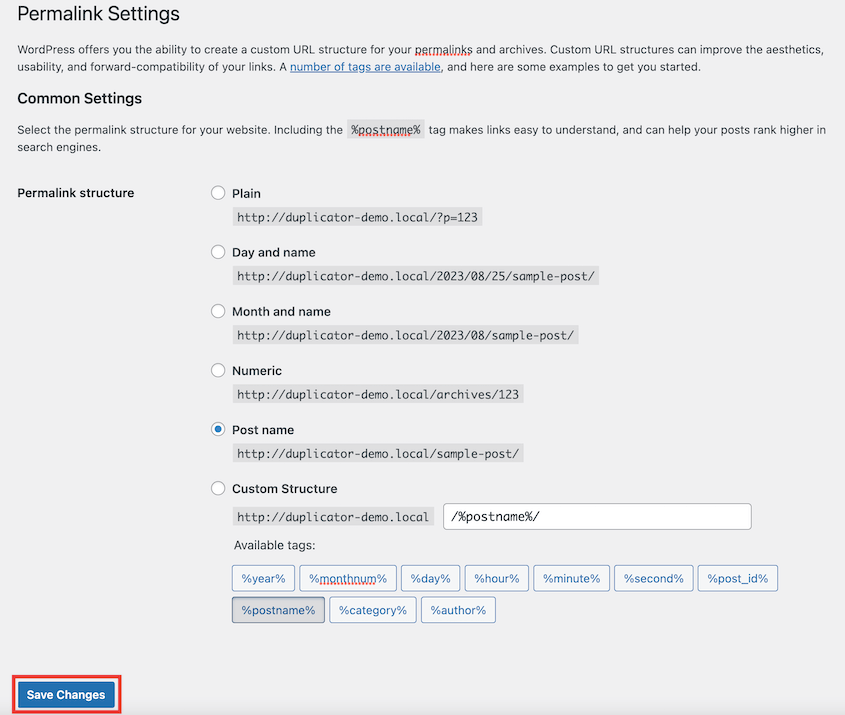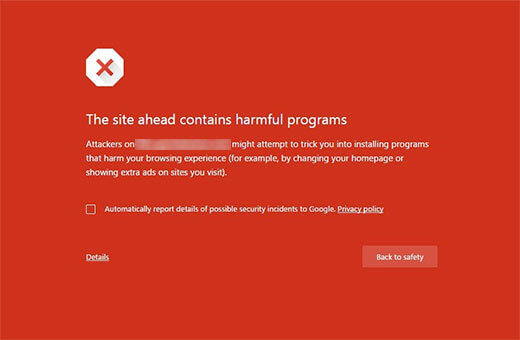Nichts ist so frustrierend wie ein WordPress-Fehler, der auftaucht, wenn man ihn am wenigsten erwartet.
Plötzlich zeigt Ihre Website - Ihr Schaufenster, Ihr kreatives Ventil, Ihr sorgfältig gestalteter Raum - den Besuchern eine verwirrende Botschaft oder, schlimmer noch, sperrt Sie komplett aus.
Ich weiß, wie störend diese Fehler sein können. Sie können potenzielle Kunden abschrecken, Ihren Arbeitsablauf unterbrechen und ganz allgemein Ihre Pläne durchkreuzen.
Die gute Nachricht: Die meisten WordPress-Fehler sind nicht so katastrophal, wie sie scheinen. In der Tat sind viele recht häufig und lassen sich einfach beheben.
Ich werde Ihnen die häufigsten WordPress-Fehler zeigen. Und was noch wichtiger ist: Ich gebe Ihnen konkrete Schritte an die Hand, um sie schnell zu beheben, damit Sie die Unterbrechung minimieren und Ihre WordPress-Website wieder online bringen können.
Kurzzusammenfassung: Beheben häufiger WordPress-Fehler
Identifizieren häufiger Fehler
Die spezifische Fehlermeldung zeigt Ihnen oft, was falsch ist. Sie können sie verwenden, um online nach Lösungen zu suchen. Höchstwahrscheinlich sehen Sie einen Fehler, den jemand bereits erlebt und behoben hat.
Schnelle Lösungen
Probieren Sie diese allgemeinen Tipps zur Fehlerbehebung aus: Leeren Sie Ihren Cache, deaktivieren Sie Plug-Ins, wechseln Sie zu einem Standarddesign oder stellen Sie eine Sicherung wieder her.
Fehler in Zukunft vermeiden
Manche Fehler sind unvermeidbar. Sie können die Wahrscheinlichkeit eines Fehlers jedoch verringern, indem Sie Ihre Software auf dem neuesten Stand halten. Wir empfehlen außerdem, neue Software in einer Staging-Umgebung zu testen.
So beginnen Sie mit der Fehlerbehebung bei WordPress-Fehlern
WordPress ist das beliebteste Content Management System (CMS), da es leistungsstark und flexibel ist. Dies bedeutet jedoch nicht, dass auf Ihrer WordPress-Website niemals Fehler auftreten.
Wenn bei Ihnen ein WordPress-Fehler auftritt, kann das ein großes Hindernis darstellen. Gerade schreiben Sie noch Inhalte und interagieren mit Ihrem Publikum, und im nächsten Moment ist Ihre Website down oder Sie können sich nicht anmelden. Aber keine Angst – das ist jedem WordPress-Benutzer schon passiert.
Bevor wir uns mit einigen spezifischen Fehlern befassen, wollen wir über einige allgemeine Schritte zur Fehlerbehebung sprechen. Dies sind die Grundlagen, die wichtigsten Schritte, der virtuelle Werkzeugkasten, den jeder WordPress-Benutzer bereithalten sollte.
Leeren Sie Ihren Cache
Caches sind wie die staubigen Ecken, die Sie vergessen aufzuräumen – sie füllen sich mit temporären Daten und können häufig Störungen verursachen. Also, Schritt eins: Leeren Sie den Cache!
Dies kann häufig über Ihr Caching-Plugin oder direkt über das Control Panel Ihres Hosting-Kontos erfolgen. Weitere Einzelheiten finden Sie in diesem Tutorial zum Leeren Ihres Caches in WordPress .
Halten Sie die Software auf dem neuesten Stand
Veraltete Software, einschließlich WordPress-Kern, Designs und Plugins, kann zu Kompatibilitätsproblemen und Sicherheitslücken führen. Wenn Sie alles auf dem neuesten Stand halten, erhöht das die Sicherheit und Leistung Ihrer Website und beugt potenziellen Problemen vor.
Kürzlich installierte Plugins oder Themes deaktivieren
Manchmal können neue Plugins oder Themes mit Ihrem bestehenden Setup kollidieren. Wenn Sie kürzlich etwas Neues hinzugefügt haben und Ihre Site sich seltsam verhält, sollten Sie die neuesten Ergänzungen deaktivieren. Wenn das Problem verschwindet, löschen Sie das Plugin oder Theme und suchen Sie nach einer Alternative.
Damit Ihre WordPress-Website auf höchstem Niveau funktioniert, sollten Sie die besten Plugins und Themes installieren. Hier sind unsere Top-Tipps:
Die 15 besten WordPress-Themes zum Erstellen einer atemberaubenden Website
Die 26 besten WordPress-Plugins für jede Art von Website
Wiederherstellen einer Sicherung
Wenn Sie ein WordPress-Anfänger sind, kann die Vorstellung der Fehlerbehebung entmutigend sein. Sie wünschen sich vielleicht eine Schaltfläche „Rückgängig“, um Ihre Website wieder in den Zustand vor dem Fehler zu versetzen.
Glücklicherweise können Sie ein Backup wiederherstellen, um Ihre Website ganz einfach zurückzusetzen und alle Fehler zu beheben. Erstellen Sie vor dem Experimentieren mit größeren Änderungen oder Aktualisierungen vorher ein Backup . Wenn etwas schief geht, können Sie zu einer früheren Version Ihrer Website zurückkehren und die Fehler löschen, als wären sie nie aufgetreten.
Um sicherzustellen, dass Sie immer auf Ihre Website zugreifen können, richten Sie automatische Backups ein . Auf diese Weise verfügen Sie über eine funktionsfähige Kopie Ihrer Website, falls in Zukunft neue Fehler auftreten.
Die 20 häufigsten WordPress-Fehler (und einige schnelle Lösungen)
Wenn ein Fehler auftritt, kann das frustrierend sein. Abhängig vom Fehler können Sie möglicherweise keine Bilder hochladen, geplante Beiträge veröffentlichen oder sich sogar nicht in Ihren Admin-Bereich einloggen.
Um Ihnen zu helfen, gehen wir auf einige häufige WordPress-Fehler ein. Dabei zeigen wir Ihnen genau, wie Sie diese beheben können, damit Ihre Website wieder in den Normalzustand zurückkehrt.
1. Der weiße Bildschirm des Todes
Stellen Sie sich vor, Sie öffnen Ihre Website und werden von einem leeren weißen Bildschirm statt Ihres Inhalts begrüßt. Das ist der White Screen of Death (WSOD) . Keine Fehlermeldung, kein klarer Grund – nur eine leere Leere.
In anderen Fällen wird möglicherweise die Meldung „Auf Ihrer Website ist ein kritischer Fehler aufgetreten“ angezeigt.
Es kann auch so aussehen: „Auf dieser Site treten technische Probleme auf.“
Der „White Screen of Death“ ist ein häufiger WordPress-Fehler, der normalerweise durch ein Skript verursacht wird, das das Speicherlimit Ihres Servers erschöpft. Dieses Skript läuft ab oder wird von Ihrem Hosting-Server beendet.
Oftmals lässt sich dieser Fehler beheben, indem Sie Ihr Speicherlimit erhöhen . WordPress könnte Ihnen auch eine E-Mail mit einem Link zum Aktivieren des WordPress-Wiederherstellungsmodus senden. Sie können sich dann in Ihr Wiederherstellungsmodus-Dashboard einloggen und mit der Fehlerbehebung beginnen.
Möglicherweise müssen Sie auch Ihre Plugins deaktivieren und zu einem Standard-WordPress-Design zurückkehren. Um Plugins zu deaktivieren, ohne auf Ihr Dashboard zuzugreifen, öffnen Sie Ihre Kerndateien in einem FTP-Client und benennen Sie den Plugin- Ordner in plugins_old um.
Falls das Problem beim Design liegt, öffnen Sie Ihren Designordner und suchen Sie Ihr aktives Design. Benennen Sie es um, um das Design zu deaktivieren.
Denken Sie daran, Ihre Website zu sichern, bevor Sie Plugins oder Designs deaktivieren! Andernfalls besteht die Gefahr, dass benutzerdefinierte Daten dieser Software verloren gehen.
2. Interner Serverfehler
Dieser Fehler wird normalerweise mit der Meldung „500 Internal Server Error“ angezeigt. Dies ist eine allgemeine Fehlermeldung, die darauf hinweist, dass auf der Serverseite ein Fehler aufgetreten ist.
In diesem Fall kann Ihr Server die Ursache des Problems nicht identifizieren. Dies kann die Reparatur Ihrer Website erschweren.
Hier sind einige Möglichkeiten zum Beheben des internen Serverfehlers:
- Browser- und WordPress-Cache leeren
- Generieren Sie eine neue .htaccess- Datei
- Erhöhen Sie Ihr PHP-Speicherlimit
- Plugins deaktivieren
- Aktivieren Sie ein Standard-WordPress-Theme
Wenn Sie glauben, dass dieser Fehler auf Ihrer Site auftritt, finden Sie in diesem Beitrag die benötigte Hilfe: So beheben Sie den internen Serverfehler 500 .
3. Fehler beim Herstellen der Datenbankverbindung
Wenn Ihre Website keine Verbindung zu ihrer Datenbank herstellen kann, wird folgende Fehlermeldung angezeigt: „Fehler beim Herstellen einer Datenbankverbindung.“
Dies könnte aus folgenden Gründen passieren:
- Falsche Datenbankinformationen
- Beschädigte Datenbank
- Nicht reagierende Datenbank
Um dieses Problem zu beheben, müssen Sie überprüfen, ob Ihre Datenbankanmeldeinformationen korrekt sind. Öffnen Sie Ihre Datei wp-config.php und suchen Sie die folgenden Zeilen:
// ** MySQL settings - You can get this info from your web host ** //
/** The name of the database for WordPress */
define( 'DB_NAME', 'database_name_here' );
/** MySQL database username */
define( 'DB_USER', 'username_here' );
/** MySQL database password */
define( 'DB_PASSWORD', 'password_here' );
/** MySQL hostname */
define( 'DB_HOST', 'localhost' );
Sehen Sie sich den Datenbanknamen, den Benutzernamen, das Passwort und den Hostnamen an. Stellen Sie sicher, dass alle diese Werte für Ihren aktuellen Hosting-Anbieter korrekt sind.
Wenn Sie Ihre Website kürzlich auf einen neuen WordPress-Host migriert haben, kann dies der Grund sein, warum Ihre wp-config.php auf die falsche Datenbank verweist. Stellen Sie sicher, dass Sie die richtigen Werte von Ihrem aktuellen Webhost finden, um den Fehler zu beheben.
Möglicherweise müssen Sie auch Ihre WordPress-Datenbank reparieren oder prüfen, ob die Datenbank derzeit nicht erreichbar ist. Eine Schritt-für-Schritt-Anleitung finden Sie in diesem Tutorial zum Beheben des Fehlers beim Herstellen einer Datenbankverbindung in WordPress .
4. Speicherlimitfehler
Möglicherweise treten Speicherlimitfehler auf, die darauf hinweisen, dass Ihre Website ihr PHP-Speicherlimit überschritten hat. So könnte diese Fehlermeldung aussehen:
Fatal error: Allowed memory size of 33554432 bytes exhausted (tried to allocate 2348617 bytes) in /home/username/public_html/site1/wp-includes/plugin.php on line xxx
Ihr Hosting-Plan hat Ihrem Server eine bestimmte Speichergröße zugewiesen, die jedoch nicht ausreicht, um Ihre Website auszuführen. Wenn Ihr Speicherlimit weniger als 64 MB beträgt, versucht WordPress automatisch, es zu erhöhen. Für die Verarbeitung einer medienintensiven Website benötigen Sie möglicherweise jedoch sogar noch mehr.
Um das PHP-Speicherlimit zu erhöhen, öffnen Sie die Datei wp-config.php und fügen Sie diesen Code direkt vor der Zeile 'That's all, stop editing! Viel Spaß beim Bloggen" ein:
define( 'WP_MEMORY_LIMIT', '256M' );
Dadurch wird Ihr Speicherlimit auf 256 MB erhöht.
5. Syntaxfehler
Syntaxfehler führen normalerweise zu einer Meldung „Analysefehler: Syntaxfehler“ und werden durch falsche Codeausschnitte verursacht. Sie zeigen normalerweise an, wo in einer Datei der Fehler gefunden wurde.
In diesem Fehler sieht die Meldung ungefähr so aus:
Parse error- syntax error, unexpected $end in /public_html/site1/wp-content/themes/my-theme/functions.php on line 278
Wenn Sie Ihrer Site gerade benutzerdefinierten Code hinzugefügt haben, hat dies wahrscheinlich den Fehler verursacht. Das Problem ist ganz einfach ein Tippfehler im Code, wie ein fehlendes Komma, eine zusätzliche geschweifte Klammer oder ein unerwartetes Zeichen. Darüber hinaus können neue Plugins und Designs Ihrer Site Syntaxfehler hinzufügen.
Um das Problem zu beheben, müssen Sie die Datei öffnen, in der der Fehler aufgetreten ist, und die Codierungssyntax korrigieren. Da der Fehler Ihnen sagt, wo Sie suchen müssen, müssen Sie einfach die richtige Datei öffnen, etwaige Fehler korrigieren oder den neuen Code vollständig löschen.
6. Maximale Datei-Uploadgröße überschritten
Während Sie an Ihrer Medienbibliothek arbeiten, stellen Sie möglicherweise fest, dass es eine maximale Upload-Dateigröße gibt. Diese wird von Ihrem Hosting-Anbieter festgelegt und kann zwischen 2 MB und 500 MB liegen.
Sie müssen auf dieses Limit achten, wenn Sie neue Bilder, Videos und andere Dateien in WordPress hochladen. Wenn Sie versuchen , eine zu große Datei hochzuladen , kann es sein, dass die maximale Datei-Upload-Größe überschritten wird. Dies führt zu einem schwerwiegenden Fehler.
Wenn Sie ein Fotoportfolio haben, digitale Produkte verkaufen oder eine andere medienintensive Website betreiben, kann dies ein Problem darstellen. In diesem Fall müssen Sie die maximale Datei-Uploadgröße erhöhen .
Zunächst können Sie versuchen, Ihren Webhosting-Anbieter zu kontaktieren, damit er dies für Sie erledigt. Sie können jedoch auch Ihre php.ini- Datei bearbeiten (oder erstellen) und diesen Code hinzufügen:
upload_max_filesize = 256M
post_max_size = 256M
max_execution_time = 300
Sie können die maximale Upload-Dateigröße gerne an die Anforderungen Ihrer Website anpassen.
7. Im Wartungsmodus stecken geblieben
WordPress veröffentlicht regelmäßig Updates zur Verbesserung der Sicherheit und der Funktionen. Um Ihre Verwaltungsaufgaben zu vereinfachen, können Sie automatische Updates einrichten.
Manchmal kann dieser Vorgang fehlschlagen. Statt einer perfekt aktualisierten Website wird entweder ein leerer weißer Bildschirm, eine Warnmeldung, dass die Aktualisierung fehlgeschlagen ist, oder eine Fehlermeldung angezeigt, die besagt, dass Ihre Website im Wartungsmodus festhängt . Sie können möglicherweise nicht auf Ihre WP-Admin-Seite zugreifen, bis Sie das Problem behoben haben.
Dieser Fehler kann aus folgenden Gründen auftreten:
- Kompatibilitätsprobleme mit anderer Software
- Zu viele Plugins gleichzeitig aktualisieren
- Der Browser wurde während der Aktualisierung geschlossen.
Bei jeder Aktualisierung von WordPress wird Ihrer Website eine temporäre Wartungsdatei hinzugefügt. Sobald die Aktualisierung erfolgreich abgeschlossen ist, wird die Datei gelöscht. Bei fehlgeschlagenen Aktualisierungen kann es jedoch vorkommen, dass Ihre Website im Wartungsmodus hängen bleibt.
Um dieses Problem zu beheben, stellen Sie über einen FTP-Client oder cPanel eine Verbindung zu Ihren Site-Dateien her. Öffnen Sie Ihren Stammordner und suchen Sie die Wartungsdatei . Löschen Sie sie anschließend.
Wenn Sie fehlgeschlagene Updates in Zukunft vermeiden möchten, sollten Sie Ihre WordPress-Site manuell in einer Staging-Umgebung aktualisieren. So können Sie sehen, wie sich das neue Update auf Ihre Site auswirkt, bevor Sie die Änderung live schalten.
Weitere Einzelheiten finden Sie in unserem Tutorial zum Aktualisieren von WordPress .
Auf Ihrer Website verfügen Sie möglicherweise über eine Seitenleiste, d. h. eine vertikale Spalte an der Seite einer Seite.
Das Layout Ihrer Website könnte beschädigt werden. Wenn es nicht richtig funktioniert, wird die Seitenleiste möglicherweise unter dem Inhalt angezeigt, anstatt daneben.
Dies geschieht, wenn ein HTML- oder CSS-Fehler das Layout beeinträchtigt. Wenn Sie feststellen, dass Ihre Seitenleiste nicht an der richtigen Stelle ist, müssen Sie den Code finden, der das Problem in Ihren Designdateien verursacht.
If you’ve just made changes to your theme, undo them. You can also scan the template for broken <div> tags and fix them.
Um Sie Schritt für Schritt durch diesen Vorgang zu führen, folgen Sie dieser Anleitung zum Beheben des Seitenleistenfehlers unter dem Inhalt in WordPress !
9. Aus dem WordPress-Adminbereich ausgesperrt
Einer der frustrierendsten WordPress-Fehler ist, wenn Sie aus Ihrem WordPress-Dashboard ausgesperrt werden. Wenn Sie sich nicht anmelden können, können Sie Ihre Website nicht richtig verwalten.
Sie können aus verschiedenen Gründen ausgesperrt sein. Hier sind nur einige davon:
- Ungültige Anmeldeinformationen
- Zu viele Anmeldeversuche
- Aktualisierung und Weiterleitung der Anmeldeseite
- Verlorene Administratorrechte
- Gehackte WordPress-Site
- Technische Probleme
Je nach Ursache können auch die Lösungen unterschiedlich ausfallen. Wenn Sie Hilfe bei der Ermittlung des genauen Problems benötigen, lesen Sie dieses Tutorial, was zu tun ist, wenn Sie aus WordPress ausgesperrt sind .
10. Maximale Ausführungszeit überschritten
Um zu verhindern, dass jemand die Ressourcen Ihres Servers missbraucht, legt Ihr Hosting-Anbieter ein Zeitlimit für die Dauer fest, in der ein PHP-Skript ausgeführt werden kann. Dieses kann zwischen 30 und 60 Sekunden liegen.
Wenn ein Skript dieses Zeitlimit überschreitet, wird ein Fehler angezeigt. Dies bedeutet, dass das Skript eine Zeitüberschreitung erlitten hat und fehlgeschlagen ist, ohne abgeschlossen zu werden.
Um diesen Fehler zu beheben, suchen Sie Ihre .htaccess- Datei und fügen Sie diesen Code hinzu:
php_value max_execution_time 60
Sie können auch die Datei php.ini bearbeiten, um Ihre maximale Ausführungszeit zu aktualisieren:
max_execution_time = 60
Wenn Sie einen Shared-Hosting-Plan haben, können Sie diese Änderung möglicherweise nicht vornehmen. Wenden Sie sich in diesem Fall an das Supportteam Ihres Webhosts, um das Problem zu beheben.
11. Sind Sie sicher, dass Sie das tun möchten?
In anderen Fällen wird Ihnen die Frage angezeigt: „Möchten Sie das wirklich tun?“ Dies geschieht, wenn die Nonce-Verifizierung fehlschlägt, weil Plugins und Designs sie nicht richtig verwenden.
Im Wesentlichen sind Nonces eindeutige Schlüssel, die den Missbrauch von WordPress-URLs, Formularen und Ajax-Aufrufen verhindern. Diese Sicherheitsebene stellt sicher, dass Skripte nicht von einem Cyberangriff stammen.
Manchmal verursacht ein Plugin diesen Fehler. Sie sollten daher zunächst alle Plugins deaktivieren. Aktivieren Sie sie dann nacheinander erneut, um das Problem zu reproduzieren.
Sie können auch Ihr aktuelles Design sichern und dann zu einem Standard-WordPress-Design zurückkehren. Wenn der Fehler verschwindet, wissen Sie, dass Ihr Design die Ursache des Problems war.
Weitere Tipps und Tricks finden Sie in diesem Tutorial zum Beheben des Fehlers „Möchten Sie das wirklich tun?“ in WordPress .
12. WordPress sendet keine E-Mails
Beim Verwalten Ihrer WordPress-Site erhalten Sie möglicherweise keine Benachrichtigungen. Darüber hinaus kann Ihr Kontaktformular-Plugin möglicherweise keine E-Mails senden.
Wenn WordPress keine E-Mails sendet, ist Ihr Hosting-Plan wahrscheinlich nicht für die korrekte Verwendung der PHP-Funktion mail() konfiguriert. Andererseits könnten E-Mail-Dienstanbieter WordPress-E-Mails blockieren, weil sie sie für Spam halten.
Um sicherzustellen, dass Ihre E-Mails die Postfächer Ihrer Empfänger erreichen, sollten Sie sich beim Versenden Ihres Newsletters niemals auf WordPress verlassen. Stattdessen empfehlen wir die Verwendung von SMTP (Simple Mail Transfer Protocol).
Anstatt die PHP-Funktion mail() zu verwenden, verwendet SMTP eine echte Authentifizierung. Dadurch wird die Zustellungsrate von E-Mails erheblich gesteigert.
Der einfachste Weg, SMTP zu verwenden, ist die Installation von WP Mail SMTP . Mit diesem SMTP-Plugin können Sie Ihren bevorzugten SMTP-Dienst anstelle der unzuverlässigen PHP-Funktion mail() von WordPress verwenden.
WP Mail SMTP unterstützt alle diese SMTP-Optionen (und mehr):
- SMTP.com
- Sendinblue
- SendLayer
- SendGrid
- Office 365
- Amazon SES
Wenn Sie Ihre Zielgruppe zuverlässiger erreichen möchten, ist dieses Plugin genau das Richtige für Sie! Hier finden Sie eine vollständige Schritt-für-Schritt-Anleitung zur Behebung des Problems, dass WordPress keine E-Mails mit WP Mail SMTP sendet .
13. Falsches Facebook-Thumbnail
Wenn Sie Ihren Inhalt auf Facebook teilen, wird das vorgestellte Bild möglicherweise nicht richtig angezeigt. Dies kann daran liegen, dass mehrere Bilder über ein og:image-Tag verfügen und Ihr vorgestelltes Bild kleiner ist als alle anderen Bilder.
Wenn Sie ein WordPress SEO-Plugin verwenden, sorgt dieses Tool dafür, dass Ihrer Website die richtigen Open Graph-Tags hinzugefügt werden. All in One SEO ist die beste Option, um das Problem fehlender oder falscher Miniaturansichten zu vermeiden.
Um zu beginnen, gehen Sie zu den Einstellungen für soziale Netzwerke für AIOSEO. Stellen Sie auf der Registerkarte „Facebook“ sicher, dass die Open Graph-Auszeichnung aktiviert ist.
Sie können auch eine Standardquelle für das Beitragsbild auswählen. Normalerweise ist dies das vorgestellte Bild, Sie können jedoch auch das erste Bild im Inhalt, das erste verfügbare Bild oder andere verfügbare Mediendateien auswählen.
Dann haben Ihre neuen Beiträge die richtigen Miniaturansichten!
Wenn der Fehler weiterhin auftritt, empfehlen wir Ihnen, den Cache Ihres Browsers zu leeren.
14. Facebook- und Instagram-Einbettungen kaputt
Früher konnten Sie Facebook- und Instagram-Beiträge mithilfe von oEmbed oder Embed-Blöcken in WordPress einbetten. Seit dem 4. Oktober 2020 hat Facebook seine API geändert und unterstützt diesen Vorgang nicht mehr.
Um jetzt Social-Media-Beiträge einzubetten , müssten Sie eine App registrieren und ein Client-Token verwenden, um Daten von Facebooks Graph-API abzurufen. Dies ist weder einfach noch skalierbar, daher hat das WordPress-Team die oEmbed-Funktion entfernt.
Wenn Sie kürzlich versucht haben, oEmbed zum Einbetten Ihrer Facebook-Inhalte zu verwenden, ist Ihnen wahrscheinlich dieser Fehler aufgefallen:
Das Einbetten von Facebook- und Instagram-Posts in Ihr WordPress-Blog kann das Engagement steigern und Ihre Followerzahl erhöhen, sodass Sie sie nicht ganz löschen möchten. Um sie richtig anzuzeigen, können Sie ein Social-Media-Feed-Plugin wie Smash Balloon verwenden.
Je nachdem, welchen Social Media Feed Sie anzeigen möchten, stehen Ihnen unterschiedliche Plugins zur Verfügung:
Um oEmbeds weiterhin zu verwenden, gehen Sie einfach zu Instagram- Feed » oEmbeds oder Facebook-Feed » oEmbeds . Aktivieren Sie dann diese Funktion.
Hilfe zum Einbetten von Facebook- und Instagram-Posts mit Smash Balloon finden Sie in dieser Anleitung zum Beheben des Facebook- und Instagram-oEmbed-Problems .
15. Verbindung abgelaufen
Ihr Browser zeigt möglicherweise die Fehlermeldung „Verbindungs-Timeout“ an, wenn Sie versuchen, auf Ihre Website zuzugreifen. Dies kann passieren, wenn Sie zu viele Ressourcen verwendet und Ihren begrenzten Server überlastet haben. Dies kommt am häufigsten bei Websites mit Shared-Hosting-Plänen vor.
Hier sind einige Gründe, warum der Fehler „Verbindungs-Timeout“ auftreten kann:
- Probleme mit der Netzwerkkonnektivität
- Eingeschränktes Speicherlimit
- Ressourcenhungrige Plugins
Wenn Sie glauben, dass ein Plugin das Problem verursacht, versuchen Sie, alle zu deaktivieren und nacheinander erneut zu aktivieren. Sie könnten auch erwägen, Ihr PHP-Speicherlimit zu erhöhen oder zu einem Standarddesign wie Twenty Twenty-Three zu wechseln.
Eine weitere mögliche Lösung besteht darin, das WordPress-Debugging zu aktivieren . Danach protokolliert WordPress automatisch Fehler und gibt Fehlermeldungen aus, die möglicherweise die Ursache des Problems aufzeigen.
Öffnen Sie dazu Ihre WordPress-Dateien und suchen Sie die Datei wp-config.php . Fügen Sie diesen Code hinzu:
define( 'WP_DEBUG', true);
define( 'WP_DEBUG_LOG', true);
Speichern Sie die Datei und schließen Sie sie. Laden Sie dann die Datei wp-config.php erneut in Ihr Stammverzeichnis hoch.
Sobald Sie dies tun, sehen Sie eine neue Datei debug.log in Ihrem Ordner wp-content .
Sie können diese Datei öffnen, um neue Probleme auf Ihrer Website zu sehen. So können Sie herausfinden, warum die Verbindung Ihrer Website abläuft.
16. 403 Verbotener Fehler
Der Fehlercode 403 Forbidden wird angezeigt, wenn Ihre Serverberechtigungen nicht so eingerichtet sind, dass Sie auf eine Webseite zugreifen können. Dieser Fehler kann nach den folgenden Aktionen auftreten:
- Besuch der wp-admin- oder Login-Seite
- Während einer WordPress-Installation
- Besuchen Sie eine andere Seite Ihrer Website
Normalerweise wird der Fehler 403 Forbidden durch Sicherheits-Plugins verursacht. Ein schlecht codiertes Sicherheits-Plugin könnte Ihre IP-Adresse versehentlich als verdächtig blockiert haben.
Hosting-Unternehmen könnten auch einen Fehler in Ihren Servereinstellungen machen. Oder Sie haben eine beschädigte.htaccess-Datei oder falsche Dateiberechtigungen.
Eine vollständige Schritt-für-Schritt-Anleitung zum Beheben des Fehlers „403 Forbidden“ finden Sie in diesem Handbuch.
Beim Versuch, neue Bilder in WordPress hochzuladen, stellen Sie möglicherweise fest, dass alle Ihre Bilder beschädigt sind. Außerdem könnte das hochgeladene Bild einen Fehler verursachen.
Um diese Probleme beim Hochladen von Bildern zu beheben , müssen Sie wahrscheinlich Ihre Dateiberechtigungen aktualisieren. Die falsche Konfiguration verhindert, dass Sie Dateien auf Ihren Server hochladen.
18. SSL-Fehler
Die meisten Websites verwenden SSL (Secure Sockets Layers), um die Verbindung zwischen einem Webserver und dem Browser eines Benutzers zu verschlüsseln. Obwohl dies eine großartige Sicherheitsmaßnahme ist, können mit Ihrem HTTPS/SSL-Zertifikat einige Probleme auftreten.
Ein häufiger Google Chrome-Fehler ist die Meldung NET::ERR_CERT_INVALID. Wenn Sie diese Meldung sehen, wissen Sie, dass ein Browser das SSL-Zertifikat der Website nicht akzeptiert hat.
Hier sind einige Gründe, warum dies passieren könnte:
- SSL wurde einem anderen Domänennamen zugewiesen
- Abgelaufenes SSL-Zertifikat
- Der Browser hat die Zertifizierungsstelle nicht erkannt, die das Zertifikat ausgestellt hat.
Wenn dies bei Ihrer Website passiert, können Sie sich an Ihren Hosting-Anbieter wenden. Wenn Sie das Zertifikat jedoch manuell installiert haben, installieren Sie es zunächst neu. Wenn das Problem weiterhin besteht, wenden Sie sich an den Zertifikatsanbieter.
19. WordPress-Beiträge geben einen 404-Fehler zurück
Wenn ein Besucher Ihre Website durchsucht, klickt er möglicherweise auf einen Blogbeitrag, den er lesen möchte. Anstatt Ihren Inhalt anzuzeigen, wird die Fehlermeldung „404 – Nicht gefunden“ angezeigt.
Normalerweise können Sie dies beheben, indem Sie Ihre Permalink-Einstellungen aktualisieren. Gehen Sie dazu einfach in Ihrem Dashboard zu „Einstellungen“ > „Permalinks“ . Klicken Sie auf „Änderungen speichern“, ohne tatsächlich etwas zu ändern.
Dadurch werden Ihre Permalink-Einstellungen automatisch aktualisiert und die Umschreiberegeln gelöscht. Wenn Sie jedoch zusätzliche Lösungen benötigen, lesen Sie diese Anleitung zum Beheben von WordPress-Beiträgen, die den Fehler 404 zurückgeben .
20. Diese Site enthält schädliche Programme
Google markiert regelmäßig Websites mit verdächtigem Code. Wenn Ihre Website kürzlich gehackt wurde und Malware enthält, wird Ihr Inhalt möglicherweise mit der Fehlermeldung „Die folgende Website enthält schädliche Programme“ gekennzeichnet.
Dies kann auch daran liegen, dass Ihre Website Anzeigen aus Netzwerken minderer Qualität enthält. Manchmal enthalten diese Links, die schädlichen Code verbreiten.
Wie Sie vielleicht erwarten, kann dieser Fehler Ihre Glaubwürdigkeit und Autorität erheblich beeinträchtigen. Sie müssen Ihre WordPress-Website schnell bereinigen und dafür sorgen, dass sie von Google nicht mehr markiert wird.
In diesem Tutorial erfahren Sie , wie Sie den Fehler „Diese Site enthält schädliche Programme“ beheben .
FAQs zu WordPress-Fehlern
Wie behebe ich WordPress-Fehler?
Um WordPress-Fehler zu beheben, verwenden Sie die Fehlermeldung oder die Symptome, um das Problem zu lokalisieren. Es gibt spezifische Lösungen für verschiedene Fehler, aber einige allgemeine Tipps sind, den Browser-Cache zu leeren, Plugins zu deaktivieren, ein Standard-WordPress-Design zu aktivieren und alle kürzlich vorgenommenen Codeänderungen rückgängig zu machen.
Sehen Sie sich zunächst diesen Leitfaden für Anfänger zur Behebung von WordPress-Fehlern an. Um die Fehlerbehebung ganz zu vermeiden, können Sie stattdessen einfach ein Backup wiederherstellen.
Wie repariere ich meine WordPress-Site?
Um Ihre WordPress-Site nach Fehlern sofort zu reparieren, können Sie ein Backup wiederherstellen. Mit einem WordPress-Backup-Plugin wie Duplicator können Sie vorherige Backups mit einem Klick wiederherstellen.
Sie können auch einen Notfallwiederherstellungspunkt festlegen, nachdem Sie ein Backup erstellt haben. Dadurch teilt Duplicator mit, dass Sie dieses Backup wiederherstellen möchten, falls in Zukunft etwas schief geht.
Gehen Sie zu einer aktuellen vollständigen Site-Sicherung und klicken Sie daneben auf das Symbol für die Notfallwiederherstellung.
Klicken Sie auf „Notfallwiederherstellung festlegen“ .
Jetzt können Sie die Wiederherstellungs-URL kopieren oder die Launcher-Datei herunterladen.
Speichern Sie diese URL oder Launcher-Datei an einem sicheren Ort, getrennt von Ihrem WordPress-Dashboard. Wenn ein Fehler angezeigt wird und Sie ihn nicht beheben möchten, fügen Sie die URL in ein Browserfenster ein. Alternativ können Sie die Launcher-Datei öffnen.
Dadurch wird die aktuelle Site durch ein fehlerfreies Backup ersetzt!
Wie finde ich Fehler in WordPress?
Um Fehler in WordPress zu finden, aktivieren Sie den WP_DEBUG-Modus in Ihrer WordPress-Konfigurationsdatei ( wp-config.php ). Dadurch werden Fehler auf der Website selbst angezeigt und Sie können Probleme leichter identifizieren und diagnostizieren.
Wie setze ich meine WordPress-Site zurück, ohne Daten zu verlieren?
Sie können Ihre WordPress-Site zurücksetzen, ohne Daten zu verlieren, indem Sie das letzte Backup wiederherstellen. Mit Duplicator Pro können Sie ein fehlerfreies Backup auf Ihren Server hochladen und dabei alle anderen Dateien im Ordner public_html ersetzen. Alternativ können Sie einen Wiederherstellungspunkt festlegen, bevor Fehler auftreten, und einfach die Wiederherstellungs-URL einfügen, um Ihre Site sofort wieder in den Normalzustand zu versetzen.
Wie viele Arten von Fehlern gibt es in WordPress?
WordPress kann vier verschiedene Fehlertypen anzeigen: HTTP, PHP, MySQL oder JavaScript. Wie Sie den Fehler beheben, hängt davon ab, warum er auftritt. Ein MySQL-Fehler tritt beispielsweise wahrscheinlich auf, weil etwas mit Ihrer WordPress-Datenbank nicht stimmt.
Abschluss
Das ist alles! Wir hoffen, dass Ihnen diese Anleitung dabei geholfen hat, den WordPress-Fehler zu beheben, der auf Ihrer Website auftritt.
Diese zusätzlichen WordPress-Anleitungen könnten Ihnen auch gefallen:
Müssen Sie Ihre Site nach einem kritischen Fehler schnell wieder online bringen? Laden Sie Duplicator Pro herunter, um automatische Backups einzurichten und diese bei Bedarf wiederherzustellen!
Joella ist eine Autorin mit langjähriger Erfahrung in WordPress. Bei Duplicator ist sie auf die Website-Wartung spezialisiert – von einfachen Backups bis hin zu groß angelegten Migrationen. Ihr oberstes Ziel ist es, sicherzustellen, dass Ihre WordPress-Website sicher und bereit für Wachstum ist.