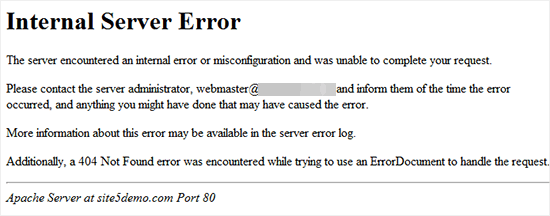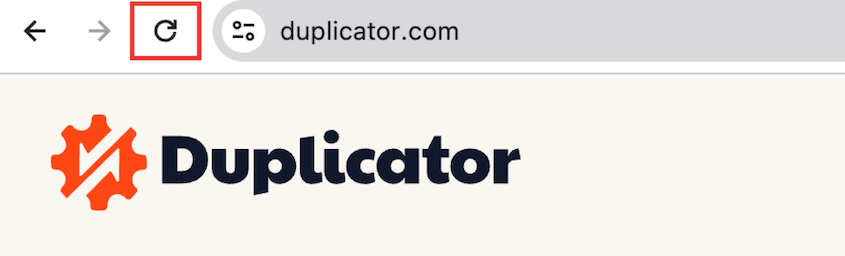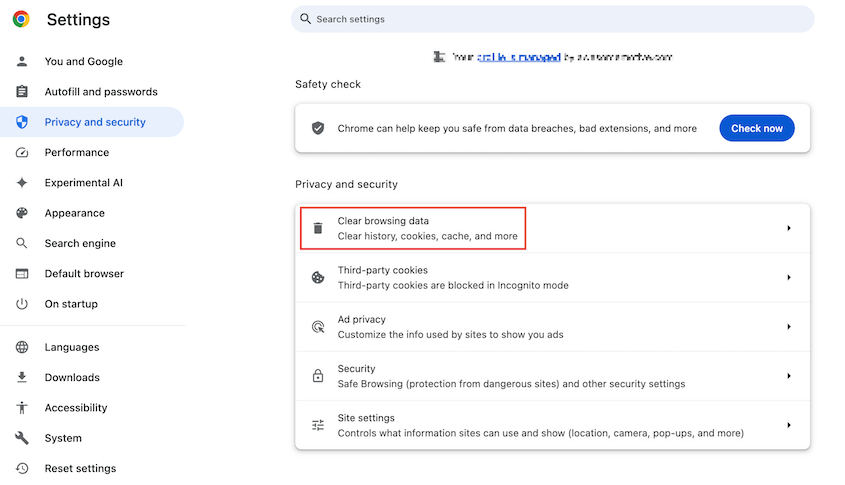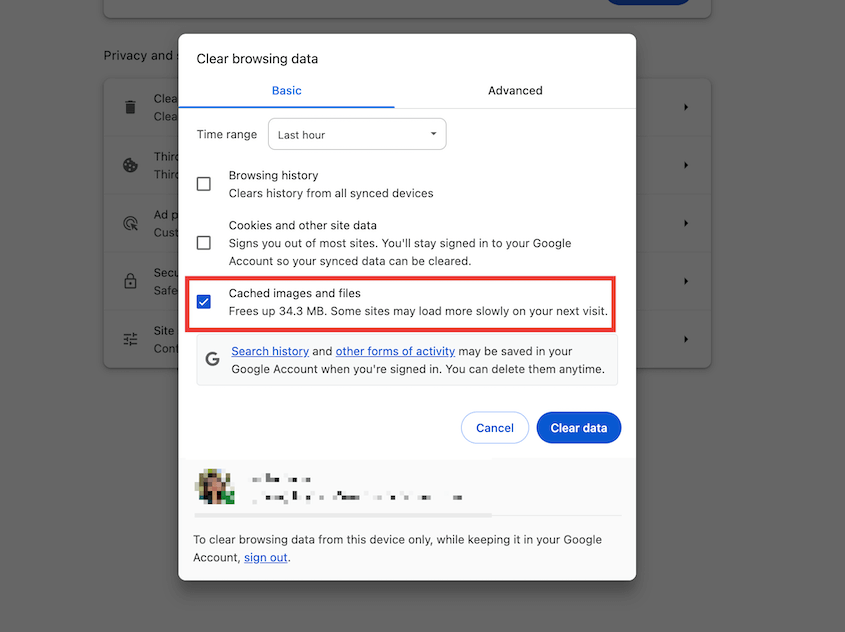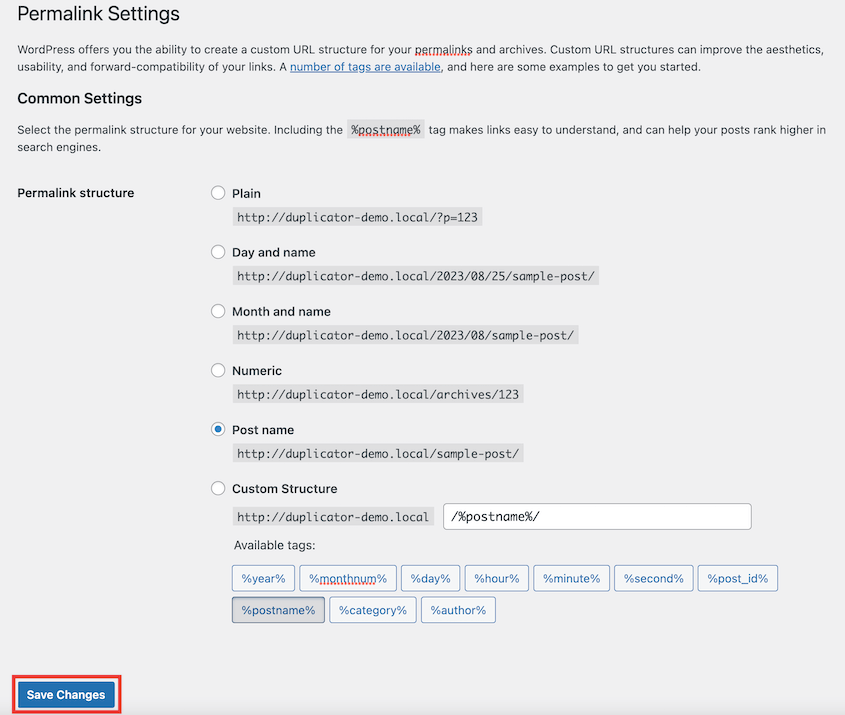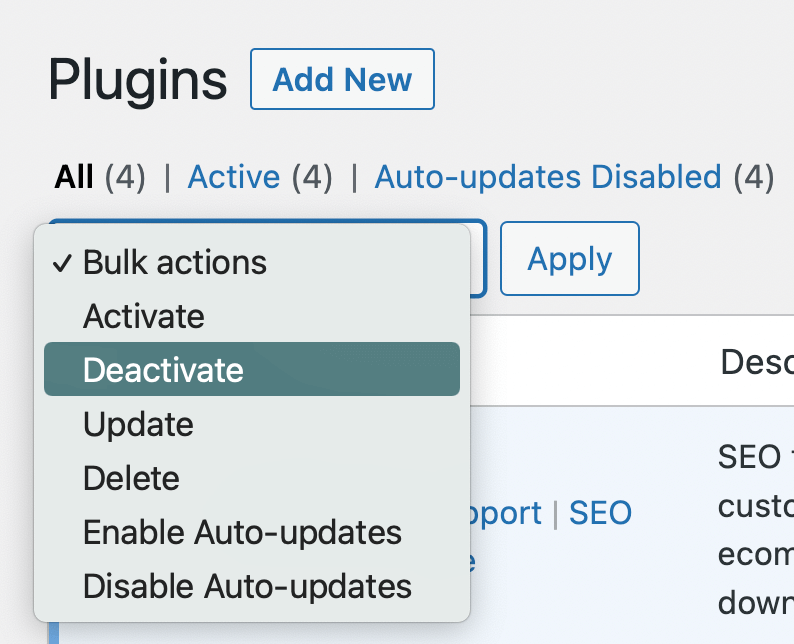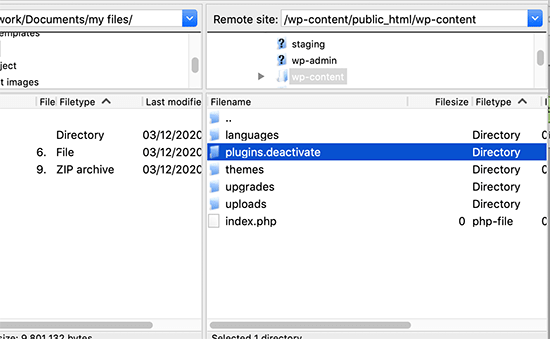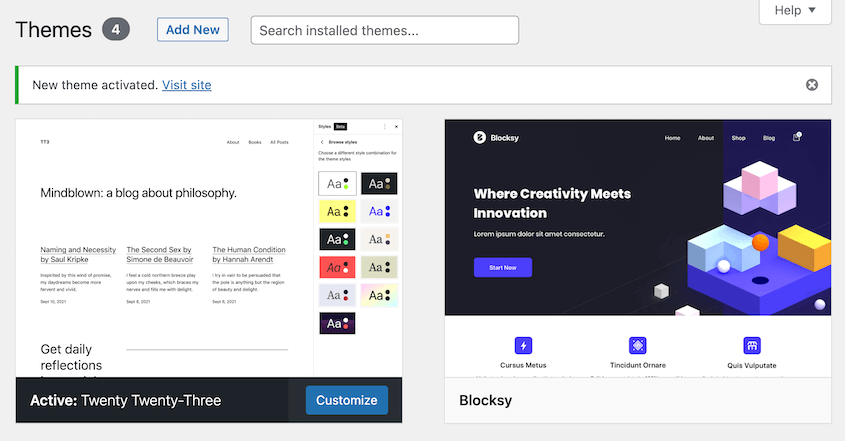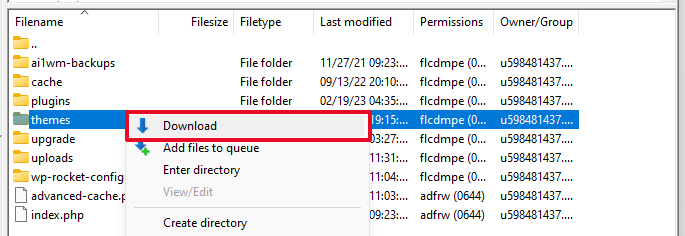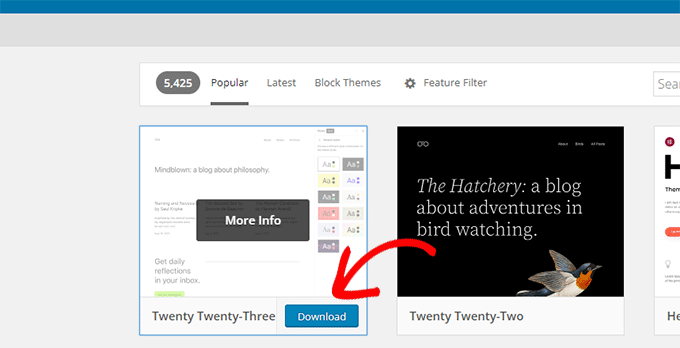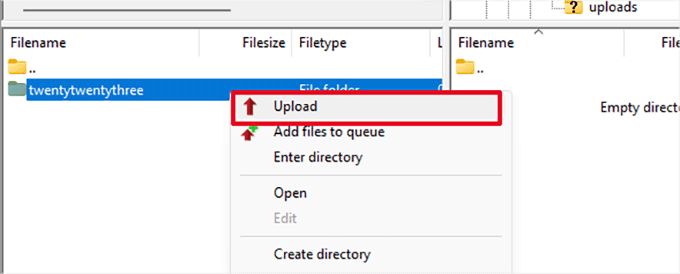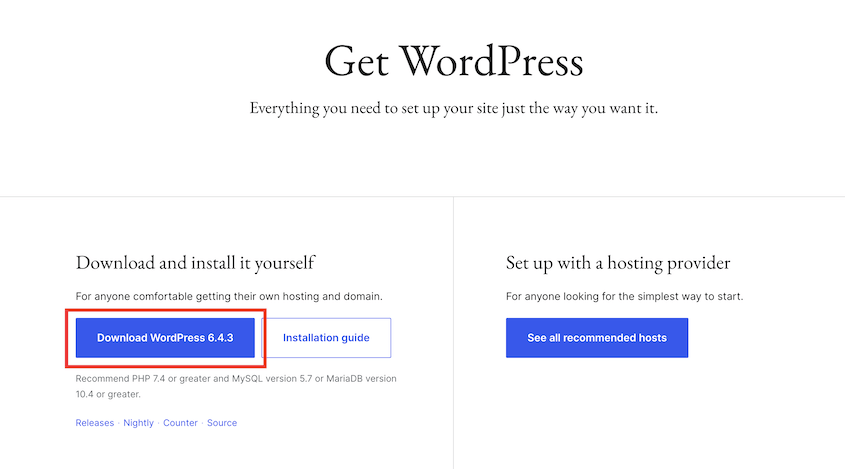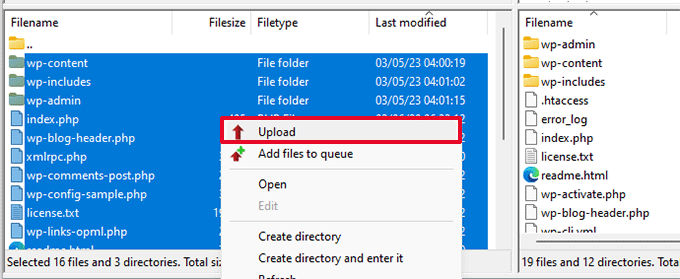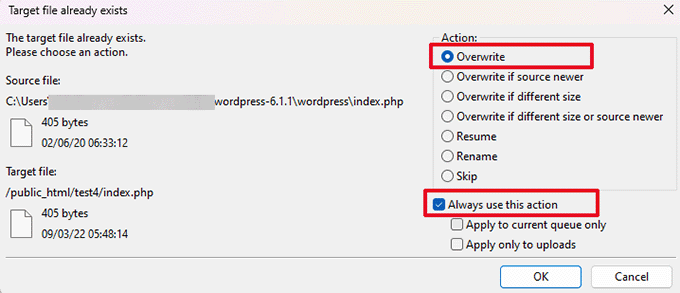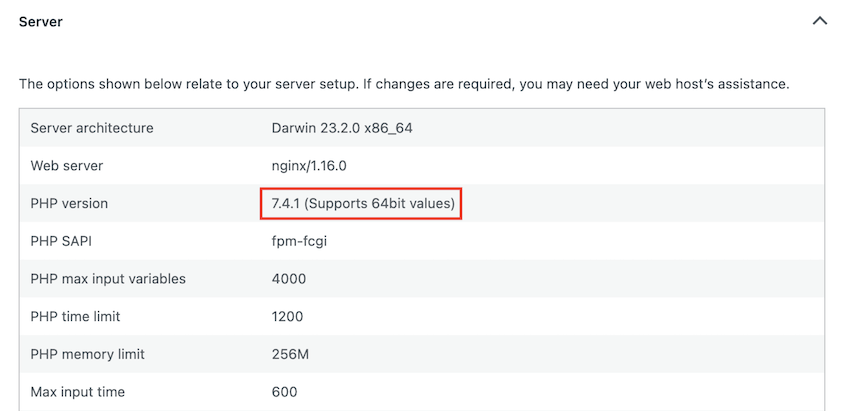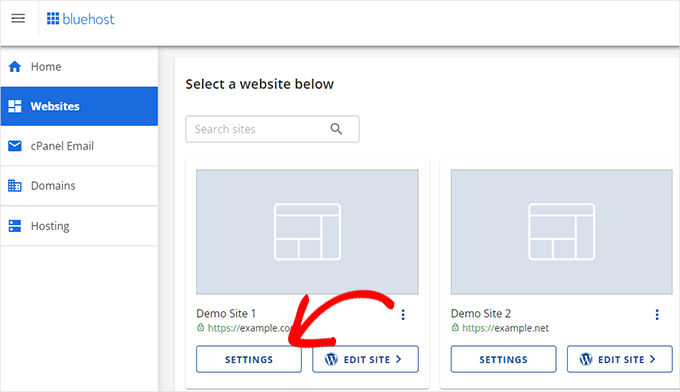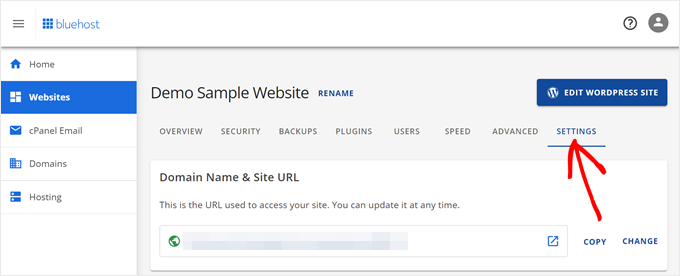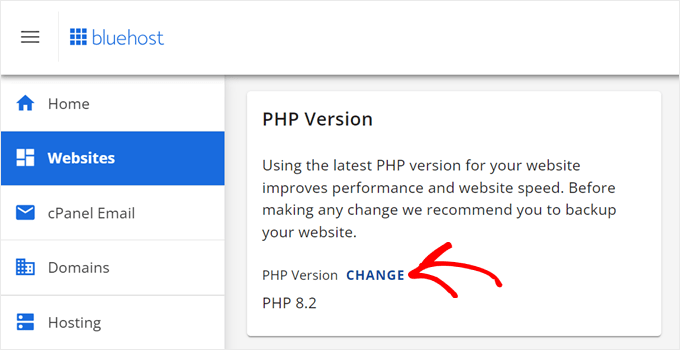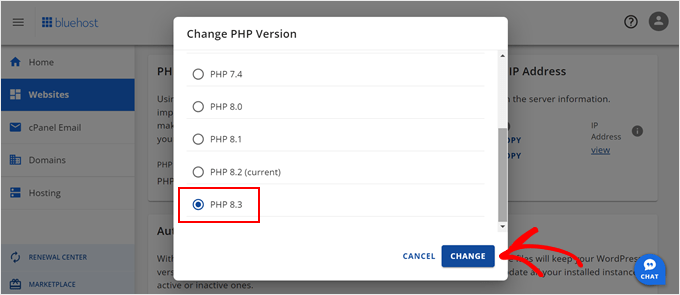Sind Sie nicht sicher, wie Sie einen internen 500-Serverfehler beheben können?
Einer der frustrierendsten WordPress-Fehler ist der interne Serverfehler 500. Er gibt nicht viel Aufschluss über den Fehler und bringt Ihre Website völlig durcheinander.
In diesem Tutorial zeige ich Ihnen, wie Sie 500 interne Serverfehler beheben können!
Inhaltsverzeichnis
Was ist der interne Serverfehler 500?
Der interne Serverfehler 500 ist ein HTTP-Statuscode, der auf ein allgemeines serverseitiges Problem hinweist.
Wenn ein Besucher versucht, auf eine Webseite zuzugreifen, sendet der Server angeforderte Ressourcen wie PHP, HTML und CSS. Außerdem wird ein HTTP-Header übermittelt, der einen Statuscode zur Anforderung enthält.
Der Statuscode 200 bedeutet, dass die Anforderung korrekt verarbeitet wurde. Andere Typen wie 5XX sind jedoch Fehlercodes. Häufige Beispiele sind 500 interne Serverfehler und 502 Bad-Gateway-Fehler.
Wenn Besuchern die Fehlermeldung „500 Internal Server Error“ angezeigt wird, bedeutet dies, dass auf dem Server ein unerwartetes Problem aufgetreten ist, das die Erfüllung der Anforderung verhindert hat.
Auf der Site wird nichts angezeigt. Die Seite ist entweder völlig leer oder zeigt nur den Codefehler 500 an. Dies liegt daran, dass der Server die zum Laden der Seite erforderlichen Dateien nicht abrufen konnte.
Zu den häufigen 500-Fehlermeldungen gehören:
- interner Serverfehler
- Auf dem Server ist ein interner Fehler oder eine Fehlkonfiguration aufgetreten und er konnte Ihre Anfrage nicht abschließen.
- 500 Interner Serverfehler
- HTTP-Fehler 500
- Fehler 500
Es handelt sich um einen Sammelbegriff für alle serverseitigen Probleme, die nicht durch spezifischere Statuscodes wie 404 oder 403 abgedeckt sind. Die Ursache können Probleme mit .htaccess-Dateien, PHP-Speicherbeschränkungen, veraltete Software, Plugin-Konflikte oder eine Reihe von Server-Fehlkonfigurationen sein.
Normalerweise werden Besucher bei dem Fehler aufgefordert, sich an den Serveradministrator zu wenden. Wenn Sie der Sitebesitzer sind, müssen Sie Schritte unternehmen, um das Problem zu beheben.
Häufige Ursachen für den 500 Internal Server Error
Es gibt mehrere Gründe, warum dieser Fehler auf Ihrer WordPress-Website auftreten kann. Die genaue Ursache zu ermitteln, kann etwas schwierig sein. Mit den richtigen Informationen können Sie das Problem jedoch erfolgreich beheben.
Erschöpfte Ressourcen
Ihrem Webserver gehen möglicherweise die Speicher-, CPU- oder Festplattenspeicherressourcen aus. Hohe Datenverkehrsspitzen können den Server überlasten und diesen Fehler auslösen. Ein Upgrade auf einen größeren Hosting-Plan kann hilfreich sein.
Schwerwiegende PHP-Fehler
Probleme mit Ihrem PHP-Code, wie Syntaxfehler oder nicht definierte Funktionen, führen zu einem schwerwiegenden Fehler, der zum Status 500 führt. Überprüfen Sie Ihr Design und Ihre Plugins auf PHP-Fehler.
.htaccess-Fehlkonfigurationen
Ihre .htaccess- Datei übernimmt das Umschreiben von URLs. Wenn sie also Fehler enthält, kann dies dazu führen, dass Seiten nicht richtig geladen werden. Versuchen Sie, die Datei neu zu generieren, um das Problem zu beheben.
Plugin-Konflikte
Inkompatible oder fehlerhafte Plugins können Konflikte verursachen. Deaktivieren Sie die Plugins nacheinander, um etwaige Konflikte zu identifizieren.
So beheben Sie den 500 Internal Server Error
Der interne Serverfehler 500 beeinträchtigt die Benutzererfahrung auf Ihrer Website, da Besucher nicht den Inhalt sehen, nach dem sie suchen. Wenn Ihre Website für eine Weile nicht erreichbar ist, kann sich dies auch negativ auf Ihre Bemühungen zur Suchmaschinenoptimierung (SEO) auswirken.
Ich zeige Ihnen, wie Sie das Problem lösen können!
1. Seite neu laden
Eine der einfachsten Möglichkeiten, den internen HTTP 500-Serverfehler zu beheben, besteht darin, die Seite in Ihrem Browser zu aktualisieren. Dadurch können vorübergehende Probleme behoben werden.
Der interne Serverfehler wird nicht durch eine schlechte Internetverbindung verursacht, es kann aber zu kurzzeitigen Timeouts kommen. In diesem Fall kann ein erneutes Laden der Seite eine ordnungsgemäße Verbindung zum Server ermöglichen.
Um die Seite in Chrome zu aktualisieren, klicken Sie auf das kreisförmige Pfeilsymbol in der oberen linken Ecke.
Wenn das nicht funktioniert, können Sie versuchen, alle Browserfenster zu schließen und die Site erneut zu öffnen.
2. Leeren Sie den Cache Ihres Browsers und WordPress
Browser-Caches speichern Website-Dateien lokal, um das Laden von Seiten zu beschleunigen. Dies kann jedoch manchmal zu Konflikten führen, die zu Fehlern führen.
Um Ihren Browser-Cache in Chrome zu leeren, gehen Sie zu Einstellungen » Datenschutz und Sicherheit » Browserdaten löschen .
Wählen Sie den gewünschten Zeitraum aus und aktivieren Sie „Zwischengespeicherte Bilder und Dateien“, bevor Sie auf „Daten löschen“ klicken.
Wenn Sie einen anderen Browser verwenden, finden Sie hier eine umfassende Anleitung zum Leeren Ihres Caches . Sie umfasst beliebte Optionen wie Microsoft Edge, Firefox, Safari und Internet Explorer.
Nachdem Sie den Browser-Cache geleert haben, löschen Sie auch alle Caching-Plugins, die Sie auf Ihrer WordPress-Site aktiviert haben. Beliebte Optionen wie WP Rocket und W3 Total Cache verfügen in ihren Einstellungen über Optionen zum Leeren des Caches.
Durch das Leeren dieses Caches wird Ihre Site gezwungen, eine neue Version der Dateien neu zu laden. Dadurch können Fehler behoben werden, die durch veraltete zwischengespeicherte Daten verursacht werden.
3. Generieren Sie eine neue .htaccess-Datei
Die .htaccess -Datei steuert das Umschreiben von URLs und Weiterleitungen auf Ihrer Site. Wenn diese Datei beschädigt oder falsch bearbeitet wird, kann dies zu einem 500-Fehler führen.
Die einfachste Möglichkeit, dies zu beheben, besteht darin, WordPress eine neue Standard -.htaccess- Datei erstellen zu lassen. So geht's:
Melden Sie sich bei Ihrem WordPress-Dashboard an. Gehen Sie zur Seite „Einstellungen“ > „Permalinks“ .
Scrollen Sie nach unten und klicken Sie auf die Schaltfläche „Änderungen speichern“ , ohne Änderungen an Ihren Permalink-Einstellungen vorzunehmen. WordPress generiert automatisch eine neue .htaccess- Datei mit den richtigen Umschreibregeln.
Dadurch werden häufig 500-Fehler behoben, die durch Probleme mit der .htaccess- Datei verursacht wurden. Es handelt sich um eine schnelle Lösung, mit der Ihre Site normalerweise wieder einsatzbereit ist.
4. Erhöhen Sie das PHP-Speicherlimit
PHP-Skripte benötigen eine bestimmte Menge an Speicher, um ordnungsgemäß ausgeführt zu werden. Wenn ein Skript versucht, mehr Speicher zu verwenden, als verfügbar ist, schlägt es mit einem 500-Fehlercode fehl.
Sie können das Speicherlimit für PHP erhöhen, indem Sie die Datei wp-config.php Ihrer Website bearbeiten. Fügen Sie kurz vor der Zeile "That's all, stop editing! Happy publishing" fügen Sie diesen Code ein:
define( 'WP_MEMORY_LIMIT', '256M' );
Wenn dies nicht funktioniert, können Sie versuchen, das Limit auf 512 MB zu erhöhen.
Wenn der Fehler beim Anmelden bei WordPress oder beim Hochladen eines Bilds in die Medienbibliothek auftritt, müssen Sie eine andere Methode ausprobieren. Erstellen Sie in diesem Fall eine leere Textdatei und nennen Sie sie „php.ini“.
Fügen Sie der Datei diesen Code hinzu:
memory=256MB
Speichern Sie es. Laden Sie dann die neue Datei in Ihren Ordner /wp-admin/ hoch.
Durch Erhöhen des PHP-Speicherlimits wird der interne Serverfehler vermieden, da PHP mehr Ressourcen zum Verarbeiten von Anfragen zur Verfügung stehen. Passen Sie die Einstellung schrittweise an, um den optimalen Wert für Ihre Site zu finden.
5. Deaktivieren Sie Ihre WordPress-Plugins
Plugin-Konflikte können auch eine interne Server-Fehlermeldung verursachen. Wenn Plugins veraltet, inkompatibel oder fehlerhaft sind, kann dies manchmal den 500-Fehler auslösen.
Die beste Methode zur Behebung von Plugin-Konflikten besteht darin, alle Plugins zu deaktivieren. Aktivieren Sie sie dann nacheinander erneut, bis Sie das problematische Plugin gefunden haben.
Wenn Sie auf Ihr Dashboard zugreifen können, gehen Sie zur Seite „Plugins“ , wählen Sie alle Ihre Plugins aus und deaktivieren Sie sie.
Alternativ können Sie auch einen FTP-Client (FileZilla) oder einen Dateimanager (cPanel) verwenden, um Plugins zu deaktivieren. Dazu müssen Sie den Ordner " plugins" finden und ihn in "plugins.deactivate" umbenennen.
Aktualisieren Sie Ihre Site und prüfen Sie, ob der 500-Fehler behoben ist. Wenn der Fehler weiterhin besteht, liegt möglicherweise stattdessen ein Designkonflikt vor. Wenn der 500-Fehler behoben ist, wurde er durch ein Plugin verursacht.
Aktivieren Sie nun Ihre Plugins nacheinander erneut und aktualisieren Sie Ihre Site jedes Mal. Wenn der 500-Fehler erneut auftritt, haben Sie das konfliktverursachende Plugin identifiziert. Lassen Sie es deaktiviert.
6. Aktivieren Sie ein Standard-WordPress-Theme
Eine mögliche Ursache für den internen Serverfehler 500 ist eine beschädigte Designdatei. Designs enthalten PHP-Code, der mit WordPress interagiert. Wenn der Designcode einen Fehler enthält, kann dies manchmal den internen Serverfehler auslösen.
Eine einfache Möglichkeit, um zu testen, ob Ihr Design das Problem verursacht, besteht darin, zu einem Standard-WordPress-Design wie Twenty Twenty-Three zu wechseln. Dieses Design hat sauberen Code, der wahrscheinlich keine Konflikte verursacht.
Um das Standarddesign zu aktivieren, gehen Sie in Ihrem Dashboard zu Darstellung » Designs . Suchen Sie das Design Twenty Twenty-Three. Klicken Sie auf Aktivieren .
Sie können dies auch manuell tun. Suchen Sie mit einem FTP-Client oder SSH nach /wp-content/ und klicken Sie mit der rechten Maustaste auf den Themenordner . Laden Sie es herunter.
Löschen Sie dann den Themes- Ordner und erstellen Sie einen neuen. Laden Sie im WordPress-Theme-Verzeichnis ein Standard-Theme herunter.
Dies wird als ZIP-Datei heruntergeladen. Sobald Sie es entpackt haben, sehen Sie einen Ordner mit dem Namen des Designs. Laden Sie diesen in den soeben erstellten Designordner hoch.
Ihre Site wird nun mit dem Standard-WordPress-Design geladen. Sehen Sie sich um und prüfen Sie, ob der 500-Fehler weiterhin auftritt.
Wenn der Fehler verschwindet, wissen Sie, dass Ihr ursprüngliches Design der Übeltäter war. Sie können entweder den problematischen Code in Ihrem Design korrigieren oder nach einem neuen Design suchen .
7. WordPress-Core erneut hochladen
Wenn der 500-Fehler plötzlich auftritt, kann dies an beschädigten WordPress-Kerndateien liegen. Die beste Lösung besteht darin, diese durch eine Neuinstallation zu ersetzen.
Dadurch werden keine benutzerdefinierten Details Ihrer Site gelöscht, aber alle vorhandenen Fehler werden entfernt.
Laden Sie auf der WordPress.org-Website die neueste Version von WordPress herunter.
Extrahieren Sie diese ZIP-Datei.
Öffnen Sie nun Ihre Site-Dateien mit einem FTP-Client. Suchen Sie den Stammordner, der Ordner wie wp-admin , wp-includes und wp-content enthält.
Öffnen Sie auf der linken Seite des FTP-Clients den heruntergeladenen WordPress- Ordner. Wählen Sie alle diese Dateien aus und laden Sie sie auf Ihre Site hoch.
Überschreiben Sie bei entsprechender Aufforderung die alten Dateien mit den neuen Versionen.
Durch die Installation neuer WordPress-Dateien werden häufig zugrunde liegende Dateiprobleme behoben, die den internen Serverfehler 500 verursachen. Dies ist eine einfache Möglichkeit, beschädigte Dateien zu entfernen.
8. Debugging aktivieren
Die Fehlersuche kann eines der nützlichsten Werkzeuge sein, wenn es darum geht, WordPress-Fehler zu finden.
Sie sehen hinter die Kulissen und erkennen Probleme in der Codierung. Es zeigt PHP-Fehler, Hinweise oder Warnungen an, die auf das zugrunde liegende Problem hinweisen können.
Um das Debuggen zu aktivieren, müssen Sie die Datei wp-config.php suchen und bearbeiten.
Suchen Sie in der Datei nach dieser Zeile:
define( 'WP_DEBUG', false );
Ändern Sie „false“ in „true“.
Anschließend sehen Sie eine neue Datei debug.log in Ihrem Ordner wp-content . Wenn Sie dieses Fehlerprotokoll öffnen, erfahren Sie, welche Fehler auf Ihrer Site auftreten. Dies kann Ihnen weitere Informationen zur Behebung des Problems geben.
9. Überprüfen Sie die Datei- und Ordnerberechtigungen
Falsche Berechtigungen können dazu führen, dass WordPress nicht ordnungsgemäß ausgeführt werden kann, was unangenehme Fehler verursacht. Die Berechtigungen für Ihre Website sollten in der Regel auf 755 gesetzt werden, während die Dateiberechtigungen 644 sein sollten.
Wenn Sie Ihre Dateiberechtigungen aktualisieren müssen, finden Sie hier ein einfaches Tutorial für den Einstieg.
Denken Sie daran, beim Bearbeiten von Datei- und Ordnerberechtigungen immer besonders vorsichtig zu sein. Unsachgemäße Änderungen können zu anderen Problemen oder Sicherheitslücken auf Ihrer Site führen.
10. PHP-Versionen aktualisieren
WordPress basiert stark auf PHP, einer serverseitigen Programmiersprache. Wenn auf Ihrer Website eine veraltete Version von PHP läuft, kann dies zu einem internen 500-Serverfehler führen.
Um zu sehen, welche PHP-Version Ihre Site verwendet, öffnen Sie die Seite „Site Health“ . Ihre PHP-Version finden Sie im Abschnitt „Server“ .
Welche die neueste PHP-Version ist, können Sie auf php.net sehen.
Wenn Sie eine Aktualisierung benötigen, können Sie dies normalerweise bei Ihrem Webhost erledigen. Wir zeigen Ihnen, wie das bei Bluehost funktioniert.
Öffnen Sie zunächst die Einstellungen Ihrer Site.
Klicken Sie auf die Registerkarte „Einstellungen“ .
Scrollen Sie nach unten, bis Sie die PHP- Versionseinstellungen finden. Hier sehen Sie eine Option zum Ändern.
Wählen Sie im Popup-Fenster die neueste PHP-Version aus.
11. Ein Backup wiederherstellen
Wenn alles andere fehlschlägt, können Sie jederzeit eine Sicherungskopie wiederherstellen . Auf diese Weise können Sie Ihre Site ganz einfach wieder zum Laufen bringen (ohne aufwändige Fehlerbehebung).
Wie Sie ein Backup wiederherstellen, hängt von der verwendeten Backup-Lösung ab. Wir zeigen Ihnen, wie das mit Duplicator geht, da dieser viele verschiedene Wiederherstellungsoptionen bietet.
Sie müssen lediglich ein aktuelles, sauberes Backup der gesamten Site finden. Klicken Sie daneben auf die Schaltfläche „Wiederherstellen“ .
Machen Sie sich keine Sorgen, wenn Sie aufgrund des internen Serverfehlers 500 aus Ihrem Dashboard ausgesperrt werden . Duplicator verfügt über eine Notfallwiederherstellungsfunktion, die auch funktioniert, wenn Sie abgemeldet sind.
Legen Sie vor dem Auftreten von Fehlern eine Sicherung als Notfallwiederherstellungspunkt fest.
Duplicator stellt Ihnen einen Link zur Notfallwiederherstellung bereit. Kopieren Sie diesen und speichern Sie ihn an einem sicheren Ort, außerhalb Ihres Dashboards.
Sobald der interne Serverfehler 500 angezeigt wird, fügen Sie Ihren Wiederherstellungslink in ein neues Browserfenster ein. Dadurch wird sofort der Wiederherstellungsassistent gestartet.
Wenn Sie der Schritt-für-Schritt-Anleitung folgen, bringen Sie Ihre Site fehlerfrei wieder online!
Wenn Sie alles versucht haben und immer noch der interne Serverfehler 500 auftritt, sollten Sie sich möglicherweise an Ihren Webhosting-Anbieter wenden. Er verfügt über die erforderlichen Tools und Ressourcen, um diesen Fehler zu beheben.
Das Hosting-Supportteam kann sich Serverprotokolle ansehen, die spezifische Fehlerdetails enthalten. Sie sollten in der Lage sein, die Protokolle zu untersuchen und den Fehler für Sie zu identifizieren.
Ihr aktueller Webhoster hilft Ihnen nicht weiter? Dann ist es vielleicht an der Zeit , zu einem neuen Hosting-Anbieter zu wechseln !
Häufig gestellte Fragen zum 500 Internal Server Error
Liegt bei mir ein interner 500-Serverfehler vor?
Nicht unbedingt. Ein interner 500-Serverfehler ist ein Problem auf der Serverseite, was bedeutet, dass das Problem oft außerhalb Ihrer Kontrolle liegt. Einige Probleme könnten jedoch auf Ihrer Seite liegen. Sie könnten also versuchen, die Seite neu zu laden oder den Cache Ihres Webbrowsers zu leeren.
Wie behebe ich den internen Fehler 500?
Um einen internen 500-Serverfehler zu beheben, können Sie Ihren Cache leeren, eine neue .htaccess-Datei erstellen, das PHP-Speicherlimit erhöhen oder Ihre Plugins deaktivieren. Wenn alles andere fehlschlägt, können Sie ein Backup wiederherstellen oder sich an Ihren Hosting-Anbieter wenden.
Was ist die Hauptursache für den internen Serverfehler 500?
Ein interner 500-Serverfehler tritt auf, wenn etwas den Server Ihrer Website daran hindert, die Anfrage auszuführen. Dies kann verschiedene Ursachen haben, darunter ein Konflikt zwischen Plugins oder Designs, beschädigte .htaccess-Dateien, ein unzureichendes PHP-Speicherlimit, Probleme mit der Serverkonfiguration oder Berechtigungsfehler.
Wie behebe ich den HTTP-Fehler 500 in Chrome?
Um den HTTP-Fehler 500 in Chrome zu beheben, müssen Sie möglicherweise den Cache und die Cookies Ihres Browsers löschen oder versuchen, die Seite neu zu laden. Wenn dies nicht funktioniert, liegt das Problem möglicherweise an der WordPress-Site selbst. Dies muss vom Websitebesitzer behoben werden.
Abschluss
Inzwischen haben Sie den internen Serverfehler 500 behoben!
Während Sie hier sind, werden Ihnen diese zusätzlichen WordPress-Anleitungen bestimmt gefallen:
Möchten Sie den internen Serverfehler 500 schnell beheben? Stellen Sie Ihre Site mit Duplicator Pro mit einem Klick wieder her!
Joella ist eine Autorin mit langjähriger Erfahrung in WordPress. Bei Duplicator ist sie auf die Website-Wartung spezialisiert – von einfachen Backups bis hin zu groß angelegten Migrationen. Ihr oberstes Ziel ist es, sicherzustellen, dass Ihre WordPress-Website sicher und bereit für Wachstum ist.