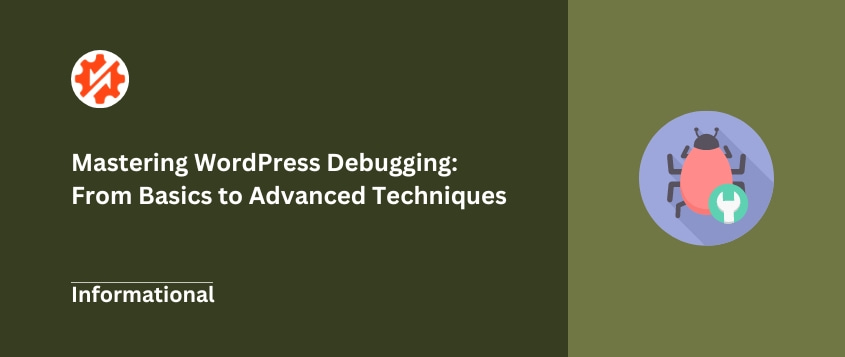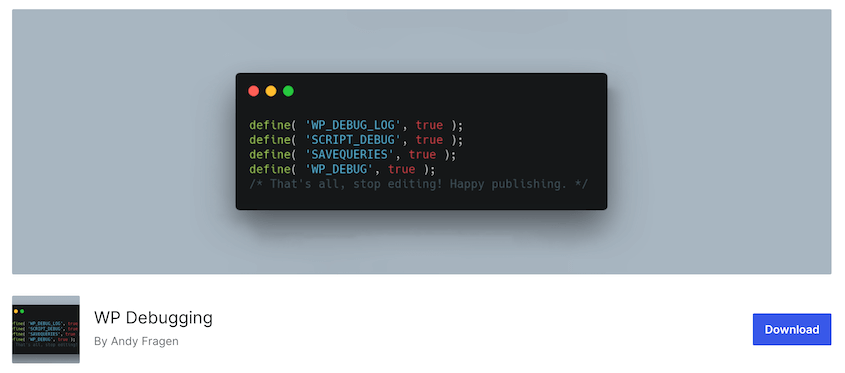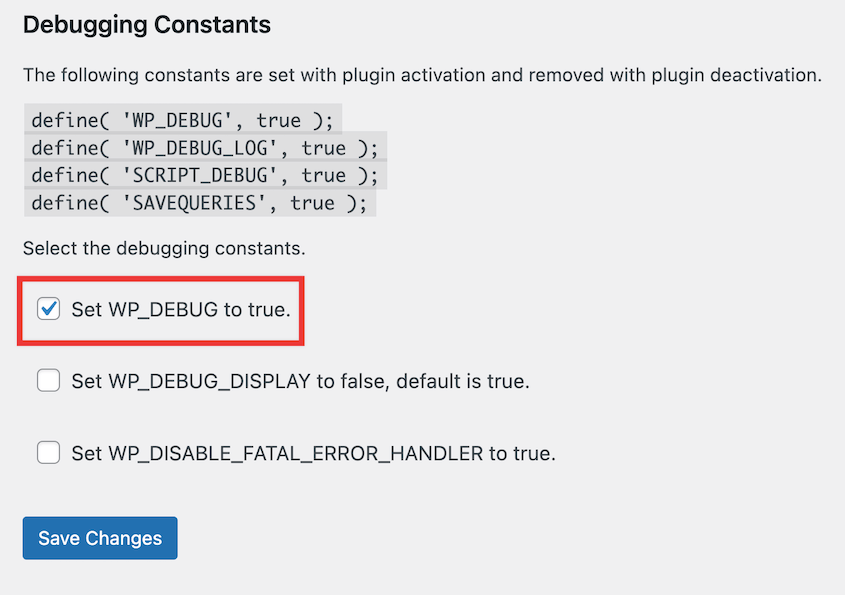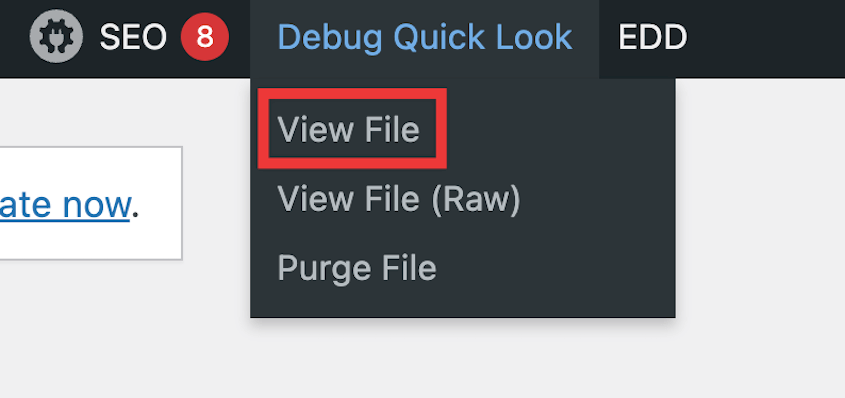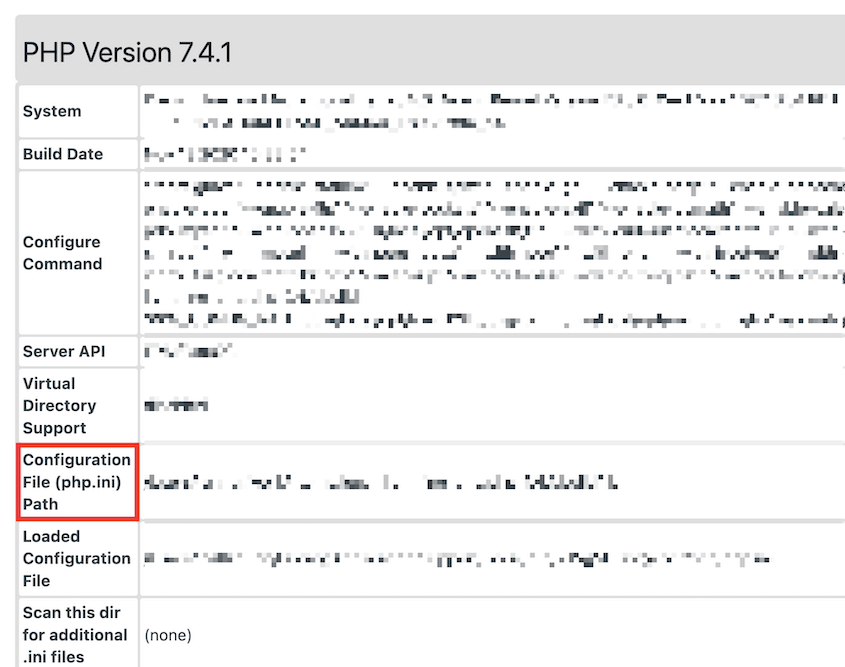Egal, ob Sie ein erfahrener Entwickler oder ein neugieriger Websitebesitzer sind, das Debuggen ist Ihre Geheimwaffe für eine gesündere, angenehmere Website.
In diesem Leitfaden tauchen wir in die Welt des WordPress-Debuggings ein. Keine Sorge – es ist nicht so schlimm, wie es klingt. Wir erklären Ihnen, was Debugging ist, warum es wichtig ist und wie Sie es effektiv durchführen.
Am Ende dieses Beitrags verfügen Sie über das Know-how zum Erkennen und Beheben von Fehlern, damit Ihre WordPress-Site reibungslos läuft.
Sind Sie bereit, ein WordPress-Fehlerbehebungsprofi zu werden? Dann legen wir los!
Inhaltsverzeichnis
Was ist Debugging in WordPress?
Betrachten Sie das Debuggen als einen Gesundheitscheck Ihrer Website. Dabei handelt es sich um den Prozess, Probleme im Code Ihrer WordPress-Site zu finden und zu beheben.
Diese Probleme können von kleineren Schluckaufen bis hin zu starken Kopfschmerzen reichen, darunter:
- Syntaxfehler : Wenn der Code einen Tippfehler oder Fehler enthält
- Logikfehler : Wenn der Code nicht das tut, was Sie erwarten
- Kompatibilitätsprobleme : Wenn verschiedene Teile Ihrer Website nicht zusammenarbeiten
- Leistungsengpässe : Wenn etwas Ihre Site verlangsamt
Aber hier ist der Punkt: Debuggen ist nicht nur für den Fall gedacht, dass etwas schief geht. Es ist auch eine leistungsstarke Methode zur Optimierung Ihrer Site, selbst wenn alles in Ordnung zu sein scheint. Debuggen kann Ihnen helfen, potenzielle Probleme zu erkennen, bevor sie zu echten Problemen werden.
Egal, ob Sie ein defektes Plugin reparieren oder Ihre Website einfach nur schneller machen möchten, Debugging ist Ihre Strategie. Es ist eine grundlegende Fähigkeit für jeden, der eine gesunde, leistungsstarke WordPress-Site pflegen möchte.
Warum ist Debuggen wichtig?
Sie fragen sich vielleicht: „Muss ich mich wirklich mit dem Debuggen herumschlagen?“ Die kurze Antwort lautet: Ja, und ich erkläre Ihnen, warum.
1. Sorgt für einen reibungslosen Betrieb Ihrer Website
Regelmäßiges Debuggen ist wie routinemäßige Wartung . Es hilft Ihnen, kleine Probleme zu erkennen, bevor sie zu großen, kostspieligen Problemen werden. Indem Sie kleinere Störungen frühzeitig beheben, sorgen Sie dafür, dass Ihre Site reibungslos läuft.
Haben Sie schon einmal eine langsame Website besucht? Frustrierend, oder?
Durch Debuggen können Sie herausfinden, was Ihre Site verlangsamt. Vielleicht ist es ein sperriges Plugin oder eine ineffiziente Datenbankabfrage. Sobald Sie den Übeltäter kennen, können Sie ihn beheben und die Geschwindigkeit Ihrer Site steigern.
3. Verbessert die Sicherheit
Hacker nutzen gerne Schwachstellen in Websites aus. Durch Debuggen können Sie potenzielle Sicherheitslücken erkennen. Indem Sie diese beheben, verriegeln Sie die Türen Ihrer Website im Wesentlichen stärker.
4. Verbessert das Benutzererlebnis
Eine fehlerhafte Website kann Besucher sehr schnell vertreiben. Regelmäßiges Debuggen stellt sicher, dass Ihre Website wie vorgesehen funktioniert, Ihre Besucher zufrieden sind und immer wieder zurückkommen.
5. Spart auf lange Sicht Zeit (und Kopfschmerzen)
Natürlich nimmt die Fehlerbehebung im Vorfeld einige Zeit in Anspruch. Aber das ist nichts im Vergleich zu der Zeit, die Sie damit verbringen, einen schwerwiegenden Site-Absturz zu beheben oder herauszufinden, warum Ihr letztes Update alles kaputt gemacht hat .
6. Erleichtert Updates
Wenn Ihre Site durch regelmäßiges Debuggen gut gewartet wird, läuft das Einspielen von Updates viel reibungsloser. Es ist weniger wahrscheinlich, dass es zu Kompatibilitätsproblemen oder unerwarteten Unterbrechungen kommt.
Was ist WP Debug?
WP_DEBUG ist ein integrierter Debug-Modus in WordPress. Stellen Sie es sich so vor, als würden Sie einen Schalter umlegen, der den Diagnosemodus Ihrer Site einschaltet. Wenn er aktiviert ist, hilft er Ihnen, Probleme zu erkennen, die sich möglicherweise unter der Oberfläche verbergen.
Folgendes kann WP_DEBUG:
- Entdecken Sie Fehler, die zum Absturz Ihrer Site führen könnten
- Erkennen Sie potenzielle Probleme, bevor sie zu Problemen führen
- Beheben von Plugin-Konflikten
- Debuggen von benutzerdefiniertem Code
- Schreiben Sie besseren Code, indem Sie Fehler während der Entwicklung erkennen
Denken Sie daran, dass WP_DEBUG nur ein Tool in Ihrem Debugging-Arsenal ist, aber ein leistungsstarkes. Bei sinnvoller Verwendung kann es Ihnen hilfreiche Debugging-Informationen liefern, sodass Sie Ihre WordPress-Site optimieren können.
So aktivieren Sie das WordPress-Debugging
Es gibt mehrere Möglichkeiten, das Debuggen in WordPress zu aktivieren, jede mit ihren eigenen Vorteilen. Wir werden diese Methoden nacheinander durchgehen, beginnend mit der einfachsten und dann weiter zu fortgeschritteneren Techniken.
Methode 1. Verwenden Sie ein WordPress-Debugging-Plugin
Wenn Sie neu beim Debuggen sind oder einen benutzerfreundlichen Ansatz bevorzugen, sind WordPress-Debugging-Plugins Ihr bester Freund. Sie bieten eine einfache, visuelle Möglichkeit, Probleme zu identifizieren und zu beheben , ohne sich in den Code vertiefen zu müssen .
Ein einfaches Plugin ist WP Debugging . Dadurch wird der WP_Debug-Modus für Sie aktiviert, sodass Sie sich nicht um die Dateibearbeitung kümmern müssen.
Sobald es aktiviert ist, gehen Sie zu Tools » WP Debugging . Aktivieren Sie das Kontrollkästchen neben WP_DEBUG auf true setzen . Speichern Sie Ihre Änderungen.
Anschließend wird oben in Ihrem Dashboard eine neue Schaltfläche angezeigt. Bewegen Sie den Mauszeiger über „Debug Quick Look“ und klicken Sie auf „View File“ (Datei anzeigen) .
Dadurch wird das Debugprotokoll in einem neuen Fenster geöffnet. Sie können es auf etwaige Fehler überprüfen und diese schnell beheben.
Debugging-Plugins bieten eine sanfte Einführung in die Welt der WordPress-Fehlerbehebung. Sie sind perfekt für Anfänger oder für schnelle Überprüfungen der Leistung Ihrer Site. Wenn Sie mit dem Debuggen vertrauter werden, möchten Sie vielleicht einige der fortgeschritteneren Methoden erkunden, die wir als Nächstes behandeln.
Denken Sie daran, dass diese Plugins zwar unglaublich nützlich sind, aber auch den Mehraufwand Ihrer Site erhöhen können. Am besten deaktivieren Sie sie, wenn Sie nicht aktiv debuggen, insbesondere auf einer Live-Site.
Methode 2. WordPress-Debugging manuell aktivieren
Möchten Sie Ihre Debugging-Fähigkeiten verbessern? Sie können den Debugging-Modus auch manuell aktivieren. Diese Methode gibt Ihnen mehr Kontrolle und Einblick in das, was hinter den Kulissen passiert.
Bevor Sie beginnen, empfehle ich Ihnen , eine Sicherungskopie Ihrer Site zu erstellen . Sie werden Änderungen an den Dateien Ihrer Site vornehmen, also ist Vorsicht besser als Nachsicht!
Jetzt müssen Sie auf Ihre Dateien zugreifen. Sie können dies über den Dateimanager Ihres Hosting-Anbieters (z. B. cPanel) oder einen FTP-Client tun.
Sobald Sie Ihre Site verbunden haben, öffnen Sie das WordPress-Stammverzeichnis ( public_html ). Suchen Sie die Datei wp-config.php .
Öffnen Sie diese Datei in einem Texteditor. Scrollen Sie nach unten zu der Zeile mit dem Text Das ist alles, beenden Sie die Bearbeitung! Viel Spaß beim Veröffentlichen . (Wenn Sie eine ältere Version wie WordPress 5.0 verwenden, steht dort stattdessen Viel Spaß beim Bloggen .)
Fügen Sie direkt davor diese Zeilen hinzu:
define( 'WP_DEBUG', true);
define( 'WP_DEBUG_LOG', true);
define( 'WP_DEBUG_DISPLAY', false );
Lassen Sie uns aufschlüsseln, was jeder von ihnen bewirkt:
- WP_DEBUG : Dies aktiviert den WordPress-Debugmodus.
- WP_DEBUG_LOG : Dies speichert alle Fehler in einer debug.log-Datei in Ihrem wp-content-Verzeichnis.
- WP_DEBUG_DISPLAY : Dies verhindert, dass Fehler im Frontend Ihrer Site angezeigt werden.
Speichern Sie Ihre Änderungen und laden Sie die Datei wieder auf Ihren Server hoch.
WordPress protokolliert nun alle Fehler, Warnungen und Hinweise in der Datei debug.log . Sie können auf diese Datei zugreifen, um zu sehen, was im Hintergrund Ihrer Site vor sich geht.
Methode 3. Verwenden Sie Script Debug
Das Problem, das Sie lösen möchten, liegt möglicherweise nicht in Ihrem PHP-Code, sondern in Ihren WordPress-Skripten. Hier kommt SCRIPT_DEBUG ins Spiel.
Script Debug ist eine Konstante, die WordPress dazu zwingt, die Vollversionen der wichtigsten CSS- und JavaScript-Dateien zu verwenden, statt der standardmäßig verwendeten minimierten Versionen. Dies ist besonders nützlich für Theme- und Plugin-Entwickler oder wenn Sie mit JavaScript- und CSS-Problemen zu tun haben.
Genau wie bei der vorherigen Methode müssen Sie auf Ihre Datei wp-config.php zugreifen.
Fügen Sie diese Zeile hinzu:
define( 'SCRIPT_DEBUG', true );
Speichern Sie dann die Datei und laden Sie sie erneut hoch.
Wenn ein Fehler auftritt, erhalten Sie eine genauere Zeilennummer und eine klarere Fehlermeldung. Dies liegt daran, dass nicht minimierte Skripts leichter zu lesen und zu debuggen sind. Sie können den Code Zeile für Zeile durchgehen und so leicht herausfinden, wo ein Problem auftreten könnte.
Denken Sie daran, dass nicht minimierte Skripte Ihre Site verlangsamen können. Verwenden Sie SCRIPT_DEBUG daher nur, wenn Sie aktiv debuggen. Schalten Sie es auf einer Live-Site immer aus, wenn Sie fertig sind.
Methode 4. Aktivieren Sie die Protokollierung von Datenbankabfragen
Manchmal liegt die Ursache für WordPress-Fehler in Ihren Datenbankabfragen. Langsame oder problematische Datenbankinteraktionen können die Leistung Ihrer Site erheblich beeinträchtigen.
Hier ist die Protokollierung von Datenbankabfragen praktisch. Sie können die Konstante SAVEQUERIES verwenden, um Informationen zu allen Datenbankabfragen zu speichern, die auf Ihrer Seite ausgeführt werden. Dazu gehören:
- Die SQL-Abfrage selbst
- Wie lange die Ausführung der Abfrage gedauert hat
- Welche Funktionen haben die Abfrage aufgerufen?
Um die Konstante SAVEQUERIES zu aktivieren, fügen Sie diese Zeile zu Ihrer Datei wp-config.php hinzu:
define( 'SAVEQUERIES', true );
Im Gegensatz zu anderen Debugging-Methoden zeigt SAVEQUERIES seine Ergebnisse nicht automatisch an. Sie müssen Ihrem Design Code hinzufügen, um die Daten anzuzeigen.
Fügen Sie diesen Code zur Datei footer.php Ihres Designs hinzu (denken Sie daran, ihn zu entfernen, wenn Sie mit dem Debuggen fertig sind):
<?php
if ( current_user_can( 'administrator' ) ) {
global $wpdb;
echo "<pre>";
print_r( $wpdb->queries );
echo "</pre>";
}
?>
Dadurch werden die Abfrageinformationen unten auf Ihren Seiten angezeigt.
Methode 5. Auf PHP-Fehler prüfen
Durch die Aktivierung der PHP-Fehlerberichterstattung können Sie Fehler erkennen, die mit den integrierten Debugging-Tools von WordPress möglicherweise nicht sichtbar sind.
Verwenden Sie diese Debugging-Methode nur in einer Entwicklungsumgebung. Sie zeigt alle Fehler auf der Front-End-Seite an, die auf Ihrer Live-Site nicht erscheinen sollen.
Zuerst müssen Sie Ihre php.ini -Datei finden. Das können Sie mit Duplicator tun! Gehen Sie zu Duplicator Pro » Tools . Den Pfad zur php.ini -Datei finden Sie in den Servereinstellungen und PHP-Informationen .
Sie können auch eine neue Datei in Ihrem WordPress-Stammverzeichnis erstellen und sie phpinfo.php nennen. Fügen Sie diesen Code hinzu:
<?php phpinfo(); ?>
Greifen Sie über Ihren Browser auf diese Datei zu (z. B. yourdomain.com/phpinfo.php ). Dadurch wird Ihre PHP-Konfiguration angezeigt.
Suchen Sie in der phpinfo-Ausgabe nach dem Eintrag „Loaded Configuration File“ . Dieser verrät Ihnen, wo sich Ihre php.ini -Datei befindet.
Öffnen Sie Ihre php.ini- Datei und suchen Sie nach dem folgenden Code:
error_reporting = E_ALL
display_errors = On
Wenn sie nicht vorhanden sind, fügen Sie sie hinzu. Wenn sie vorhanden sind, aber auf andere Werte eingestellt sind, ändern Sie sie so, dass sie dem obigen Code entsprechen.
Wenn Sie keinen Zugriff auf php.ini haben, können Sie diese Zeilen zu Ihrer .htaccess- Datei hinzufügen:
php_value error_reporting E_ALL
php_flag display_errors on
Oder fügen Sie Folgendes oben in Ihrer Datei wp-config.php hinzu:
ini_set('display_errors', 1);
ini_set('display_startup_errors', 1);
ini_set('error_reporting',E_ALL);
Bei manchen Hosts ist es nicht möglich, die PHP-Einstellungen zu ändern. In diesem Fall müssen Sie sich möglicherweise an Ihren Host wenden, um Hilfe zu erhalten.
Methode 6. Überprüfen Sie, ob „doing_it_wrong()“ funktioniert.
WordPress verfügt über eine einzigartige Funktion namens _doing_it_wrong() , die für Entwickler und Websitebesitzer unglaublich hilfreich sein kann. Mit dieser Funktion teilt Ihnen WordPress mit, dass Sie etwas nicht richtig verwenden.
Stellen Sie zunächst sicher, dass WP_DEBUG in Ihrer Datei wp-config.php aktiviert ist.
Wenn das Debuggen aktiviert ist, zeigt WordPress Ihnen jetzt Nachrichten an, wenn es eine unsachgemäße Verwendung von Funktionen oder APIs erkennt.
Diese Nachrichten sehen normalerweise folgendermaßen aus:
Warning: {function_name}() was called incorrectly. {message} in {file} on line {line_number}
Die Funktion doing_it_wrong() liefert wertvolle Informationen wie:
- Der Name der falsch verwendeten Funktion
- Eine Nachricht, die erklärt, was falsch ist
- Die Datei und Zeilennummer, in der das Problem auftritt
Wenn das Problem in einem von Ihnen entwickelten Plugin oder Theme enthalten ist, aktualisieren Sie Ihren Code, um die richtige Methode zu verwenden. Wenn das Problem in einem Plugin oder Theme eines Drittanbieters enthalten ist, melden Sie das Problem dem Entwickler.
Nicht alle doing_it_wrong()-Meldungen weisen auf kritische Fehler hin, aber es lohnt sich, sie alle zu beheben. Führen Sie nach Änderungen, die auf diesen Meldungen basieren, immer gründliche Tests durch.
11 Expertentipps zum Debuggen von WordPress
Lassen Sie uns einige professionelle Strategien zum Debuggen näher betrachten. Diese Tipps helfen Ihnen, Probleme effizienter und effektiver zu lösen und sparen Ihnen auf lange Sicht Zeit und Ärger.
1. Fehlerprotokolldateien überprüfen
WordPress speichert Fehlerprotokolle normalerweise im Verzeichnis wp-content . Suchen Sie nach einer Datei namens debug.log . Wenn Sie sie nicht finden können, müssen Sie sie möglicherweise manuell erstellen oder bei Ihrem Hosting-Anbieter nach dem richtigen Speicherort fragen.
Jeder Eintrag im Protokoll folgt normalerweise diesem Format:
[Date and Time] PHP Error level: Error message in /path/to/file.php on line X
Achten Sie beim Überprüfen der Protokolle auf:
- Wiederkehrende Fehler : Treten bestimmte Probleme wiederholt auf?
- Zeitpunkt der Fehler : Treten Probleme zu bestimmten Zeitpunkten oder nach bestimmten Aktionen auf?
- Schweregrad der Fehler : Konzentrieren Sie sich zuerst auf kritische Fehler und Warnungen.
Wenn Sie ein bestimmtes Problem debuggen, löschen Sie Ihre Protokolldatei, bevor Sie das Problem reproduzieren. Auf diese Weise werden Ihnen nur relevante Fehler im Zusammenhang mit dem aktuellen Problem angezeigt.
2. Verwenden Sie eine Staging-Site
Eine der Grundregeln beim Debuggen von WordPress lautet: Debuggen Sie niemals auf einer Live-Site. Hier kommen Staging-Sites ins Spiel.
Eine Staging-Site ermöglicht Ihnen das Debuggen und Experimentieren, ohne dass Ihre Live-Site dadurch beschädigt wird. Es handelt sich um eine exakte Kopie Ihrer Website in einem privaten und sicheren Testbereich.
Egal, ob Sie einen kniffligen Fehler beheben oder eine umfassende Überarbeitung Ihrer Site testen, Ihre Staging-Umgebung ist der perfekte Ort dafür. Es ist eine Investition, die sich in Form von Site-Stabilität und Sicherheit auszahlt.
Viele Hosting-Anbieter bieten die Erstellung von Staging-Sites mit nur einem Klick an. Sie können auch eine lokale Entwicklungsumgebung einrichten.
Hier sind einige Ratschläge, die ich durch die Verwendung von Staging-Sites gelernt habe:
- Synchronisieren Sie Ihre Staging-Site regelmäßig mit Ihrer Live-Site, um sicherzustellen, dass Sie beim Testen eine aktuelle Version verwenden.
- Füllen Sie Ihre Staging-Site mit aktuellem Inhalt von Ihrer Live-Site, um möglichst genaue Tests zu ermöglichen.
- Schützen Sie Ihre Staging-Site mit einem Passwort, um sie vor neugierigen Blicken und Suchmaschinen zu schützen.
- Verwenden Sie Ihre Staging-Site, um Updates, neue Plug-Ins und Designänderungen zu testen, bevor Sie sie auf Ihre Live-Site anwenden.
- Führen Sie ein Protokoll über Ihre Änderungen auf der Staging-Site, damit Sie erfolgreiche Korrekturen problemlos auf Ihrer Live-Site replizieren können.
Richten Sie einen Workflow ein, bei dem alle Änderungen durch die Staging-Phase gehen, bevor sie auf Ihrer Live-Site erscheinen. So können viele Probleme erkannt werden, bevor sie Ihre Benutzer erreichen.
3. Überprüfen Sie die Serverkonfiguration
Ihr Server ist der Motor Ihrer WordPress-Site. Er benötigt die richtigen Einstellungen, um reibungslos zu laufen.
Die .htaccess-Datei spielt eine entscheidende Rolle bei der Interaktion Ihrer Site mit dem Server. Sie kann Regeln für Dinge wie Permalinks (benutzerdefinierte URLs) und Umschreibungen enthalten. Stellen Sie sicher, dass Ihre .htaccess-Datei richtig konfiguriert ist, insbesondere wenn Sie kürzlich Änderungen vorgenommen haben.
WordPress hat bestimmte Anforderungen an die PHP-Version. Überprüfen Sie die PHP-Version Ihres Servers und stellen Sie sicher, dass sie die empfohlene Mindestversion für Ihre aktuelle WordPress-Installation erfüllt. Veraltete PHP-Versionen können zu Kompatibilitätsproblemen und Sicherheitslücken führen.
Manchmal können Fehler auch vom Server selbst herrühren. Wenn das Problem durch Debugging-Methoden nicht behoben werden kann, sollten Sie Ihren Hosting-Anbieter um weitere Unterstützung bitten. Er kann bei der Diagnose serverspezifischer Probleme helfen, die Ihre Site beeinträchtigen könnten.
Ihr Webbrowser verfügt über eine Reihe leistungsstarker Debugging-Tools. Wenn Sie lernen, diese effektiv zu nutzen, können Sie Ihre WordPress-Debugging-Fähigkeiten erheblich verbessern.
Viele Entwickler verwenden Browsererweiterungen wie Chrome DevTools oder Firefox Developer Tools . Diese helfen Ihnen bei der Behebung von Problemen im Frontend Ihrer Site.
Folgendes können Sie mit diesen Tools tun:
- Untersuchen Sie HTML, CSS und JavaScript von einem Webbrowser aus
- Analysieren Sie HTTP-Anfragen und -Antworten
- HTML-Struktur oder CSS-Stil ändern
- Schrittweises Durchlaufen der Codeausführung
- Haltepunkte festlegen
- Identifizieren Sie langsame Ressourcen
- Leistungsengpässe finden
- Und mehr!
Um Sie auf Ihrem Weg zum Experten zu unterstützen, haben wir die besten WordPress-Entwicklertools für Sie gefunden!
5. Verwenden Sie WP_CLI
WP-CLI (WordPress Command Line Interface) bietet eine leistungsstarke und effiziente Möglichkeit zum Debuggen Ihrer WordPress-Site. Mit diesem Tool können Sie über Befehle direkt mit Ihrer WordPress-Installation interagieren.
Mit WP-CLI optimieren Sie Ihren Workflow zur Fehlerbehebung. Das Ausführen von Befehlen kann viel schneller sein als das Bearbeiten von Dateien oder die Verwendung des Admin-Dashboards. Sie können auch sich wiederholende Aufgaben automatisieren oder benutzerdefinierte Skripte für bestimmte Debugging-Anforderungen erstellen.
Wenn Sie WP-CLI noch nicht kennen, machen Sie sich keine Sorgen! Hier ist eine kurze Einführung .
Nach der Installation können Sie über die Befehlszeile zu Ihrem WordPress-Verzeichnis navigieren und WP-CLI-Befehle ausführen. Diese Befehle beginnen normalerweise mit wp, gefolgt von einer bestimmten Aktion (z. B. wp user list ).
Hier sind einige nützliche Debugging-Befehle für den Einstieg:
- wp db check: Überprüft den Zustand Ihrer WordPress-Datenbank.
- wp-Plugin-Status : Listet alle installierten WordPress-Plugins und ihren aktuellen Status (aktiv, inaktiv usw.) auf.
- wp-Theme-Status : Listet alle installierten Themes und ihren aktuellen Status auf.
- wp debug log : Zeigt den Inhalt der WordPress-Debug-Protokolldatei an.
Dies sind nur einige Beispiele. Die offizielle Dokumentation enthält eine umfassende Liste und detaillierte Erklärungen für jeden Befehl.
Denken Sie daran, dass die effektive Verwendung von WP-CLI eine gewisse Vertrautheit mit der Befehlszeile erfordert. Seine Effizienz und Leistung machen es jedoch zu einem wertvollen Werkzeug für erfahrene Benutzer, die ihren Debugging-Prozess beschleunigen möchten.
6. Debugging nur temporär aktivieren
Obwohl WP Debug ein leistungsstarkes Tool ist, sollte man bedenken, dass es nicht für den dauerhaften Einsatz gedacht ist.
Der Debugmodus kann möglicherweise die Seitenladezeiten verlangsamen. Dies liegt daran, dass er detaillierte Fehlermeldungen anzeigt und Informationen protokolliert, die für den normalen Betrieb nicht erforderlich sind.
Wenn Sie die Fehlerbehebung auf einer Live-Site aktiviert lassen, werden vertrauliche Informationen wie Fehlermeldungen und Datenbankabfragen offengelegt. Diese Informationen könnten möglicherweise von Hackern ausgenutzt werden.
Daher ist es wichtig, das Debuggen nur vorübergehend zu aktivieren, wenn Sie aktiv ein Problem beheben. Hier sind einige bewährte Methoden:
- Nachdem Sie einen Fix implementiert haben, deaktivieren Sie das Debuggen, indem Sie den entsprechenden Codeausschnitt aus Ihrer Datei wp-config.php entfernen (für manuelles Debuggen) oder das Debugging-Plugin deaktivieren.
- Verwenden Sie zum Debuggen idealerweise eine Staging-Site. Sie können frei mit Debugging-Methoden experimentieren, ohne Ihre Live-Site zu beeinträchtigen.
- Richten Sie einen klaren Workflow für das Debuggen ein. Dies kann das Aktivieren des Debuggens, das Analysieren der Protokolle und Fehlermeldungen, das Beheben des Problems und schließlich das erneute Deaktivieren des Debuggens umfassen.
Durch Befolgen dieser Richtlinien können Sie Probleme beheben, ohne die Leistung oder Sicherheit Ihrer Site zu beeinträchtigen.
7. Verwenden Sie nicht zu viele Debugging-Plugins
Debugging-Plugins bieten eine praktische Möglichkeit, das Debugging in WordPress zu aktivieren. Es kann jedoch auch nachteilig sein, wenn man sich auf zu viele davon verlässt.
Jedes Plugin fügt Ihrer Site Code und Ressourcen hinzu. Wenn mehrere Debugging-Plugins gleichzeitig ausgeführt werden, kann dies die Leistung Ihrer Website beeinträchtigen.
Die Funktionalitäten verschiedener Debugging-Plugins können sich überschneiden. Dies kann zu Konflikten und unerwartetem Verhalten auf Ihrer Site führen.
Hier ist ein strategischerer Ansatz zur Verwendung von Debugging-Plugins:
- Identifizieren Sie Ihre Bedürfnisse
Bevor Sie ein Debugging-Plugin installieren, definieren Sie das Problem, das Sie beheben möchten, genau. Suchen Sie nach Plugins, die dieses spezielle Problem erfüllen.
- Beginnen Sie mit einem einzelnen Plugin
Installieren Sie ein gut bewertetes Debugging-Plugin, das für seine Zuverlässigkeit und Benutzerfreundlichkeit bekannt ist. Beliebte Optionen sind Query Monitor , Debug Bar und WP Debugging .
- Deaktivieren Sie nicht verwendete Funktionen
Viele Debugging-Plugins bieten eine Reihe von Funktionen. Deaktivieren Sie alle, die Sie derzeit nicht verwenden, um den Ressourcenverbrauch zu minimieren.
8. Verwenden Sie ein Child Theme
Untergeordnete Designs bieten eine sichere und effektive Möglichkeit, die Funktionalität und das Erscheinungsbild Ihres Designs zu ändern, ohne die Designdateien direkt zu bearbeiten. Dies ist besonders hilfreich beim Debuggen von designbezogenen Problemen.
Da Sie Änderungen am untergeordneten Design vornehmen, bleiben die ursprünglichen Designdateien unberührt. Neue Designaktualisierungen überschreiben Ihre Anpassungen nicht.
Wenn Sie auf ein Problem im Zusammenhang mit dem Code Ihres Designs stoßen, können Sie Ihre Fehlerbehebungsbemühungen auf die Dateien des untergeordneten Designs konzentrieren. Dies vereinfacht die Fehlerbehebung, indem die potenzielle Problemquelle isoliert wird.
Durch die Verwendung eines untergeordneten Designs können Sie eine separate Codebasis für Ihre Anpassungen verwalten. Dies erleichtert die Nachverfolgung von Änderungen, die Wiederherstellung früherer Versionen bei Bedarf und die Zusammenarbeit mit anderen Entwicklern.
Bevor Sie mit der Fehlerbehebung beginnen, erfahren Sie hier, wie Sie Ihr erstes untergeordnetes Design erstellen .
9. Implementieren Sie eine Versionskontrolle
Sie haben erhebliche Änderungen an Ihrer WordPress-Site vorgenommen und sind später auf ein kritisches Problem gestoßen. Wäre es nicht hilfreich, die Zeit zurückzudrehen und zu einer früheren Version zurückzukehren?
Mithilfe der Versionskontrolle können Sie alle Änderungen verfolgen, die im Laufe der Zeit an den Dateien Ihrer WordPress-Site vorgenommen wurden. Dadurch wird ein Verlauf der Revisionen Ihrer Site erstellt.
Wenn nach Codeänderungen Probleme auftreten, können Sie problemlos zu einer früheren stabilen Version zurückkehren. Dies kann lebensrettend sein, wenn bei der Entwicklung oder beim Debuggen etwas schief geht.
Durch die Analyse der zwischen den verschiedenen Versionen vorgenommenen Änderungen können Sie die genaue Änderung ermitteln, die möglicherweise einen Fehler verursacht hat. Sie optimieren den Debugging-Prozess erheblich.
Git wird häufig für die Versionskontrolle von WordPress verwendet. Ich empfehle, hier anzufangen, wenn Sie Ihre Codeänderungen verwalten möchten.
10. Halten Sie WordPress auf dem neuesten Stand
Das Debuggen eines Problems auf einer veralteten WordPress-Site kann wie die Jagd nach einem beweglichen Ziel sein. Regelmäßige Updates stellen sicher, dass Sie mit der neuesten stabilen Version arbeiten, wodurch das Debuggen effizienter und zuverlässiger wird.
Durch die Einhaltung einer konsistenten Update-Routine können Sie eine sichere, stabile und gut funktionierende WordPress-Website aufrechterhalten. Es ist weniger wahrscheinlich, dass Sie auf Probleme stoßen, die eine umfangreiche Fehlerbehebung erfordern, was Ihnen auf lange Sicht Zeit spart.
11. Arbeiten Sie zusammen und suchen Sie Hilfe
Selbst erfahrene WordPress-Entwickler stehen vor Herausforderungen, die zusätzliche Unterstützung erfordern. Sie sollten nie Angst haben, Fragen zu stellen und von anderen Leuten in Ihrem Bereich zu lernen.
Viele Online-Foren widmen sich der Fehlerbehebung bei WordPress. Sie können Ihr Debugging-Problem beschreiben, Fehlermeldungen teilen und wertvolle Einblicke von anderen Benutzern und Entwicklern erhalten.
Der WordPress Stack Exchange ist eine wahre Goldgrube für WordPress-bezogene Fragen. Suchen Sie nach vorhandenen Lösungen für Ihr Problem oder stellen Sie eine detaillierte Frage, um Unterstützung von der Community zu erhalten.
Auf WordPress.org finden Sie auch speziellen Support für Themes und Plugins. Wenn Sie ein Problem mit einem bestimmten Plugin oder Theme haben, posten Sie es im Supportforum, um Hilfe zur Fehlerbehebung zu erhalten.
Wenn Sie ein Websitebesitzer mit begrenzter technischer Erfahrung sind, sollten Sie einen professionellen WordPress-Entwickler beauftragen. Dieser kann Ihr Problem analysieren, die Grundursache ermitteln und eine Lösung implementieren, wodurch Sie wertvolle Zeit und Mühe sparen.
FAQs zum WordPress-Debugging
Wie behebe ich Debugging-Fehler in WordPress?
Die spezifischen Schritte zum Beheben von Debugging-Fehlern hängen von der Art des Problems ab. Der allgemeine Prozess umfasst jedoch das Aktivieren des WP-Debug-Modus, das Analysieren von Protokollen und Fehlermeldungen, das Implementieren eines Fixes und schließlich das Deaktivieren des Debuggings.
Was macht das Debuggen eigentlich?
Beim Debuggen werden Probleme auf Ihrer WordPress-Site identifiziert und behoben. Dazu gehört das Aktivieren des Debugging-Modus, das Lesen von Fehlerprotokollen und das Aufspüren der Grundursache von Fehlfunktionen. Durch das Beheben dieser Probleme können Sie sicherstellen, dass Ihre WordPress-Site auf höchstem Niveau funktioniert.
Soll das Debuggen ein- oder ausgeschaltet sein?
Der Debugging-Modus sollte nur vorübergehend aktiviert werden, wenn Sie aktiv an der Problembehebung arbeiten. Wenn Sie ihn eingeschaltet lassen, kann dies die Leistung beeinträchtigen, vertrauliche Informationen preisgeben und Ihr Administrator-Dashboard mit unnötigen Nachrichten überladen. Wenn Sie das Problem behoben haben, deaktivieren Sie das Debugging, um eine sichere und gut funktionierende Website aufrechtzuerhalten.
Woher weiß ich, ob WP-Debug aktiviert ist?
Überprüfen Sie wp-config.php: Suchen Sie nach Codefragmenten wie define('WP_DEBUG', true) oder define('WP_DEBUG_LOG', true) innerhalb Ihrer wp-config.php Datei. Diese Zeilen zeigen an, dass das Debuggen aktiviert ist.
Abschluss
Mit den richtigen Tools und Kenntnissen können Sie Probleme effektiv beheben und eine gesunde WordPress-Site pflegen!
Während Sie hier sind, werden Ihnen diese zusätzlichen WordPress-Anleitungen bestimmt gefallen:
Möchten Sie Ihre Site nach einem Fehler oder einer Fehlerbehebung schnell wiederherstellen? Upgraden Sie auf Duplicator Pro für Wiederherstellungen mit nur einem Klick und einfache Notfallwiederherstellung!
Joella ist eine Autorin mit langjähriger Erfahrung in WordPress. Bei Duplicator ist sie auf die Website-Wartung spezialisiert – von einfachen Backups bis hin zu groß angelegten Migrationen. Ihr oberstes Ziel ist es, sicherzustellen, dass Ihre WordPress-Website sicher und bereit für Wachstum ist.