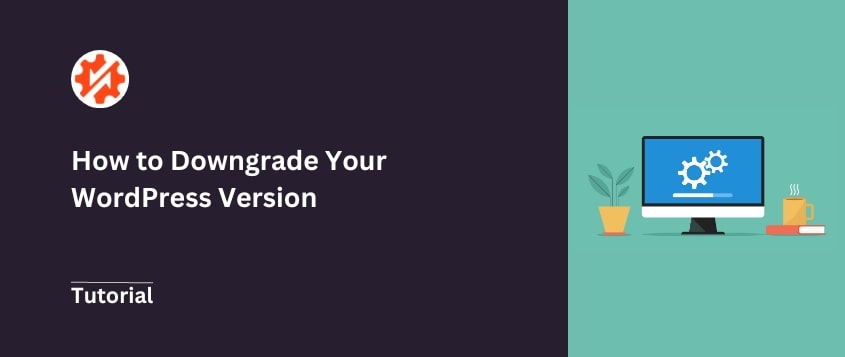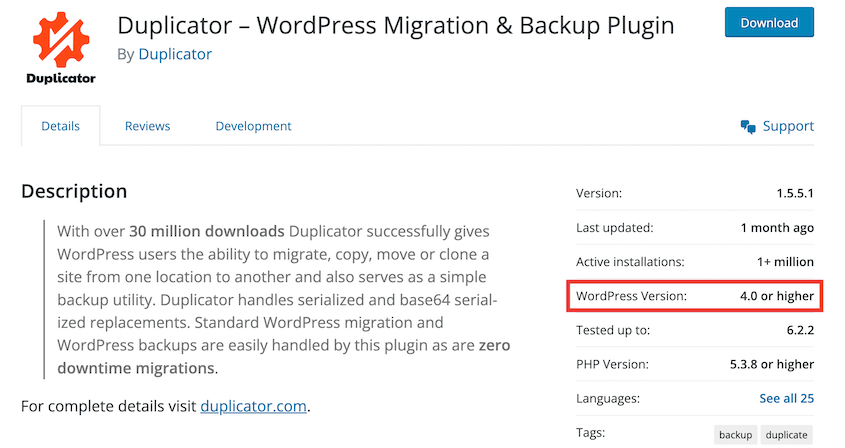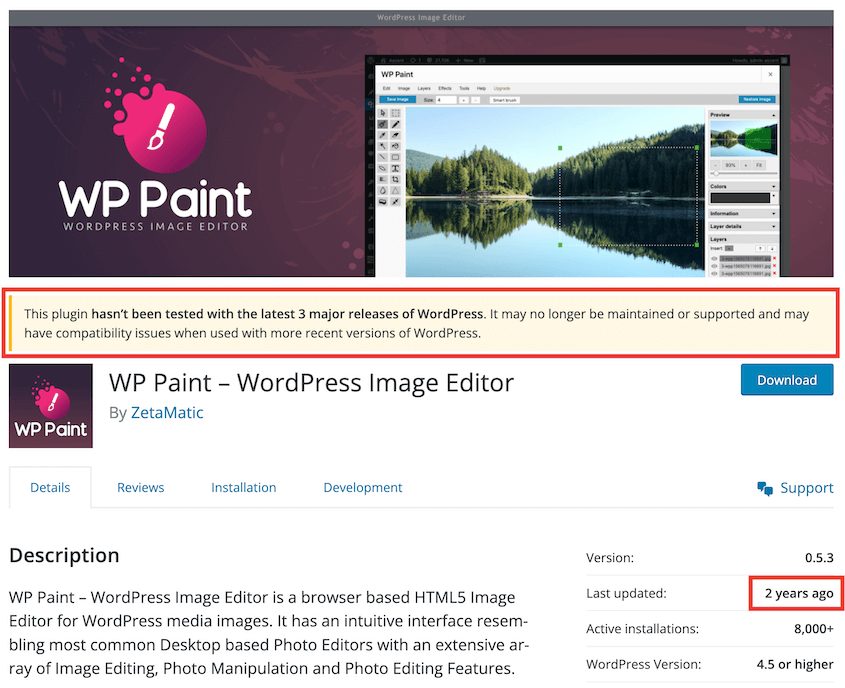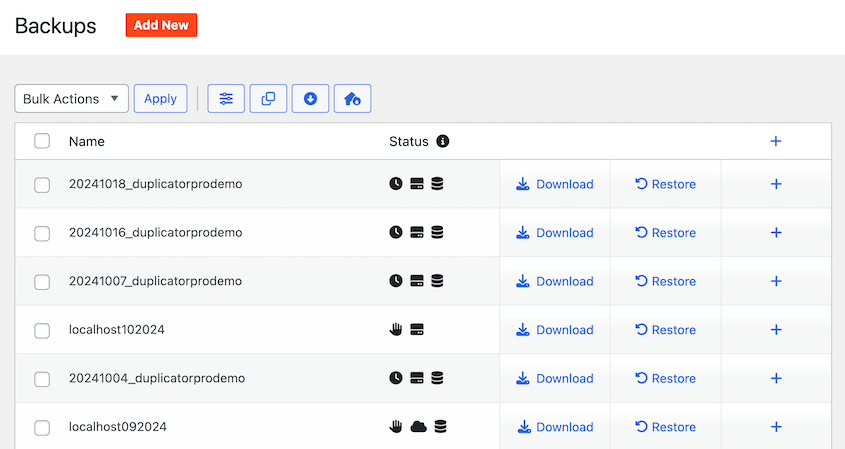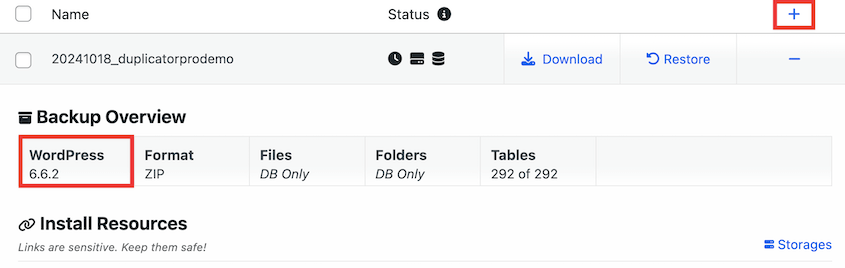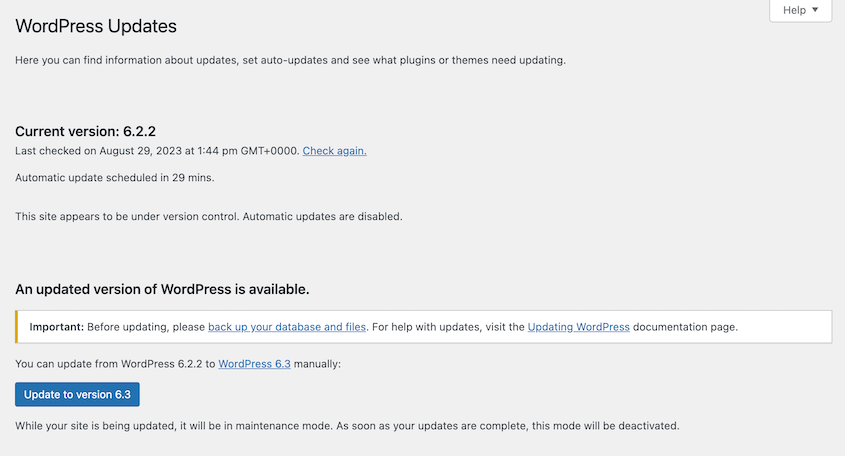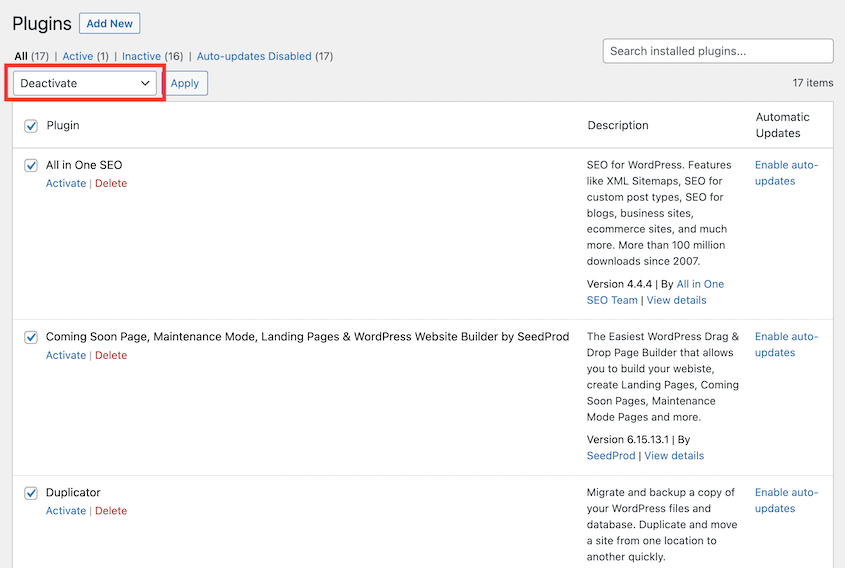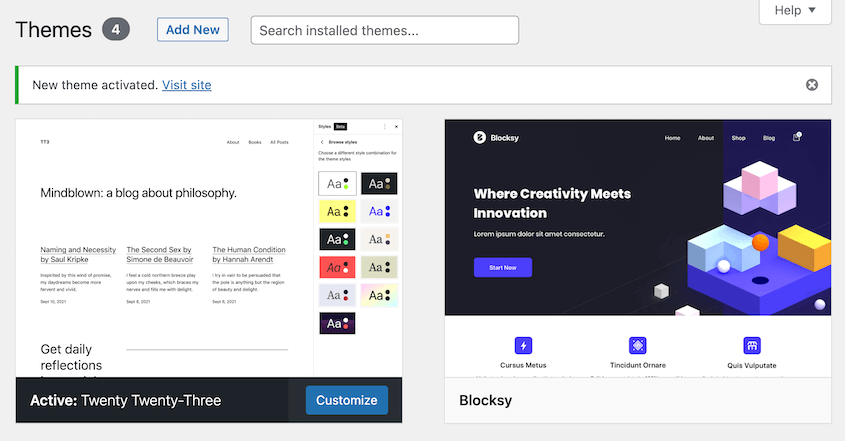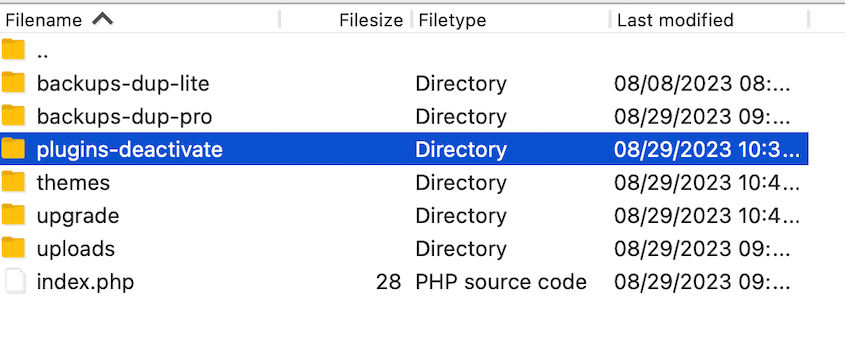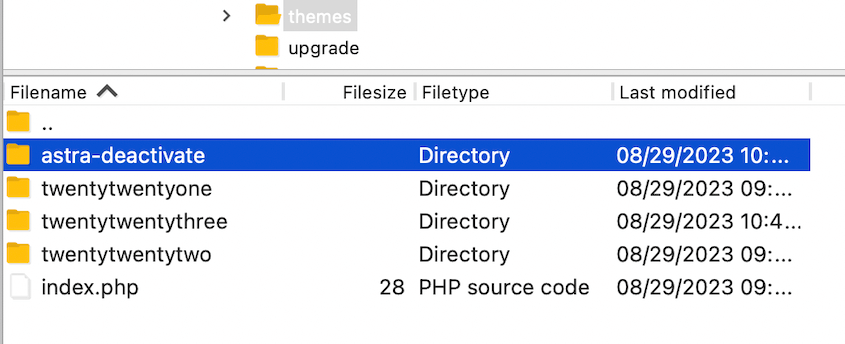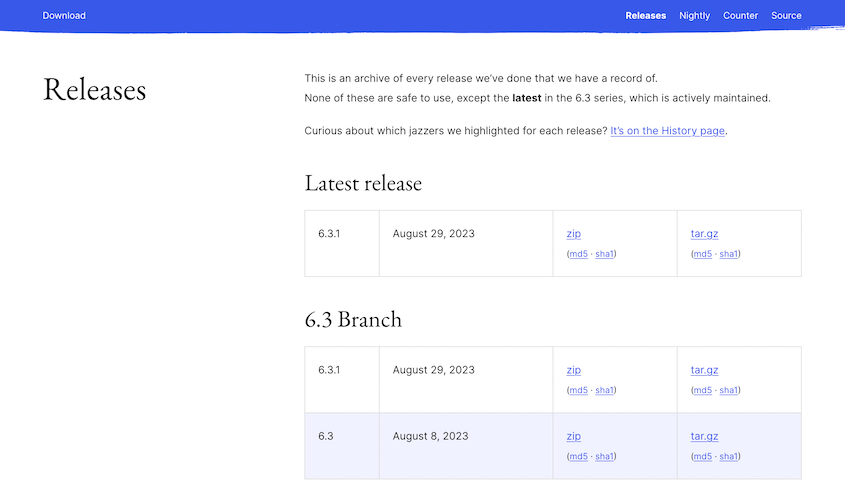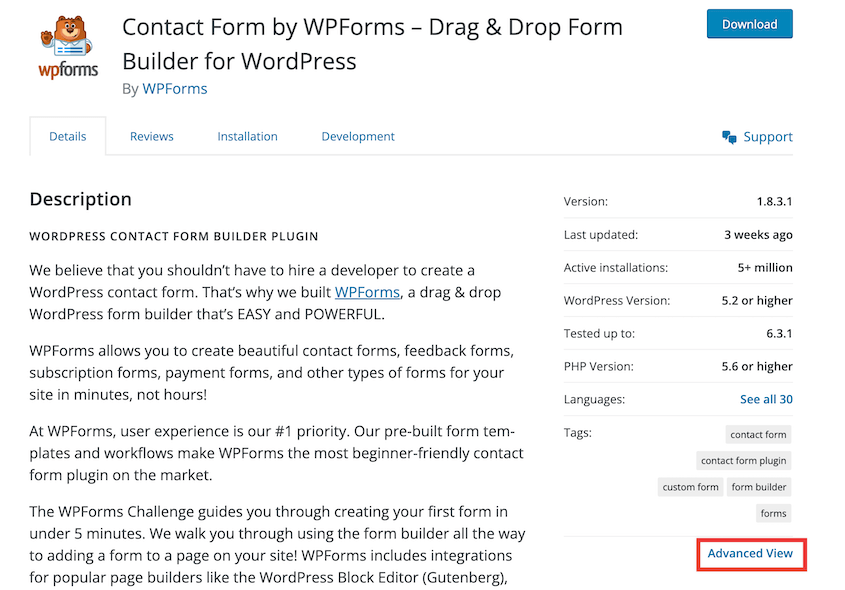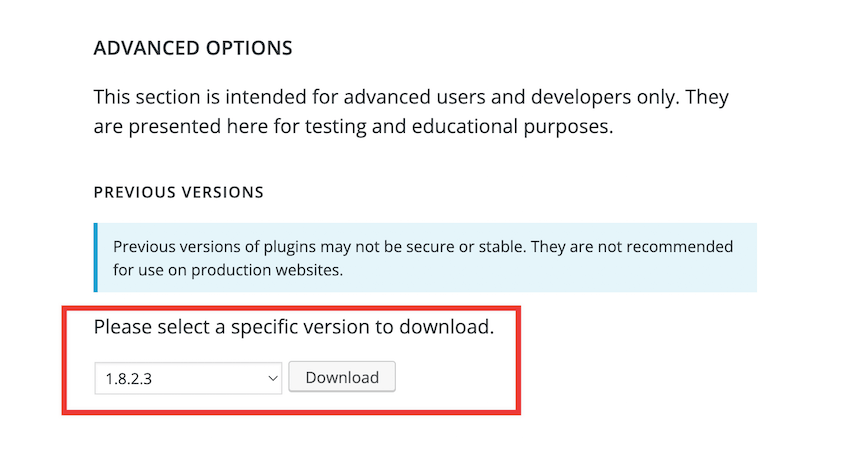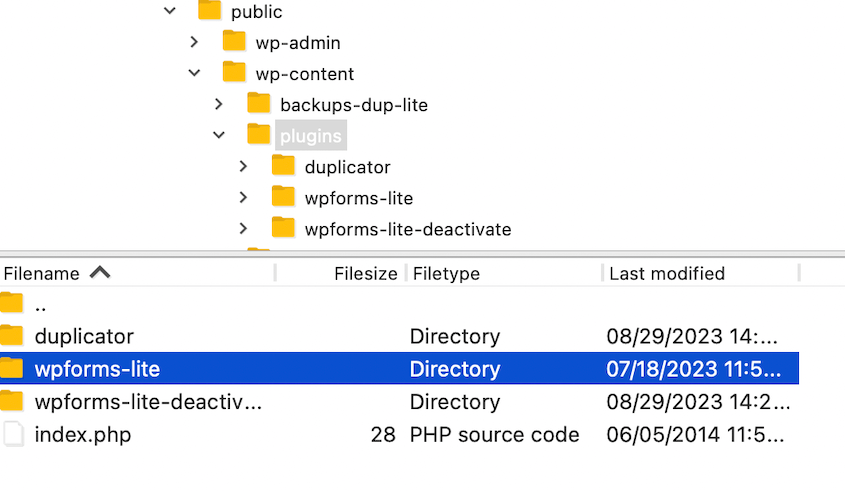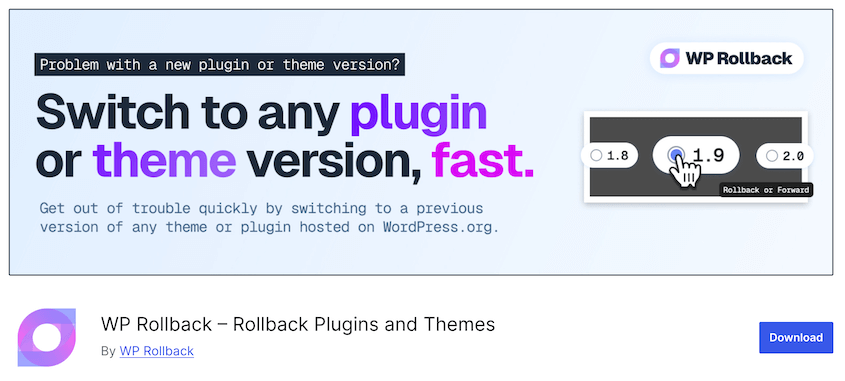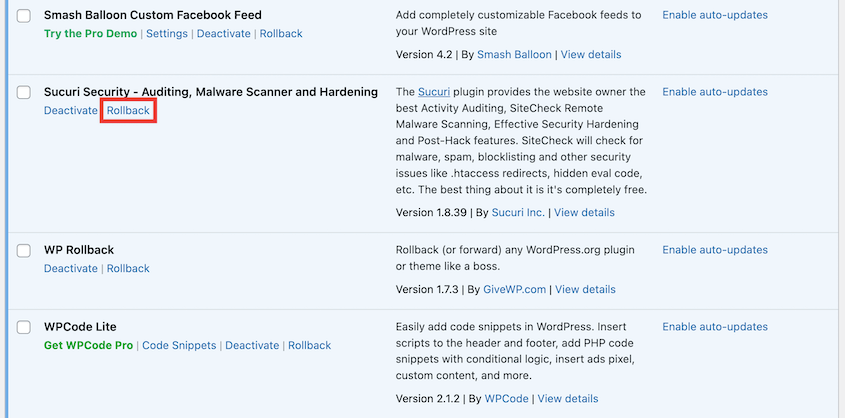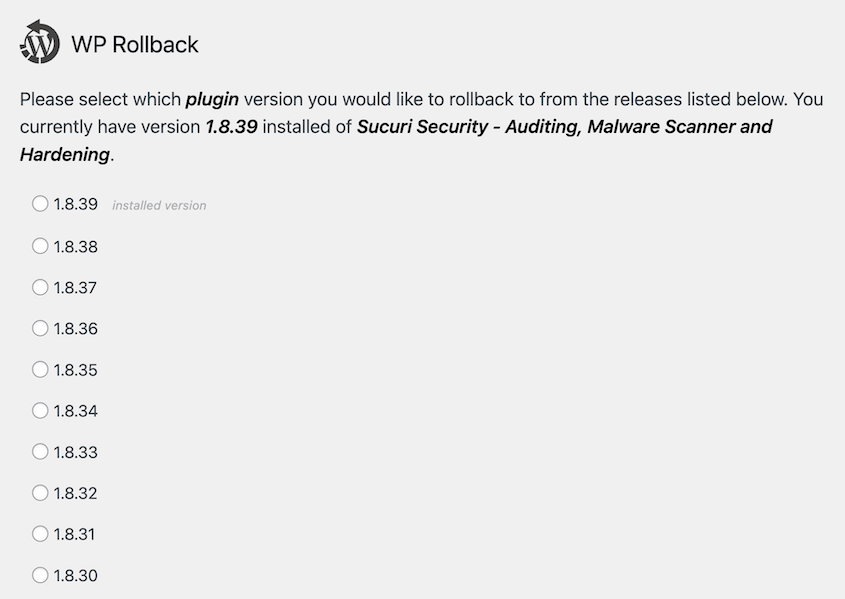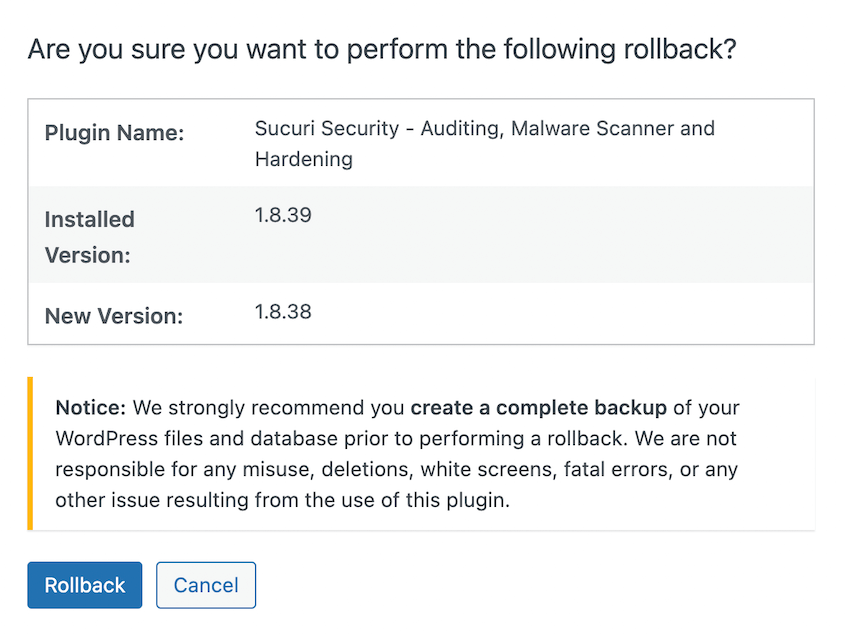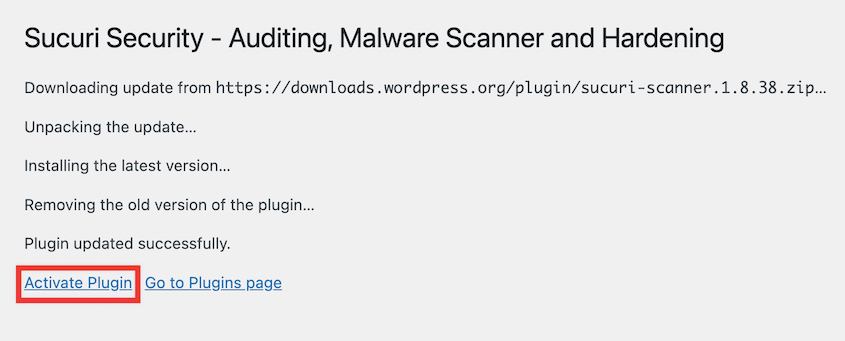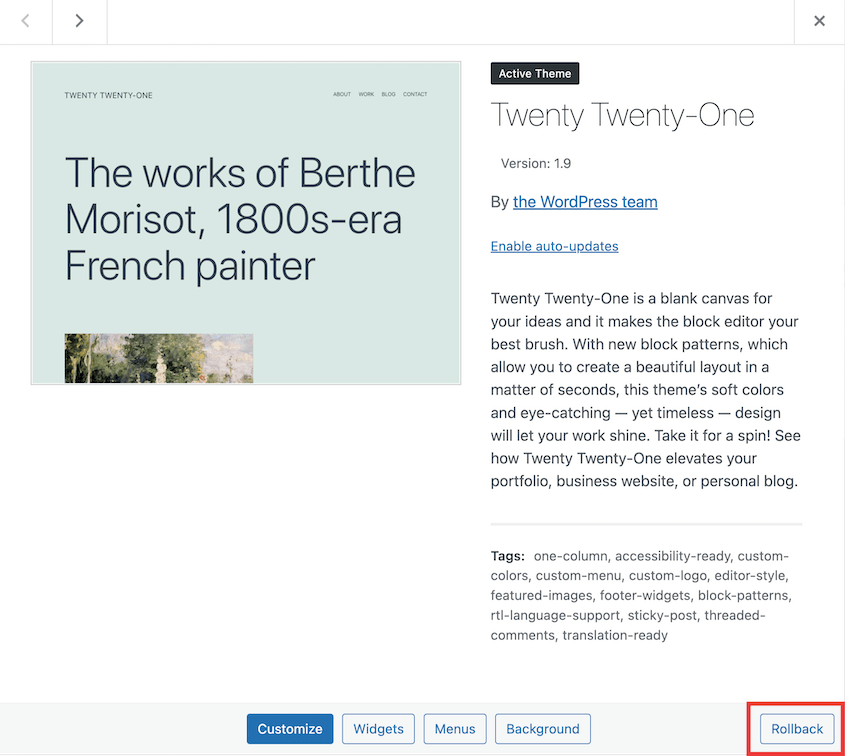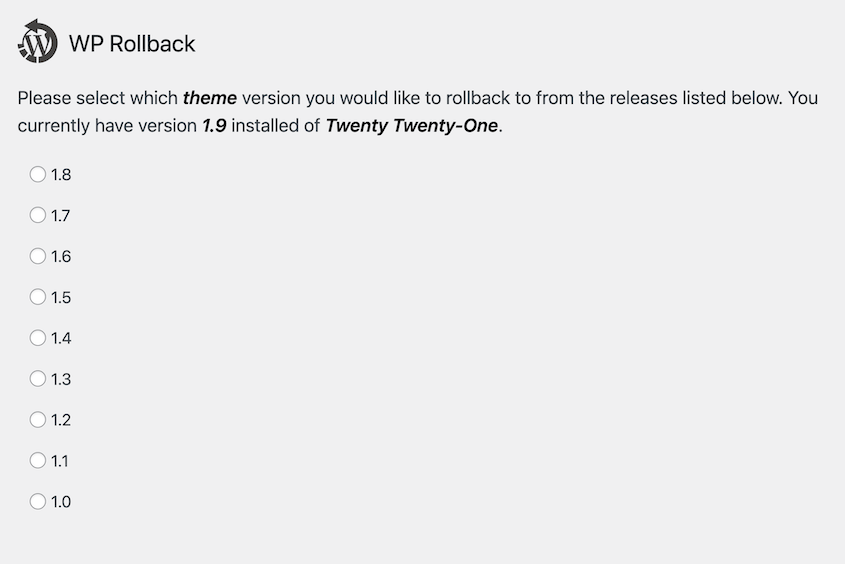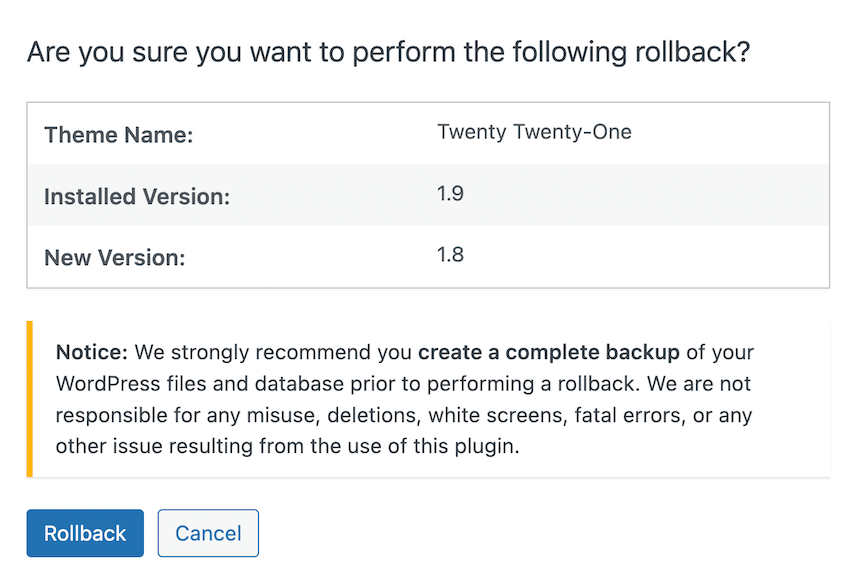Die meisten Website-Besitzer kennen das - gefangen zwischen den dringenden WordPress-Updates und der Realität, dass diese Updates manchmal alles kaputt machen.
Ich persönlich habe schon öfters WordPress-Versionen zurückgesetzt, als ich zugeben möchte, meist nachdem ich festgestellt hatte, dass ein wichtiges Plugin zum denkbar ungünstigsten Zeitpunkt plötzlich nicht mehr funktioniert.
Die gute Nachricht? Ein Downgrade von WordPress ist nicht so riskant oder kompliziert, wie Sie denken.
Es gibt mehrere zuverlässige Möglichkeiten, Ihre Website schnell wieder online zu bringen, so dass Sie Zeit haben, die Ursache des Problems zu ermitteln.
Ich zeige Ihnen die Methoden, mit denen ich WordPress-Websites gerettet habe, wenn Updates daneben gingen!
Inhaltsverzeichnis
Kurzzusammenfassung: So führen Sie ein Downgrade Ihrer WordPress-Version durch
Um Ihre WordPress-Version herunterzustufen, suchen Sie nach einem Backup, das vor dem Update erstellt wurde. Sobald Sie das richtige gefunden haben, stellen Sie es wieder her. Backup-Plugins wie Duplicator ermöglichen Ihnen dies mit einem Klick.
Ist es möglich, Ihre WordPress-Version herunterzustufen?
Ja, es ist möglich, Ihre WordPress-Version herunterzustufen. Aufgrund möglicher Kompatibilitätsprobleme und Sicherheitslücken wird dies jedoch im Allgemeinen nicht empfohlen. Es ist besser , Ihre Site zu sichern und angesichts der damit verbundenen potenziellen Risiken vorsichtig vorzugehen.
Gründe für ein Downgrade Ihrer WordPress-Version
Eine der wichtigsten Wartungsaufgaben bei WordPress ist die Aktualisierung der Kernsoftware. Dies bringt häufig Sicherheitsverbesserungen, neue Funktionen, Fehlerbehebungen und Leistungsverbesserungen mit sich.
Wenn Sie möchten, dass Ihre WordPress-Site reibungslos läuft, müssen Sie sie so oft wie möglich aktualisieren. Es kann jedoch sein, dass Sie WordPress aktualisieren und es dann bereuen. Erwägen Sie in diesem Fall ein Downgrade auf eine frühere Version.
Manchmal sind ältere Versionen von WordPress, Plugins oder Themes besser für Ihre aktuelle Website geeignet. Um herauszufinden, ob Sie WordPress downgraden müssen, sehen wir uns einige der häufigsten Gründe an, warum dies notwendig sein könnte.
Kompatibilitätsprobleme
Nach dem Update von WordPress stellen Sie möglicherweise fest, dass ein bestimmtes Plugin oder Theme auf Ihrer Website nicht funktioniert. Dies passiert, wenn Ihre Plugins oder Themes nicht mit der neuen Version von WordPress kompatibel sind.
Um diese Probleme zu vermeiden, prüfen Sie, ob ein neues Plugin oder Theme mit der neuesten Version von WordPress kompatibel ist. So stellen Sie sicher, dass Sie keine Software installieren, die Probleme auf Ihrer Website verursacht.
Wenn jedoch ein Update aktuelle Plugins oder Themes auf Ihrer Website beschädigt, kann ein Downgrade von WordPress die Inkompatibilität beheben. Ihre Website funktioniert weiterhin, bis die Plugin- oder Theme-Entwickler das Problem bemerken und eine kompatible Version veröffentlichen.
Alte PHP-Version
PHP ist die Programmier- und Skriptsprache, auf der WordPress läuft. Wie WordPress wird PHP durch neue Updates ständig verbessert.
WordPress empfiehlt, dass Ihr Webhost mindestens PHP 7.4 unterstützt. Frühere Versionen können zu Inkompatibilitätsproblemen führen.
Normalerweise besteht eine einfache Lösung darin, Ihre PHP-Version zu aktualisieren. Alternativ können Sie WordPress auf eine Version herabstufen, die mit Ihrer aktuellen PHP-Version kompatibel ist.
Veraltete Themes oder Plugins
Da WordPress Open Source ist, kann jeder Entwickler ein neues Plugin oder Theme erstellen und es zur öffentlichen Nutzung in das WordPress-Verzeichnis hochladen. Manchmal findet man ein Plugin, das schon lange nicht mehr aktualisiert wurde.
Der ursprüngliche Entwickler hat dieses Projekt möglicherweise komplett aufgegeben. Dadurch wird die Software immer veralteter. Mit den Updates von WordPress wird das Plugin oder Theme immer inkompatibler.
Um dieses Problem zu beheben, können Sie WordPress downgraden, bis die Entwickler ein neues Update für dieses Plugin oder Theme veröffentlichen. Aktualisieren Sie WordPress dann erneut.
Wenn die Software nicht mehr verwendet wird, suchen Sie nach Alternativen. Wenn Sie Hilfe bei der Suche nach den besten Plugins und Themes (mit regelmäßigen Updates) benötigen, lesen Sie diese Anleitungen:
So führen Sie ein Downgrade Ihrer WordPress-Version durch
Es ist wichtig zu beachten, dass das Downgrade von WordPress-Versionen nicht der erste Schritt zur Behebung eines Problems auf Ihrer Website sein sollte. Bevor Sie fortfahren, lesen Sie unseren umfassenden Leitfaden zu häufigen WordPress-Fehlern .
Ein Downgrade von WordPress kann jedoch eine effektive Möglichkeit sein, Plugin- oder Theme-Konflikte zu beheben. Im Allgemeinen ist es am besten, WordPress-Versionen nur vorübergehend herunterzustufen, während Sie das Problem beheben. Aktualisieren Sie dann Ihre WordPress-Website erneut.
Wenn Sie entscheiden, dass ein Downgrade von WordPress die beste Option für Sie ist, zeigen wir Ihnen genau, wie das geht!
Methode 1: Ein Backup wiederherstellen
Der einfachste Weg, ein Downgrade von WordPress Core durchzuführen, ist die Wiederherstellung eines Backups, das vor dem Update erstellt wurde.
Wenn Sie regelmäßig Backups erstellt haben, können Sie Ihre Website auf eine frühere Version von WordPress zurücksetzen.
Mit einem WordPress-Backup-Plugin wie Duplicator Pro können Sie automatische Backups einrichten , sodass Sie Ihre Site jederzeit wiederherstellen können. Sie können Ihr Backup-Protokoll durchgehen, eine Kopie Ihrer Site vor dem Update finden und diese sofort wiederherstellen.
Um ein Backup wiederherzustellen , öffnen Sie Ihr WordPress-Admin-Dashboard und gehen Sie zu Duplicator Pro » Backups . Hier sehen Sie eine Liste Ihrer manuellen und automatischen Backups.
Klappen Sie mit dem Pfeil auf der rechten Seite ein Backup auf. Sie sehen eine Übersicht über das Backup sowie die WordPress-Version, die Ihre Site zu diesem Zeitpunkt verwendet hat.
Suchen Sie nach dem aktuellsten Backup mit der vorherigen WordPress-Version. Nach dem Update auf WordPress 6.4 müssen Sie beispielsweise ein Backup wiederherstellen, das auf 6.3 ausgeführt wird.
Um es wiederherzustellen, klicken Sie auf die Schaltfläche Wiederherstellen .
Wenn das neue Update mit einem Ihrer Plugins oder Themes nicht kompatibel ist, kann es zu einem Fehler wie dem „White Screen of Death“ kommen. Möglicherweise können Sie nicht auf Ihr WordPress-Dashboard zugreifen, um ein Backup wiederherzustellen.
Um dieses Problem zu vermeiden, legen Sie vor dem Aktualisieren Ihrer WordPress-Version Notfallwiederherstellungspunkte fest. Auf diese Weise können Sie jederzeit ein Duplicator-Backup wiederherstellen.
Suchen Sie zunächst nach einer aktuellen Sicherungskopie Ihrer Site. Klicken Sie auf das Symbol für die Notfallwiederherstellung daneben.
Kopieren Sie nach dem Einrichten der Notfallwiederherstellung unbedingt den Wiederherstellungslink. Sie können auch die Wiederherstellungsstarterdatei herunterladen.
Aktualisieren Sie anschließend Ihre WordPress-Version.
Wenn etwas schief geht, fügen Sie den Wiederherstellungslink in ein neues Browserfenster ein oder öffnen Sie die Startdatei. Dadurch wird der Duplicator-Wiederherstellungsassistent geöffnet.
Duplicator stellt Ihr altes Backup wieder her und führt dabei automatisch ein Downgrade von WordPress durch. Sie können sich wieder bei Ihrem WordPress-Dashboard anmelden.
Wenn Sie zur Seite „Updates“ gehen, sehen Sie, dass Ihre Site eine ältere Version von WordPress verwendet.
Jetzt können Sie Fehler auf Ihrer Website beheben und versuchen, etwaige Inkompatibilitätsprobleme zu beheben. Wenn Sie fertig sind, aktualisieren Sie WordPress auf die neueste Version.
Methode 2: Manuelles Downgrade der WordPress-Version
Es ist wichtig, regelmäßig ein Backup Ihrer Website zu erstellen, damit Sie sie wiederherstellen können, wenn bei einer Aktualisierung etwas schief geht. Ihre Website könnte jedoch plötzlich ausfallen und Sie haben möglicherweise kein Backup gespeichert.
Wenn Sie kein aktuelles Backup haben, deaktivieren Sie zunächst alle Ihre WordPress-Plugins.
Gehen Sie auf die Seite Plugins in Ihrem Dashboard, wählen Sie alle aktiven Plugins aus und wählen Sie im Menü Massenaktionen die Option Deaktivieren.
Da das Problem auch ein Designkonflikt sein könnte, müssen Sie ein Standard-WordPress-Design aktivieren. Suchen Sie unter Darstellung » Designs ein Standarddesign wie Twenty Twenty-Three und aktivieren Sie es.
Manchmal kann es vorkommen, dass ein Inkompatibilitätsfehler Sie aus Ihrem WordPress-Dashboard aussperrt. Öffnen Sie in diesem Fall einen FTP-Client wie FileZilla und benennen Sie Ihren Plugins-Ordner in "plugins-deactivate" um.
Öffnen Sie dann Ihren Theme -Ordner und suchen Sie Ihr aktives Theme. Durch das Umbenennen dieses Ordners wird automatisch ein Standard-WordPress-Theme aktiviert.
Gehen Sie anschließend zum WordPress-Release-Archiv und laden Sie eine ältere Version als ZIP-Datei herunter. Normalerweise möchten Sie die nächstneueste Version.
Löschen Sie mit einem FTP-Client Ihre Verzeichnisse wp-admin und wp-includes .
Entpacken Sie dann das gerade heruntergeladene WordPress-Archiv und entfernen Sie den Ordner wp-content und die Datei wp-config.php . Sie möchten diese Dateien auf Ihrer Website nicht überschreiben.
Laden Sie alle anderen Dateien im WordPress- Ordner in Ihr public_html -Verzeichnis hoch. Sie können Ihre vorherigen Kerndateien mit den hochgeladenen Versionen überschreiben.
Wenn Sie sich wieder bei Ihrer WordPress-Site anmelden, wird möglicherweise ein Hinweis angezeigt, dass Sie Ihre Datenbank aktualisieren müssen. Klicken Sie dazu einfach auf „WordPress-Datenbank aktualisieren“ . Anschließend läuft Ihre Site auf einer älteren Version!
Methode 3: Manuelles Downgrade von WordPress-Plugins
Sie können auch bestimmte Plugins oder Designs herabstufen, von denen Sie denken, dass sie das Problem verursachen. Suchen Sie bei Plugins auf WordPress.org nach dem Plugin und klicken Sie auf Erweiterte Ansicht .
Scrollen Sie zum Ende der Seite. Wählen Sie unter „Erweiterte Optionen“ im Dropdown-Menü ein vorheriges Update aus.
Nachdem Sie diese Version heruntergeladen haben, entpacken Sie die Datei. Öffnen Sie dann Ihre Site-Dateien und gehen Sie zu wp-content » plugins .
Benennen Sie das Verzeichnis für das Plugin um, das Sie downgraden möchten. Ziehen Sie nun die heruntergeladene Plugin-Datei per Drag & Drop in Ihr Plugin-Verzeichnis.
Dadurch wird die alte Version des Plugins aktiviert. Es wird jedoch auch eine Kopie Ihres aktualisierten Plugins gespeichert, sodass Sie es nach Abschluss der Fehlerbehebung erneut aktivieren können.
Dieser Downgrade-Prozess funktioniert gut für kostenlose Plugins, die auf WordPress.org verfügbar sind.
Ein Downgrade von Premium-Plugins oder WordPress-Themes ist auf diese Weise jedoch nicht möglich, da frühere Versionen in der Regel nicht öffentlich zugänglich sind.
Methode 4: Plugin- und Theme-Updates zurücksetzen
WP Rollback ist ein WordPress-Plugin, das zum Zurücksetzen von Theme- und Plugin-Updates entwickelt wurde. Es funktioniert ähnlich wie der WordPress-Plugin-Updater, ermöglicht Ihnen jedoch, zu einer früheren Version statt zu einer neuen zu wechseln.
Mit WP Rollback sehen Sie, dass neben jedem Plugin eine neue Rollback- Schaltfläche angezeigt wird.
Nachdem Sie darauf geklickt haben, können Sie auswählen, zu welcher Version Sie zurückkehren möchten. Sie können sogar Änderungsprotokolle für jede Version anzeigen.
Wählen Sie eine frühere Version aus und klicken Sie auf Rollback . Bestätigen Sie dann, dass Sie die Plugin-Version herabstufen möchten.
WP Rollback lädt die vorherige Version herunter und installiert sie. Um das Plugin wieder zu verwenden, klicken Sie auf Plugin aktivieren .
Sie können Ihr WordPress-Theme auch mit dem WP Rollback-Plugin downgraden. Beachten Sie jedoch, dass dies nur kostenlose Themes aus dem WordPress-Verzeichnis unterstützt.
Gehen Sie zu „Darstellung“ > „Designs“ und klicken Sie auf Ihr Design. Klicken Sie unten im Popup auf „Zurücksetzen“.
Wählen Sie die Designversion aus, auf die Sie downgraden möchten, und klicken Sie auf „Rollback“ .
Klicken Sie erneut auf Rollback , um das Downgrade Ihres Designs abzuschließen.
WP Downgrade ist ein beliebtes Plugin zum Downgrade Ihrer WordPress-Kernversion. Es wurde jedoch in letzter Zeit nicht aktualisiert. Aus Sicherheitsgründen haben wir es aus diesem Tutorial entfernt.
Häufig gestellte Fragen zum Downgrade der WordPress-Version
Kann ich meine WordPress-Site auf eine frühere Version wiederherstellen?
Ja, Sie können Ihre WordPress-Site auf eine frühere Version zurücksetzen. Stellen Sie dazu ein Backup wieder her, das Sie vor dem Update erstellt haben. Dadurch wird Ihre WordPress-Version sofort wiederhergestellt und alle Inkompatibilitätsfehler werden behoben.
Um unerwartete Fehlaktualisierungen zu vermeiden, sollten Sie WordPress auf einer Staging-Site aktualisieren! Da es sich dabei um eine unabhängige Kopie Ihrer Site handelt, können Sie Aktualisierungen sicher durchführen.
Wie lade ich eine ältere Version von WordPress herunter?
Sie können eine ältere Version von WordPress aus dem Release-Archiv herunterladen. Wenn Sie WordPress downgraden möchten, löschen Sie zunächst Ihre Ordner wp-admin und wp-includes . Entfernen Sie als Nächstes das Verzeichnis wp-content und die Datei wp-config.php aus dem heruntergeladenen WordPress- Ordner. Überschreiben Sie abschließend Ihr Verzeichnis public_html mit den heruntergeladenen WordPress-Dateien.
Wie führe ich ein Downgrade der PHP-Version in WordPress durch?
Sie können Ihre PHP-Version über Ihren WordPress-Hosting-Anbieter downgraden. Suchen Sie in Ihrem Control Panel den PHP-Manager und wählen Sie die PHP-Version aus, die Sie verwenden möchten.
Welches Risiko besteht bei der Verwendung einer veralteten WordPress-Version?
Die Verwendung einer veralteten WordPress-Version kann zu Sicherheitsverletzungen, Kompatibilitätsproblemen und Leistungseinbußen führen. Es ist wichtig, WordPress regelmäßig auf die neueste Version zu aktualisieren, um sich vor bekannten Schwachstellen zu schützen und die Integrität Ihrer Website zu wahren.
Abschluss
Das war’s! Sie haben Ihre WordPress-Version heruntergestuft.
Hier sind einige zusätzliche WordPress-Tipps und Tricks, um das Beste aus Ihrer Website herauszuholen:
Müssen Sie Ihre WordPress-Site schnell downgraden? Laden Sie Duplicator Pro herunter, um Ihre Site ganz einfach auf eine frühere Version zurückzusetzen!
Joella ist eine Autorin mit langjähriger Erfahrung in WordPress. Bei Duplicator ist sie auf die Website-Wartung spezialisiert – von einfachen Backups bis hin zu groß angelegten Migrationen. Ihr oberstes Ziel ist es, sicherzustellen, dass Ihre WordPress-Website sicher und bereit für Wachstum ist.