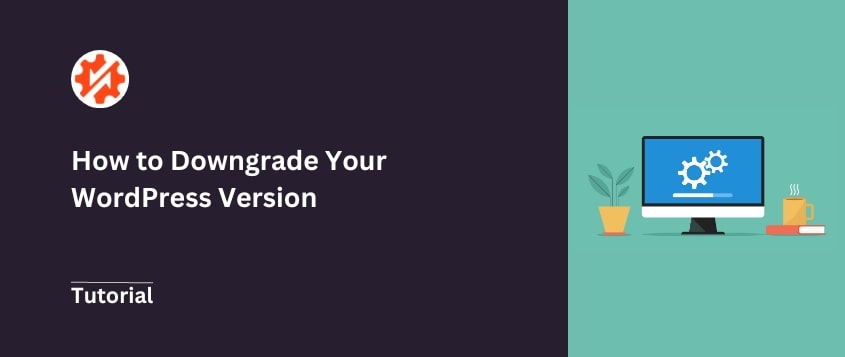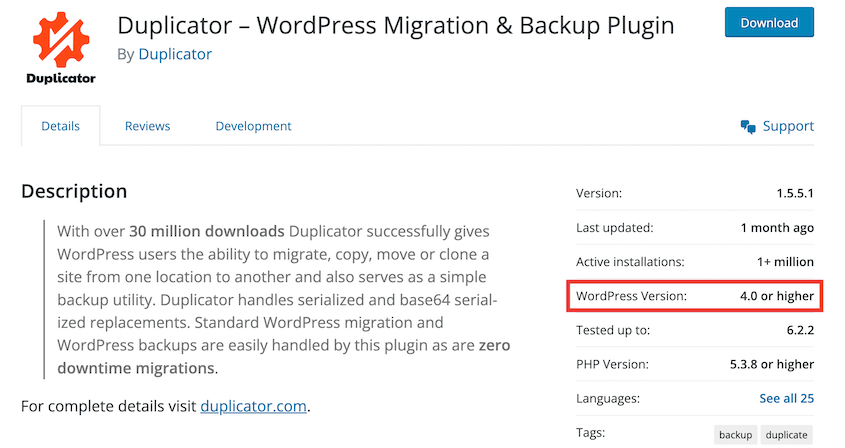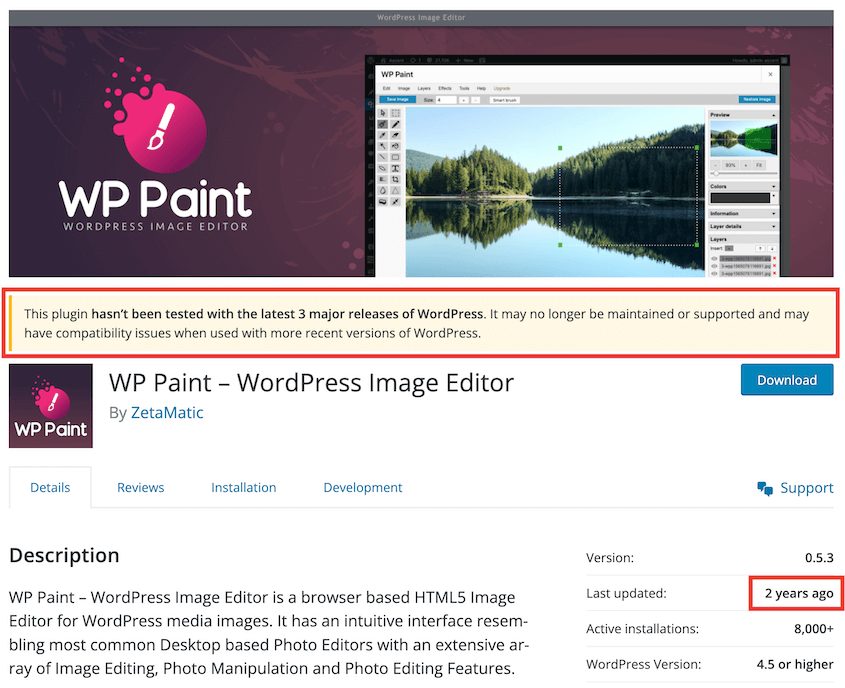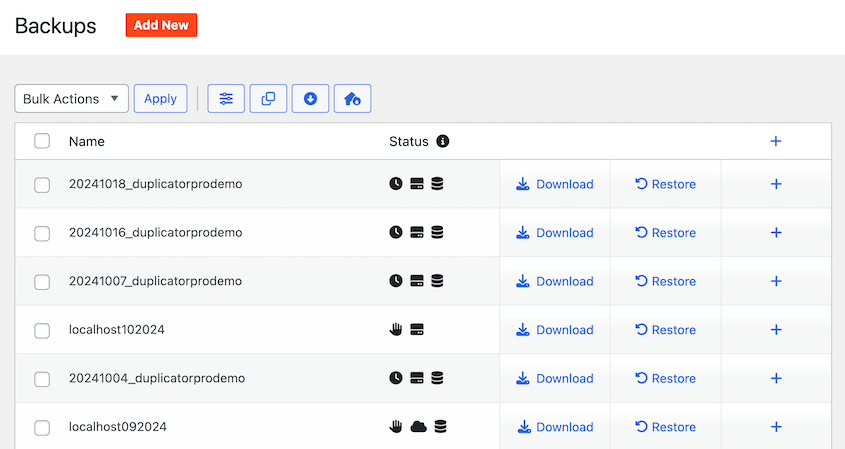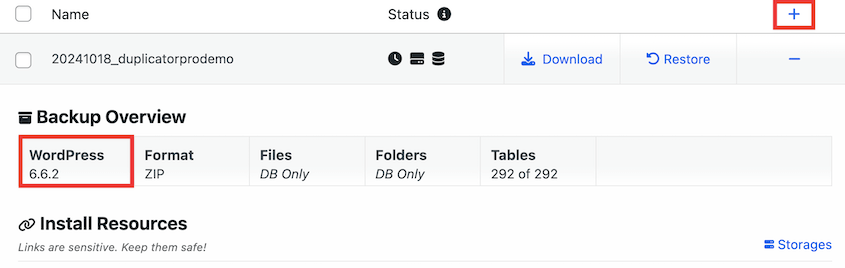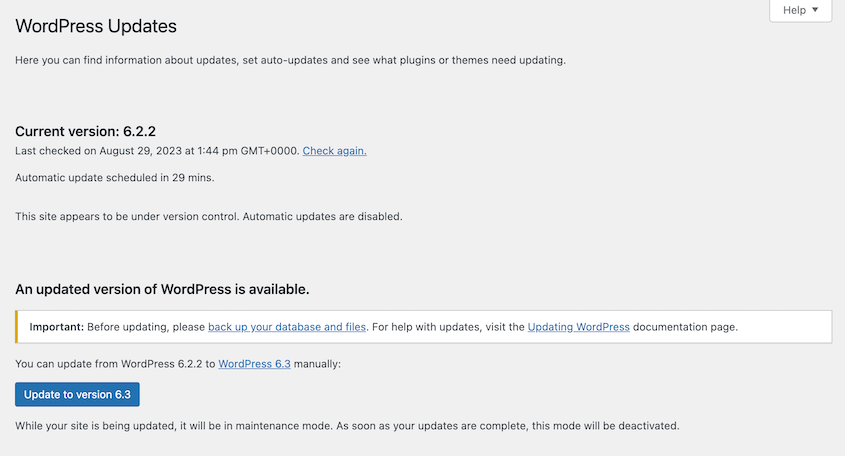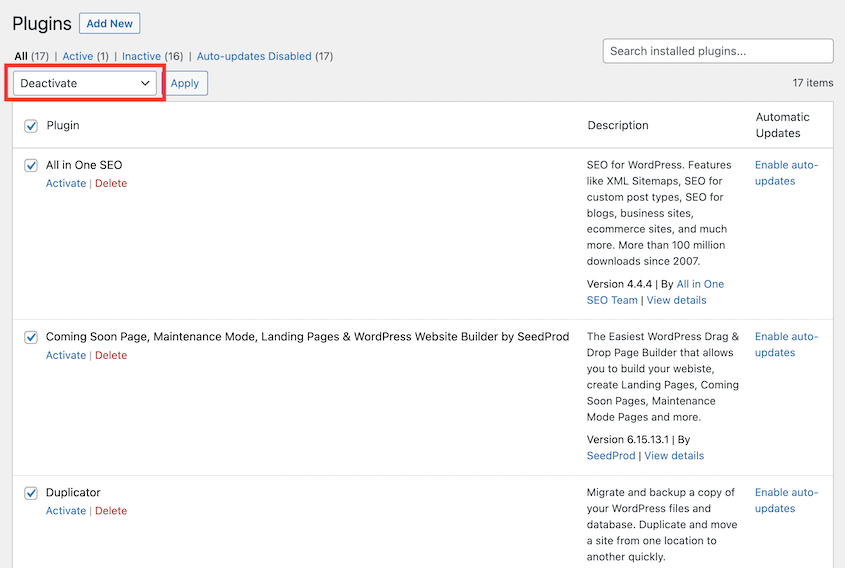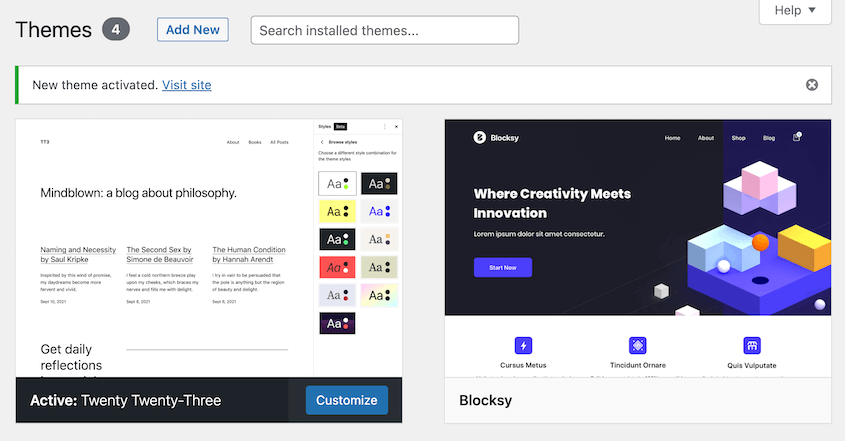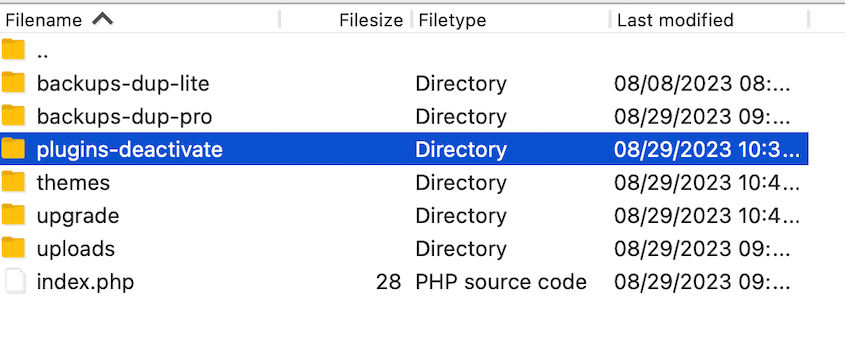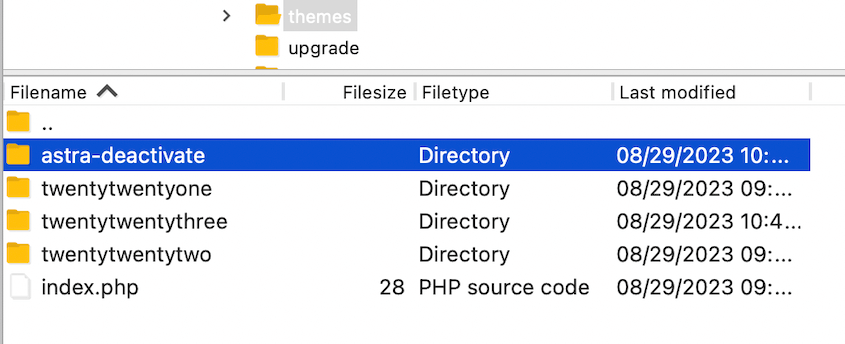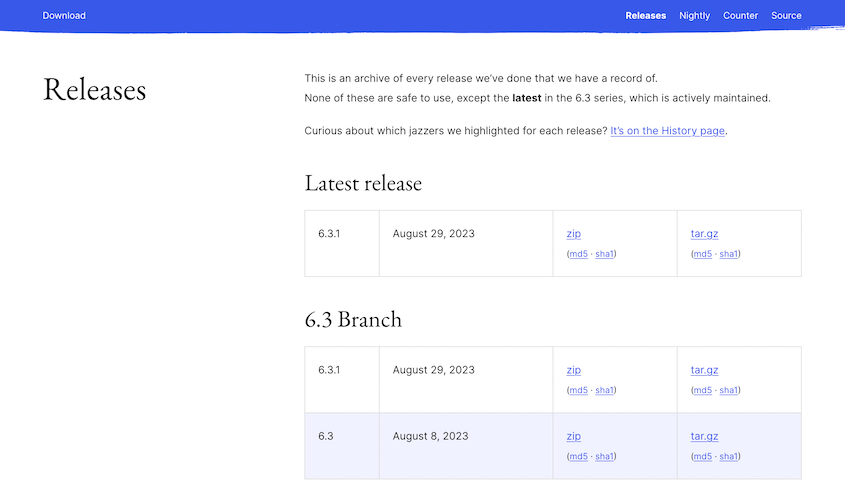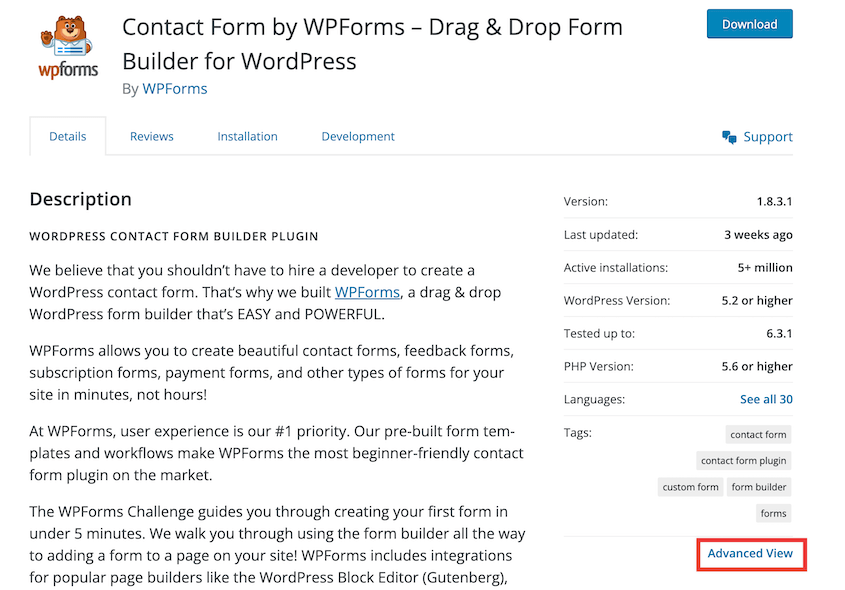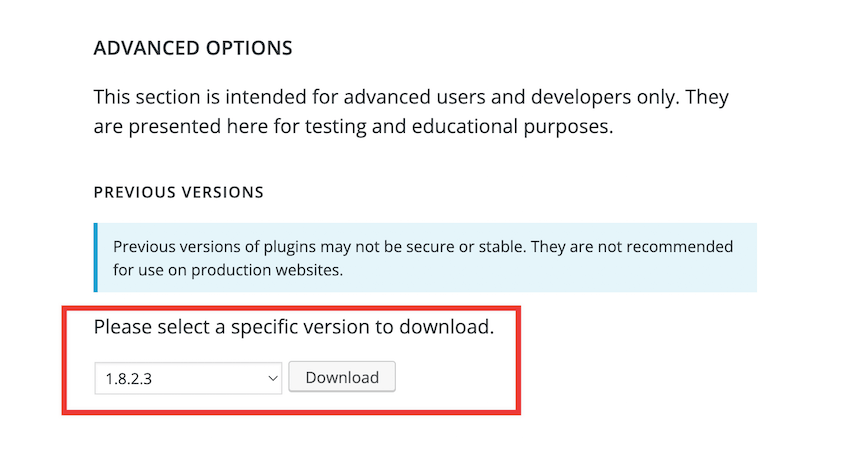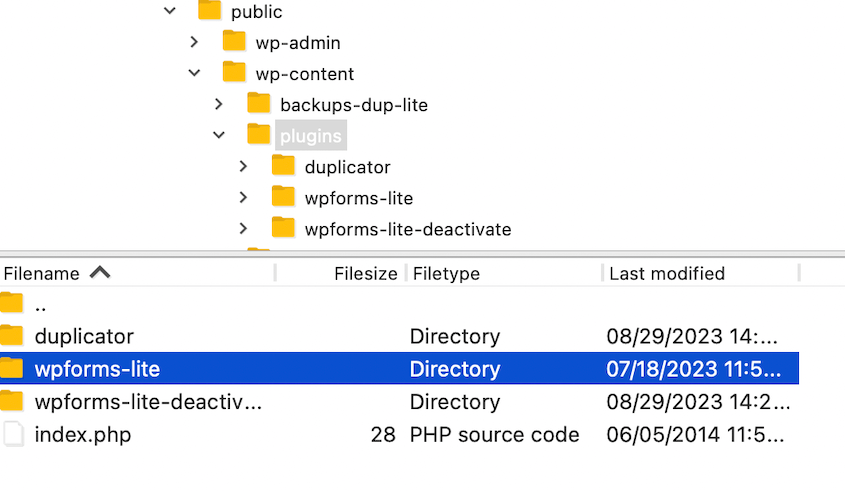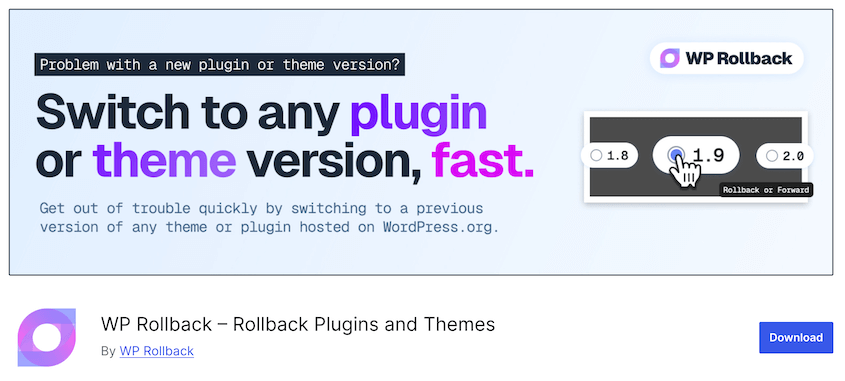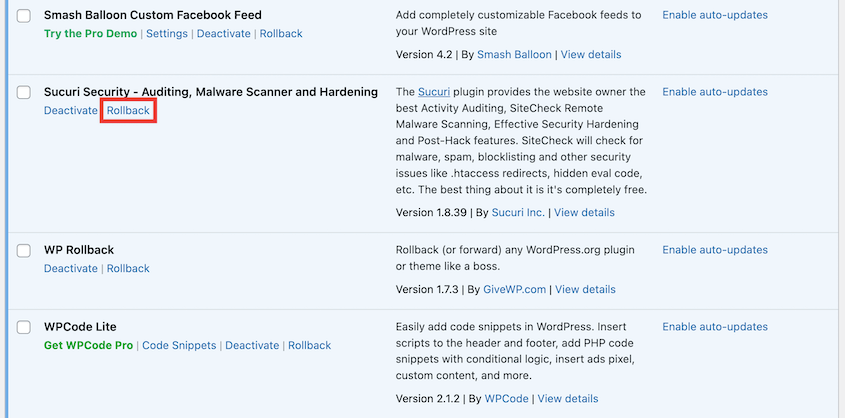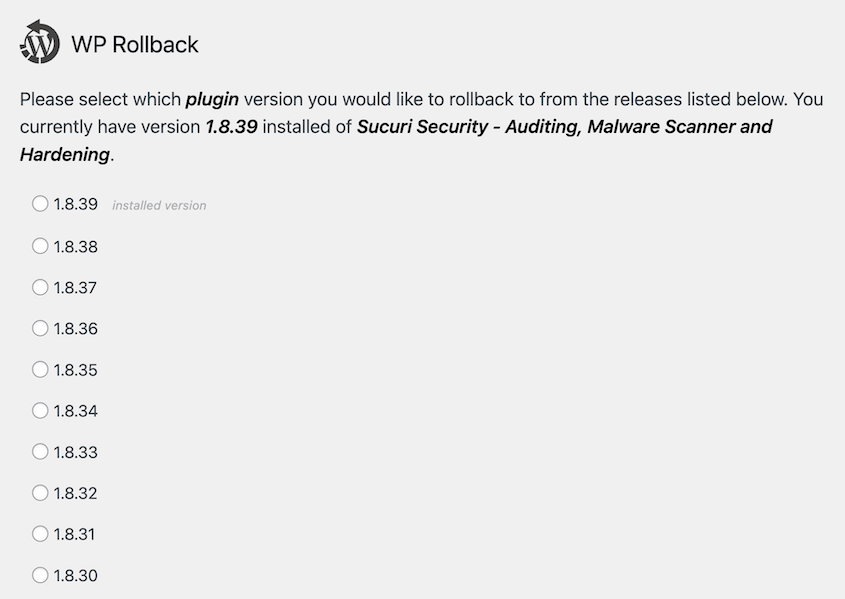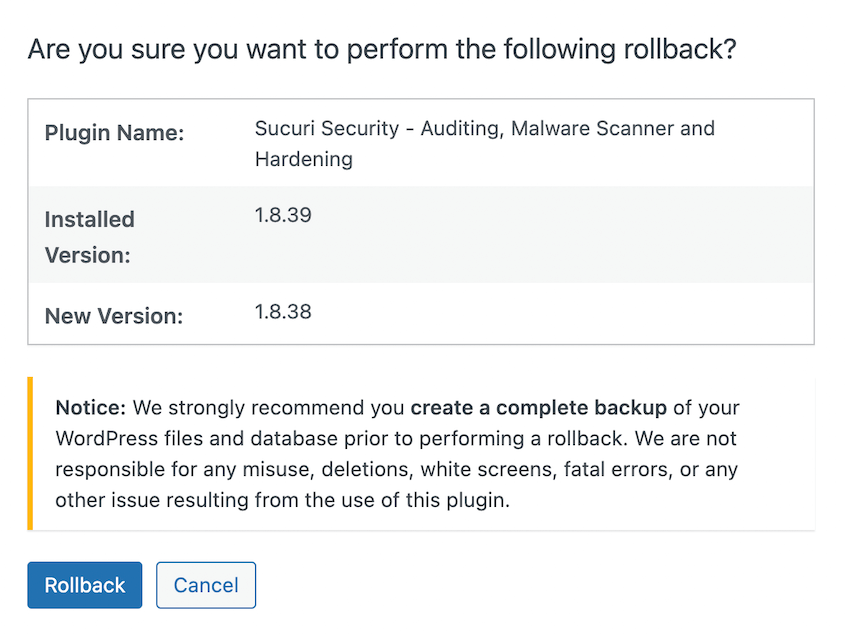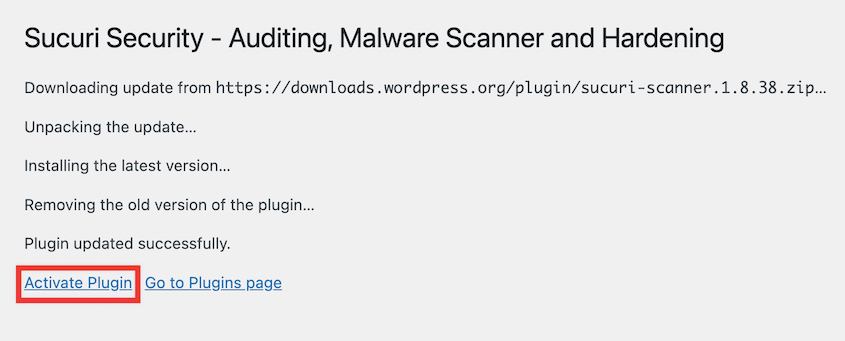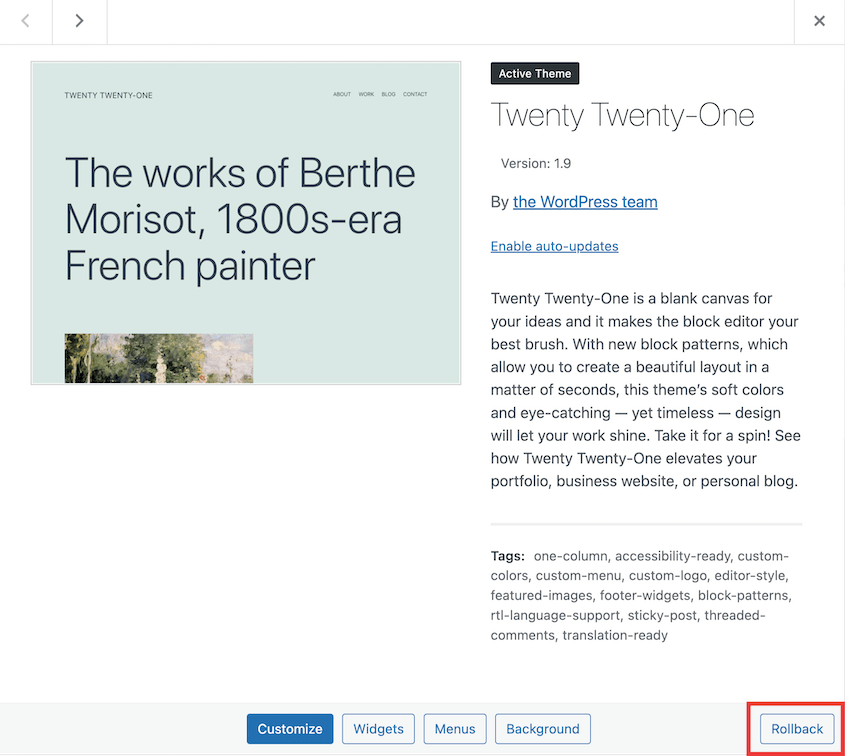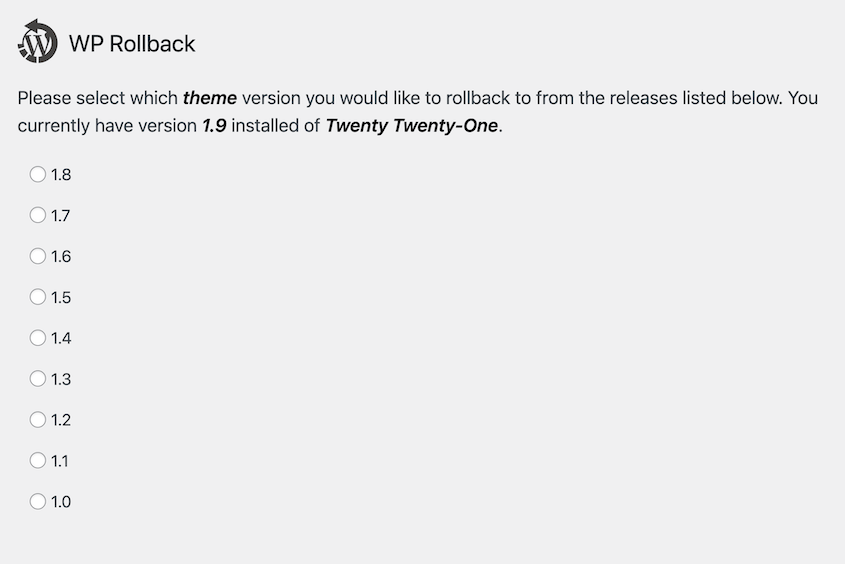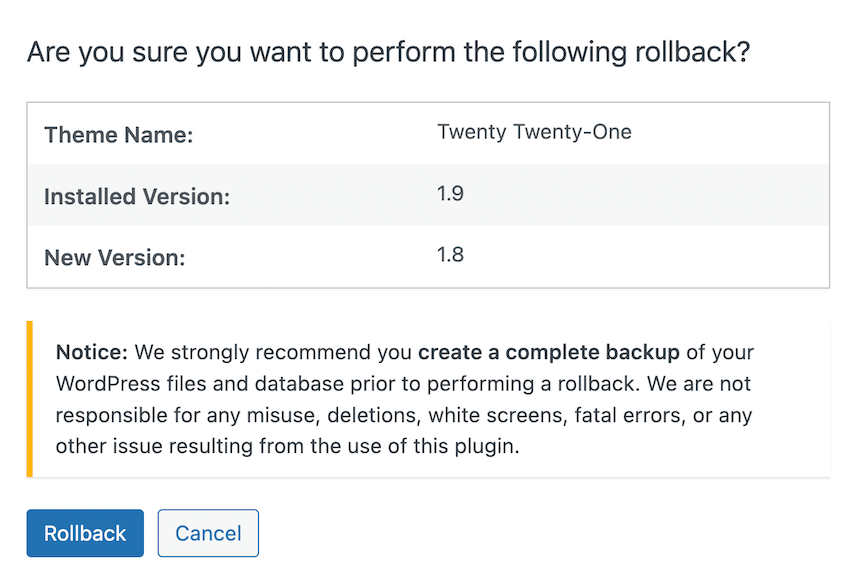La mayoría de los propietarios de sitios web han estado allí - atrapados entre las actualizaciones urgentes de WordPress y la realidad de que a veces esas actualizaciones rompen todo.
Personalmente, he hecho retroceder versiones de WordPress más veces de las que me gustaría admitir, normalmente después de descubrir que algún plugin crítico dejaba de funcionar de repente en el peor momento posible.
¿La buena noticia? Degradar WordPress no es tan arriesgado ni complicado como crees.
Dispone de varias opciones fiables para que su sitio vuelva a estar en línea rápidamente, lo que le dará tiempo para diagnosticar correctamente qué ha fallado.
Permítanme explicarles los métodos que he utilizado para rescatar sitios de WordPress cuando las actualizaciones se tuercen.
Índice
Resumen rápido: Cómo reducir la versión de WordPress
Para bajar la versión de WordPress, busca una copia de seguridad que se haya realizado antes de la actualización. Una vez que encuentres la correcta, restáurala. Los plugins de copia de seguridad como Duplicator te permiten hacerlo con un solo clic.
¿Es posible reducir la versión de WordPress?
Sí, es posible bajar la versión de WordPress. Sin embargo, generalmente no se recomienda debido a posibles problemas de compatibilidad y vulnerabilidades de seguridad. Es mejor hacer una copia de seguridad del sitio y proceder con cautela, teniendo en cuenta los riesgos potenciales.
Razones para reducir la versión de WordPress
Una de las tareas de mantenimiento más importantes de WordPress es la actualización del núcleo del software. Esto suele venir acompañado de mejoras de seguridad, nuevas funciones, correcciones de errores y mejoras de rendimiento.
Si desea que su sitio WordPress funcione correctamente, deberá actualizarlo con la mayor frecuencia posible. Sin embargo, es posible que actualice WordPress y luego se arrepienta. En ese caso, considera la posibilidad de bajar a una versión anterior.
A veces, las versiones anteriores de WordPress, los plugins o los temas podrían ser más adecuados para su sitio web actual. Para saber si necesitas downgradear WordPress, vamos a analizar algunas de las razones más comunes por las que podría ser necesario.
Problemas de compatibilidad
Después de actualizar WordPress, puede que notes que se ha estropeado algún plugin o tema de tu sitio. Esto ocurre cuando tus plugins o temas no son compatibles con la nueva versión de WordPress.
Para evitar estos problemas, compruebe si un nuevo plugin o tema es compatible con la última versión de WordPress. Así te asegurarás de no instalar software que pueda causar problemas en tu sitio.
Sin embargo, si una actualización rompe los plugins o temas actuales de su sitio web, la desactualización de WordPress puede eliminar la incompatibilidad. Tu sitio web seguirá funcionando hasta que los desarrolladores del plugin o del tema detecten el problema y publiquen una versión compatible.
Versión antigua de PHP
PHP es el lenguaje de programación y scripting sobre el que se ejecuta WordPress. Al igual que WordPress, PHP se mejora constantemente con nuevas actualizaciones.
WordPress recomienda que su alojamiento web soporte al menos PHP 7.4. Cualquier versión anterior podría causar problemas de incompatibilidad.
Por lo general, una solución sencilla es actualizar la versión de PHP. Como alternativa, puede degradar WordPress a una versión que sea compatible con su versión actual de PHP.
Temas o plugins obsoletos
Dado que WordPress es de código abierto, cualquier desarrollador podría crear un nuevo plugin o tema y subirlo al directorio de WordPress para su uso público. A veces, encontrarás un plugin que no se ha actualizado en mucho tiempo.
Es posible que el desarrollador original haya abandonado por completo este proyecto. Debido a ello, el software quedará cada vez más obsoleto. A medida que WordPress se actualice, el plugin o tema será más incompatible.
Para solucionar este problema, puedes bajar la versión de WordPress hasta que los desarrolladores publiquen una nueva actualización para este plugin o tema. A continuación, actualiza WordPress de nuevo.
Si el software ha sido abandonado, busca opciones alternativas. Si necesitas ayuda para encontrar los mejores plugins y temas (con actualizaciones constantes), consulta estas guías:
Cómo reducir la versión de WordPress
Es importante tener en cuenta que bajar de versión de WordPress no debería ser el primer paso para solucionar un problema en tu sitio web. Antes de continuar, consulta nuestra guía completa sobre errores comunes de WordPress.
Sin embargo, degradar WordPress puede ser una forma eficaz de solucionar conflictos entre plugins o temas. En general, lo mejor es bajar temporalmente la versión de WordPress mientras se soluciona el problema. A continuación, vuelva a actualizar su sitio web de WordPress.
Si decide que la mejor opción es degradar WordPress, le mostraremos exactamente cómo hacerlo.
Método 1: Restaurar una copia de seguridad
La forma más fácil de hacer un downgrade del core de WordPress es restaurar una copia de seguridad que se haya hecho antes de la actualización.
Si ha creado copias de seguridad con regularidad, puede restaurar su sitio web a una versión anterior de WordPress.
Un plugin de copia de seguridad de WordPress como Duplicator Pro puede ayudarle a configurar copias de seguridad automáticas para que siempre pueda restaurar su sitio en cualquier momento. Podrás revisar el registro de copias de seguridad, encontrar una copia de tu sitio antes de la actualización y restaurarla inmediatamente.
Para restaurar una copia de seguridad, abra el panel de administración de WordPress y vaya a Duplicator Pro " Copias de seguridad. Aquí verás una lista de tus copias de seguridad manuales y automáticas.
Con la flecha de la derecha, amplíe una copia de seguridad. Verás un resumen de la copia de seguridad, así como la versión de WordPress que utilizaba tu sitio en ese momento.
Busque la copia de seguridad más reciente con la versión anterior de WordPress. Por ejemplo, después de actualizar a WordPress 6.4, tendrás que restaurar una copia de seguridad que se ejecuta en 6.3.
Para restaurarlo, haga clic en el botón Restaurar.
Si la nueva actualización fuera incompatible con alguno de tus plugins o temas, podría causar un error como la Pantalla Blanca de la Muerte. Es posible que no puedas acceder a tu panel de WordPress para restaurar una copia de seguridad.
Para evitar este problema, establezca puntos de recuperación ante desastres antes de actualizar su versión de WordPress. De esta forma, siempre podrás restaurar una copia de seguridad de Duplicator.
En primer lugar, busca una copia de seguridad reciente de tu sitio. Haz clic en el icono de recuperación de desastres que aparece junto a ella.
Después de configurar la recuperación de desastres, asegúrate de copiar el enlace de recuperación. También puede descargar el archivo de inicio de recuperación.
A continuación, no dude en actualizar su versión de WordPress.
Si algo va mal, pegue el enlace de recuperación en una nueva ventana del navegador o abra el archivo lanzador. Se abrirá el asistente de recuperación de Duplicator.
Duplicator restaurará tu antigua copia de seguridad, degradando automáticamente WordPress en el proceso. Podrás volver a iniciar sesión en tu panel de WordPress.
Si va a la página Actualizaciones, verá que su sitio utiliza una versión antigua de WordPress.
Ahora puedes solucionar los problemas de incompatibilidad de tu sitio web. Cuando hayas terminado, actualiza WordPress a la versión más reciente.
Método 2: Bajar manualmente la versión de WordPress
Es fundamental hacer copias de seguridad periódicas de su sitio web para poder restaurarlo si algo va mal durante una actualización. Sin embargo, tu sitio podría caerse de repente y es posible que no tengas una copia de seguridad guardada.
Si no tiene una copia de seguridad reciente, empiece por desactivar todos los plugins de WordPress.
Vaya a la página Plugins de su panel de control, seleccione todos los plugins activos y elija Desactivar en el menú Acciones masivas.
Como el problema también podría ser un conflicto de temas, tendrás que activar un tema predeterminado de WordPress. En Apariencia " Temas, busca un tema predeterminado como Twenty Twenty-Three y actívalo.
A veces, un error de incompatibilidad puede bloquearte el acceso a tu panel de WordPress. En este caso, abre un cliente FTP como FileZilla y cambia el nombre de tu carpeta de plugins por algo como plugins-deactivate.
A continuación, abra la carpeta themes y busque su tema activo. Al cambiar el nombre de esta carpeta se activará automáticamente un tema predeterminado de WordPress.
Después de esto, vaya al archivo de versiones de WordPress y descargue una versión anterior como archivo zip. Normalmente, querrás la versión más reciente.
Con un cliente FTP, elimine los directorios wp-admin y wp-includes.
A continuación, descomprime el archivo de WordPress que acabas de descargar y elimina la carpeta wp-content y el archivo wp-config.php. No querrás sobrescribir estos archivos en tu sitio web.
Sube todos los demás archivos de la carpeta wordpress a tu directorio public_html. Puede sobrescribir sus archivos core anteriores con las versiones subidas.
Una vez que vuelva a iniciar sesión en su sitio de WordPress, es posible que vea un aviso para actualizar su base de datos. Todo lo que tiene que hacer es hacer clic en Actualizar base de datos de WordPress. Entonces, ¡tu sitio funcionará con una versión más antigua!
Método 3: Desactualizar manualmente los plugins de WordPress
También puedes degradar plugins o temas específicos que creas que están causando el problema. En el caso de los plugins, búscalos en WordPress.org y haz clic en Vista avanzada.
Desplácese hasta la parte inferior de la página. En Opciones avanzadas, utilice el menú desplegable para seleccionar una actualización anterior.
Después de descargar esta versión, descomprima el archivo. A continuación, abra los archivos de su sitio y vaya a wp-content " plugins.
Cambie el nombre del directorio del plugin que está intentando degradar. Ahora, arrastra y suelta el archivo del plugin descargado en tu directorio de plugins.
Esto activará la versión antigua del plugin. Sin embargo, también guardará una copia de su plugin actualizado para que pueda volver a activarlo una vez que haya terminado de solucionar problemas.
Este proceso de downgrade funciona bien para los plugins gratuitos que están disponibles en WordPress.org.
Sin embargo, de esta forma no podrá degradar plugins premium o temas de WordPress, ya que las versiones anteriores no suelen estar disponibles públicamente.
Método 4: Deshacer actualizaciones de plugins y temas
WP Rollback es un plugin de WordPress diseñado para revertir actualizaciones de temas y plugins. Funciona de forma similar al actualizador de plugins de WordPress, pero permite volver a una versión anterior en lugar de a una nueva.
Con WP Rollback, verás que cada plugin tiene un nuevo botón Rollback al lado.
Tras hacer clic, podrás elegir a qué versión quieres volver. Incluso puedes ver los cambios de cada versión.
Seleccione una versión anterior y pulse Deshacer. A continuación, confirme que desea degradar la versión del plugin.
WP Rollback descargará la versión anterior y la instalará. Para empezar a usar el plugin de nuevo, haz clic en Activar Plugin.
También puede utilizar el plugin WP Rollback para degradar su tema de WordPress. Sin embargo, ten en cuenta que solo admite temas gratuitos del directorio de WordPress.
Dirígete a Apariencia " Temas y haz clic en tu tema. En la parte inferior de la ventana emergente, haga clic en Rollback.
Elija la versión del tema a la que desea degradar y pulse Deshacer.
Haga clic en Deshacer de nuevo para terminar de degradar su tema.
WP Downgrade es un plugin popular para degradar la versión principal de WordPress. Sin embargo, no ha sido actualizado recientemente. Por razones de seguridad, lo hemos eliminado de este tutorial.
Preguntas frecuentes sobre el cambio de versión de WordPress
¿Puedo restaurar mi sitio de WordPress a una versión anterior?
Sí, puede restaurar su sitio WordPress a una versión anterior. Para ello, restaura una copia de seguridad que hayas realizado antes de la actualización. Esto revierte instantáneamente tu versión de WordPress y elimina cualquier error de incompatibilidad.
Para evitar cualquier mala actualización inesperada, ¡considere la posibilidad de actualizar WordPress en un sitio de ensayo! Dado que se trata de una copia independiente de su sitio, puede realizar las actualizaciones de forma segura.
¿Cómo puedo descargar una versión anterior de WordPress?
Puedes descargar una versión anterior de WordPress desde el archivo de versiones. Si quieres bajar la versión de WordPress, empieza por eliminar las carpetas wp-admin y wp-includes. A continuación, elimine el directorio wp-content y el archivo wp-config.php de la carpeta wordpress descargada. Por último, sobrescriba su directorio public_html con los archivos de WordPress descargados.
¿Cómo puedo bajar la versión de PHP en WordPress?
Puedes bajar la versión de PHP a través de tu proveedor de alojamiento de WordPress. En su panel de control, busque el gestor de PHP y seleccione la versión de PHP que desea utilizar.
¿Cuál es el riesgo de utilizar una versión obsoleta de WordPress?
Utilizar una versión obsoleta de WordPress puede provocar fallos de seguridad, problemas de compatibilidad y una disminución del rendimiento. Es crucial actualizar regularmente WordPress a la última versión para protegerse frente a vulnerabilidades conocidas y mantener la integridad de su sitio web.
Conclusión
Ya está. Ha reducido la versión de WordPress.
Aquí tienes algunos consejos y trucos adicionales de WordPress para sacar el máximo partido a tu sitio web:
¿Necesita degradar rápidamente su sitio WordPress? Descargue Duplicator Pro para restaurar fácilmente su sitio a una versión anterior.
Joella es una escritora con años de experiencia en WordPress. En Duplicator, se especializa en el mantenimiento de sitios web, desde copias de seguridad básicas hasta migraciones a gran escala. Su objetivo final es asegurarse de que su sitio web WordPress es seguro y está listo para crecer.