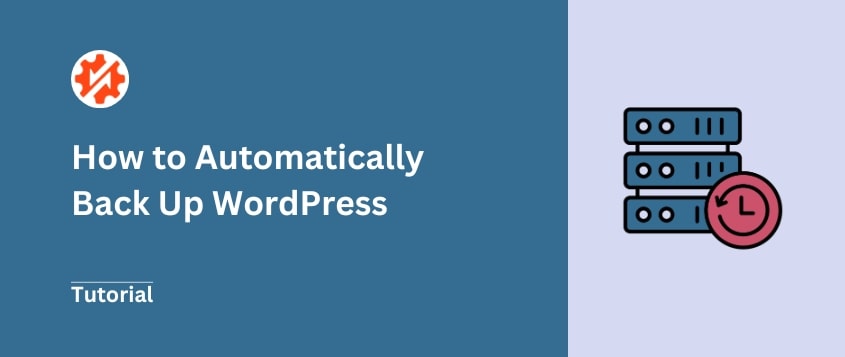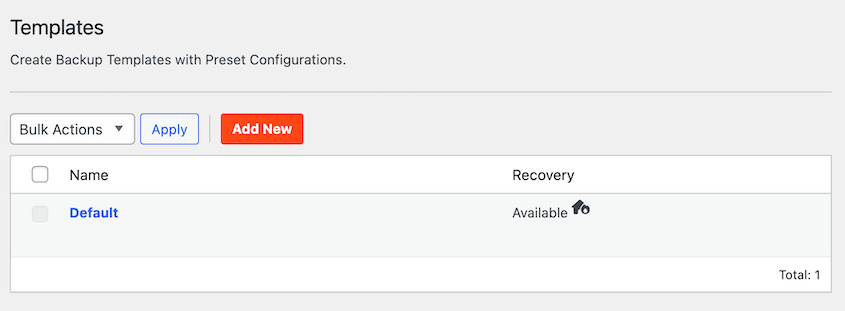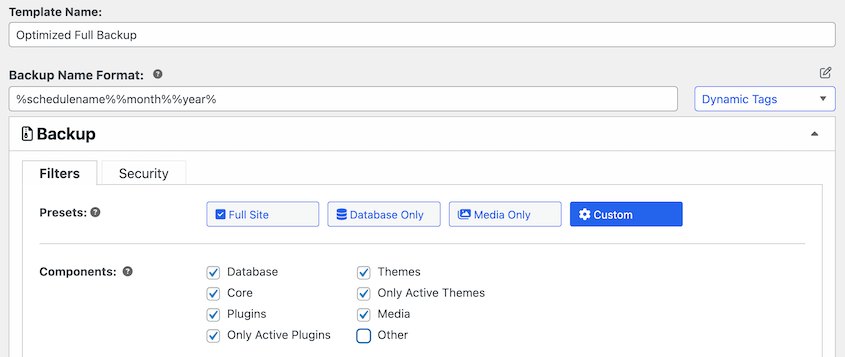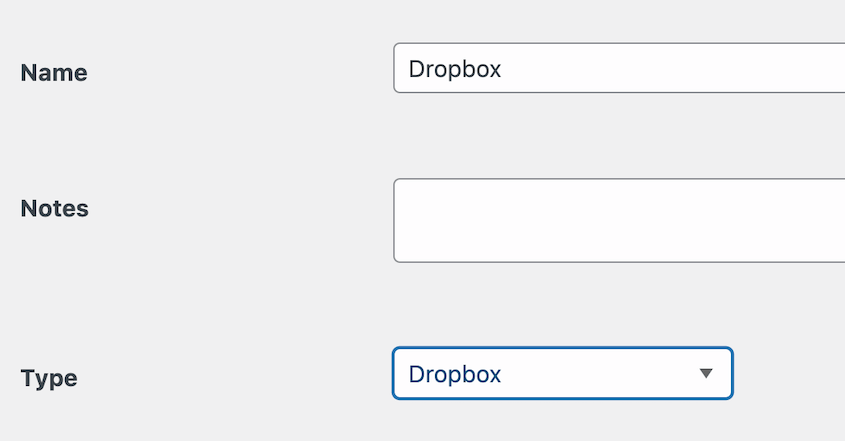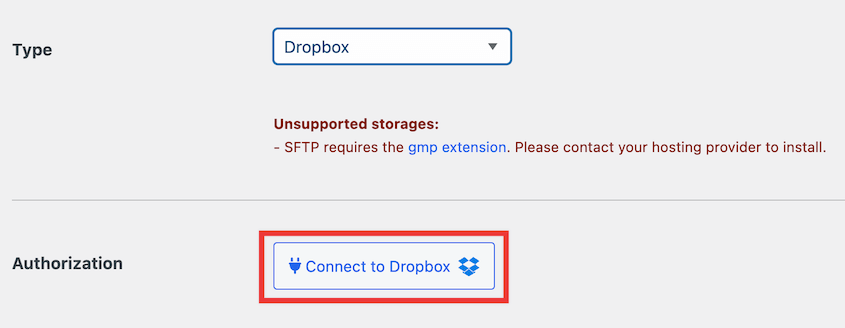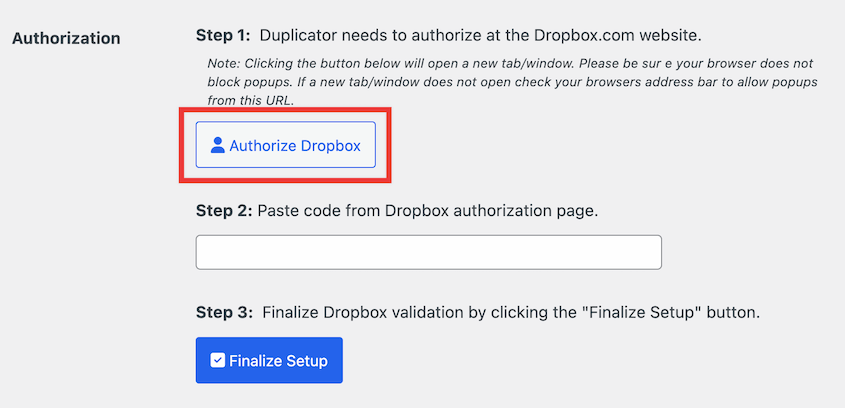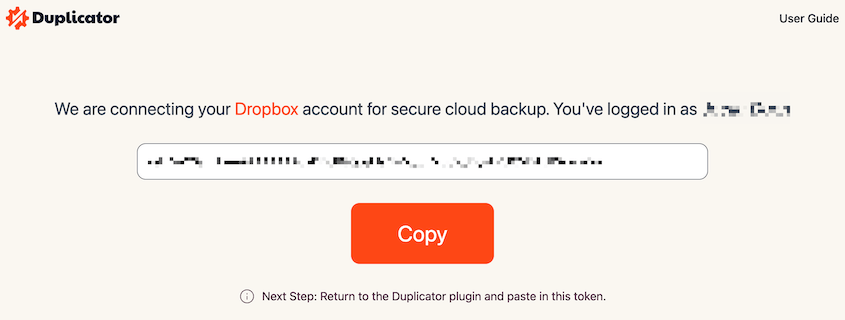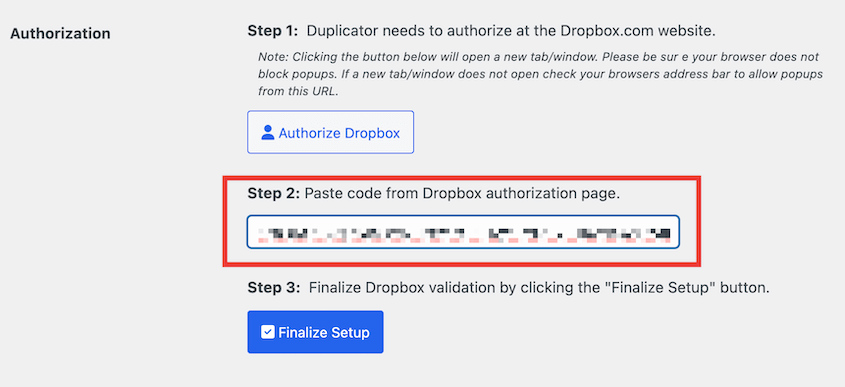Si tu sitio WordPress se bloquea, no querrás quedarte con una copia de seguridad de hace 2 meses. O peor aún, ninguna copia de seguridad. Los cambios en el sitio, los datos de nuevos clientes y el contenido nuevo se perderán para siempre.
Esto ocurre más a menudo de lo que imaginas.
Las copias de seguridad manuales funcionan en teoría, pero es fácil olvidarlas. La mayoría de los propietarios de sitios web empiezan con buenas intenciones, planeando hacer copias de seguridad de su sitio cada semana. Pero la vida se vuelve ajetreada y los calendarios de copias de seguridad se desajustan.
Las copias de seguridad automáticas son mi solución para este problema. Funcionan en segundo plano para proteger tu sitio sin que tengas que hacer ningún esfuerzo.
Configurar copias de seguridad automáticas y fiables no es complicado. Con los pasos adecuados, te asegurarás de que tu sitio WordPress esté siempre protegido.
En este tutorial, te mostraré cómo hacer copias de seguridad automáticas de WordPress.
Índice
Resumen rápido: Cómo hacer copias de seguridad automáticas de WordPress
1. Instale un plugin de copia de seguridad automática
Duplicator es el mejor plugin de WordPress para programar copias de seguridad automáticas. ¡Hará que esta tediosa tarea de mantenimiento sea 100% manos libres!
2. Crear una plantilla de copia de seguridad
Con Duplicator, puede personalizar los datos que se guardan en una copia de seguridad. Por ejemplo, cree plantillas diferentes para copias de seguridad de sólo base de datos o de sólo medios.
3. Elija un lugar de almacenamiento
Su copia de seguridad se guardará localmente por defecto. Para mejorar su seguridad, considere conectar Duplicator con su servicio de almacenamiento en la nube favorito.
4. Crear un programa automático de copias de seguridad
Por último, cree una nueva programación. Puede seleccionar una plantilla de copia de seguridad y una ubicación de almacenamiento. Asegúrese de especificar qué fecha y hora desea que se ejecute la copia de seguridad. Duplicator admite copias de seguridad automáticas cada hora, cada día, cada semana y cada mes.
Por qué debería hacer copias de seguridad automáticas de su sitio web
Como propietario de un sitio web WordPress, deberá crear copias de seguridad periódicas. Se trata de una medida de seguridad por si algo sale mal.
Si sufre una pérdida de datos, un malware, un fallo del disco duro u otros errores habituales de WordPress, sólo tiene que restaurar los archivos de copia de seguridad más recientes.
Para proteger su sitio web, puede empezar a hacer copias de seguridad manualmente. Sin embargo, es posible que no te acuerdes de hacerlo constantemente.
Es mucho más fácil configurar copias de seguridad automáticas.
Con un programa automatizado de copias de seguridad, los archivos y la base de datos de su sitio se guardarán cada mes, semana, día u hora. Dependiendo de la frecuencia con la que desee guardar sus datos, puede personalizar sus copias de seguridad automáticas de WordPress para satisfacer sus necesidades.
Cómo hacer copias de seguridad automáticas de WordPress
Las copias de seguridad automáticas evitan que tu sitio web sea vulnerable. Te voy a enseñar cómo crear una copia de seguridad automática.
Paso 1: Instalar un plugin de copia de seguridad automática
Por sí mismo, WordPress no hace copias de seguridad de su sitio.
Para empezar a guardar tus datos, te sugiero que instales un complemento de copia de seguridad como Duplicator. Yo utilizo esta herramienta para crear copias de seguridad manuales y programar copias de seguridad automáticas para mi sitio de WordPress.
También es un plugin de migración, por lo que puede mover tu instalación de WordPress a otro host, servidor o nombre de dominio. Además, esto puede ser útil cuando se está moviendo el contenido a un sitio de ensayo.
Estas son algunas de las funciones más útiles que obtendrá con Duplicator Pro:
- Restauraciones con un solo clic
- Recuperación en caso de catástrofe
- Soporte para sitios grandes y multisitio
- Almacenamiento de copias de seguridad en la nube
- Restauraciones remotas para copias de seguridad en la nube
- Migraciones con arrastrar y soltar
- Asistente de migración paso a paso
- Resúmenes de correos electrónicos de copia de seguridad
Vea cómo la agencia de diseño web Clio Websites protege a sus clientes del tiempo de inactividad con las copias de seguridad automáticas en la nube de Duplicator.
Para empezar a hacer copias de seguridad automáticas de tu sitio de WordPress, elige una suscripción a Duplicator Pro. Hay una versión gratuita del plugin, pero la versión premium incluye copias de seguridad programadas y opciones de almacenamiento remoto.
A continuación, deberá instalar y activar Duplicator.
Después de esto, busque Duplicator Pro " Configuración " General. En el campo Clave de licencia, pegue la clave de licencia que obtuvo con su compra.
Haga clic en Activar para finalizar el proceso de configuración.
Paso 2: Crear una plantilla de copia de seguridad
Antes de crear un programa de copia de seguridad automática de WordPress, tendrá que crear una plantilla para ello.
En Duplicator, las plantillas controlan cómo se crea una copia de seguridad. Puede personalizar su plantilla con archivos específicos y tablas de bases de datos que desea respaldar.
En primer lugar, vaya a Duplicator Pro " Herramientas " Plantillas. Aquí, verás una plantilla por defecto. Esta creará automáticamente una copia de seguridad completa de tu sitio WordPress.
Si desea que sus copias de seguridad automáticas incluyan todos sus archivos y tablas de bases de datos, continúe con el siguiente paso.
Sin embargo, es posible que desee crear una plantilla personalizada para las copias de seguridad. Haga clic en Añadir nuevo.
En la parte superior de la página, asigna un nombre a la plantilla. A continuación, puedes editar el archivo de copia de seguridad para que solo incluya los datos de los que quieres hacer copia de seguridad.
Por ejemplo, podrías hacer sólo una copia de seguridad de la base de datos.
También puede seleccionar una combinación personalizada de archivos para optimizar las copias de seguridad de su sitio. Siéntase libre de incluir sólo los plugins y temas activos. También puedes excluir archivos que no sean de WordPress o tu biblioteca multimedia.
Cuando estés satisfecho con estos ajustes, pulsa Guardar cambios.
Duplicator le permite crear múltiples horarios, por lo que podría configurar diferentes plantillas para copias de seguridad automáticas específicas. Esto puede ayudarle a realizar copias de seguridad de las partes correctas de su sitio en el momento adecuado.
Paso 3: Conectar ubicaciones de almacenamiento en la nube
Por defecto, Duplicator guardará las copias de seguridad de su sitio en un servidor local. También admite estas ubicaciones de copia de seguridad externas:
Si desea utilizar cualquiera de estas ubicaciones de almacenamiento de terceros, deberá conectarlas con Duplicator. Para ello, busque Duplicator Pro " Almacenamiento " Añadir nuevo.
A continuación, dale un nombre. Utilizando el menú desplegable Tipo, selecciona el servicio en la nube que deseas utilizar. Para este tutorial, voy a utilizar Dropbox.
A continuación, haz clic en el botón Conectar con Dropbox.
Ahora verás los pasos para completar la autorización de almacenamiento de terceros. Para conectar Dropbox y WordPress, pulsa Autorizar Dropbox.
Esto abrirá una nueva pestaña en Dropbox. Tendrás que confirmar que Duplicator realizará cambios en tu cuenta de Dropbox. Copia el código de autorización.
Vuelve a tu panel de WordPress y pega el código del paso 2. Por último, pulsa Finalizar configuración.
Ahora puedes guardar automáticamente tus copias de seguridad en un servicio de almacenamiento en la nube.
Paso 4: Crear un nuevo programa de copias de seguridad
Cuando necesite realizar copias de seguridad automáticas de su sitio WordPress, puede configurar fácilmente una programación en Duplicator. En primer lugar, vaya a Duplicator Pro " Programar copia de seguridad " Añadir nuevo.
En esta nueva página, asigne un nombre a su programa de copias de seguridad. A continuación, seleccione una plantilla. Puede ser Predeterminada o la plantilla personalizada que creó anteriormente.
A continuación, elija una ubicación de almacenamiento. Verás una lista de opciones que ya has autorizado.
A continuación, puede personalizar cuándo se ejecutará la copia de seguridad. Duplicator le da la opción de realizar copias de seguridad mensuales, semanales, cada hora o cada día.
También tendrás que seleccionar una Hora de inicio. Esto iniciará el proceso de copia de seguridad a una hora determinada del día.
Una vez realizados estos cambios, desplácese hasta la parte inferior de la página. Marque la casilla situada junto a Activar este horario.
Por último, guarde la programación. Puede ver su nueva copia de seguridad automática de WordPress en la página Programar copia de seguridad.
Con estos datos, sabrá cuándo se ejecutó por última vez la programación y cuándo se realizará la próxima copia de seguridad de su sitio.
Cuando llegue el momento, el archivo de copia de seguridad y el instalador estarán disponibles como archivos zip descargables.
Preguntas más frecuentes (FAQ)
¿Tiene WordPress una copia de seguridad integrada?
No, WordPress no tiene un servicio de copia de seguridad integrado. Si quieres hacer una copia de seguridad de tu sitio web, tendrás que instalar un plugin de copia de seguridad de WordPress. Como alternativa, puedes descargar manualmente tus datos o confiar en tu proveedor de alojamiento web para las copias de seguridad.
Si desea externalizar por completo el mantenimiento de WordPress, consulte nuestra lista de los mejores servicios de mantenimiento de WordPress.
¿Cuál es el mejor plugin de copia de seguridad para WordPress?
Duplicator es el mejor plugin de copia de seguridad de WordPress para programar copias de seguridad automáticas de sitios web y almacenarlas en servicios de almacenamiento en la nube externos como Dropbox, Google Drive o Amazon S3. Estas funciones de copia de seguridad te darán la tranquilidad de que tus datos están seguros.
Alternativas: UpdraftPlus, BackWPup, WPVivid, Jetpack Backup (VaultPress), BackupBuddy y BlogVault también pueden realizar copias de seguridad de tu sitio WordPress. Para decidir entre ellos, echa un vistazo a nuestra comparación de los mejores plugins de copia de seguridad de WordPress.
¿Cómo puedo hacer una copia de seguridad de mi sitio web WordPress sin plugins?
Su proveedor de alojamiento web suele proporcionarle una forma de hacer copias de seguridad de su sitio web sin plugins. Como alternativa, puedes descargar manualmente tus archivos desde cPanel o un cliente FTP. Tu base de datos de WordPress puede exportarse en phpMyAdmin.
¿Cómo hago una copia de seguridad diaria en WordPress?
Para hacer una copia de seguridad diaria de tu sitio WordPress, empieza por instalar Duplicator Pro. A continuación, cree un nuevo programa de copia de seguridad y establezca la frecuencia en Diaria.
¿Cómo puedo hacer una copia de seguridad gratuita de mi sitio de WordPress?
Puedes hacer una copia de seguridad gratuita de tu sitio WordPress instalando Duplicator Lite. Este plugin gratuito de WordPress te permite compilar todos tus archivos de WordPress, temas, plugins, archivos multimedia e información de la base de datos en un único archivo zip. Después de crear una copia de seguridad, no dudes en descargarla a tu ordenador.
Existen muchas herramientas de copia de seguridad gratuitas. Lee nuestra comparativa completa para ver cuál es la más adecuada para ti.
¿Cómo hago una copia de seguridad de todo mi sitio de WordPress?
Una forma sencilla de hacer una copia de seguridad de todo tu sitio WordPress es instalando un plugin de copia de seguridad como Duplicator. Después de crear una copia de seguridad, seleccione la opción Sitio completo. Esto incluirá todos los datos de su sitio en la copia de seguridad.
¿Con qué frecuencia debo hacer una copia de seguridad de mi sitio de WordPress?
La frecuencia con la que debe realizar copias de seguridad de su sitio WordPress depende del tipo de sitio web que esté ejecutando. En el caso de los sitios estáticos que no reciben muchas actualizaciones, puedes conformarte con crear copias de seguridad una vez al mes.
Los sitios web con mayor tráfico, como los sitios de WooCommerce, necesitarán copias de seguridad más frecuentes, así que considere aumentar su programa de copias de seguridad a una vez a la semana, al día o a la hora.
Conclusión
Esperamos que esto te haya ayudado a crear tu primera copia de seguridad automática de WordPress.
Ya que estás aquí, puede que también te gusten estos tutoriales y escaparates adicionales de WordPress:
¿Listo para proteger su sitio automáticamente? Pruebe Duplicator Pro para programar copias de seguridad y no volver a preocuparse nunca más.
Joella es una escritora con años de experiencia en WordPress. En Duplicator, se especializa en el mantenimiento de sitios web, desde copias de seguridad básicas hasta migraciones a gran escala. Su objetivo final es asegurarse de que su sitio web WordPress es seguro y está listo para crecer.