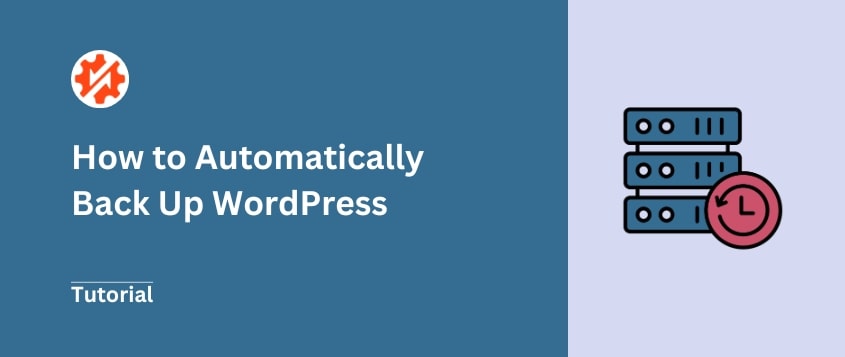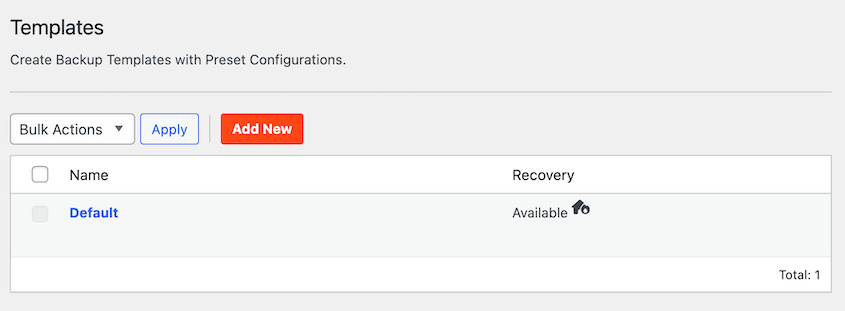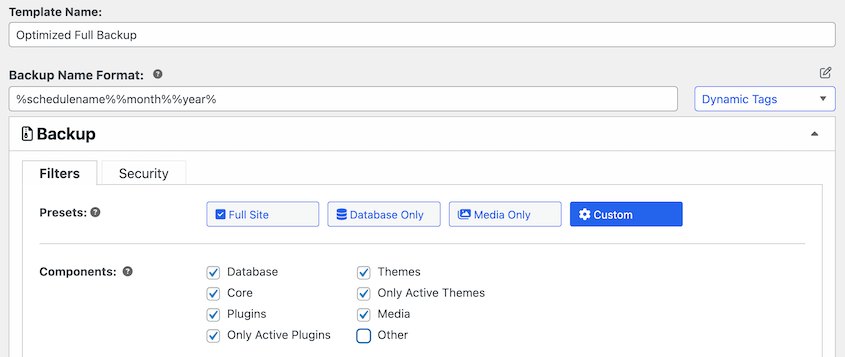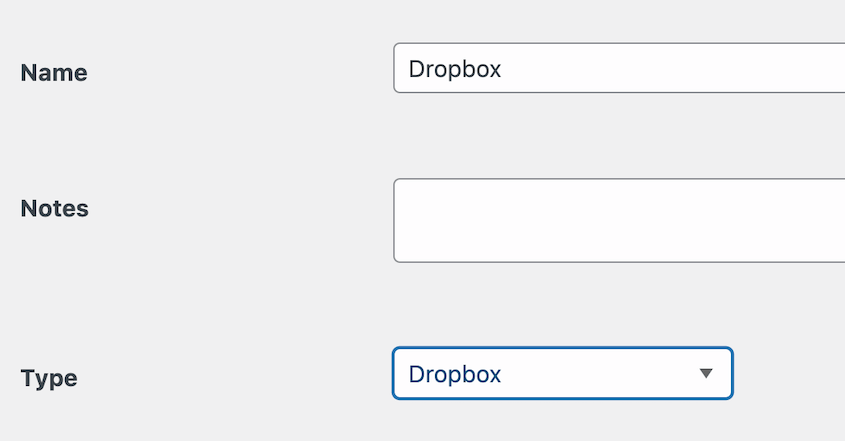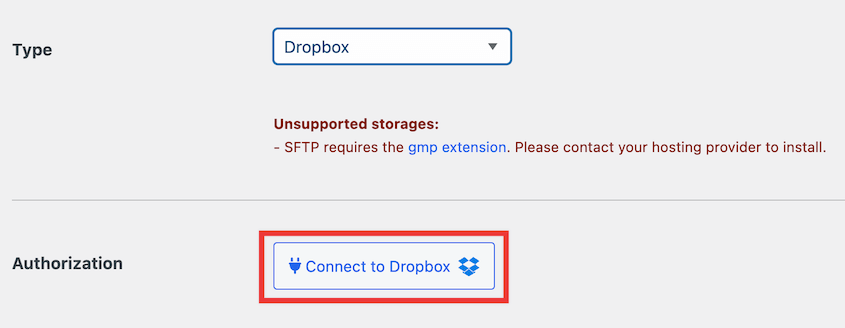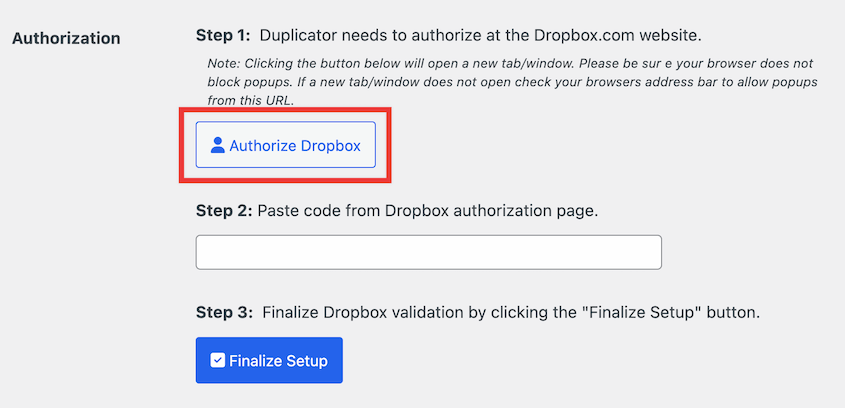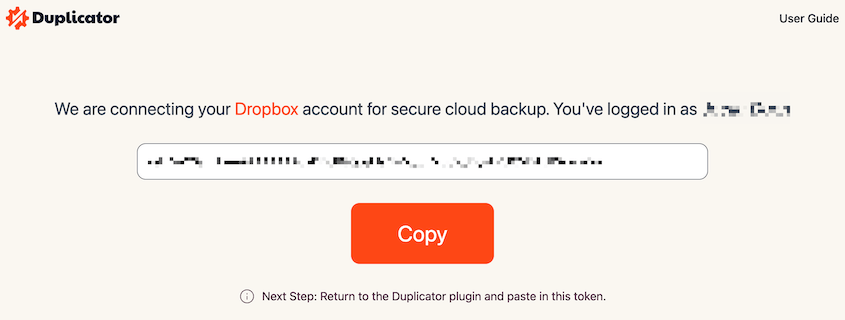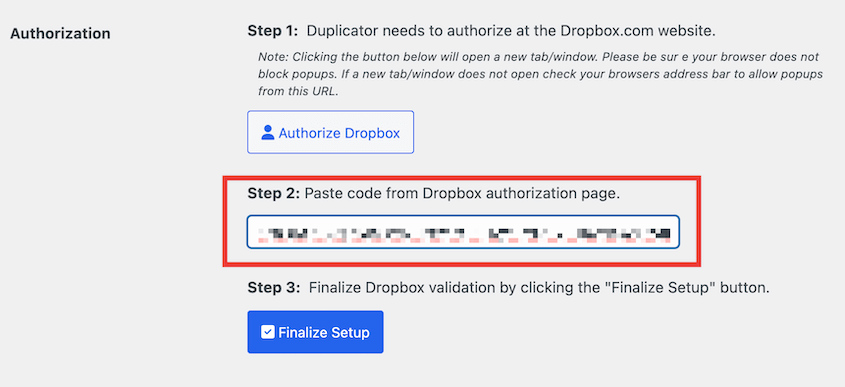Si votre site WordPress tombe en panne, vous ne voulez pas vous retrouver avec une sauvegarde datant d'il y a deux mois. Ou pire, pas de sauvegarde du tout. Les modifications apportées à votre site, les données des nouveaux clients et le contenu frais seront perdus à jamais.
Cela arrive plus souvent qu'on ne le pense.
Les sauvegardes manuelles fonctionnent en théorie, mais il est facile de les oublier. La plupart des propriétaires de sites web partent avec de bonnes intentions, prévoyant de sauvegarder leur site chaque semaine. Mais la vie devient trépidante et les calendriers de sauvegarde se décalent.
Les sauvegardes automatiques sont la solution que j'utilise pour résoudre ce problème ! Elles fonctionnent en arrière-plan pour protéger votre site sans que vous ayez à fournir d'effort particulier.
Il n'est pas compliqué de mettre en place des sauvegardes automatiques fiables. En suivant les bonnes étapes, vous vous assurerez que votre site WordPress est toujours protégé.
Dans ce tutoriel, je vous montrerai comment sauvegarder automatiquement WordPress !
Table des matières
Résumé rapide : Comment sauvegarder automatiquement WordPress
1. Installer un plugin de sauvegarde automatique
Duplicator est le meilleur plugin WordPress pour programmer des sauvegardes automatiques. Il rendra cette tâche de maintenance fastidieuse 100% indépendante !
2. Créer un modèle de sauvegarde
Avec Duplicator, vous pouvez personnaliser les données qui sont sauvegardées dans une sauvegarde. Par exemple, créez des modèles différents pour les sauvegardes de bases de données uniquement ou de médias uniquement.
3. Choisir un lieu de stockage
Votre sauvegarde sera enregistrée localement par défaut. Pour améliorer votre sécurité, pensez à connecter Duplicator avec votre service de stockage en ligne préféré.
4. Créer un calendrier de sauvegarde automatique
Enfin, créez une nouvelle planification. Vous pouvez sélectionner un modèle de sauvegarde et un emplacement de stockage. N'oubliez pas de préciser la date et l'heure à laquelle vous souhaitez que la sauvegarde s'exécute. Duplicator supporte les sauvegardes automatiques horaires, quotidiennes, hebdomadaires et mensuelles.
Pourquoi vous devriez sauvegarder automatiquement votre site web
En tant que propriétaire d'un site web WordPress, vous devez créer des sauvegardes régulières. Il s'agit d'une mesure de sécurité en cas de problème.
En cas de perte de données, de logiciels malveillants, de défaillance du disque dur ou d'autres erreurs courantes de WordPress, vous pouvez simplement restaurer vos fichiers de sauvegarde les plus récents.
Pour protéger votre site web, vous pouvez commencer à le sauvegarder manuellement. Cependant, il se peut que vous ne vous souveniez pas de le faire régulièrement.
Il est beaucoup plus facile de mettre en place des sauvegardes automatiques.
Avec un programme de sauvegarde automatique, les fichiers de votre site et la base de données seront sauvegardés chaque mois, semaine, jour ou heure. En fonction de la fréquence à laquelle vous souhaitez que vos données soient sauvegardées, vous pouvez personnaliser vos sauvegardes automatiques de WordPress pour répondre à vos besoins.
Comment sauvegarder automatiquement WordPress
Les sauvegardes automatiques empêchent votre site web d'être vulnérable. Laissez-moi vous montrer comment créer un programme de sauvegarde automatique !
Étape 1 : Installation d'un plugin de sauvegarde automatique
En soi, WordPress ne sauvegarde pas votre site.
Pour commencer à sauvegarder vos données, je vous suggère d'installer un plugin de sauvegarde comme Duplicator. J'utilise cet outil pour créer des sauvegardes manuelles et des planifications de sauvegardes automatiques pour mon site WordPress.
Il s'agit également d'un plugin de migration, qui peut donc déplacer votre installation WordPress vers un autre hôte, un autre serveur ou un autre nom de domaine. De plus, cela peut être utile lorsque vous déplacez du contenu vers un site de test.
Voici d'autres fonctionnalités utiles que vous obtiendrez avec Duplicator Pro :
- Restauration en un clic
- Reprise après sinistre
- Support pour les grands sites et les multisites
- Stockage de sauvegarde en nuage
- Restaurations à distance pour les sauvegardes en nuage
- Migrations par glisser-déposer
- Assistant de migration pas à pas
- Sauvegarde des résumés des courriels
Découvrez comment l'agence de design web Clio Websites protège ses clients contre les pannes grâce aux sauvegardes automatiques de Duplicator !
Pour commencer à sauvegarder automatiquement votre site WordPress, choisissez un abonnement à Duplicator Pro. Il existe une version gratuite du plugin, mais la version premium inclut des sauvegardes programmées et des options de stockage à distance.
Ensuite, vous devez installer et activer Duplicator.
Ensuite, trouvez Duplicator Pro " Paramètres " Général. Dans le champ Clé de licence, collez la clé de licence que vous avez reçue lors de votre achat.
Cliquez sur Activer pour terminer le processus d'installation.
Étape 2 : Créer un modèle de sauvegarde
Avant de créer un programme de sauvegarde automatique de WordPress, vous devez créer un modèle.
Dans Duplicator, les modèles contrôlent la façon dont une sauvegarde est construite. Vous pouvez personnaliser votre modèle avec des fichiers spécifiques et des tables de base de données que vous souhaitez sauvegarder.
Tout d'abord, rendez-vous dans Duplicator Pro " Outils " Modèles. Vous y trouverez un modèle par défaut. Celui-ci construira automatiquement une sauvegarde complète de votre site WordPress.
Si vous souhaitez que vos sauvegardes automatiques incluent tous vos fichiers et tables de base de données, passez à l'étape suivante.
Cependant, vous pouvez souhaiter créer un modèle personnalisé pour les sauvegardes. Cliquez sur Ajouter nouveau.
En haut de la page, nommez le modèle. Vous pouvez ensuite modifier le fichier de sauvegarde pour n'y inclure que les données que vous souhaitez sauvegarder.
Par exemple, vous pouvez vous contenter de sauvegarder la base de données.
Vous pouvez également sélectionner une combinaison personnalisée de fichiers pour optimiser les sauvegardes de votre site. N'hésitez pas à n'inclure que les plugins et les thèmes actifs. Vous pouvez également exclure les fichiers qui ne sont pas des fichiers WordPress ou votre bibliothèque de médias.
Lorsque vous êtes satisfait de ces paramètres, cliquez sur Enregistrer les modifications.
Duplicator vous permet de créer plusieurs programmes, de sorte que vous pouvez configurer différents modèles pour des sauvegardes automatiques spécifiques. Cela peut vous aider à sauvegarder les bonnes parties de votre site au bon moment.
Étape 3 : Connecter les emplacements de stockage en nuage
Par défaut, Duplicator enregistre les sauvegardes de votre site sur un serveur local. Il supporte également ces emplacements de sauvegarde externes :
Si vous souhaitez utiliser l'un de ces emplacements de stockage tiers, vous devez les connecter à Duplicator. Pour cela, rendez-vous dans Duplicator Pro " Stockage " Ajouter un nouveau.
Donnez-lui ensuite un nom. Dans le menu déroulant Type, sélectionnez le service en nuage que vous souhaitez utiliser. Pour ce tutoriel, j'utiliserai Dropbox.
Cliquez ensuite sur le bouton Connecter à Dropbox.
Vous verrez maintenant les étapes pour compléter l'autorisation de stockage tiers. Pour connecter Dropbox et WordPress, cliquez sur Autoriser Dropbox.
Cela ouvrira un nouvel onglet dans Dropbox. Vous devrez confirmer que Duplicator peut effectuer des changements sur votre compte Dropbox. Copiez le code d'autorisation.
Retournez dans votre tableau de bord WordPress et collez le code de l'étape 2. Enfin, cliquez sur Finaliser la configuration.
Vous pouvez désormais enregistrer automatiquement vos sauvegardes sur un service de stockage en nuage!
Étape 4 : Créer un nouveau calendrier de sauvegarde
Lorsque vous avez besoin de sauvegarder automatiquement votre site WordPress, vous pouvez facilement mettre en place un calendrier dans Duplicator. Tout d'abord, allez dans Duplicator Pro " Planifier une sauvegarde " Ajouter un nouveau.
Sur cette nouvelle page, nommez votre plan de sauvegarde. Sélectionnez ensuite un modèle. Il peut s'agir du modèle par défaut ou du modèle personnalisé que vous avez créé précédemment.
Choisissez ensuite un lieu de stockage. Vous verrez une liste d'options que vous avez déjà autorisées.
Ensuite, vous pouvez personnaliser le moment où votre sauvegarde sera exécutée. Duplicator vous offre la possibilité d'effectuer des sauvegardes mensuelles, hebdomadaires, horaires ou quotidiennes.
Vous devez également sélectionner une heure de début. Cela lancera le processus de sauvegarde à une certaine heure de la journée.
Après avoir effectué ces modifications, faites défiler la page jusqu'en bas. Cochez la case située à côté de Activer cette programmation.
Enfin, enregistrez le programme. Vous pouvez visualiser votre nouvelle sauvegarde automatique de WordPress sur la page Schedule Backup.
Grâce à ces informations, vous saurez quand la planification a été exécutée pour la dernière fois et quand votre site sera sauvegardé pour la prochaine fois.
Le moment venu, votre archive de sauvegarde et votre programme d'installation seront disponibles sous forme de fichiers zip téléchargeables.
Foire aux questions (FAQ)
WordPress dispose-t-il d'une sauvegarde intégrée ?
Non, WordPress ne dispose pas d'un service de sauvegarde intégré. Si vous souhaitez sauvegarder votre site web, vous devrez installer un plugin de sauvegarde WordPress. Vous pouvez également télécharger manuellement vos données ou faire appel à votre hébergeur pour les sauvegardes.
Si vous souhaitez externaliser complètement votre maintenance WordPress, consultez notre liste des meilleurs services de maintenance WordPress!
Quel est le meilleur plugin de sauvegarde pour WordPress ?
Duplicator est le meilleur plugin de sauvegarde WordPress pour programmer des sauvegardes automatiques de votre site web et les stocker dans des services de stockage en nuage hors site comme Dropbox, Google Drive ou Amazon S3. Ces fonctionnalités de sauvegarde vous donneront la tranquillité d'esprit de savoir que vos données sont sécurisées.
Alternatives: UpdraftPlus, BackWPup, WPVivid, Jetpack Backup (VaultPress), BackupBuddy, et BlogVault peuvent également effectuer des sauvegardes de votre site WordPress. Pour les choisir, consultez notre comparaison des meilleurs plugins de sauvegarde WordPress.
Comment sauvegarder mon site web WordPress sans plugins ?
Votre hébergeur fournit généralement un moyen de sauvegarder votre site web sans plugins. Vous pouvez également télécharger manuellement vos fichiers à partir de cPanel ou d'un client FTP. Votre base de données WordPress peut être exportée dans phpMyAdmin.
Comment faire une sauvegarde quotidienne dans WordPress ?
Pour sauvegarder quotidiennement votre site WordPress, commencez par installer Duplicator Pro. Ensuite, créez un nouveau programme de sauvegarde et définissez la fréquence sur Quotidien.
Comment sauvegarder gratuitement mon site WordPress ?
Vous pouvez sauvegarder votre site WordPress gratuitement en installant Duplicator Lite. Ce plugin WordPress gratuit vous permet de compiler tous vos fichiers WordPress, thèmes, plugins, fichiers multimédias et informations de base de données dans un seul fichier zip. Après avoir créé une sauvegarde, n'hésitez pas à la télécharger sur votre ordinateur.
Il existe de nombreux outils de sauvegarde gratuits! Lisez notre comparatif complet pour savoir lequel vous convient le mieux.
Comment sauvegarder l'intégralité de mon site WordPress ?
Une façon simple de sauvegarder l'ensemble de votre site WordPress est d'installer un plugin de sauvegarde comme Duplicator. Après avoir créé une sauvegarde, sélectionnez le préréglage Full Site. Cela permettra d'inclure toutes les données de votre site dans la sauvegarde.
À quelle fréquence dois-je sauvegarder mon site WordPress ?
La fréquence des sauvegardes de votre site WordPress dépend du type de site web que vous gérez. Pour les sites statiques qui ne reçoivent pas beaucoup de mises à jour, vous pouvez vous contenter de créer des sauvegardes une fois par mois.
Les sites Web à fort trafic, comme les sites WooCommerce, nécessitent des sauvegardes plus fréquentes. Pensez donc à augmenter votre fréquence de sauvegarde à une fois par semaine, par jour ou par heure.
Conclusion
Nous espérons que cela vous a aidé à créer votre première sauvegarde automatique de WordPress !
Pendant que vous êtes ici, vous aimerez peut-être aussi ces tutoriels et vitrines WordPress supplémentaires :
Prêt à protéger votre site automatiquement ? Essayez Duplicator Pro pour programmer des sauvegardes et ne plus jamais vous en soucier !
Joella est une rédactrice qui a des années d'expérience avec WordPress. Chez Duplicator, elle se spécialise dans la maintenance de sites - des sauvegardes de base aux migrations à grande échelle. Son but ultime est de s'assurer que votre site WordPress est sûr et prêt pour la croissance.