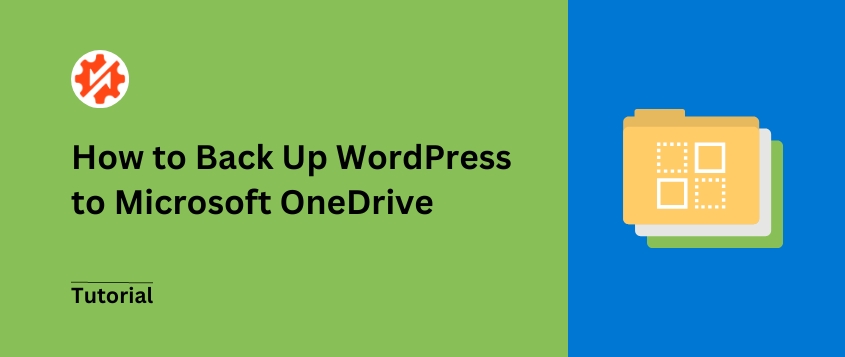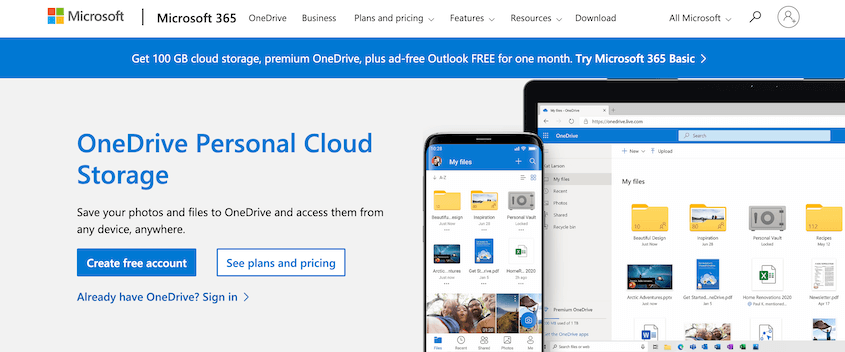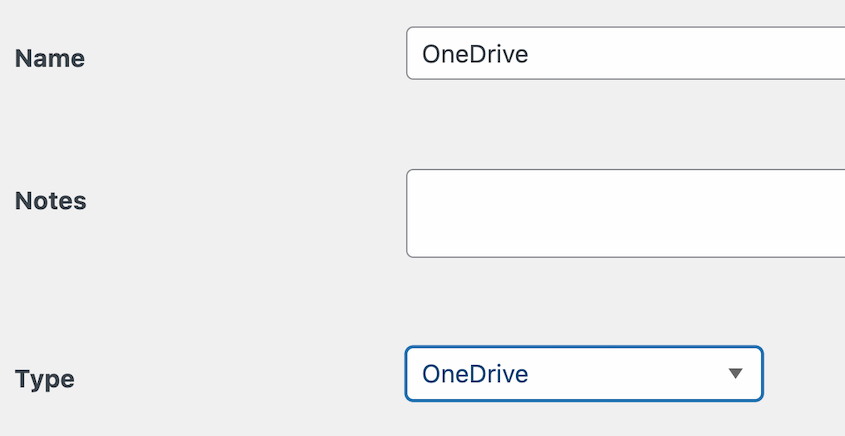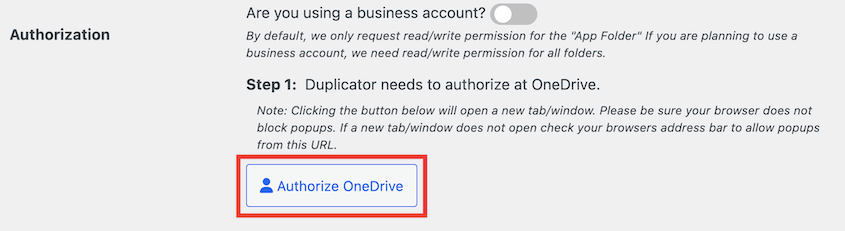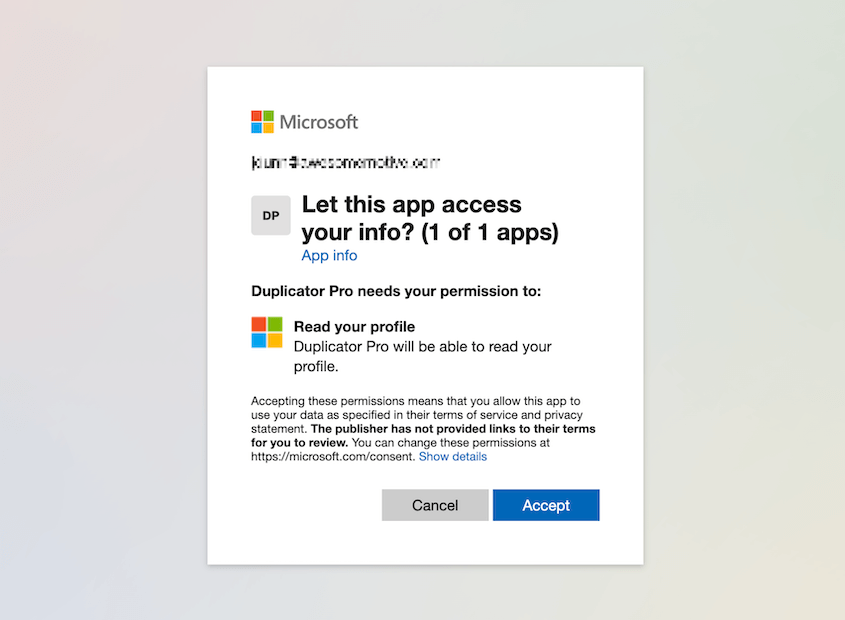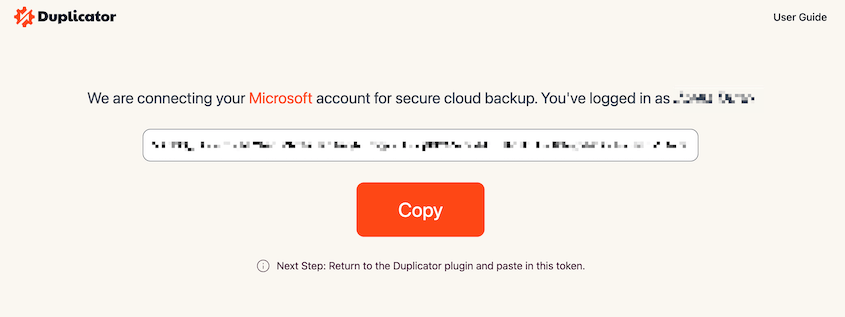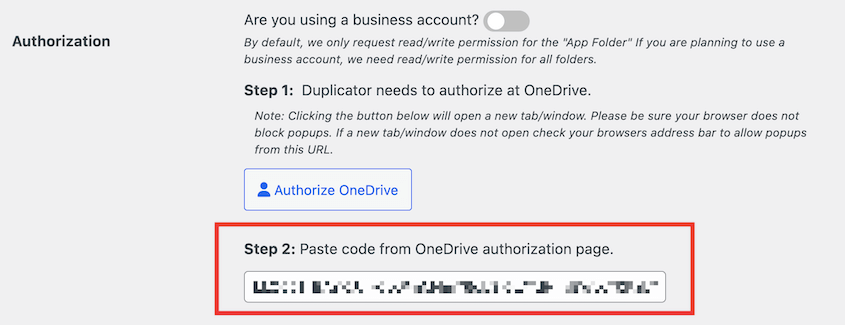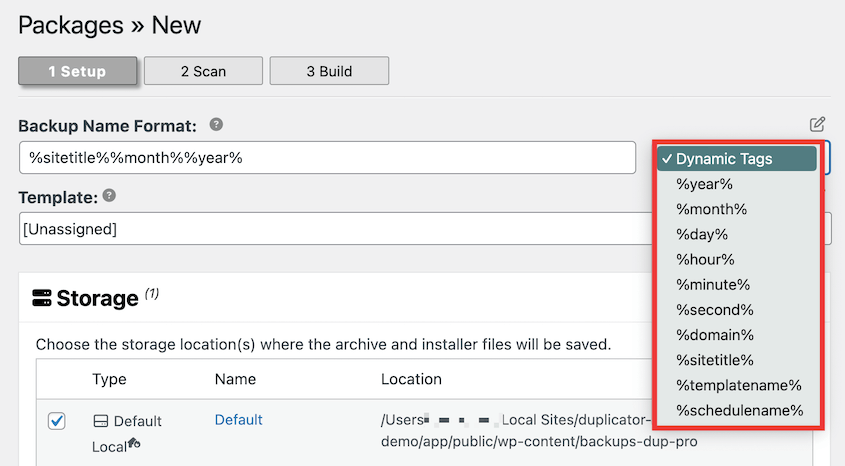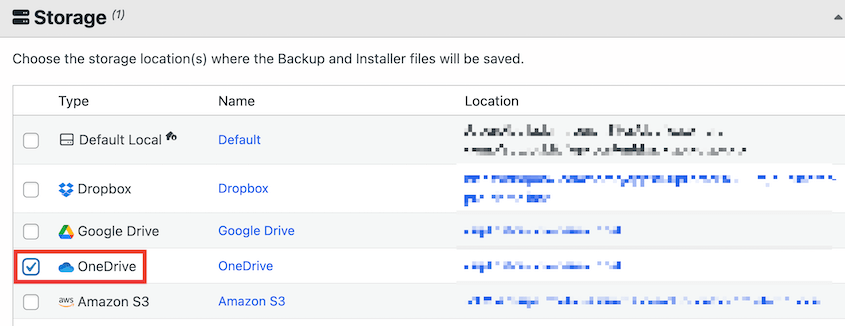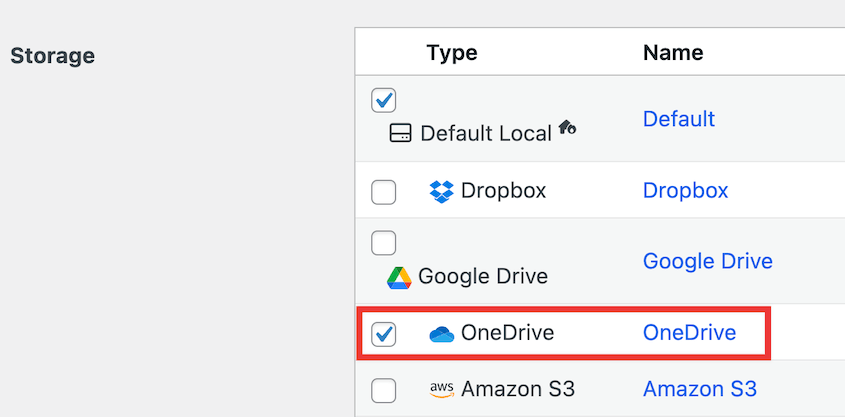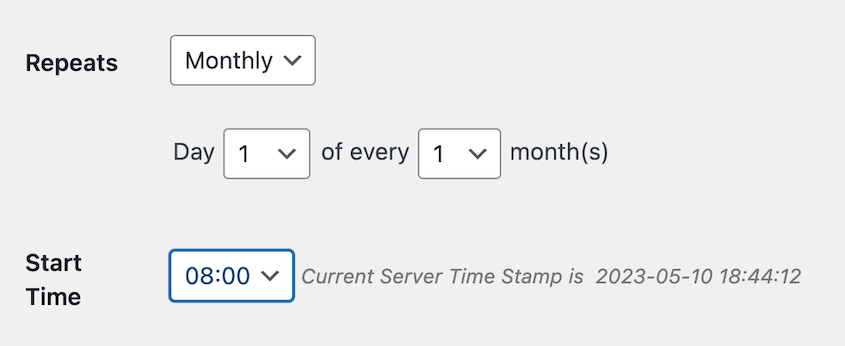Il peut être frustrant de manquer d'espace serveur pour les sauvegardes de votre site web. Heureusement, les services de stockage en nuage comme Microsoft OneDrive offrent une solution pratique à ne pas négliger.
De nombreuses personnes sont confrontées à ce défi et se demandent comment conserver des sauvegardes sans encombrer leur serveur. J'ai constaté que l'intégration de OneDrive à votre site WordPress peut résoudre efficacement ce problème.
Ne vous inquiétez pas, sécuriser les données de votre site avec OneDrive est plus facile que vous ne le pensez. Avec une sauvegarde récente toujours prête, vous pouvez gérer les urgences comme un pro.
Ce tutoriel vous guidera dans la sauvegarde de WordPress sur OneDrive, afin que votre site reste sain et sauf !
Table des matières
Les avantages de la sauvegarde de votre site WordPress sur OneDrive
La sauvegarde de votre site web est une étape fondamentale pour assurer la sécurité de vos données. En cas d'erreur critique ou de cyberattaque, un accès facile à vos fichiers de sauvegarde vous permet de restaurer rapidement votre site sans trop de difficultés.
De nombreux plugins de sauvegarde WordPress enregistrent par défaut les fichiers sur votre serveur local. Cependant, pour plus de sécurité, le stockage des sauvegardes hors site peut changer la donne.
Heureusement, avec Microsoft OneDrive, vous pouvez enregistrer vos sauvegardes en ligne en toute sécurité, ce qui vous permet d'y accéder même lorsque votre site est indisponible.
Voici ce qui rend l'utilisation de OneDrive particulièrement avantageuse pour les sauvegardes WordPress :
- Des fonctions de sécurité telles que la détection des ransomwares protègent vos données.
- Le stockage hors site permet une récupération rapide, même dans les pires scénarios.
- Les sauvegardes sont accessibles à partir de n'importe quel appareil, ce qui garantit la tranquillité d'esprit.
- L'accès hors ligne garantit la disponibilité même lorsque l'internet est indisponible.
- Les fonctions de collaboration en équipe facilitent la gestion collective des sauvegardes.
- Des plans de stockage flexibles qui s'adaptent aux besoins de votre site
L'utilisation d'un compte OneDrive gratuit offre 5 Go d'espace de stockage. Si vous avez besoin de plus d'espace, la mise à niveau vers un abonnement Microsoft 365 offre 100 Go de stockage en nuage, à des prix abordables.
Comment sauvegarder WordPress sur OneDrive
Après avoir créé un compte Microsoft, il se peut que vous ne sachiez pas comment envoyer vos sauvegardes WordPress sur OneDrive. Heureusement, nous allons vous guider à chaque étape.
Étape 1 : Installer Duplicator Pro
Si vous souhaitez commencer à utiliser OneDrive comme service de sauvegarde dans le nuage, vous pouvez créer manuellement une sauvegarde, puis la télécharger sur votre tableau de bord OneDrive. Cependant, il existe un moyen plus simple.
En utilisant un plugin de sauvegarde comme Duplicator Pro, vous pouvez instantanément connecter votre site web WordPress à votre compte OneDrive. Il créera des copies de vos données et les protégera dans le nuage.
Duplicator est un outil convivial pour les débutants qui vous permet de créer des sauvegardes en quelques minutes. Il peut automatiquement sauvegarder vos sauvegardes WordPress sur des services de stockage à distance tels que :
Pour commencer à utiliser les intégrations de stockage en nuage de Duplicator, choisissez un abonnement à la version Pro. Bien qu'il existe un plugin gratuit, il est important de le mettre à jour afin d'obtenir des options de stockage à distance.
Après votre achat, enregistrez votre clé de licence et téléchargez Duplicator Pro. Ensuite, ouvrez votre tableau de bord WordPress et installez et activez le plugin.
Enfin, vous devez activer votre clé de licence. Pour ce faire, rendez-vous dans Duplicator Pro " Paramètres " Général.
Collez votre clé de licence personnalisée et cliquez sur Activer.
Étape 2 : Connecter votre compte OneDrive
Duplicator prend en charge une grande variété de services de stockage en nuage. Pour commencer à utiliser OneDrive, vous devez connecter votre compte tiers.
Allez dans Duplicator Pro " Stockage. Ici, vous verrez que le stockage par défaut est votre serveur local. Cliquez sur Ajouter un nouveau.
Donnez un nom au nouvel emplacement de stockage. Sélectionnez ensuite OneDrive dans le menu déroulant Type.
Vous devez maintenant autoriser Duplicator à apporter des modifications à votre compte OneDrive. Cela permettra aux sauvegardes d'être envoyées automatiquement vers votre dossier de stockage tiers.
Si vous utilisez un compte professionnel Microsoft, activez la bascule. Duplicator demandera des autorisations de lecture et d'écriture pour tous les dossiers. Cliquez ensuite sur Connecter à OneDrive.
Ensuite, vous verrez de nouvelles étapes pour authentifier la connexion OneDrive. Tout d'abord, cliquez sur Autoriser OneDrive.
Une nouvelle fenêtre de navigateur s'ouvrira, dans laquelle vous devrez vous connecter à Microsoft OneDrive. Lorsque vous y êtes invité, autorisez Duplicator à créer et à mettre à jour vos fichiers OneDrive.
Une fois l'opération terminée, vous recevrez un code d'autorisation.
Copiez-le et collez-le à l'étape 2 du guide d'autorisation.
Enfin, cliquez sur le bouton Finaliser l'installation. Duplicator sera ainsi connecté à OneDrive !
Si vous disposez d'un compte OneDrive gratuit, vous ne pourrez stocker que 5 Go de sauvegardes. Pour vous assurer de ne pas dépasser cette limite, envisagez de définir un nombre de sauvegardes maximales.
Duplicator supprimera toutes les anciennes sauvegardes qui dépassent cette limite. De plus, vous n'aurez plus à passer en revue des centaines de sauvegardes pour trouver la copie la plus récente de votre site web.
Étape 3 : Créer une sauvegarde OneDrive
Il est maintenant temps de créer votre première sauvegarde sur le cloud! Après avoir configuré votre compte OneDrive, rendez-vous dans Duplicator Pro " Sauvegardes " Ajouter un nouveau.
En haut, vous pouvez modifier le format du nom de la sauvegarde avec des balises dynamiques. N'hésitez pas à ajouter le titre de votre site, la date du jour, votre domaine et toute autre information dont vous avez besoin. Cela vous aidera à identifier la bonne sauvegarde plus tard.
Ensuite, développez la section Stockage. Dans la liste des options de stockage, sélectionnez OneDrive.
Vous pouvez choisir exactement les données à inclure dans le fichier de sauvegarde. Pour économiser de l'espace de stockage, vous pouvez supprimer les plugins, les thèmes ou les fichiers multimédias inactifs. Toutefois, cette personnalisation est entièrement laissée à votre discrétion.
Une fois que vous avez cliqué sur Suivant, Duplicator va scanner votre site web. N'oubliez pas de lire les éventuelles notifications avant de continuer.
Ensuite, votre site web sera compilé dans une sauvegarde. Une fois les fichiers de sauvegarde créés, Duplicator les transfère dans votre dossier OneDrive.
Étape 4 : Configurer des sauvegardes automatiques
Avec Duplicator, créer des sauvegardes manuelles est assez facile. Cependant, vous pourriez vouloir gagner du temps avec des sauvegardes programmées. En configurant un calendrier de sauvegarde automatisé, vos sauvegardes seront créées et envoyées sur OneDrive sans que vous ayez à intervenir.
Pour planifier une sauvegarde dès maintenant, rendez-vous dans Duplicator Pro " Planifier des sauvegardes " Ajouter un nouveau.
Donnez un nom à votre programme. Si vous souhaitez personnaliser les données sauvegardées, vous pouvez créer un modèle de sauvegarde. Toutefois, sélectionnez Défaut pour les sauvegardes complètes.
Sous Stockage, choisissez OneDrive.
Désormais, vous pouvez personnaliser exactement le moment où Duplicator va sauvegarder votre site. Le plugin supporte les sauvegardes mensuelles, hebdomadaires, horaires et quotidiennes. En utilisant le menu déroulant à côté de Répétitions, sélectionnez l'une de ces options.
Ensuite, choisissez une date et une heure pour votre programme de sauvegarde. Enfin, activez la planification et enregistrez-la.
Votre site sera ainsi sauvegardé régulièrement ! Comme vos sauvegardes seront envoyées à OneDrive, elles seront à l'abri des pannes de serveur ou d'autres erreurs.
Comment restaurer votre sauvegarde OneDrive
À un moment donné, le pire peut arriver. Vous pourriez perdre votre site à cause d'un pirate informatique ou d'une rupture accidentelle dans vos fichiers. Dans ce cas, vous pouvez facilement restaurer votre site web et le remettre en ligne.
Il suffit de trouver une sauvegarde OneDrive récente dans votre tableau de bord WordPress. Cliquez sur Restaurer.
Téléchargez ensuite la sauvegarde OneDrive. Vos données seront ainsi transférées du nuage vers votre serveur local.
Une fois la sauvegarde téléchargée, Duplicator lance l'assistant de restauration. Cliquez sur Restaurer la sauvegarde pour continuer.
Lorsqu'il est prêt, utilisez le login administrateur pour accéder à votre site restauré.
Vous pouvez le faire pour n'importe laquelle de vos sauvegardes OneDrive !
Foire aux questions (FAQ)
Puis-je utiliser OneDrive comme sauvegarde ?
Oui, vous pouvez utiliser OneDrive comme service de sauvegarde pour votre site WordPress. Il vous suffit d'installer un plugin de sauvegarde tel que Duplicator Pro. Ensuite, connectez votre compte OneDrive et sélectionnez OneDrive comme emplacement de stockage préféré.
Comment sauvegarder l'ensemble de mon site WordPress ?
Vous pouvez sauvegarder l'intégralité de votre site en installant Duplicator Pro. En utilisant ce plugin de sauvegarde, vous pouvez regrouper tous vos fichiers WordPress, thèmes, plugins et tables de base de données dans un seul fichier zip. Duplicator peut même sauvegarder de grands sites et des réseaux WordPress Multisite. Vous pourrez également sauvegarder vos sauvegardes dans un espace de stockage en nuage comme OneDrive.
Quelle est la meilleure sauvegarde gratuite pour WordPress ?
Alternatives: UpdraftPlus, WPVivid et BackWPup sont également des options populaires. Les sauvegardes d'UpdraftPlus peuvent être envoyées vers des emplacements de stockage supplémentaires tels que Rackspace Cloud et WebDav, mais cela nécessite un abonnement payant.
Combien de temps les fichiers restent-ils sur OneDrive ?
OneDrive peut supprimer des fichiers si votre compte est inactif depuis 12 mois. Votre compte peut également être gelé si vous dépassez votre quota de stockage. Pour éviter cela, vous pouvez utiliser Duplicator pour définir le nombre maximum de sauvegardes pouvant être stockées dans OneDrive.
Comment sauvegarder gratuitement mon site WordPress ?
Vous pouvez sauvegarder votre site WordPress gratuitement en utilisant Duplicator Lite. Après avoir installé ce plugin gratuit, vous pouvez créer des sauvegardes complètes des fichiers et de la base de données de votre site. Ensuite, téléchargez-les pour restaurer facilement votre site web si vous en avez besoin.
Duplicator Lite enregistre automatiquement les sauvegardes sur votre serveur local. Si vous souhaitez utiliser un espace de stockage en ligne comme Microsoft OneDrive, vous devrez passer à Duplicator Pro.
Conclusion
Voilà, c'est fait ! Vous avez enregistré votre première sauvegarde WordPress sur OneDrive.
Grâce à des sauvegardes régulières dans le nuage, vous avez l'esprit tranquille en sachant que votre site web est protégé contre les événements imprévus.
Avant d'explorer plus avant OneDrive, n'oubliez pas de consulter ces ressources triées sur le volet :
Prêt à protéger vos sauvegardes dans le cloud ? Essayez Duplicator Pro pour envoyer automatiquement les sauvegardes de votre site vers OneDrive, Dropbox, Google Drive, et plus encore !
Joella est une rédactrice qui a des années d'expérience avec WordPress. Chez Duplicator, elle se spécialise dans la maintenance de sites - des sauvegardes de base aux migrations à grande échelle. Son but ultime est de s'assurer que votre site WordPress est sûr et prêt pour la croissance.